Как сделать скрин в амиго
Добавил пользователь Дмитрий К. Обновлено: 05.10.2024
Скриншотом называется графический файл картинка, содержащий изображение экрана или его области (например, окна браузера).
Скриншот бывает нужен, когда мы видим что-то интересное и хотим это запечатлеть. Кроме того, этой функцией нередко пользуются и специалисты технической поддержки, помогающие удаленно решать многие проблемы – с функционированием локальной сети, интернета или с работоспособностью компьютера. Для многих таких специалистов слово скриншот давно стало частью их профессиональной терминологии.
Можно ли сделать скриншот в Гугл Хром
Многие люди не знают, как сделать скриншот, и если возникает необходимость запечатлеть что-то, они просто делают фото экрана при помощи камеры своего телефона. Такие снимки зачастую выходят нечеткими, смазанными, под странным углом, не все детали на них видны или, наоборот, видно лишнее.
А, между тем, в Хроме можно делать нормальные скриншоты, на которых всё видно, и которые нестыдно запостить на форуме, отослать другу или специалисту техподдержки.
Можно делать снимки всего экрана, рабочего окна или выделенной области.

Скриншот страницы в браузере Google Chrome
Варианты действий
Сделать скриншот в Гугл Хром можно, используя:
- функционал Windows;
- инструментарий самого браузера;
- сторонние расширения.
Инструменты Windows
Самый известный способ – через кнопку Print Screen. На большинстве клавиатур она располагается чуть правее клавиши F12, это самый верхний ряд клавиш. Print Screen сохраняет снимок экрана в буфер обмена, и чтобы получить готовый файл с изображением, нужно информацию из буфера вставить в Paint.
Таким образом, на создание скриншота этим способом уходит аж целых четыре действия:
- нажать Print Screen;
- открыть Paint;
- вставить изображение из буфера обмена (Ctrl + V);
- сохранить файл.
Более быстрый способ – Win + Print Screen. Сразу сохраняет скриншот в отдельный файл. Вместо четырех действий – всего одно.
- нажать Print Screen;
- нажать кнопку на панели;
- открыть Paint;
- вставить;
- сохранить файл.
Таким образом, для снятия скриншота всего экрана ничего лучше, чем Win + Print Screen, в Windows не придумано.
Инструменты разработчика Chrome
В браузере Chrome есть так называемые инструменты разработчика, которые вызываются комбинацией клавиш Ctrl + Shift + I. С их помощью можно посмотреть код страницы и выполнить ряд разных действий, в том числе, и снять скриншот.
Это, пожалуй, самый неудобный и громоздкий способ получения скриншотов.
Но для полной картины надо его упомянуть:
- запускаем Google Chrome;
- открываем инструменты разработчика (Ctrl + Shift + I);
- нажимаем Ctrl + Shift + P;
- листаем список, пока не увидим 4 функции, отмеченных фиолетовым маркером Screenshot;
- нажимаем Capture Screenshot, чтобы сделать снимок всего экрана;
- указываем место, куда сохранить файл.
Недостатки этого способа в том, что он долгий и позволяет снимать только то, что происходит в Хроме, а инструменты Windows позволяют скринить всё что угодно.
Сторонние плагины
Расширения для скриншотов можно скачать из магазина Chrome:
Пользоваться расширением проще простого – кликаешь на его значок и следуешь инструкциям на экране. У каждого расширения интерфейс и функционал могут немножко отличаться. Например, Lightshot умеет снимать только выделенную область, а Screenshot Easy – только всю страницу целиком.
Как сделать скриншот выделенной области
Способ второй – через инструменты разработчика Chrome:
- открываем Хром;
- нажимаем Ctrl + Shift + I;
- нажимаем Ctrl + Shift + P;
- листаем список, пока не увидим функции, отмеченные фиолетовой меткой Screenshot;
- кликаем на Capture area screenshot;
- выделяем прямоугольную область и выбираем, куда сохранить файл.
Способ третий – через расширение Lightshot:
Кроме того, с помощью Alt + Print Screen можно сделать снимок активного окна. Снимок сохраняется в буфер обмена, и для получения графического файла придется вставлять его в Paint.
QA инженер, руководитель отдела автоматизированного тестирования программного обеспечения. Владение Java, C/C++, JSP, HTML, XML, JavaScript, SQL и Oracle PL/SQL. Журналист и обозреватель сферы IT. Создатель и администратор сайта.
Скриншот (или скрин) представляет собой изображение, которое получено с экрана или же часть какой-то выделенной области экрана. Экран может быть разным: мобильного телефона, планшета, компьютера и тому подобное. А снимком экрана будет изображение того, что на данный момент на нем отображено. Делать скриншоты часто очень удобно. Например, пользователь желает попросить у друга помощи в установке программы. Но по телефону трудно бывает воспринимать информацию, а скрин может показать наглядно ситуацию и сэкономить время на решение вопроса. Их можно также делать в играх, фильмах, в общем, в любое время.
Скриншоты из экрана телефона (на Ios, Андроиде и др.)
Если же говорить о том, как сделать скриншот, то тут существует масса вариантов. Во-первых, многое зависит от устройства. Если это телефон или планшет на операционной системе Android, то алгоритм действий для его создания будет один, на компьютере — совершенно другой.
Дело в том, что современные смартфоны, по сути своей, являются теми же компьютерами, так как имеют операционную систему. Естественно, что они тоже могут делать скриншоты. Для этого, как правило, используются различные типы клавиш. Комбинации могут варьироваться в зависимости от производителя телефона, а также версии операционной системы.


Если говорить о телефонах компании Xiaomic оболочкой Miui 8, то тут сделать скрин можно зажав клавишу громкости вниз и левую сенсорную клавишу.
И это речь идет лишь о встроенных функциях. Можно найти массу программ и в PlayMarket, которые имеют подобные функции.


В общем, как можно убедиться, сделать скриншот на телефоне или планшете довольно просто.
Скриншоты с экрана компьютера
Если вести речь о создании скринов на компьютере, то здесь возможностей даже намного больше, нежели на планшетах и телефонах. Условно, их можно разделить на три большие категории:
Начнем с комбинаций клавиш. Создать скриншоты на клавиатуре можно двумя способами, нажав клавишу PrintScreen или же комбинацию кнопок Alt+PrintScreen.

В первом случае пользователь создаст снимок всего экрана, а во втором будет сделан скрин лишь окна, в котором будет находиться курсор, то есть, которое будет активным в данный момент.



Программа для скриншотов




Выделив необходимую площадь остается лишь сделать и опубликовать его.

Существует и масса других альтернатив, таких как: FastStoneCapture, HardCopyPro, SimpleShare и множество других, так что выбрать пользователю всего будет из чего.
Программы для снятия скриншотов и загрузки их на сервер
Вышеупомянутая Joxi также устанавливается, как дополнение к браузеру и позволят делать скрины веб-сайтов. Он автоматически заливается на сервер и пользователю выдается ссылка на просмотр картинки. Также его можно предварительно отредактировать с помощью инструментов, описанных выше.

Теперь достаточно выделить нужную область, после чего сохранить его и загрузить его на сервер программы. После этого пользователю будет доступна ссылка, по которой можно будет поделиться данным скрином. Это очень удобно, если нужно быстро делиться ими с друзьями, а также размещать их в социальных сетях.
Как видите делать скриншоты очень просто, как на мобильных устройствах, так и на компьютере. Существует масса технических возможностей на любой вкус.

Пользователям компьютера иногда приходится делать скриншоты для того, чтобы сохранить важную или просто интересную информацию. Если автоматизировать процесс создания и сохранения скринов, на выполнение задачи придется приложить минимум усилий.
Зачем сохранять скриншоты
Это может потребоваться во многих случаях:
- Для сохранения переписки в социальной сети или на форуме в качестве доказательства;
- При написании инструкции по использовании компьютера или отдельной программы;
- Скрин рабочего стола (достаточно популярная тема на многих интернет-ресурсах);
- Для участия в конкурсе скриншотов, проводимом разработчиками игр;
- Для запечатления интересного или особо удачного игрового момента.
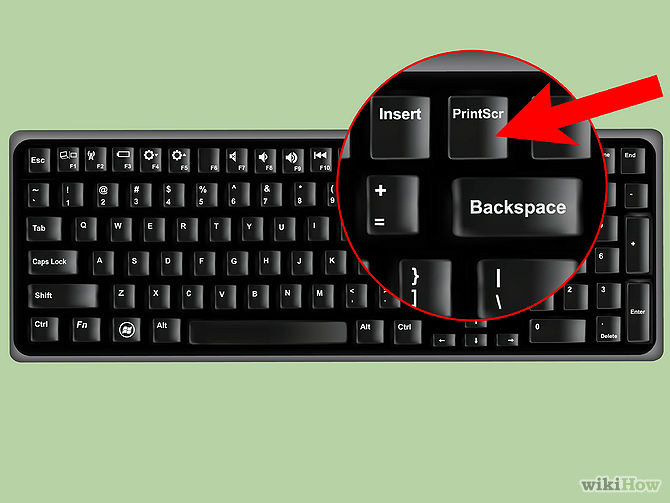

Естественно, опытный пользователь ПК не будет делать скрин с помощью фотоаппарата или камеры мобильного телефона. По сути, такое изображение скриншотом не является. Какой бы ни была замечательной цифровая камера, для снимков монитора она не подходит: если картинку еще можно различить, то с чтением текста возникнут трудности. По этой причине для того, чтобы сделать скрин на компьютере, более рационально использовать специальное ПО или программные средства Windows.
Создание скриншота средствами Windows
Cделать скрин, не устанавливая на компьютер дополнительные программы, совсем несложно. При нажатии кнопки Print Screen на клавиатуре изображение с монитора компа сохраняется в буфере обмена, то есть в оперативной памяти. Если сделать перезагрузку компьютера, эти данные, как и любые временные, удаляются.
Рисунок редактируется с помощью пера, маркера или ластика. Это нужно делать в случае, если требуется внести правки или выделить важную информацию, на которую стоит обратить внимание.
Где хранятся игровые скриншоты
Все современные игры, включая многопользовательские, способны делать скриншоты с помощью встроенных средств. Это удобно тем, что для того, чтоб сделать скрин, не нужно отвлекаться от игрового процесса (что не всегда уместно). Игровые клиенты сохраняют скриншоты в таких каталогах компьютера:
-
В папке с установленным игровым клиентом в каталоге Screenshots;
- В папке с документами пользователя в каталоге с ресурсами игры;
- На диске C: в папке с общими документами в каталоге игры.
Для создания скриншотов с помощью игрового клиента по умолчанию также используется кнопка Print Screen, однако пользователь может переназначить эту функцию на любую другую клавишу или их комбинацию. Полученные таким образом скриншоты захватывают весь экран. Они сохраняются в форматах PNG или JPEG и, как правило, не требуют дополнительной обработки с помощью графического редактора.
Сторонний софт для создания скриншотов
Для того, чтобы делать скриншоты монитора компьютера, можно воспользоваться и программами от сторонних разработчиков. Это удобно тем, что сделать все можно быстрее, чем с помощью программных средств Windows.
PicPick
Greenshot
К недостаткам можно отнести то, что прокрутка окна доступна только для браузера Internet Explorer. Так как программа полностью бесплатная, для того чтобы сделать скриншот на компьютере, регистрация не потребуется.
Lightshot
Приложение перехватывает управление кнопкой Print Screen. Если Lightshot установлен на вашем компьютере и вы решили сделать снимок, программа запускается автоматически, предоставляя весь функционал для обработки изображений.

Lightshot может не только делать скриншоты на компе, но и редактировать их, а также публиковать в социальных сетях. При регистрации на сайте разработчика вы можете сохранять историю создания ваших скриншотов. Для всех функций предусмотрены настраиваемые хоткеи, что позволяет сделать и опубликовать снимок экрана максимально быстро. С помощью сервисов Google приложение способно найти похожие картинки.
Огромное достоинство – наличие плагина для браузеров на базе Chromium, а также Internet Explorer и Firefox. С помощью этих инструментов можно сделать и обработать снимок содержимого страницы браузера, не запуская прочих программ.
Bandicam

Эта программа в первую очередь предназначена для захвата видео. Но разработчики предусмотрели и создание скриншотов. Bandicam удобно использовать тем, что для создания снимка экрана можно задействовать любую кнопку. В качестве водяного знака можно наложить любое изображение, в том числе с прозрачным альфа-каналом.
Программа работает как со всей рабочей областью экрана, так и с активными окнами. К недостаткам стоит отнести только то, что она платная и при записи видео сохраняет ватермарк с адресом сайта разработчиков. Но даже в демонстрационной версии при создании снимков экрана любые ограничения отсутствуют.
Еще одно приложение для записи происходящего на экране. oCam, по сравнению с предыдущим аналогом, не так загружает систему и не столь требователен к производительности компьютера. Для сохранения изображений можно использовать каталог по выбору пользователя. Для создания снимка экрана используется любая клавиша согласно настройкам.
Поставь лайк, это важно для наших авторов, подпишись на наш канал в Яндекс.Дзен и вступай в группу Вконтакте
Здравствуйте, как сделать скриншот? все очень просто в этой статье я вам расскажу и наглядно покажу. Так как в 2020 году некоторые люди мне скидывают фотографии экрана. Ну и так давайте приступим рассмотрим самые простые способы как сделать скриншот экрана.
Windows 10, 8, 7 или Xp
В каждой из версии Windows есть программы, установленные по умолчанию, с их помощью вы легко сделаете скриншот или снимок экрана.
Я расскажу о наиболее популярных инструментах:
Клавиша “принт скрин” + программа “Paint”
Для начала найдите клавишу Print screen ( возможны такие варианты PrtScr, PrtSc или Print Scrn). Чаще всего она находится в окрестности клавиши F12.

Кнопка Print Screen
Отлично кнопка найдена! Теперь откройте то что хотите заскринить (запечатлить), это может быть программа например 1С, Word, Excel kb, либо это может быть обычный и вы хотите сохранить чек об оплате.
Я покажу как сделать скриншот на примере рабочего стола:
Все сверните, видите рабочий стол теперь нажимайте, клавишу Print Screen либо Alt + Print Screen. Если хотите сделать фотографию всего экрана. В этот момент вы не услышите звука затвора и не увидите никакой анимации. У вас даже может сложиться впечатление, что ничего не произошло, но вы ошибаетесь. Нажав кнопку Print Screen вы сделали снимок экрана и он уже ждет когда вы его вставите в рисунок.
После того, как снимок экрана оказался в буфере, нельзя копировать какую-либо информацию, прежде чем вы его сохраните. В противном случае, произойдет потеря.
Чтобы увидеть получившийся скрин его нужно вставить в программу, способную отобразить графику. Например в Paint можно не только отобразить, но и внести изменения, а вот в программе Word, PowerPoint да и в Excel – только просмотр.
Я воспользуюсь простым в использовании графическим редактором Paint. Проще говоря, программой для редактирования изображений.
Вставляю скриншот в редактор с помощью комбинации клавиш “Ctrl + V” или кнопки “Вставить” в левом верхнем углу.
Комбинация клавиш, их одновременное нажатие Ctrl + V , работает абсолютно в любых программах. Если у вас не получается, воспользуйтесь привычной вставкой с помощью компьютерной мыши.

Редактирование скриншота
Чаще всего вам будет нужна только определенная часть изображения, воспользуйтесь инструментами – Выделить и Обрезать – на картинке выше выделены красными прямоугольниками.
Вот и все вы уже почти научились, осталось только сохранить наш Скриншот.
Как сохранить скрин на компьютере:
Щелкаем на надпись Файл → Сохранить как → выбираем формат изображения. Лично я сохраняю в JPEG, так как он наиболее популярный.

Сохранение скриншота
Далее нам надо выбрать место куда будем сохранять скриншот. В моем случае – это будет рабочий стол, и изменяем название Безымянный.jpg на понятное, чтобы легко найти при необходимости.

Сохраняем скриншот на рабочий стол
Не забываем кликнуть левой кнопкой мыши Сохранить.
Могу заявить это практически самый сложный способ, остальные будут очень простые.
Программа Ножницы
Вот способ гораздо проще, нам надо найти программу ножницы – воспользоваться поиском Windows:
- Нажать на значок лупы, рядом с кнопкой “Пуск”
- Ввести слово “Ножницы”
- Щелчком правой кнопкой мыши или кнопкой Enter/Ввод запустить приложение

Ножницы WINDOWS 10
В Windows 7 надо проделать почти тоже самое:

Ножницы в WINDOWS 7
Запускаем программу Ножницы и нажимаем Создать и выделяем область, снимок которой хотим сделать. По умолчанию стоит режим – Прямоугольный.
Если не поучиться с первого раза не переживайте.

Программа ножницы создать и описание режимов.
- Произвольная форма – контур скриншота рисуется от руки с помощью мышки
- Прямоугольник – выделяет прямоугольную область
- Окно – делает снимок по нажатию мыши на нужное окно. Удобно, когда открыто сразу несколько программ не на весь экран. Кликом мыши можно выбрать запечатлеть только одну из них.
- Весь экран – делает фото всего, что вы видите в мониторе перед собой
Предположим, что вам нужно сделать скрин переписки в Вк:
После чего у вас получится:

Скриншот переписки в вк
Кстати, с помощью инструментов Перо и Маркер можно делать надписи и пометки на скриншоте. А допущенные ошибки стирать Резинкой.
Как сохранить скриншот экрана на компьютере?
Для того, чтобы сохранить изображение на компьютер необходимо:
- Нажать Файл в программе ножницы, в верхнем левом углу
- Сохранить как…
- Выбрать место, куда сохранять файл
- Изменить имя, если необходимо
Далее нам надо выбрать место куда будем сохранять скриншот. В моем случае – это опять будет рабочий стол, и опять изменяем название Безымянный.jpg на понятное, чтобы легко найти при необходимости.

Сохраняем скриншот на рабочий стол
Если вы попытаетесь закрыть программу “Ножницы”, не сохранив изображение, всплывет диалоговое окно с предложением это сделать.

Ошибка ножниц при закрытии скриншота без сохранения
Это тоже можно расценивать, как еще один вариант сохранения.
Как сделать скриншот без программ:
На мой взгляд самый простой способ, без всяких заморочек.
Для того, чтобы получить скриншот экрана без использования различных встроенных или установленных программ, необходимо одновременно нажать клавиши Win + Print Screen.

Клавиша WIN на клавиатуре
После чего скриншот, без звуковых и визуальных эффектов, автоматически сохранится в формате PNG по адресу: Этот компьютер → Изображения → Снимки экрана.
Не забудьте придумать каждому фото уникальное название, иначе получится вот такое безобразие:

Сохраненные скриншоты
Заключение
В результате мы изучили вот такие способы как можно сделать скриншот экрана, один проще другого. Всем удачи мира и добра.
Если у вас возникли какие нибудь проблемы или вопросы – смело задавайте их в комментариях!
Читайте также:

