Как сделать скрин слайда в презентации
Добавил пользователь Владимир З. Обновлено: 05.10.2024
Excel для Microsoft 365 Word для Microsoft 365 Outlook для Microsoft 365 PowerPoint для Microsoft 365 Excel 2021 Word 2021 Outlook 2021 PowerPoint 2021 Excel 2019 Word 2019 Outlook 2019 PowerPoint 2019 Excel 2016 Word 2016 Outlook 2016 PowerPoint 2016 Excel 2013 Word 2013 Outlook 2013 PowerPoint 2013 Excel 2010 Word 2010 Outlook 2010 PowerPoint 2010 Больше. Основные параметры
В файл Office можно быстро и просто добавить снимок экрана, не покидая программы, в которой вы работаете, чтобы сделать документ более наглядным. Эта функция доступна в Excel, Outlook, PowerPoint и Word.
Снимки экрана удобно использовать для моментального создания изображений программ и окон, открытых на компьютере. Когда вы нажимаете кнопку Снимок экрана, окна открытых приложений отображаются в виде эскизов в коллекции Доступные окна. Вы можете вставить снимок окна программы целиком, или использовать инструмент Вырезка экрана, чтобы выделить часть окна. Вы можете делать снимки только развернутых окон.
При выборе инструмента Вырезка экрана все окно временно становится непрозрачным или "заиндевелым". При выборе необходимой части окна область выделения просвечивается через непрозрачное окно.
Примечание: За один раз можно добавить только один снимок экрана. Чтобы добавить несколько снимков экрана, повторите шаги 2 и 3, приведенные ниже.
Щелкните в документе место, в которое вы хотите вставить снимок экрана.
В Excel, Outlook и Word: на вкладке Вставка в группе Иллюстрации нажмите кнопку Снимок экрана.

В PowerPoint: на вкладке Вставка в группе элементов Изображения нажмите кнопку Снимок экрана.

Появится коллекция Доступные окна, в которой показаны все открытые в настоящее время окна. Выполните одно из следующих действий:
Чтобы вставить в документ снимок всего окна, щелкните эскиз этого окна.
Чтобы добавить снимок части первого окна, показанного в области Доступные окна, выберите пункт Вырезка экрана. Когда окно побелеет, а указатель примет форму креста, нажмите левую кнопку мыши и, удерживая ее, выделите область экрана, снимок которой вы хотите получить.
Совет: Если у вас открыто несколько окон, потребуется щелкнуть нужное окно, прежде чем делать снимок экрана. При этом окно переместится на первую позицию в окне Доступные окна. Например, если вы хотите сделать снимок экрана веб-страницы и вставить его в документ Word, щелкните веб-сайт, а затем сразу же перейдите в документ Word и нажмите кнопку Снимок экрана. Экран с веб-страницей будет отображаться в начале коллекции Доступные окна, и вы сможете выделить его часть, щелкнув Вырезка экрана.
Окно или его часть, которую вы выделили, автоматически добавляется в документ. Вы можете изменить и улучшить снимок экрана с помощью инструментов на вкладке Работа с рисунками.
Нажать кнопку PrtScr (Print Screen), вставить в Paint и сохранить.
Не?
George Jackson Гуру (3315) Тогда придется скачивать программы.. Сказать какие?
В лучшем случае сохраняет 1 слайд. а то и этого не делает! А надо именно страницу.
ЛА Мастер (1733) я уже несколько раз пробовала. не получается. =(((
спасибо, на работе все получилось=))) А вот дома так и не смогла=(((
Мы постоянно добавляем новый функционал в основной интерфейс проекта. К сожалению, старые браузеры не в состоянии качественно работать с современными программными продуктами. Для корректной работы используйте последние версии браузеров Chrome, Mozilla Firefox, Opera, Microsoft Edge или установите браузер Atom.
Когда нужно быстро сделать снимок экрана, помогут специальные программы. Часто бывает нужно вставить сделанный скриншот в шаблон — мокап. Например, в презентации понадобилось показать, как смотрится ваш сайт в ноутбуке или на iPhone. Достаточно вставить скриншот в макет ноутбука с пустым экраном.
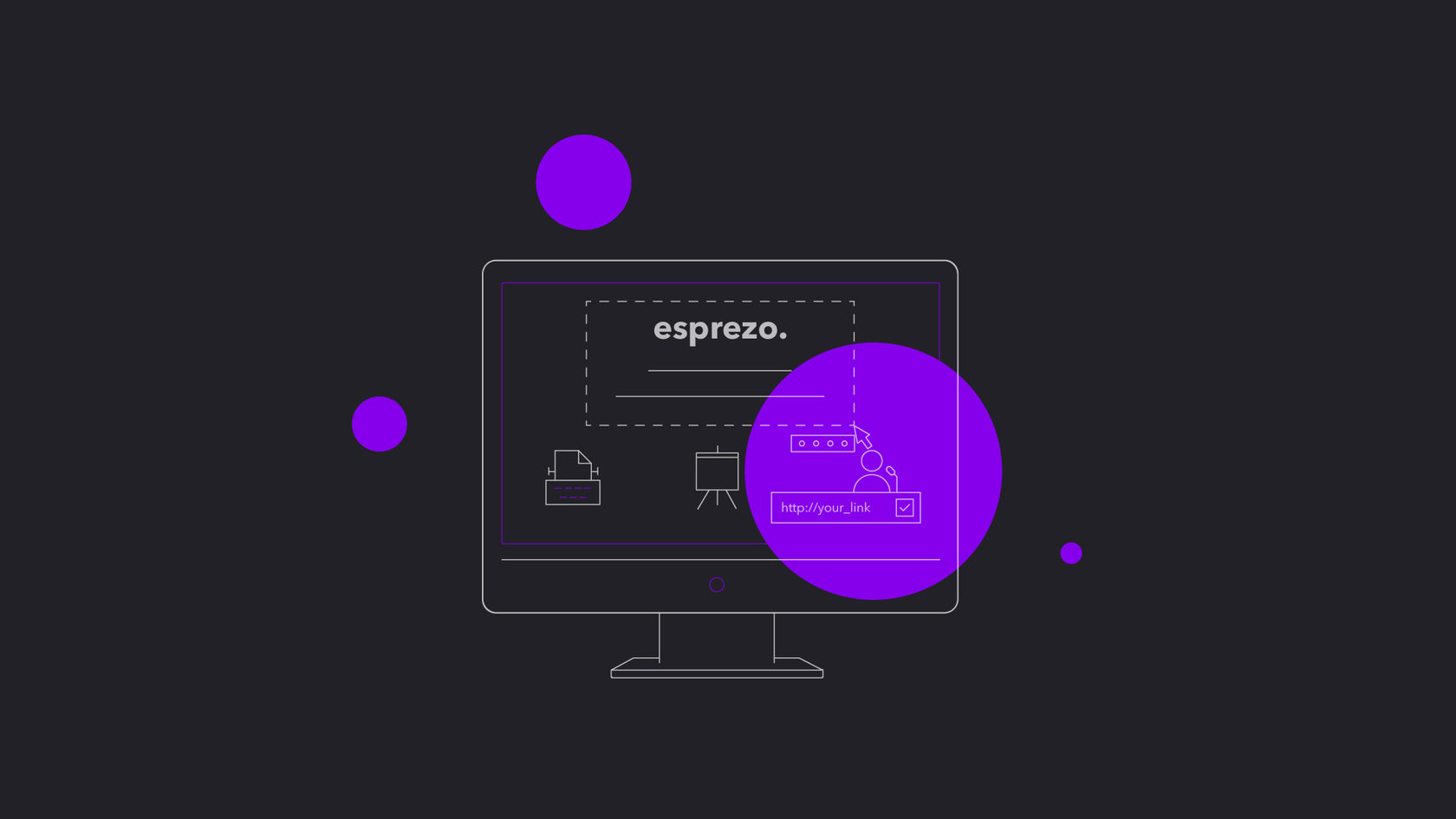
Сайт, откуда можно выгружать мокапы с нужным изображением. Достаточно выбрать мокап и загрузить фото: программа автоматически встроит его в шаблон. Скачивание бесплатно. Доступны мокапы с продуктами Apple и Android. Некоторые мокапы платные — от $ 5.
Предлагает более 300 вариантов различных мокапов: от привычных продуктов Apple до SmartTV и часов. Используйте также мокапы постеров, листовок, визиток с брендингом вашей компании. Бесплатно загружайте в нужный мокап картинку и скачивайте результат. В бесплатной версии можно получить до 200 мокапов, дальше придётся оформить подписку. Отдельное удобное приложение для iOS, Windows или Linux стоит $ 29.
На сайте 26 бесплатных мокапов электронных девайсов. Их можно использовать в любых целях без указания авторства. Вставляйте скриншот в любой понравившийся мокап и скачивайте результат. Регистрироваться не нужно.
Удобный мокап-генератор, помогает подобрать макет экрана любого девайса. Сначала вы выбираете программное обеспечение: iOS, Android или Windows, затем модель, вставляете скриншот и скачиваете результат. Бесплатно, регистрироваться не нужно.
Большая коллекция качественных мокапов с удобной навигацией. Мокапы сгруппированы по темам: обложки для книг, одежда, вывески, упаковки. Отдельно собраны мокапы, для которых не нужен фотошоп. В описании каждого мокапа техническими характеристики, теги и подборка похожих решений. Бесплатно. Регистрироваться не нужно.
Более 500 мокапов в едином минималистичном стиле. Можно найти макет для любых целей: есть даже мокап ароматических свечей, спичечных коробков, шариковых ручек, зонтов, касок и консервных банок. К каждому мокапу есть подробное описание, технических характеристики и возможные варианты на замену. Есть бесплатные и платные макеты. Платная версия стоит $ 39 в месяц, но большая часть мокапов — бесплатные. Скачивание после регистрации. На сайте также есть иконки, инфографика, шрифты, шаблоны резюме и визиток.
Ресурс с более 1000 мокапов: техника, обложки книг, визитки, автомобили, упаковка еды и напитков, одежда. Есть платные и бесплатные мокапы. Бесплатные можно скачать в один клик без регистрации. Цены на платную подписку начинаются от $ 10 долларов в месяц. Ограничение бесплатной версии в количестве доступных мокапов. Помимо мокапов сайт делится иконками, текстурами, фоновыми изображениями, текстовыми эффектами. Минус — отсутствие фильтров поиска: чтобы найти нужный мокап, придётся листать всю ленту.
Бесплатный сервис. Позволяет создавать мокапы для браузеров. Загружаете изображение и подбираете нужный макет окошка: окно браузера, обычный диспетчер задач на компьютере или пустое фоновое окно. Screely разработали два расширения: для Google Chrome и Sketch. С их помощью можно автоматически открыть в Screely любой рисунок из Sketch или скриншот, сделанный в Chrome. Сайт и расширения бесплатные, но всё ещё находятся в разработке. В дальнейшем можно будет использовать цветовую палитру скриншота и устанавливать эти цвета как пресеты.
Иногда для показа презентаций приходится использовать компьютер, на котором не установлен PowerPoint или другие офисные программы. Если вы столкнулись с такой задачей, то вам следует сохранить слайды презентации как картинки. Это позволит провести презентацию на любом компьютере, даже если на нем не установлено ничего кроме самой операционной системы Windows.
Сохранение слайдов как картинок через PowerPoint
Если вам нужно сохранить слайды в виде картинок, то это можно сделать прямо из программы PowerPoint. Сейчас мы покажем ка кэто делается на примере PowerPoint 2016. В других версиях PowerPoint (например, в PowerPoint 2013, 2010 и 2007) это можно сделать аналогичным способом.



В списке доступных типов файла есть несколько типов, которые являются картинками, это GIF, JPG, PNG, TIF и BMP. Вы можете выбрать любой из этих форматов, но лучше всего выбирать или JPG, или PNG. Сохранение в JPG подойдет в тех случаях, когда нужно, чтобы картинки имели минимальный вес. Например, если предполагается их отправка по электронной почте. Сохранение в PNG подойдет для тех случаев, когда вы не хотите терять в качестве изображения.


Сохранение слайдов как картинок через онлайн сервисы

Также здесь можно выбрать формат картинок. По умолчанию это JPG, но вы можете также выбрать PNG, BMP и TIFF.


После недолгого ожидания внизу страницы появятся получившиеся картинки. По одной на каждый слайд.

Дальше их нужно просто сохранить на свой компьютер, как любую другую картинку из интернета.
Читайте также:

