Как сделать скрин origin
Добавил пользователь Владимир З. Обновлено: 05.10.2024
Подскажите пожалуйста где находятся скриншоты игры AC Origins? Как их делать , я знаю, но не имею представления где они собственно находятся, по этому прошу вас подсказать расположение. Папку, или где там оно лежит.

Assassin’s Creed Origins
По умолчанию, клавиша, с помощью которой Вы можете делать скриншоты в Uplay, это F12. Но, Вы можете поменять клавишу (например, чтобы избежать конфликтов с STEAM)
Здравствуйте! Очень простой вопрос на который я уже не однократно отвечал, по этому делюсь с вами информацией, которая окажется полезной не только для вас, а и для других пользователей которые попадут на эту страницу.
Как сделать скриншот в AC Origins?
Итак, для того чтобы сделать скриншот в игре, вам нужно нажать клавишу F12, но не забывайте что вы можете изменить эту кнопку, в настройках, чтобы не было конфликтов с другими приложениями.
Где находятся скриншоты Assasins Creed?
Не знаю как на пиратке (репаке) но на лицензии они находятся по адресу - C:/users/профиль/pictures/uplay/ там вы найдете нужные вам картинки.
Вот и все, довольно простой ответ, который в будущем будет очень полезен тем кто задастся таким вопросом. Желаю вам удачи, сохраните наш сайт в закладках, чтобы не потерять на него ссылку!

Куда AC:O сохраняет внутриигровые скриншоты в Uplay версии игры?
В какую папку сохраняются скриншоты Assassin's Creed Origins
Здравствуйте, зависит от того на какой версии вы играете, на пиратке скриншоты и сохранения находятся в одном пути, и на лицензии следовательно в другом, по этому уточните пожалуйста этот вопрос, и мы обязательно скажем вам где лежат скрины из игры.
- GameSubject � 2017 Вопросы и ответы для геймеров
Игровое сообщество, помощь игрокам
Мы рады всем гостям которые любят провести свое время в онлайн или одиночных играх. У вас случилась беда, и вы не знаете как решить ту или иную ошибку? При заходе в любимую игрушку детства у вас появляется черный экран и вы уже не можете насладится теми ощущениями что испытывали раньше? Бывает такое что при попытке поиграть, любимая сага игры просто не запускается, тогда уже становится очень обидно. Не волнуйтесь, даже если вы думаете что это не поправимо, у нас вам помогут с этим справится.
Спецаильно для наших уважаемых посетителей, мы собираем лучшие советы и рекомендации которые помогут справится с той или иной проблемой. Как мы уже сказали раньше, даже если вы столкнулись с самыми редкими вылетами, даже если при запуске игры процесс находится в задачах но ничего не происходит, мы все равно найдем оптимальное решение которое подойдет каждому. Ах да, мы забыли упомянуть о самом главном, часто любители поиграть в 3D игры сталкиваются с такой ситуацией когда при попытке зайти в игровое приложение, у них просто происходит вылет или крэш на рабочий стол - с этим мы тоже знаем как боротся.
Вы думали что мы умеем только решать различные технические задачи? Нет это не правда, мы можем помочь каждому взрослому парню который решил найти или вспомнить название игры в которую он так любил поиграть в детстве, но забыл как она называется. Ведь наше игровое сообщество явлется прямой системой вопрос-ответ, вам нужно лишь обратится, и мы сразу же вам дадим ответ.
Доброго времени суток!
Если сделать скрин окна Windows достаточно просто (стоит нажать клавишу Print Screen, и вставить в Paint), то в играх такой трюк срабатывает далеко не всегда!
Например, при вставке вы можете обнаружить, что в буфере вообще ничего нет (или вместо экрана игры вставится просто черный экран. ). Кстати, особую сложность могут вызывать старые игры (которые и запустить то порой — не просто).
В этой заметке хочу привести несколько способов, как можно быстро и красиво делать скриншоты из игр. Думаю, заметка будет весьма кстати всем любителям игр.
👉 Кстати!
У меня на блоге опубликована большая подборка игр для слабых ноутбуков и ПК. Рекомендую!

Вариант №1: универсальный
Одним из самых надежных вариантов решения вопроса — будет установка спец. программы, которая вне зависимости от версии вашей ОС, драйверов и пр. параметров позволит создавать скрины.
Одной из лучших таких программ является 👉 Fraps (на мой субъективный взгляд. Но вообще, можно выбрать и Bandicam или Mirillis Action, например).
👉 В помощь!
Топ-5 программ для создания скринов, записи видео и аудио из игр (без тормозов и лагов) - см. мою подборку
*
Что касается Fraps: то здесь все просто!
Для начала необходимо установить и запустить программу, в разделе "Screenshots" : указать папку для сохранения скринов (2), и кнопку для их создания (3, см. скрин ниже 👇). По умолчанию — это клавиша F10 .

Далее запустите игру: в левом верхнем углу должны начать появляться цифры (это Fraps показывает количество FPS).
После, в нужном месте нажмите клавишу F10 (если вы ее не поменяли в настройках). Всё, в принципе скрин должен быть сохранен (обратите внимание на цифры, обычно, они "моргают" при этом).

Делаем скрин в игре помощью Fraps
Свои скрины (для этого примера) я сохранял на рабочем столе: как видите, Fraps указывает в их имени название игры и дату их создания. В общем-то, довольно удобно, чтобы не запутаться. 😉

Вариант №2: для пользователей Windows 10/11
В Windows 10/11 появилась игровая панелька, позволяющая не только делать скрины, но и даже записывать видео! Но для начала необходимо включить ее.
Ниже представлю все действия по шагам.
1) Итак, открываем параметры Windows: для этого достаточно нажать сочетание клавиш Win+i . После перейдите в раздел "Игры" (он расположен, обычно, в правой нижней части окна).

Как открыть параметры Windows - Win+i
2) Далее откройте вкладку "Xbox Game Bar" и проверьте, чтобы это меню было включено (см. пример на скрине ниже 👇). Если у вас подобного меню нет — обновите свою версию Windows 10.
Также обратите внимание на "горячее" сочетание клавиш для вызова игровой панельки (его можно поменять так, как вам удобнее) : по умолчанию оно Win+G .

Включаем игровую панель — Xbox Game Bar
3) Теперь можно запустить нужную игру (в своем примере использовал "старую" Civilization IV).
Когда захотите сделать скрин, нажмите кнопки Win+G для вызова меню, а затем выберите инструмент "Сделать снимок экрана" (см. пример ниже 👇).

Игровая панель в Windows 10 (Win+G)
4) Собственно, скрин готов! Панелька, после создания скриншота, снова будет скрыта, и вы можете продолжить игру.
5) Чтобы найти папку, куда сохраняются скрины, откройте параметры Windows (сочетание Win+i ), раздел "Игры/Клипы" и посмотрите оную папку. Кстати, там же есть кнопка для того, чтобы сразу же открыть этот каталог.

Где лежат мои сохраненные скрины из игр
6) Как видно на рисунке ниже, мои скрины присутствуют в этой папке. Обратите внимание, что по умолчанию файлы сохраняются с названием игры и текущей датой (весьма удобно!).

Этот компьютер - видео - клипы
Вариант №3: если вы пользуетесь Steam
Если вы пользуетесь онлайн-клиентом Steam — то создание скринов может проходить еще проще 😉. Достаточно использовать кнопку для скринов по умолчанию - F12 .
Изменить эту кнопку, а также указать папку, где будут сохраняться скрины, можно в настройках Steam в разделе "В игре" .

Steam - настройки - раздел в игре
Кстати, обратите внимание, чтобы была поставлена галочка напротив пункта "Включить оверлей Steam в игре" . Если этот параметр будет выключен - создание скринов по F12 может не работать!

Обратите внимание на оверлей
Вариант №4: используем возможности от производителя видеокарты (на примере Nvidia)
Если вы хотите делать супер-скриншоты с высоким разрешением, то без спец. возможностей от производителя вашей видеокарты не обойтись! В этом подразделе статьи хочу остановиться на такой "штуке" как NVIDIA Ansel.
Благодаря этой новой функции видеокарт Nvidia, пользователи получают возможность создавать скриншоты разрешением до 63360 × 35640 пикселей (а это в 30 раз выше, чем Full HD формат)!
К тому же, есть возможность сделать не просто 2D скрин (к которым все привыкли), а в формате 3D (т.е. тот, который можно повернуть и посмотреть с разных ракурсов!).
Чтобы задействовать NVIDIA Ansel, необходимо:
- обновить драйвера (до версии 1.24) и установить GEFORCE EXPERIENCE (ссылка офиц. сайт Nvidia);
- далее запустить игру и нажать сочетание Alt+F2 (обратите внимание, что поддерживаются пока еще далеко не всех хиты);
- затем вы сможете повернуть картинку на экране, выбрать лучший ракурс, а после нажать на "Snap" ("Снять"). По умолчанию скриншот сохраняется в папку "Изображения" .

Панелька Nvidia Ansel
Как это выглядит можете посмотреть в галерее Nvidia (ссылка на офиц. сайт). Обратите внимание, что скрин можно крутить в разные стороны, прибавлять/отдалять (рассматривая мельчайшие детали), поставить в качестве обоев и т.д.

Скрин из игры Witcher 3 (с сайта Nvidia)
В общем, весьма и весьма интересная "задумка" разработчиков (как мне кажется 👀).
На этом пока всё. Иные варианты - приветствуются в комментариях!


Костя, подскажите, а как делали скрины без полей, иконок и прочего на экране?) очень красивые скриншоты даже не верится, что делали простой тактической камерой)



Alter Ego





Лера Авдеенко

Как вовремя Я только рассказывала подруге, что буду тупо ходить по локациям и всё скринить)

А почему нельзя спокойно сделать скрин допустим в Бандикаме, и если уж совсем некуда время девать, то обработать его в любом вменяемом графредакторе? Или тут суть не в содержании скринов, а чтоб письками меряться, кому родоки круче комп купили с мощной графой?

Иван, к чему весь этот негатив? Это специально для людей, кто умеет и просто любит делать свои собственные скриншоты, чтобы потом другие любовались ими.
Да, графика зависит от компа, но к чему катить бочку на людей? Если у вас какие-то проблемы, то необязательно все это выплескивать на других.

Конечно, самый простой (но не всегда доступный) способ — это взять другой смартфон и сфотографировать экран вашего устройства. Но это очень странный подход. Так что давайте разбираться, как сделать скриншот в приложениях, которые это запрещают, имея лишь один смартфон.
Скриншот экрана при помощи Google Ассистента
Это может быть самый простой способ сделать снимок экрана, и, скорее всего, он работает на данный момент в большинстве приложений. Все, что вам нужно сделать — это включить определенные пункты в настройках Google Ассистента.
- Вызвав помощника, нажмите на иконку с изображением компаса в правом нижнем углу.



Скриншот экрана при помощи стороннего приложения
Если по какой-то причине вышеописанный способ вам не подходит (или он не работает на вашем смартфоне), вы всегда можете попробовать установить стороннее приложение. Одним из таких является, например, ReEnable Screenshot Module. Она позволяет фиксировать то, что происходит на экране без дополнительных настроек сразу после установки.
Еще больше материалов вы всегда можете найти в нашем новостном канале в Телеграм.
Свободное общение и обсуждение материалов

К сожалению, с годами получается мало читать. Нет времени или настроения читать книги без отрыва, приходится пользоваться смартфоном, но и это не лучший вариант. Есть электронная книга, но ею получается пользоваться очень редко. Что уж говорить про бумажные книги - носить ее с собой не всегда удобно. В итоге, единственный рабочий вариант - чтение со смартфона. Кроме того, если и пользоваться гаджетом для чтения электронных книг, то предварительно лучше включить авиарежим, чтобы не отвлекаться на пуши из социальных сетей. Давайте разбираться, насколько вредно читать с небольшого экрана? И что выбрать для чтения, чтобы окончательно не угробить зрение?

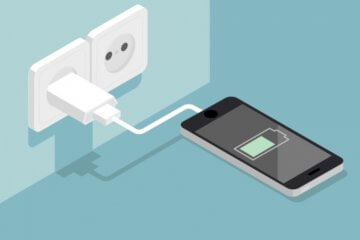
Вопросы зарядки смартфонов до сих пор вызывают много споров и противоречий. Одни говорят так, другие с ними спорят, и при этом непонятно, кто на самом деле прав. Больше всего вопросов вызывает то, можно ли заряжать смартфон, когда он заряжен, и можно ли ставить смартфон на зарядку на ночь. Все эти вопросы связаны с тем, что пользователи часто просто не понимают, как устроена батарея их устройства. А еще свой отпечаток накладывает ”эффект памяти”, которым нас так много пугали несколько лет назад. И некоторые аккумуляторы имеют его до сих пор, но давайте попробуем разобраться, стоит ли этого бояться и как вообще заряжать смартфон, чтобы он не просто работал, но и радовал своего владельца.
Читайте также:

