Как сделать скрин нимбус
Обновлено: 05.07.2024
Вам нужно сохранить снимок с экрана на Флай Нимбус 7 и вы не знаете как это сделать? В этой статье вы найдете информацию о том как на Fly Nimbus 7 FS505 Screenshots. Возможно этот способ подойдет и к другим устройствам работашим на операционнной системе андроид. Просьба оставить отзыв о том помогла ли инфа из статьи сделать скриншот на вашем смартфоне, не забудьте указывать модель устройства.
Скриншот это одна из полезных возможностей современного смартфона, рано или позно любой пользователь смартфона или иного устройства захочет узнать как делается скриншот. Функция Screenshots на Fly FS505 позволяет сохранить все что находится на экране смартфона, то есть получается что вы фотографируете экран родными средствами. Например, вы открыли интернет страницу и вам нужно быстро сохранить важную информацию чтоб это быстро сделать нужно лищь нажать на опредиленные кнопки. После этого скриншот с экрана будет сохранен как фотография и вы сможете в любое время открыть его. Многие используют функцию скриншота на Флай фс505 для сохранения достижений в приложениях или играх и в дальнейшем делятся ею с знакомыми или в социальных сетях. Так же сохраненный скриншот можно отредактировать и выделить на нем определенные места чтоб легче было объяснить и показать собеседнику.
Теперь давайте посмотртим как сделать скриншот на Fly Nimbus 7 и подобных устройствах на андроиде.
Для создания скриншота нужно нажать кнопку "Включения/блокировки" и сразу не отпуская нажать кнопку "Уменьшения громкости".
После этого вы услышите звук щелчка камеры и увидите на экране уведомление о сохранении скрина.
Если у вас не получилось, то попробуйте еще раз. Иногда с первого раза не получается и приходится делать несколько попыток. В дальнейшем процесс сохранения снимок с экрана будет происходить автоматически.
Не знаете где сохраняются сделанные скриншоты на Флай Нимбус 7? В основном на андроидах сделанный скриншот находится в папке Screenshots. Так же вы можете найти и посмотреть скриншот в галерее с фотографиями.
- Надеюсь статья помогла вам снять скриншот с экрана Флай фс505 и подобных устройствах на андроиде.
- Мы будем рады, если вы добавите отзыв, полезные советы или дополните статью информацией.
- Возможно оставленная вами информация окажется наиболее полезной для пользователей смартфонов.
- Спасибо за отзывчивость, взаимную помощь и полезные советы!
Добавить отзыв, задать вопрос или поделиться полезным советом.

Huawei P40 Pro смартфон с самой лучшей камерой 2020 - 2021. В рейтинге камер телефонов новинка набрала рекордные 128 бала заняв первое место.

Бесплатно телефон по акции. Бесплатные телефоны, смартфоны сенсорные и кнопочные как брендовых производителей Samsung, iPhone так и малоизвестных.
Оставляя отзывы, Вы помогаете
другим сделать правильный выбор.
ВАШЕ МНЕНИЕ ИМЕЕТ ЗНАЧЕНИЕ.
★ Used by Several Million users on different platforms ★
1) Screen capture web pages
2) Selected regions
3) Whole browser window
4) Slack upload
Edit screenshots. Save images as local files or Google Drive. Tools for Annotation. Upload and share
Метаданные расширения
Используется
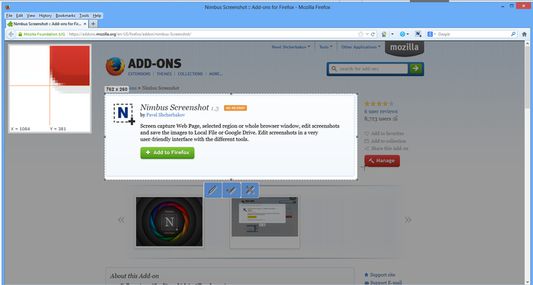





✔ Screen capture whole or partial screenshots
✔ Supports scrolling when capturing screenshots from web pages.
✔ Edit and annotate screenshots
✔ Quickly Upload and Share screenshots and screencasts
▸ Capture the entire web page, or a specific section of it
▸ Supports scrolling when capturing screenshots from web pages
▸ Capture the entire browser window
▸ Capture a screenshot of another program
▸ Quickly capture a section of the webpage
▸ On a blank canvas, create your own simple drawing or model
▸ You can add own watermark on screenshot (Premium)
✄ Edit your screenshots
▸ Add graphics and text boxes to your screenshot
▸ Resize and crop
▸ Add arrows and stickers
▸ Highlight text
▸ Blur certain sections to hide sensitive information
▸ Add watermarks (premium)
🚀 Share your screenshots
▸ Save screenshots in JPG and PNG
▸ Save to Nimbus Note
▸ Send screenshots to Slack
▸ Upload screenshots to Google Drive, and Google Classroom
▸ Upload screenshots to Dropbox (Premium)
▸ Save screenshots to a PDF
▸ Add comments to your screenshots and screencasts
3 easy ways to capture a screenshot
1) Click a small icon in your address bar.
2) Right-click and choose an item from the context menu.
3) Use custom hot keys that you configure in Nimbus Screenshot settings.
Nimbus Screenshot supports horizontal scrolling.
To save screenshots to Nimbus Note, the user must create a Nimbus Note account. To that end the user must enter an email address and create a password. The email and the password will be stored on the server and will be used to identify the user. Nimbus Note employees do NOT have access to user data.
When saving screenshots to Nimbus Note, the system data (OS version) and the browser data (browser version) are also sent. This data is used exclusively for statistics and not transmitted to a third party.
When creating screenshots, the link to the site is also saved. This is used to generate a screenshot name, for example site-com-date.jpg
Сообщить о нарушении правил этим дополнением
Если вы считаете, что это дополнение нарушает политики Mozilla в отношении дополнений, или имеет проблемы с безопасностью или приватностью, сообщите об этих проблемах в Mozilla, используя эту форму.
Разработчик этого расширения просит вас помочь поддержать его дальнейшее развитие, внеся небольшое пожертвование.
Nimbus Screen Capture доступно в качестве аддонатора для браузера Chrome, Opera и Firefox, а также для рабочего стола для Windows 8.1, Windows 7 и более ранних версий. Это особенно полезно как аддон для смарт-браузера, если вы хотите сделать снимок экрана всей веб-страницы. В последней версии были решены такие проблемы, как квадратное окно захвата с плавными краями, настройка тени, скрытие фиксированных элементов и ошибка на странице входа. Nimbus Screen Capture
Nimbus Screen Захват для езды на веб-браузере Opera на Windows 8.1 . С помощью этого дополнения вы можете сделать снимок экрана всей веб-страницы или части Это. После снятия скриншота на скриншот вы можете добавить выноски, текстовые поля, стрелки или другие фигуры. Когда вы будете готовы с окончательным выходом, вы можете сохранить захват экрана в формате JPG, PNG или BMP. Изображение можно сохранить на Google Диске или самому Нимбу.
Как использовать инструмент Nimbus Screen Capture для снятия скриншотов всей веб-страницы в Opera
Загрузка расширения легко всего одним щелчком мыши.
Использование инструмента Nimbus Screen Capture для простого скриншота всей веб-страницы в Opera. Вы можете сделать скриншоты, нажав кнопку в адресной строке. Или вы можете сделать это через контекстное меню. Кроме того, вы также можете назначить горячую клавишу для захвата снимка экрана, внеся несколько изменений в настройку программы.

С помощью этого экрана, захватывающего надстройку Opera, вы можете сделать снимок экрана несколькими способами; как вы желаете. Вы можете захватить

целую веб-страницу , открытую в браузере Opera. Или вы можете выбрать нужный раздел экрана и захватить . Или вы также можете захватить часть браузера, отображаемую на экране . Кроме того, вы можете создать свою собственную модель и сделать снимок экрана в этой форме. Благодаря этим функциям инструмент Nimbus Screen Capture считается эффективным инструментом для работы.


Инструменты, предлагаемые Nimbus

Nimbus Screen Capture загружается множеством инструментов. Некоторые из них зачисляются следующим образом:
Инструмент для изменения размера для изменения размера снимка экрана
- Увеличительное стекло для увеличения и уменьшения
- Инструмент круга для рисования кругов
- Инструмент обрезки
- Инструмент для карандашей
- Прямые и изогнутые линейные инструменты для рисования различных форм
- Текстовый инструмент для ввода текста в скриншот
- Инструмент для наклейки
- Инструмент для цветных изображений
- Инструмент размытия
- Инструмент отмены и повтора
- Помимо этих инструментов , Nimbus предлагает несколько небольших инструментов, которые помогут вам обойти скриншот.

Как сохранить скриншот

Как только вы закончите снимок экрана, вы можете сохранить его несколькими способами. Вы можете,
Сохранить скриншот в Nimbus. Для этого вам нужно создать учетную запись Nimbus.
Заключительная мысль о Nimbus

Инструмент для захвата экрана Nimbus, безусловно, облегчает жизнь, когда дело касается снятия скриншотов в браузере Opera. Мы, конечно, считаем, что расширение стоит попробовать. Здесь вы можете загрузить расширение Opera. Чтобы загрузить бесплатное программное обеспечение для рабочего стола, а также расширения браузера для Chrome и Firefox, посетите его домашнюю страницу.
DuckLink Screen Capture - это бесплатный инструмент для захвата экрана для Windows, который поставляется с четырьмя режимы захвата, которые упрощают захват экрана! Бесплатная загрузка.
Giveaway: Snagit 10 Screen Capture Software

Snagit - это самый совершенный инструмент для захвата экрана, который обеспечивает более умный и эффективный способ захвата вашего изображений с обновленными профилями захвата и эффектами, чтобы улучшить способ захвата, редактирования, совместного использования и организации вашего контента.
Giveaway: SnapIt Screen Capture - легко захватывает все на рабочем столе

SnapIt Screen Capture 3.7 - это простое в использовании программное обеспечение для захвата экрана, которое позволяет вам легко захватывать все на экране, включая окна, меню, полноэкранный режим, прямоугольные области, веб-страницы и делать снимки движущихся изображений.
Nimbus Screenshot
Существует приложение для заметок — Nimbus Note, которое ничуть не уступает таким гигантам, как Evernote и OneNote. К нему прилагается расширение Nimbus Screenshot. Оно не нуждается в установке основного клиента и может работать отдельно, причём даже без входа в аккаунт Nimbus.
После того как вы сняли видимую часть, выделенный фрагмент страницы или всю её целиком, к полученному изображению можно добавить подписи, выделить на ней текст или пририсовать произвольную фигуру. Есть даже возможность вставить другую картинку прямо в скриншот.
Nimbus Screenshot предлагает также Pro‑версию, в которой разрешается загружать готовые скриншоты в свои аккаунты Google Drive, Dropbox и Slack. Учитывая то, что просто сохранить их в папку облачного хранилища можно и бесплатно, без покупки подписки вполне можно обойтись.
Nimbus Screenshot & Screen Video Recorder


Для чего нужно использовать скриншоты
Очень часто пользователи находят что-то интересное для себя на различных веб-страницах и им нужно сохранить увиденную картинку, чтобы использовать ее в дальнейшем, так как страницы в интернете могут удаляться или изменяться со временем.
Или же вы точно уверены, что больше не увидите этой информации, так как страница динамическая. Для этого вы можете использовать скриншот, который и сохранит нужную информацию.
Или же при какой-то проблеме с аккаунтом работник технической службы может попросить скрин, который поможет ему выявить проблему.
One‑Click Screenshot
Предыдущие расширения отличались большим количеством настроек и возможностей. Но если вам не хочется каждый раз выбирать, хотите ли вы вырезать часть страницы, скопировать её целиком или записать на видео, попробуйте One‑Click Screenshot.
Принцип работы предельно прост: нажимаете на кнопку — и перед вами оказывается снимок всей страницы. На нём можно оставить свои пометки, а затем сохранить. И всё. Никаких сложных выпадающих меню.
При желании, нажав на кнопку Load, вы сможете также открыть и редактировать вообще любые изображения с вашего диска.
Как обрабатывать скриншоты в хроме
Имея уже готовый скрин, вы будете отправлены на страницу, где сможете его обработать и детально познакомиться с панелью управления, которая необходима для редактирования изменения скриншота.
Вам будут доступны многие полезные для вас инструменты, такие как: обрезать, добавить текст, выбрать цвета, используя кисть, круг, стрелки. Внеся все необходимые изменения, выберите Done. В новом окне вам нужно будет решить, что необходимо делать дальше с изображением. Выбрать место сохранения или же сразу его распечатать.
Многим пользователям гугл хром этот плагин приходится по душе. Пользователи предпочитают выбирать его, так как он более удобный и практичный по сравнению со скриншотами в Яндексе.
Но не стоит забывать, что чем больше функций имеет приложение, тем больше ему необходимо использовать ресурсов для работы. Но, зачастую весь набор функций является не сильно востребованным, если у вас цель только делать скрины нужных страниц.
Все еще используете Paint для обработки и сохранения скриншотов? Хватит тратить свое время! С помощью расширений для Google Chrome можно намного быстрее и легче создавать, редактировать и сохранять скриншоты
, при этом, не покидая вашего любимого браузера.
Использование плагина позволит:
- Создавать скриншот всей страницы сайта целиком
; - Делать обработку непосредственно в самом браузере, без использования сторонних графических редакторов . Это увеличит скорость обработки и облегчит процесс создания скринов;
- Сохранять скриншоты на облачных сервисах и быстро публиковать их в социальные сети.
GoFullPage
Ещё более простое расширение, чем One‑Click Screenshot, — в нём нет даже панели с кистями и маркерами. Делаете полный снимок страницы, сохраняете — и готово. При необходимости можно разве что обрезать скриншот в меню Edit. Пригодится тем, кто делает много снимков экрана не для того, чтобы их разукрашивать и долго хранить, а чтобы прочитать на досуге и выкинуть.
GoFullPage — Full Page Screen Capture
Способы, как сделать скриншот сайта
Привет всем читателям блога .
На днях нашел то, что лучше всего помогает мне сделать скриншоты в интернете. Раньше, когда бродил по интернету в поисках полезных сервисов, часто приходилось оставлять себе на память ту или иную информацию.
Я тоже так делал. Хороший способ, файл потом можно открыть на компьютере без подключения интернета, и посмотреть интересующую нас информацию.
Вот и получается, что необходим плагин, который сделает скриншот страницы понравившейся нам в интернете. Меня еще интересует сделать полностью всю.
Есть способ сделать скриншот средствами операционной системы . Это легко делается с помощью клавиатуры, кнопка находится, смотрим в верхний правый угол клавы. Кнопка наз. Print Screen поможет сделать эту операцию. Но файл останется в операционки, по ссылке можно узнать про программы для эффективной работы с буфером. Чтобы увидеть его, необходимо открыть графическую прогу, например Paint
Следующая статья на блоге будет про мой эксперимент с продвижением нескольких запросов блога. Расскажу и покажу, как можно продвинуть ключевики блога в индексе поисковиков. Советую и первым узнать о выходе интересной статьи.
Также, если у вас уже установлена программа на компьютере, которая специально предназначена для этого. Т. е поможет сделать скриншот чего-либо.
А ведь можно это все сделать немного иначе. Например, использую возможности браузера . Уже оставлял свое мнение об этом браузере. Даже выкладывал , которые используются автором.
Для начинающих свой путь в блогосфере, будет интересно увидеть способы на блог WordPress.
Варианты сделать скриншоты сайта
Расширения для Гугл Хром каждый день выходят новые. Браузер активно развивается, и программисты постоянно делают новые. Но меня интересуют расширения, чтобы я смог сделать скриншот сайта онлайн целиком. Вернее скриншот одной страницы блога. Могу вам несколько плагинов записать:
- Webpage Screenshot – самое известное.
- Awesome Screenshot – функции те же.
Устанавливал сначала первый плагин. Настроил, как полагается, но почему-то Webpage Screenshot не захотел выполнять свои функции как надо. Очередь за Awesome Screenshot.
Делаем скриншот сайта плагином Гугл Хром – Awesome Screenshot
Хочу рассказать про последний плагин. Опять обращаем внимание на полезные ссылки интернета. Направляюсь по адресу —
По этому адресу закачиваем плагин и устанавливаем.
Перед тем, как научимся делать скриншот сайта, заходим в настройки расширения и видим следующее. Здесь необходимо выставить приоритет расширения. Также обозначить горячие клавиши. Здесь все просто:
- Захват видимый.
- Захват выделенной области.
- Захват Целой страницы.
Последняя функция я считаю самая полезная в этом расширении. Т. е. допустим, надо сделать скриншот страницы сайта онлайн, которая простирается далеко вниз. Да. Бывают и такие страницы в интернете, хотя в большинстве своем это страницы форума.
Расширение Awesome Screenshot для Google Chrome само промотает страницу вниз, сделает и сохранит в качестве картинки.
После проделанной операции, Awesome Screenshot предоставляет автору скриншота подредактировать снимок. На панели набор инструментов. Перечислю их:
- Crop — Можно выделить и затем вырезать часть.
- Rectangle — выделяем область квадратом.
- Ellipse — То же самое, только кругом.
- Arrow — Указатель в виде стрелки.
- Line — Линия прямая.
- Free line — Волнистая линия.
- Blur — Размытие фона.
- Text — Текст можно набрать на снимке.
- Color picker — Здесь на выбор цвета, правда мало вариантов.
- Undo — это кнопка отмены последней операции.
Способ заработать на написании текстов в интернете. Мнение автора о на практике.
Как видим, этим расширением не только легко сделать скриншот сайта онлайн, также можно добавить необходимые уточнения и выделения. Теперь и вы сможете подсказать знакомым, как сделать скриншот.
Приглашаю установить плагин и попробовать сделать скриншот сайта или страницы в интернете. Без сомнения вам понравится, и вы останетесь довольны таким легким способом!
Сделать скриншот экрана
очень просто с помощью доступных по умолчанию команд клавиатуры. Но, если вы хотите сделать скриншот
всей страницы
в браузере, а не только видимой области экрана, то вам понадобятся специальные инструменты и несколько дополнительных кликов.
Существуют как минимум 4 способа сделать скриншот веб-страницы целиком:
Уменьшите масштаб страницы и используйте клавиши по умолчанию
Этот быстрый способ подойдет только в том случае, если страница только немного выходит за видимую область экрана. Уменьшите масштаб страницы до тех пор, пока она полностью не уместится на экране, а затем сделайте скриншот с помощью команд по умолчанию:
- Windows: нажмите клавишу Print Screen
(PrtScr или Print Scrn). Снимок экрана будет сохранен в буфер обмена. Чтобы вставить это изображение в файл, воспользуйтесь любым графическим редактором. - Mac : используйте сочетание клавиш Cmd-Shift-3. По умолчанию скриншот будет сохранен как PNG файл на вашем рабочем столе.
Программы для снятия скриншотов
Вы можете установить одну из специальных программ для снятия скриншотов на свой компьютер. Например, я пробовала Snagit от Techsmith (и для Windows, и для Mac), FastStone Capture (программа доступна только для Windows) и Paparazzi (только для Mac). При выборе следует обратить внимание, что некоторые из этих программ не бесплатны. Поделитесь ссылками в комментариях, если вы знаете другие подобные приложения.
Онлайн-инструменты для снятия скриншотов
Расширения для браузера
Это мой любимый способ делать скриншоты страниц. Не нужно переключаться в другую вкладку или запускать отдельное приложение — меньше кликов!
Используем LightShot для скриншотов
Для разных сайтов (в том числе, и для этого) мне частенько приходится делать скриншоты страниц в браузере. И до сих пор я для этой цели использовал Paint. Но неделю назад подумал — всё, пора попробовать что-нибудь более удобное.
Поэтому решил поискать какой-нибудь скриншотер для браузера — т.е. дополнение, с помощью которого можно сделать снимок страницы сайта, сразу же его отредактировать и сохранить. А т.к. я обычно использую браузеры на основе Chome (Гугл Хром или Яндекс.Браузер)
Среди найденных скриншотеров больше всего понравился LightShot. Он, кроме того, что хорошо делает своё дело, ещё и совместим не только с Гугл Хромом, но и с Яндекс.Браузером (не у всех есть такая совместимость). О нём сейчас и расскажу.
Lightshot
Вполне возможно, вам известна программа для создания снимков экрана под названием Lightshot. Так вот, у её разработчиков есть расширение для Chrome, повторяющее те же функции, но только в окне браузера.
Особенно приятная функция Lightshot — поиск по картинке в Google. Это очень полезно, если какое‑то изображение нельзя щёлкнуть правой кнопкой мыши и выполнить поиск стандартным средством Chrome.
Lightshot (screenshot tool)
Расширение Гугл Хром для создания и редактирования скриншотов
Awesome Screenshot Minus
– плагин для работы со скриншотами в Google Chrome.
. Все остальное за вас сделает инсталлятор.
К сожалению, Awesome Screenshot пока не имеет русской локализации, поэтому придется довольствоваться англоязычной версией. Хотя ничего сверх сложного там нет.
После установки, в правом верхнем углу браузера будет доступна кнопка для быстрого доступа к функциям Awesome Screenshot.
При нажатии на нее перед вами откроется меню.
Краткое пояснение по пунктам:
Capture visible part of page – сделает скриншот видимой в данный момент на экране страницы
. Для быстроты использования, у этой функции доступна комбинация клавиш Ctrl+Shift+V .
Capture selected area – скрин выделенной части
. При нажатии появится инструмент выделения.
. Горячие клавиши: Ctrl+Shift+S .
Capture entire page – сделать скриншот всей страницы сайта целиком
. Комбинация клавиш: Ctrl+Shift+E .
Select a local image – открыть изображение расположенное на вашем персональном компьютере. Поддерживает форматы JPG и PNG.
В настройках (options) можно задать формат изображения, изменить комбинации горячих клавиш для создания скриншотов, задать задержку (delay), включить автосохранение скринов (предварительно следует задать папку, куда они будут помещаться).
Standardized Screenshot
Если вам нравится, как делает скриншоты macOS, и вы хотите, чтобы ваши снимки напоминали окошки с серыми рамочками и тенями, попробуйте Standardized Screenshot.
Это расширение не может похвастаться наличием настроек — оно просто создаёт снимок видимой части страницы, а затем добавляет к нему симпатичную окантовку и тень.
Читайте также:

