Как сделать скрин на пс4
Обновлено: 04.07.2024
Геншин Удар можно играть на различных платформах, таких как PS4, Windows и мобильные устройства. Игроки могут делать снимки экрана игровые моменты если они хотят время от времени видеть что-нибудь из своего опыта.
Еще одна вещь, которую следует учитывать, – это декорации и изображения персонажей, доступных в Genshin Impact. Эти конструкции могут быть достойны скриншотов, особенно если геймеры могут получить редкое оружие или 5-звездочных персонажей.
Учитывая все обстоятельства, в этой статье рассказывается, как и где получить игровые скриншоты игроков из Genshin Impact.
Как делать скриншоты в Genshin Impact
Это действие возможно на всех платформах и устройствах, поддерживающих игру. Затем игра сохранит все эти файлы в папке со скриншотами Genshin Impact.
Расположение папок со скриншотами Genshin Impact
Сделав скриншоты в игре Геншин Удар, игроки могут найти их в папках по умолчанию, предназначенных для снимков экрана конкретного устройства.
Пользователям PS4 и мобильных устройств необходимо перейти в папку со скриншотами на своих устройствах. С другой стороны, пользователям Windows необходимо перейти в это место: C: Program Files Genshin Impact Genshin Impact Game ScreenShot.
Примечание: если игра находится на каком-то другом диске (D или E), игроки могут перейти в эту папку и соответственно пройти по указанному выше пути.
Что делать скриншоты в Genshin Impact
Игроки могут делать снимки любого внутриигрового контента, который они хотели бы запечатлеть, и иметь отдельную фотографию. Однако большинство скриншотов относятся к недавно полученным персонажам, оружию, предметам или завершенным квестам.

Если вы являетесь обладателем Playstation 4 вам наверняка не нужно обьяснять все прелести кнопки Share. Но при нажатии на эту кнопку, она предлагает разместить ваши материалы в веб сервисах. Однако если вы хотите сохранить данный контент к себе на компьютер, вам понадобится USB флешка с файловой системой FAT.
После того как вы подготовите флешку, вставьте ее в приставку.
Далее по порядку:
Открываем настройки
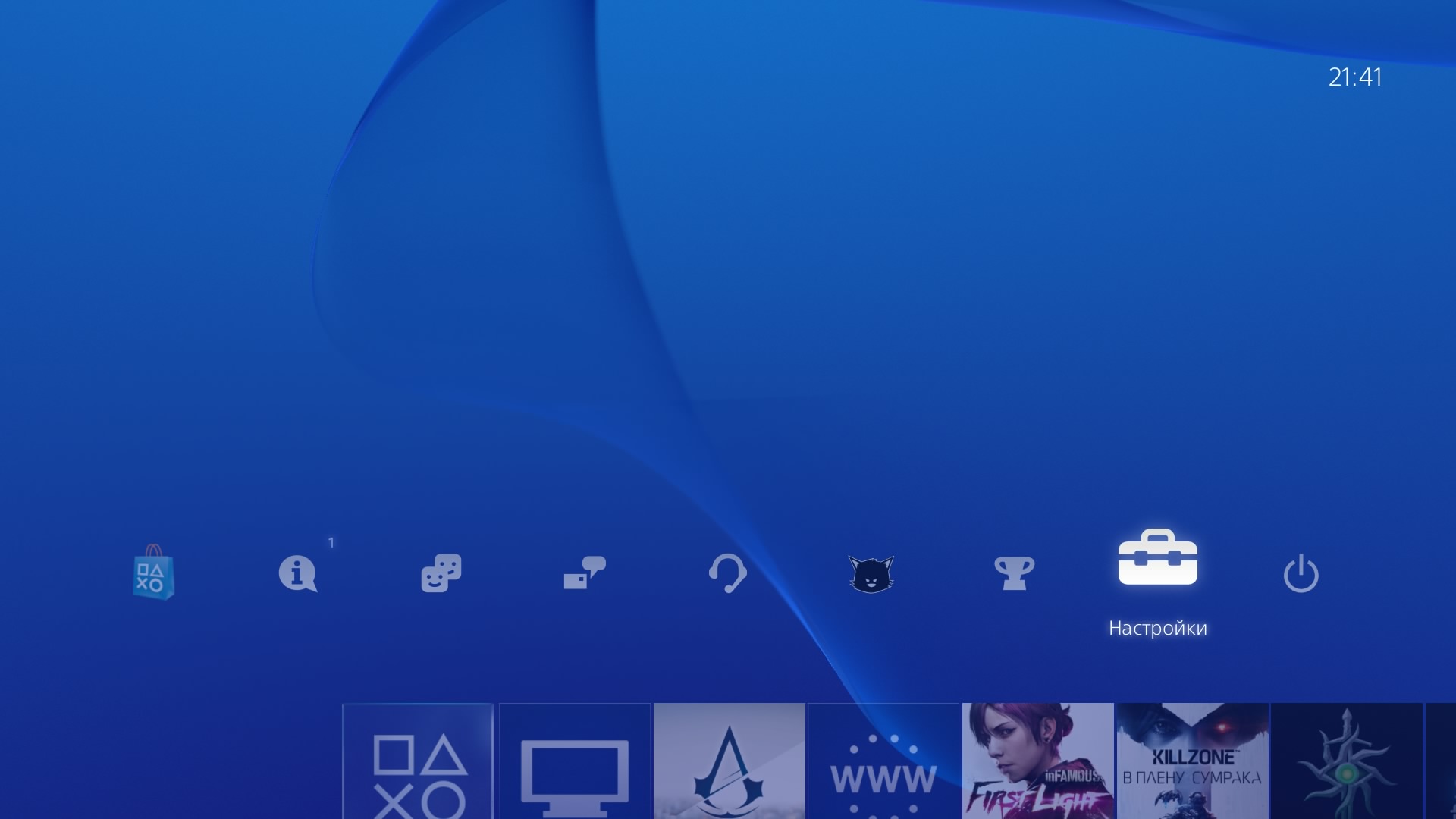
Управление памятью системы
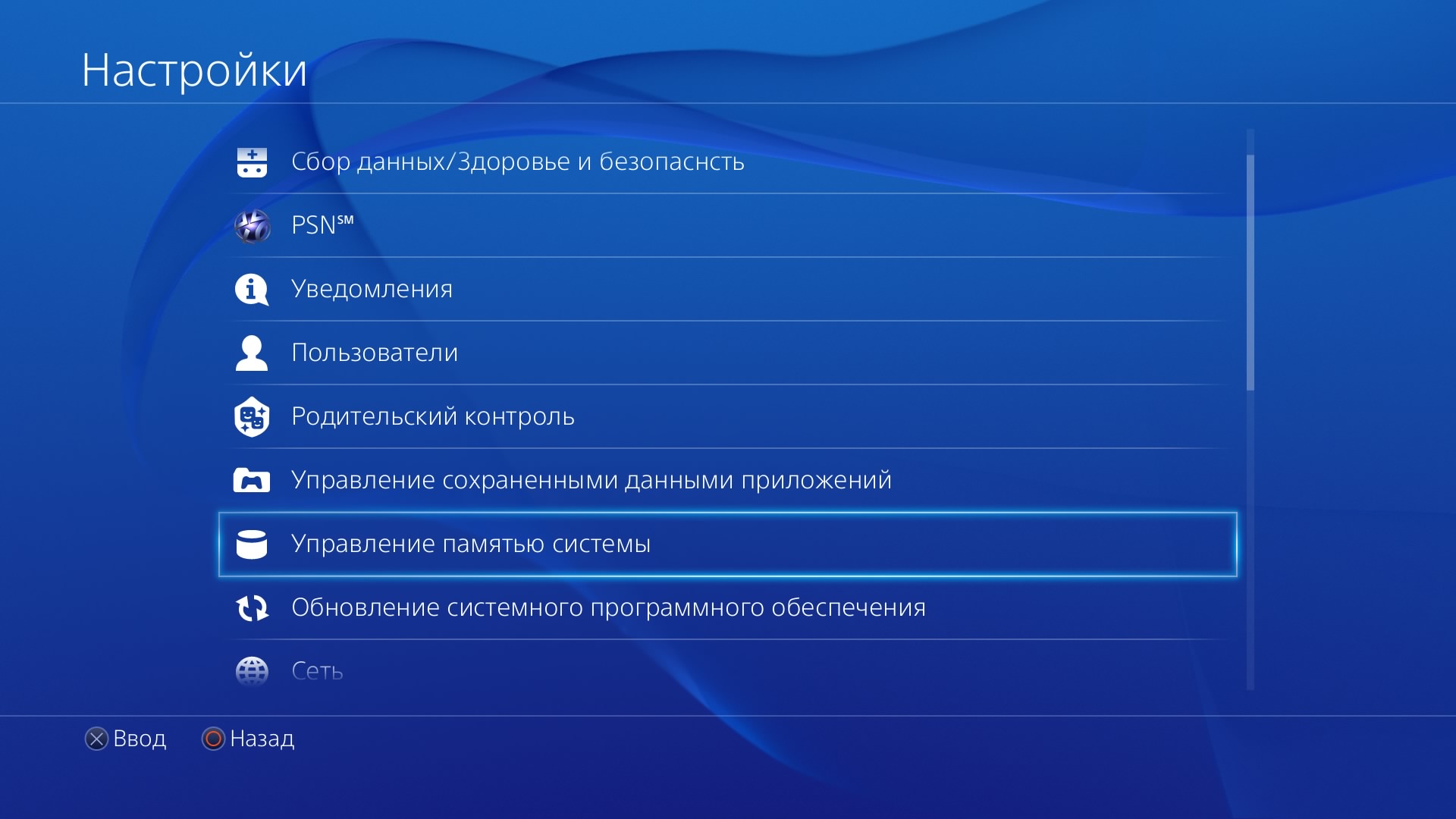
Галерея снимков и клипов

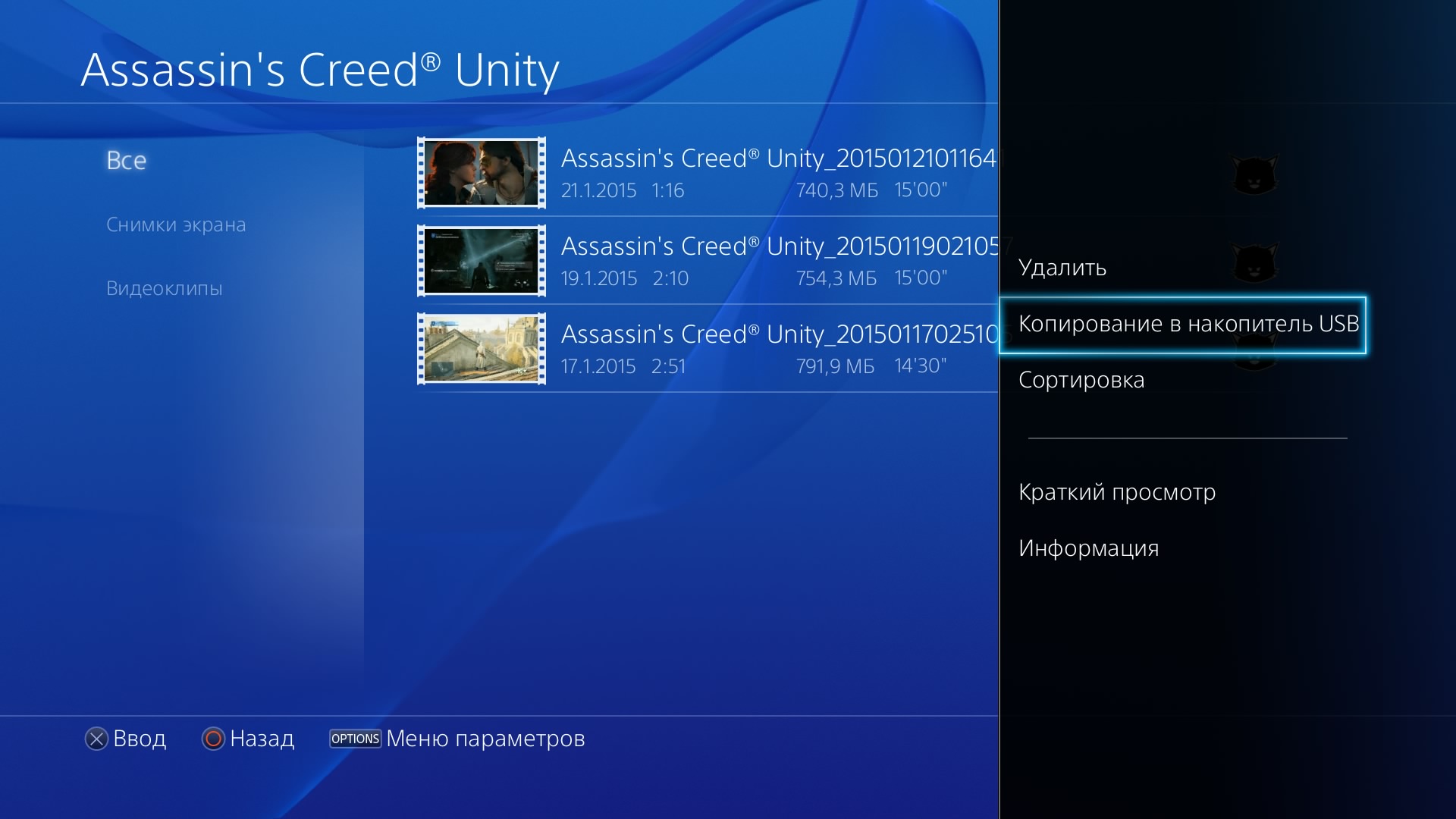

После того как файлы скопируются на флешку, ее можно вынимать и подключать к компьютеру. Вы увидите, что приставка создала на ней папку PS4, а в ней будет еще одна папка SHARE, вот в ней и будет находится сохраненный вами контент.

Теперь вы можете легко делать скриншоты на PS4 с помощью новой кнопки ПОДЕЛИТЬСЯ на контроллере DualShock 4. Это можно сделать либо с помощью настроек короткого или длительного нажатия, настроенных для кнопки ПОДЕЛИТЬСЯ. Пожалуйста, посмотрите мои различные варианты, которые у вас есть о том, как вы можете захватить и поделиться своими скриншотами PS4; Вариант 1: Через кнопку ПОДЕЛИТСЯ или; Вариант 2: На отдельной платформе.
Захват скриншотов на PS4 с помощью кнопки ПОДЕЛИТЬСЯ
Вы не можете пропустить кнопку ПОДЕЛИТЬСЯ на новом контроллере для последней версии PS4. Он находится на левой стороне сенсорной панели (как показано на скриншоте ниже). Короткое нажатие на кнопку ПОДЕЛИТЬСЯ (по умолчанию) приведет вас в интерфейс общего доступа. Чтобы сделать снимок экрана, вам нужно будет выполнить длительное нажатие. Кроме того, измените настройки общего доступа на Простые скриншоты где нажатие работает вопреки настройкам по умолчанию.

1 Загрузка Скриншотов
Вернитесь к интерфейсу общего ресурса и выберите Загрузить скриншот. Просто просмотрите снимок экрана, которым вы хотите поделиться или загрузить, а затем нажмите один раз, чтобы выбрать его. Вы также можете вместо этого нажать Параметры, чтобы просмотреть детали скриншота перед просмотром.

2 Поделитесь на Facebook или Twitter
Вы можете поделиться своими скриншотами в Интернете через Facebook или Twitter. Пожалуйста, обратите внимание, что перед загрузкой скриншотов вам необходимо будет войти в свою учетную запись Facebook или Twitter, и вам будет предложено дать свое разрешение. Тебе придется пройти через это только один раз.

3 Вставить Комментарий

Используйте стороннее программное обеспечение для обмена скриншотами.
Вы также можете поделиться своими снимками экрана PS4 на отдельной платформе, такой как Wondershare Filmora. Вы можете легко перетаскивать свои скриншоты на интерфейс, сшивать, персонализировать с помощью эффектов и даже вставлять свой любимый трек в качестве фоновой музыки.
Кроме того, вы также можете конвертировать свои скриншоты в формат файла, совместимый с вашим портативным устройством; загружать на YouTube (с дополнительными опциями для обмена в Twitter и Facebook); записывать свой собственный DVD-диск и многое другое. Скачайте пробную версию и попробуйте ее прямо сейчас.

Вам больше не нужно загружать фотографии в Twitter по четыре за раз.
- Как автоматически загружать скриншоты для PS5 На ваш телефон
PS4 добавила специальный раздел 'share' кнопку, чтобы было проще показывать друзьям свои крутые скриншоты и видео. К сожалению, по-прежнему было довольно сложно перенести изображения с консоли на телефон или компьютер. На PS5 эта функция теперь переименована в 'create' кнопка, но она работает так же, и те же проблемы сохраняются — вам нужно было либо загрузить фотографии в Twitter, либо передать их через USB-накопитель. До сих пор.
Наконец-то будущее наступило, и PlayStation начала внедрять новую функцию, которая автоматически загружает скриншоты с PS5 прямо на мобильный телефон. Вот как это сделать.
Кнопка создания контроллера PS5 DualSense
Здесь вы можете настроить продолжительность каждого видеоклипа, а также отключить раздражающее всплывающее окно, которое подтверждает, что вы сделали снимок экрана — это боль, когда вы хотите быстро сделать несколько снимков подряд и в углу есть большой значок, который портит ваши фотографии. Вы также можете изменить предпочтительный формат файла для изображений и видео.
Как Автоматическая загрузка снимков экрана PS5 на телефон
Теперь, когда вы знаете, как делать скриншоты, вы захотите как можно быстрее перенести их на свой телефон. Раньше вам приходилось заходить в медиагалерею и отправлять изображения в Twitter, OneDrive или куда-то еще, что было медленным и трудоемким процессом. Теперь PlayStation выпускает обновление, которое должно автоматически загружать изображения прямо в приложение PlayStation на вашем смартфоне.
Зайдите в приложение Media Gallery. на вашей PS5 и — если обновление достигло вашей консоли — вы должны получить всплывающее окно с вопросом, хотите ли вы включить функцию автоматической загрузки. Просто нажмите 'включить автоматическую загрузку' и все готово. Пока эта функция доступна только в США, но скоро она появится и в других регионах.
Имейте в виду, что изображения будут оставаться в вашем приложении только в течение 14 дней, и видеоклипы должны быть продолжительностью менее трех минут, поэтому вернитесь к этим настройкам создания и настройте их соответствующим образом. Не паникуйте, если вы еще не видите всплывающее окно. Подобные функции внедряются в регионы медленно, так что наберитесь терпения, и в конце концов вы их увидите.
Андрей Кольский - помощник редактора. Его страсть к играм началась с его первой консоли (Sega Genesis), и с тех пор он не переставал играть. Его любимые игры: The Legend of Zelda: Ocarina of Time, Team Fortress 2, Rainbow Six Siege, Pokémon Sword & Shield, Old School Runescape, Skyrim и Breath of the Wild.
Читайте также:

