Как сделать скрин на ноутбуке леново
Обновлено: 06.07.2024

Возможность делать снимки экрана может быть полезной. Вы можете добавить эти скриншоты в свои презентации, учебные пособия или даже запечатлеть впечатляющие моменты в видеоиграх. До недавнего времени создание снимков экрана не было основной функцией Windows. Если пользователи хотели сделать снимок экрана, им нужно было загрузить такой инструмент, как Gyazo или Lightshot. Теперь, когда Microsoft добавила скриншоты в качестве Windows 10 функция, нет необходимости загружать инструмент. Конечно, есть некоторые проблемы, потому что это относительно новая функция, и доступ к ней не самый простой. Это заставило некоторых задуматься как сделать скриншот на ноутбуке Lenovo (Йога), В этой статье мы покажем вам некоторые способы скриншотов.
1. Использование встроенных функций для скриншота
Начнем со встроенных функций и того, как их можно использовать для создания снимков экрана. Хотя в Windows есть некоторые функции для создания снимков экрана, такие производители, как Lenovo, обычно предварительно загружают собственное программное обеспечение на свои ноутбуки.
HP и Asus делают то же самое. Таким образом, существуют решения для скриншотов с функциями Windows, а также есть решения, специфичные для ноутбуков Lenovo. Итак, вот три основных способа научиться снимать скриншоты на Lenovo Yoga.
Кроме того, если люди хотят знать Как сделать скриншот на ноутбуках HP or делать снимки с видео, это только для вас.

Решение № 2 - Снимок экрана с клавиатурой Lenovo
Большинство людей предпочитают простые сочетания клавиш. Копировать и вставлять с помощью клавиши CTRL значительно проще, чем перемещаться по меню - скриншоты ничем не отличаются. У ноутбуков Lenovo есть два сочетания клавиш.
Ярлык для скриншота буфера обмена Lenovo
При использовании сочетания клавиш для создания снимка экрана вы можете поместить его в буфер обмена. Буфер обмена - это просто место, где компьютер хранит все, что вы копируете (например, текст или в данном случае изображения). Используя эту технику, ваш дисплей в основном захватывается и сохраняется в буфере обмена.

Это позволит сохранить ваш снимок экрана в виде файла. Обратной стороной этого является то, что вам придется постоянно открывать Paint и сохранять файл каждый раз, когда вы делаете снимок экрана. Все версии Windows (и ноутбуки) могут использовать этот метод, а не только Lenovo.
Ярлык для скриншота Lenovo автосохранение
Альтернативный метод, объясняющий, как сделать снимок экрана на ноутбуке Lenovo, сохранит его автоматически (вместо того, чтобы копировать его в Paint и сохранять вручную.

Если вам нужно сделать более одного скриншота, то это намного проще. Вам не нужно вставлять каждую фотографию в Paint и сохранять их по отдельности - один ярлык, и это сделано для вас.
Решение № 3 - Скриншот на Lenovo с Snipping Tool
Windows включает приложение под названием Snipping Tool, простую утилиту для создания снимков экрана. После того, как вы сделаете снимок экрана с помощью Snipping Tool, вы можете внести незначительные изменения перед его сохранением. Вот как получить к нему доступ.

Перед сохранением снимка экрана вы можете использовать перо, маркер и ластик для редактирования. В зависимости от вашей версии Windows у вас также будет возможность открыть снимок экрана в Paint 3D, расширенной версии классической Paint.
2. Скриншот в Windows с расширением браузера
Многие люди предпочитают делать снимки экрана с помощью расширения браузера, такого как Lightshot. Один из основных способов получить выгоду от этого решения - загрузить свои снимки экрана и легко поделиться ими с друзьями и семьей. Изучите процесс создания снимков экрана на ноутбуке Lenovo с помощью Lightshot, выполнив следующие действия.

Публикация снимков экрана с помощью URL-адреса очень удобна по сравнению с отправкой файла. Обратной стороной является то, что вы можете делать снимки экрана только в Google Chrome, но не в любых настольных приложениях. Более гибкой альтернативой Lightshot является Gyazo, который также позволяет вам делиться снимками экрана через URL-адрес, а поскольку это настольный инструмент, вы можете делать снимки всего чего угодно.
3. Как сделать снимок экрана на ноутбуке Lenovo с помощью Aiseesoft Screen Recorder
Наконец, вы можете узнать, как делать снимки экрана на Lenovo Yoga, используя Aiseesoft Screen Recorder, Тот факт, что это экранный рекордер, не должен вас обескураживать; его возможности скриншотов очень эффективны. Несколько примечательных функций, которые включает эта программа:
- Запишите весь экран или только его часть, а также аудио
- Отредактируйте свои видео после того, как вы закончите запись их
- Выберите из широкого спектра видео и аудио форматов, чтобы сохранить свои записи как
- Запись звука с вашего микрофона
- Сделайте качественный снимок экрана вашего ноутбука
- Добавить водяные знаки в ваши видеозаписи
- Доступно как на Windows, так и на Mac компьютерах
Таким образом, вы можете не только снимать экран дисплея своего ноутбука Lenovo, но и получить доступ к доступной программе записи.
Как сделать снимок экрана с помощью Aiseesoft Screen Recorder
Так как в этой статье основное внимание уделяется скриншотам, в приведенном ниже руководстве будет объяснено, как делать скриншоты на Lenovo Yoga с помощью Aiseesoft Screen Recorder.


Сделать вывод о том, как сделать снимок экрана на ноутбуке Lenovo (йога)
Как вы можете сказать, есть много способов сделать скриншоты. В прошлом, зная как сделать скриншот на Lenovo Yoga было бы сложно. К счастью, мы видели, как Microsoft продвигает функции, которые предлагает Windows. Такие производители, как Lenovo, включают свои собственные служебные инструменты, и создание снимков экрана попало под действие этих дополнений. И если этого недостаточно, вы также можете узнать как сделать скриншот на ноутбуке Lenovo с помощью сторонних инструментов, таких как Aiseesoft Screen Recorder. Итак, в заключение, есть несколько способов удовлетворить ваши потребности в создании снимков экрана!
Родительский контроль, отслеживание и удаленное наблюдение
Многие пользователи персональных компьютеров и ноутбуков слышали о том, что можно делать снимок экрана своего компьютера. И если вы в числе тех, кто не знает, как это делать, то вы попали куда надо. В этой статье мы поговорим о том, как на "Леново" сделать скриншот экрана. Но стоит сразу же оговориться, что данная инструкция будет касаться не только ноутбуков этой фирмы, но и всех остальных.
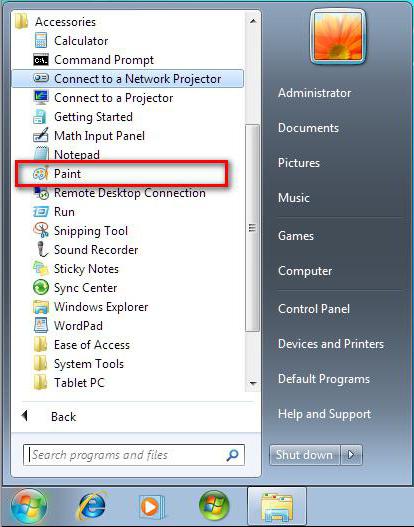
Делаем скриншот всего экрана
Способов того, как на "Леново" сделать скриншот экрана, довольно много, поэтому начнем с самого простого и легкодоступного - снимка всей области монитора.
Данный способ поистине простой, ведь для его реализации нужно всего-навсего нажать одну кнопку на клавиатуре. Примечательно также то, что эта функция является стандартной во всем инструментарии Windows, то есть вам не придется скачивать сторонний софт. Итак, кнопка эта называется Print Screen. Но на ноутбуках чаще всего используется сокращение - PrtScn. Клавиша эта находится в верхней правой области клавиатуры, рядом с такими клавишами, как Insert, ScrLk и Home. Вы можете наблюдать ее расположение на фотографии ниже.

Скорее всего, вы уже нажали эту кнопку и заметили, что ничего не произошло. Вообще-то, произошло. Снимок экрана поместился в буфер обмена. Что это такое, рассказывать не будем, лучше разъясним, что делать дальше.
Делаем скриншот окна
Теперь давайте разберем ситуацию, в которой вы хотите сделать снимок лишь одного окна на мониторе. Ведь если кто-то знает, как делать снимок всего экрана, то как на "Леново" сделать скриншот лишь активного окна - единицы.
На самом деле, это так же просто, как и в предыдущем способе. Есть лишь единственное отличие, теперь нужно нажать две клавиши - это Alt + PrtScn. Как только они будут нажаты, то изображение поместится в буфер обмена. Чтобы его извлечь и поместить на жесткий диск, необходимо проделать все те же манипуляции с программой Paint.
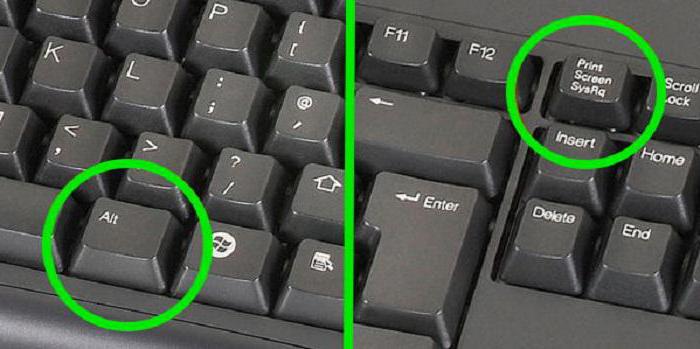
Обратите внимание, что снимок будет сделан только активного окна, то есть того, которым вы в настоящий момент пользуетесь. Данный способ отлично подходит, если на рабочем столе открыто очень много окон, а вам нужно лишь одно на изображении.
Вот теперь вы знаете, как на "Леново" сделать скриншот определенного окна. Двигаемся дальше.
Делаем скриншот отдельной области
А кто-то знает о программе "Ножницы"? Нет? А зря, ведь она позволяет делать снимок произвольной области экрана. Сейчас мы детально разберемся, как на "Леново" сделать скриншот произвольной области.
Для начала нужно открыть ту самую программу "Ножницы". Для этого вам нужно войти в меню "Пуск", далее в разделе "Все программы" найти папку "Стандартные" и уже в ней открыть "Ножницы". Еще вы можете воспользоваться поиском в том самом меню "Пуск".
После открытия программы перед вами появится маленькое окошко, в то время как вся область экрана станет белесой. Сразу обратите внимание на кнопку "Создать". После нажатия на нее откроется выпадающий список со следующими инструментами:
- Произвольная форма - вы сами можете выбрате область, не ограничиваясь определенной формой снимка.
- Прямоугольник - вы выделяете прямоугольную область для снимка экрана.
- Окно - выбрав этот пункт, вы увидите предложение выбрать окно, которое необходимо фотографировать.
- Весь экран - делает снимок всего экрана.
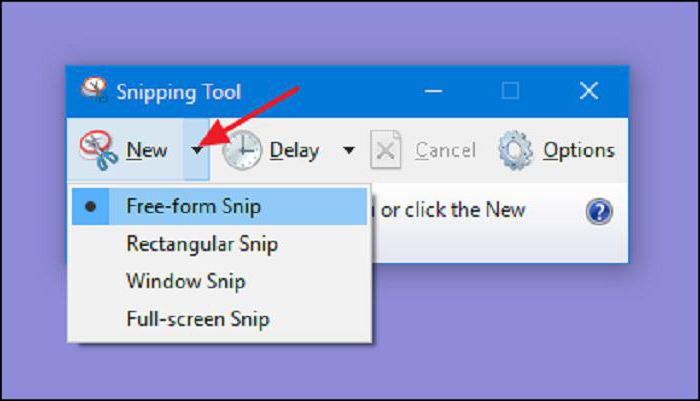
Теперь вам остается лишь совершить снимок экрана. После этого откроется окно со снимком. Вы можете внести небольшие коррективы и сохранить его на жесткий диск. Вот вы и знаете третий способ того, как на "Леново" сделать скриншот определенной области экрана.
Делаем скриншот с помощью сторонней программы
Сейчас будет представлена программа DuckCapture. С помощью нее вы сможете:
- Подобно программе "Ножницы", делать снимки окна, всего экрана или выбранной области.
- Снимать отдельные элементы одного окна.
- Изменять конфигурации сделанного снимка с помощью простых настроек.
- Делать скриншоты, используя мышку или горячие клавиши.
- Выбирать формат изображения при сохранении.
И это не все достоинства данной программы. Вот мы и разобрали последний способ того, как сделать скриншот на ноутбуке. "Леново" G50, кстати, не является исключением и все вышеперечисленные способы работают на этой модели.
В ноутбуке Ленного делается скриншот на всех виндовс (XP, Vista, Windows 10, Windows 7, Windows 8) почти одинокого, особенно если использовать приложения, а не функцию ОС.
Чем лучше использование приложений? Зависимо от программы, которую будете использовать в своем ноутбуке Ленного, в большинстве сделанный скриншот экрана можно редактировать.
Вставить надпись, обрамление и т. д. Так как мне неизвестно какая ОС у вас сейчас, ниже приведу отличия.
Кому понадобится функционал шире, или стандартно не получится также приведу несколько программ.
Как сделать скриншот экрана на Ленного с ОС XP
Можно и не вставлять, а просто открыть папку куда сохраняются скриншоты. Где она смотрите здесь.
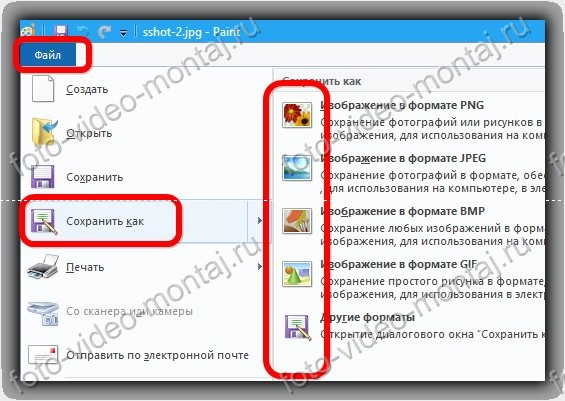
Как сделать скриншот экрана в ноутбуке Ленного на Vista

Выберите окно, которое хотите захватить. Ножницы открывается в отдельном окне и одновременно копируют скриншот в буфер обмена, для использования в других приложениях.
Как делать скриншот в ноутбуке Ленного с ОС Windows 10 windows 7
Чтобы сделать скриншот в ноутбуке Ленного с ОС Windows 10 — windows 7, вам достаточно зажать Fn и кликнуть по клавише принт скрин (Prt Sc), открыть любой фото редактор, вставит в него, а затем сохранить, можно даже ворд.
Также можете использовать приложения от других разработчиков, о которых немного напишу ниже.
Полезные советы для создания скриншота экрана в ноутбуке Ленного
Если хотите скопировать только активное окно экрана — то, что находится сверху — просто нажмите Alt + Print Screen.
В зависимости от версии ОС, Paint позволяет сохранить скриншот экрана в различных форматах
— BMP опция по умолчанию
— PNG сжатие без потерь
— JPEG представляет собой формат сжатия с потерями, что позволяет дальнейшую обработку изображения. В этом случае вы можете изменить размер файла. Размер файла меньше чем PNG или GIF, но изображение низкого качества.
— GIF подходит для приложений с ограниченным количеством цветов. Если вы планируете сделать скриншот сайта, убедитесь, что он не превышает допустимый размер самого крупного.
Программы сделать скриншот в ноутбуке Ленного
MWSnap — это бесплатная программа, которая отлично подходит для снятия скриншотов. Она имеет много вариантов для записи результатов.
ScreenHunter еще одна очень полезная бесплатная программа. Она позволяет перехватывать весь экран, активное окно или определенную область. Работает в фоновом режиме и запускается с помощью одной кнопки. Сохраняет результаты в BMP, GIF или JPG.
Вы также можете остановить фильм в интернете и сделать его скриншот, как пример YouTube. Этот метод может не работать с последними видеоиграми и последней версией Windows Media Player
Скриншоты, сохраненные в определенных форматах (например, Bitmap) могут быть очень большими.
Убедитесь, что правильно обрезали и уменьшили размер файла перед его отправкой другим людям. Успехов.
18 Комментариев к “Как делать скриншот на ноутбуке леново”
В случае, если снимок экрана вам нужно сделать на ноутбуке, то последовательность действий будет в точности совпадать с вышеизложенной. Однако здесь есть нюанс, из-за которого повсеместно от новичков встречается вопрос: что делать, если в ноутбуке не работает кнопка prt sc ? Попробуйте нажать ее в сочетании с клавишей fn и далее по инструкции вставить изображение в редактор.
Скриншот, он же снимок экрана, может быть использован в самых разных сценариях: составление инструкций, сохранение информации, которую нельзя скопировать иным образом, написание статей и т.п. Но у некоторых пользователей возникают трудности по части выполнения снимков. Выясним, как сделать скриншот на ноутбуке разными способами, а также разберём сопутствующие проблемы.
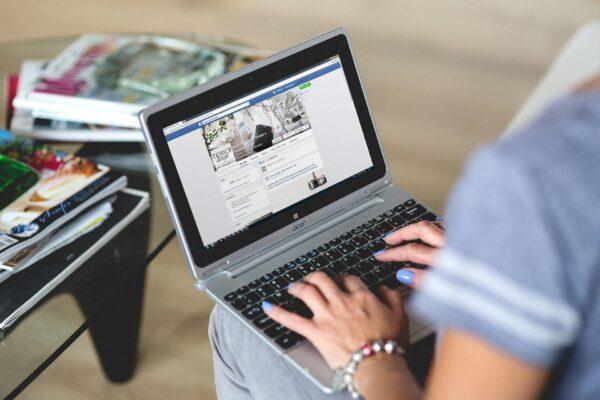
PrintScreen
Чтобы сделать скриншот на ноутбуке, кликаем по PrintScreen, после чего рисунок оказывается в кэше.


Почему PrintScreen не срабатывает
Когда кнопка скриншота на ноутбуке отказывается работать, а буфер обмена остаётся пустым, то стоит проверить активность дополнительных клавиш. Клавиатура может быть укомплектована ключом FLock.

На моделях лэптопов прошлых поколений от Dell и VAIO скриншот можно сделать только по нажатию Ctrl + PrintScreen. Также стоит проверить активность клавиши Fn в BIOS. Она может быть отключена или назначена на другую функцию. Когда не получается сделать скриншот посредством PrintScreen ни в одной из вышеописанных комбинаций, то, скорее всего, установлен сторонний софт, перекрывающий данный функционал.
Скриншот отдельных частей
По инструкции выше захватывается весь экран, что не всегда удобно. Иногда появляется необходимость выполнить скриншот страницы или небольшой её части. Снимок текущего окна можно выполнить нажатием Alt + PrintScreen. То есть, в итоге в буфере обмена окажется изображение без панели задач (актуально для платформ на Windows 7, 8 и 10).


Специальные возможности ОС Windows


Начиная с 2017 года, на платформе Windows появилась возможность выделения отдельных областей нажатием Win +S+Shift.

Скриншот на устройствах Мас
На устройствах бренда Apple есть возможность захватить весь экран или его отдельную часть. В первом случае поочерёдно и не отпуская, зажимаем клавиши Shift +Command+ 3. Когда в одном из углов всплывёт миниатюра, то снимок можно отредактировать. В других случаях он остаётся на рабочем столе.
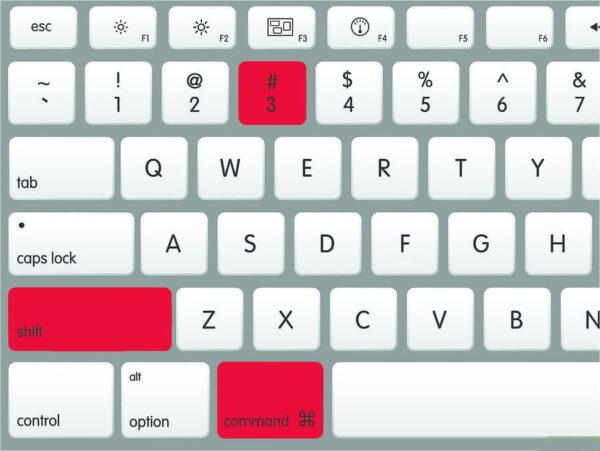
Снимок части экрана
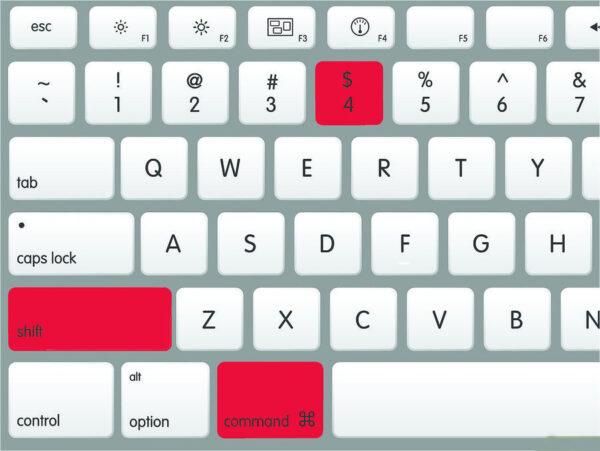
Снимок окна или интерфейса
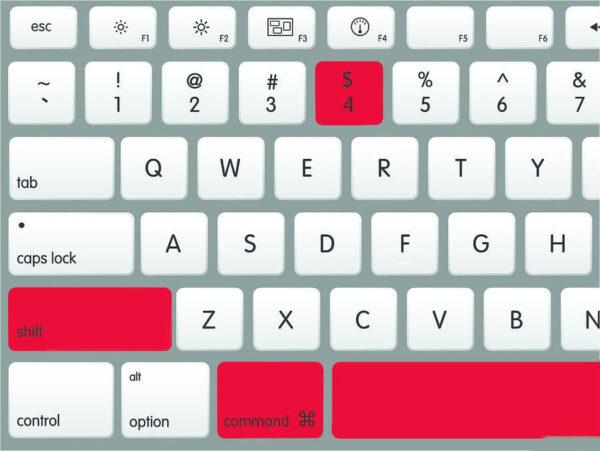
Где хранятся снимки
Сторонние утилиты
Если по каким-либо причинам встроенные в платформу средства не подошли, то можно взять на вооружение сторонние приложения, благо таковых более чем достаточно. Рассмотрим несколько примечательных решений, которые получили массу лестных отзывов от пользователей. И работают на ноутбуках любых марок: Леново, Асус, Делл, Самсунг и других.
GreenShot
Полученные снимки легко экспортируются в социальные сети. Для большего удобства есть приличный выбор пресетов: скриншот области, окна, всего экрана, последней страницы, а также возможность самостоятельного обозначения горячих клавиш.

FastStone Capture
Есть возможность наложить на скриншот водяной знак, что редкость для софта такого плана. При желании, горячие клавиши переназначаются на усмотрение пользователя. Помимо классических скриншотов можно захватывать видео с рабочего стола. Софт распространяется по условно-бесплатной лицензии, где за продвинутый функционал придётся заплатить.

Fraps
Приложение привлекает в первую очередь своей простотой и удобством пользования. Программа висит в трее и практически не потребляет оперативную память. С её помощью можно не только делать скриншоты на ноутбуке, но и записывать видео из игр в высоком разрешении.
Многие используют Fraps как счётчик кадров (FPS). Посредством назначенных кнопок можно выполнить снимок экрана целиком, одной страницы или её части. Готовый скриншот сохраняется в указанном месте на жёстком диске в одном из 4 форматов. Софт распространяется абсолютно бесплатно и поддерживает все платформы, в том числе и устаревшую Windows ХР.
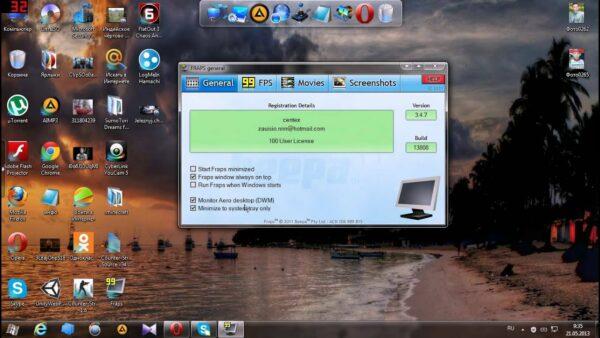
PicPick
Одна из примечательных особенностей программы – это возможность захвата окна с прокруткой. Таким образом можно соединить в один графический файл целую страницу из браузера. Подобный функционал встречается в основном в платных решениях, тогда как PicPick распространяется по бесплатной лицензии.
Из графических инструментов есть удобная линейка, настраиваемое перекрестие, угломер, лупа, а также возможность определения кодового значения цвета по аналогии с пипеткой в Photoshop. Помимо этого, присутствует стандартный для подобных программ функционал: стрелки, сноски, пунктиры и прочее.

LightShot
Лёгкая утилита с аскетичным меню. После нажатия на горячую клавишу всплывает интерфейс с рамкой для выделения нужной области. Здесь же можно сразу приступить к оформлению: нанести стрелки, пунктир, сноски или залить отдельные части цветовым маркером.
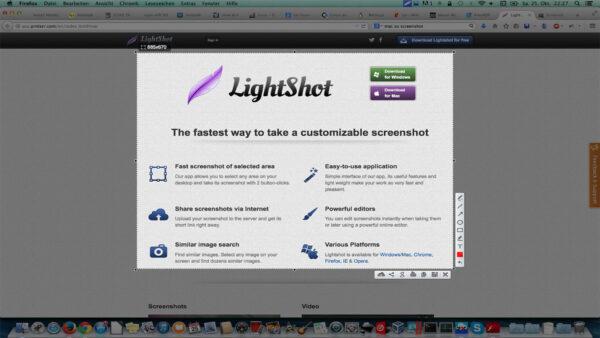
Ashampoo Snap
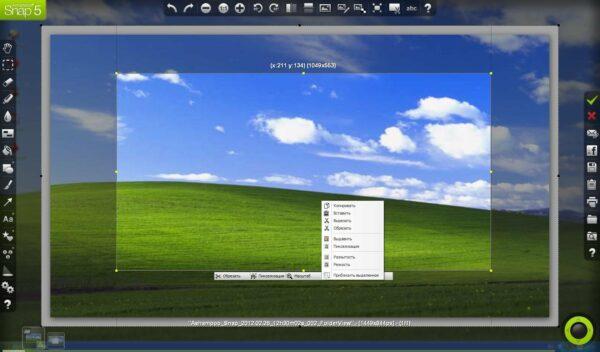
Важно! Программа достаточно требовательна к системным ресурсам, поэтому на слабых ноутбуках могут наблюдаться фризы и подвисания системы. Утилита распространяется по условно-бесплатной лицензии, где базовая версия идёт с серьёзными ограничениями.
Читайте также:

