Как сделать скрин на макбуке bootcamp
Обновлено: 06.07.2024
Пользователям, перешедшим с Windows на MacBook, приходится привыкать к некоторым особенностям macOS и учиться заново даже таким базовым вещам, как скрин экрана. Apple максимально продумала опцию и предлагает своим пользователям сразу несколько способов получения изображения.
Как сделать скрин экрана и определенной области на macOS – на Макбуке Air и Pro
Макбук, в отличие от ПК на Windows, позволяет сделать снимок как всего дисплея, так и его отдельной части.
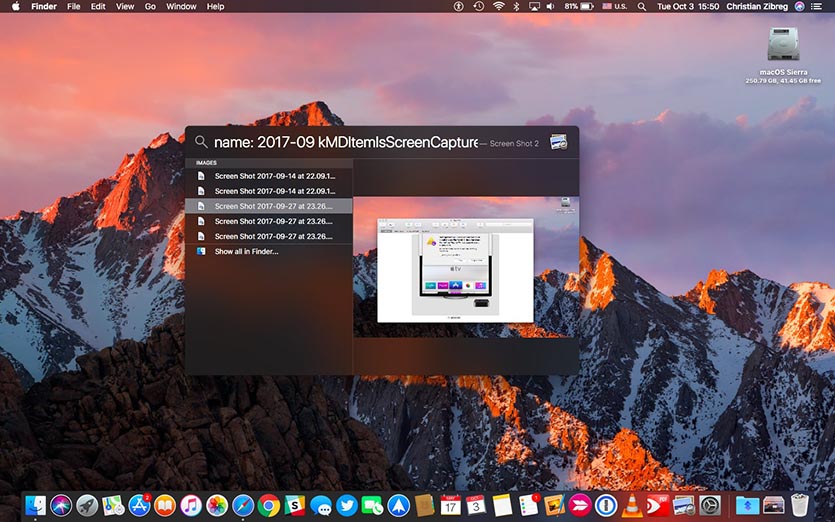
Чтобы сделать скрин всего экрана на MacBook:

Существует несколько комбинаций “горячих” клавиш для скриншотов экранного изображения на Макбуке
Скрин можно открывать и редактировать по своему усмотрению.
Чтобы сфотографировать определенную часть экрана:

Просто выделите нужный фрагмент на рабочем столе курсором мыши, чтобы сделать его снимок
Разработчики Apple пошли дальше и внедрили возможность снимка активного окна.
Функция особенно удобна для создания обучающих программ и различных руководств.
Для снимка:
При нежелании запоминать различные комбинации получить изображение экрана можно другим путем.
Утилита имеет свой адрес и ее не обязательно вызывать зажатием клавиш. Найти программу можно в общем меню.
Для этого:
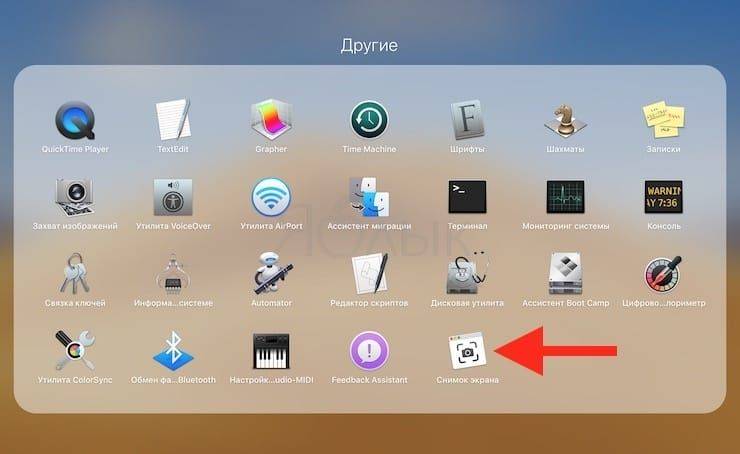
Используйте предусмотренное в системе ПК программное обеспечение, выполняя снимки всего экрана либо отдельных его областей
Алгоритмы актуальны как для MacBook Air, так и Pro версии гаджета.
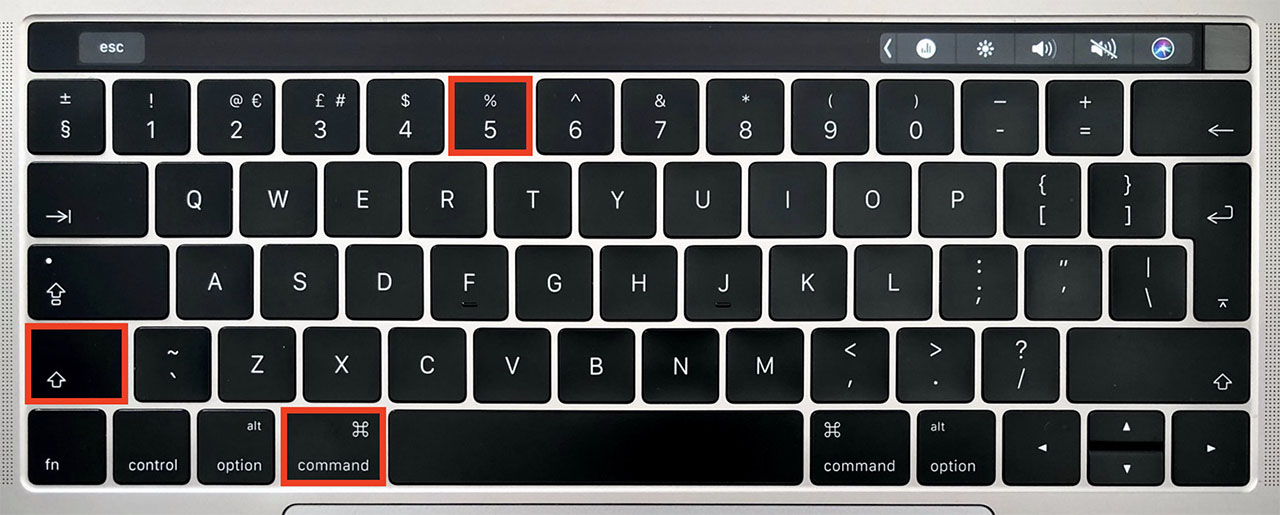
После команды появляется меню, позволяющее выбрать вид скриншота (весь экран, его часть или активное окно). В новых версиях MacOS также можно изменить адрес сохранения снимков и даже установить таймер.
Быстрый скриншот на Маке горячими клавишами

На каждом Макбуке по умолчанию предусмотрены инструменты, позволяющий выполнять быстрые скриншоты
Команды для быстрого снимка экрана:
Принтскрин на Macbook с Windows 10
Масbook под управлением Windows 10 имеет свои особенности. На клавиатуре от Apple нет привычной клавиши Print Screen. Сделать снимок в один клик не получится, несмотря на смену операционной системы.
Для получения снимка активного окна:
Для этого:

Используйте классическое приложение “Ножницы”, быстро и легко выделяя любую область для снимка либо копируя весь экран

Привет, Маководы! Наверняка вам приходилось создать скриншоты в macOS, или, как их еще называют, снимки экрана. Наверняка многим известны стандартные способы создания скриншотов, сторонние программы или какие-то обходные маневры, типа сфотографировать экран на телефон. Сейчас я вам расскажу о некоторых хитростях, которые упростят жизнь и помогут более гибко подойти к созданию и хранению скриншотов в macOS!
Скриншоты в macOS, или как я уже писал выше, снимки экрана можно создавать несколькими способами:
- стандартные клавиши в macOS;
- улучшенные скриншоты в macOS Mojave;
- приложение Яндекс.Диск или DropBox для macOS;
- программа LightShot или Joxi для Mac (и Windows тоже).
Как создать скриншот в Mac
Самый простой способ это нажать на 3 клавиши и немного повозить мышкой:
- Cmd+Shift+3 — создается скриншот всего экрана, удобно, если надо показать всё-всё без утайки;
- Cmd+Shift+4, а затем мышкой выделить нужную область — такой способ позволит выбрать определенную область на экране, не показывая остального содержимого (вероятно секретного);
- Cmd+Shift+4, а затем нажать на клавишу Пробел (на клавиатуре, конечно же) — в таком режиме можно кликом мыши создать скриншот ПОД курсором. То есть область — окно, поле, выплывающая менюшка, Dock — выбирается автоматически;
- Если удерживать клавишу Ctrl при использовании предыдущих сочетаний (или при нажатии на клавишу мыши) — скриншот помещается в буфер обмена и не сохраняется в папке для скриншотов.
Как изменить место сохранения скриншота
И первая хитрость будет заключаться в том, что мы изменим стандартное место для сохранения скриншотов. Для начала надо будет запустить Терминал, и в появившейся строке написать (а можно просто скопипастить):
defaults write com.apple.screencapture location ~/Desktop/Screenshots; killall SystemUIServer
И нажать на клавишу Enter. Первая команда изменит настройки сохранения, а вторая (после 😉 перезапустит графический интерфейс для того, что бы изменения вступили в силу. Учтите, что в примере папка Screenshots на Рабочем столе (Desktop) уже существует! Если ввести адрес не существующей папки, то скриншоты все так же будут падать на рабочий стол…
И еще одна тонкость: после создания папки Screenshots (если её еще не было) новые скриншоты будут падать уже в неё.
Как изменить формат скриншота
Переходим к следующей хитрости при создании снимка экрана — изменение формата файла. То есть по-умолчанию, скриншот сохраняется в формате PNG, но бывают случаи, когда нужно иметь именно Jpeg, GIF, TIFF или PDF. Конвертировать файлы из PNG будет достаточно рутинной работой, а потому лучше сразу сохранять в нужный формат. А для этого, как вы уже догадались, надо вновь вписать в Терминал строчку:
defaults write com.apple.screencapture type -string jpeg; killall SystemUIServer
И тогда скриншоты будут автоматически сохраняться в формате jpeg.
Если надо вернуть обратно формат PNG, то введите команду:
defaults delete com.apple.screencapture type; killall SystemUIServer
Как убрать тень от скриншота
Еще немаловажная деталь, о которой надо сказать — тень у снимка экрана. Часто бывает так, что скриншот должен быть максимально компактным, без лишних границ или теней, как в этой статье. Так вот что бы убрать тени при создании скриншота надо ввести в терминале:
defaults write com.apple.screencapture disable-shadow -bool TRUE
И тем самым мы удаляем тень (видите поле на правой части скриншота?):
Вот именно этим поля и являются тенями и выглядят весьма эффектно в некоторых случаях, а иногда они совершенно неуместны. Итак, как убрать тени мы разобрались, а вот как вернуть все обратно:
defaults write com.apple.screencapture disable-shadow -bool FALSE
Изменяем стандартное имя скриншота
Еще одна полезная функция, если вам не нравится длинное имя скриншотов. Вновь призываем на помощь терминал и вводим строку:
А если потребуется вернуть все обратно, то вводим команду:
defaults delete com.apple.screencapture name; killall SystemUIServer
Ну вроде бы все что можно было изменить в терминале мы изменили, теперь перейдем к новой программе Снимок экрана в macOS Mojave!
Скриншоты в macOS Mojave
По идее все, что мы сделали выше относится ко всем macOS, в том числе и к самой новой (и по картинкам вы уже могли заметить это). Но кроме стандартных сочетаний в Mojave появилось еще одно клавиатурное сочетание:
Cmd+Shift+5 — вызывается программа Снимок экрана, которая выглядит вот так:

Если смотреть на иконки по порядку, слева на право, то мы видим:
- Крестик — закрывает окно Снимка экрана или можно нажить клавишу Esc на клавиатуре;
- Снимок всего экрана, как и Cmd+Shift+3;
- Снимок выбранного окна, как и Cmd+Shift+4 и пробел;
- Снимок выбранной области, как и Cmd+Shift+4 и выделить мышкой;
- Запись всего экрана — запись видео, то есть захват территории Quick Time плеера;
- Запись выбранной области — продолжаем отжимать территорию у Quick Time, и уже записываем видео части области;
- В параметрах можно изменить некоторые настройки, которые мы до этого меняли в Терминале:

Если вы уже используете macOS Mojave, то новый способ создания скриншотов может привнести некоторые удобства, но в целом, это то же самое, что и было до этого. Кстати, есть одна особенность, которая может быть полезной — заведение таймера на 5/10 секунд. Я пару раз воспользовался этой функцией и очень рад, что она есть.
Вот на этом, пожалуй все, что можно рассказать о скриншотах в macOS. Мы разобрали как создать снимок экрана простейшими способами, при помощи терминала разобрали некоторые хитрости. Если вам понравилась статья или вы знаете еще фишки скриншотов в macOS, пишите в комментариях, а так же делитесь этим материалом в любимых социальных сетях!
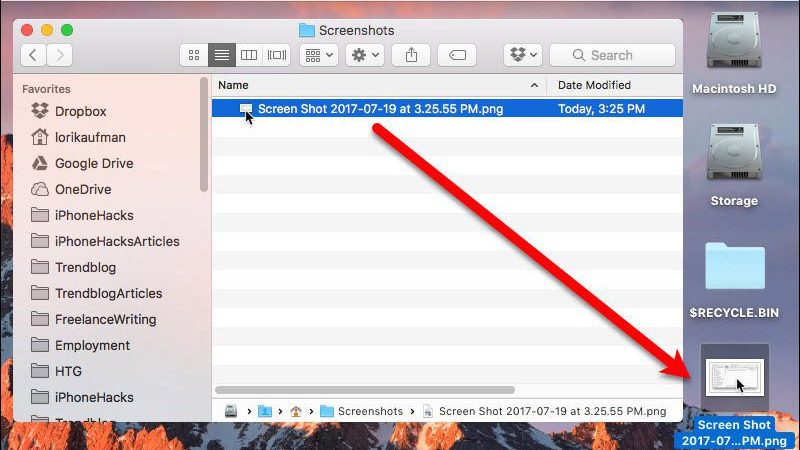
В этом уроке я расскажу о том, как сделать скриншот на MAC компьютерах (под управлением OS X). Создание скриншотов (от англ. screenshot — снимок экрана) рано или поздно может понадобиться любому пользователю. Лично я очень часто использую изображения разных окон и программ при написании статей и уроков на этом сайте.
Существует множество приложений для создания и обработки снимков экрана, но MAC OS X обладает встроенной функцией создания скриншотов, которая вполне перекрывает потребности рядового пользователя.
Горячие клавиши
Итак, вот основные комбинации клавиш для создания скриношотов в OS X:
- Command + Shift + 3 — создает скриншот всего экрана и помещает его в графический .png файл на рабочем столе.
- Command + Shift + 4 — после нажатия комбинации курсор примет вид прицела с координатами, все что вам необходимо сделать — это выделить область на экране, которую вы хотите сохранить. Таким образом можно сделать скриншот только части экрана и сохранить его в файл на рабочем столе.
- Command + Shift + 4 , нажать пробел — если после комбинации клавиш вы нажмете на пробел, курсор примет вид фотоаппарата . Наведите курсор на любое из окон (оно подсветится синим цветом) и кликните мышью. Таким образом можно создать скриншот отдельного окна и сохранить его в файл на рабочем столе.
Дополнительные кнопки и возможности
Если вместе с любой из перечисленных выше комбинаций дополнительно зажать кнопку Control , скриншот будет помещен в буфер обмена (clipboard), а файл на рабочем столе создан не будет.
Для вставки изображения в нужном месте (в большинстве случаев это будет графический или текстовый редактор) нажмите Command + V .
Во время выделения области экрана (после комбинации Command + Shift + 4 ) можно зажать следующие функциональные клавиши:
- Пробел — замораживает размер прямоугольника выделения и дает возможность перемещать его по экрану.
- Shift — блокирует растягивание прямоугольника выделения только в одном направлении (вертикально или горизонтально).
- Option — позволяет растягивать прямоугольник выделения от центра (одновременно во все стороны).
Используя Терминал (из командной строки)
Например для создания скриншота с десятисекундной задержкой (для того чтобы вы успели перейти на нужный вам экран) введите в окне терминала комманду:
sleep 10; screencapture ~/Desktop/screenshot.jpg
Используя терминал, можно также изменить формат получаемых изображений. Для этого введите в окне терминала:
defaults write com.apple.screencapture type image_format
killall SystemUIServer
Где image_format один из форматов: jpg, png, bmp, tiff, pdf или pict. Функция в строке 2 необходима для того, чтобы изменения вступили в силу. Также необходимо будет перезагрузить компьютер.
Из меню Снимок можно выбрать разные способы создания скриншотов: Выбранное, Окно, Экран, Экран с задержкой.
Из меню Файл > Сделать снимок экрана > выбираем необходимый вам пункт (Выбранного…, Окна…, Всего экрана).
Используя другие приложения
Обнаруживая в MAC OS X какие-то нестандартные функции, я каждый раз убеждаюсь насколько она все-таки продумана с точки зрения комфорта для пользователей. Так почти все приложения с возможностью ввода текста позволяют вставлять скриншот сразу в текстовое поле.
После этого можно перейти на любой другой рабочий стол (жестами на трекпаде) и выделить необходимую для скриншота область. Выделенная область автоматически вставится в текстовом поле, в месте где был оставлен курсор.
Сторонние методы создания скриншотов на MAC
Сделать скриншот на Mac довольно просто. Используйте 5 простых способов,чтобы узнать,как сделать снимок экрана на iMac,Macbook, Mac Pro, Mac Air/mini.

Sue Wayne
2021-04-30 10:22:34 • Обновлено: Решение проблем Mac • Проверенные решения
Mac OS X позволяет легко сделать скриншот рабочего стола вашего компьютера или активного окна. Вы можете использовать различные способы сделать скриншот экрана по вашему желанию. Независимо от того, используете ли вы Mavericks, Mountain Lion или другие версии операционной системы Mac, здесь приведено краткое описание всех методов, которые вы можете использовать для того, чтобы сделать скриншот на iMac, Macbook, Macbook Pro и Mac Air/mini.
Как Сделать Скриншот на Mac
- Сделайте Скриншот всего Экрана с Помощью Command-Shift-3
- Сделайте Скриншот Экрана Выбранной Области с Помощью Command-Control-Shift-3
- Скриншот Части Экрана с Помощью Command-Shift-4
- Скриншот Конкретного Окна Приложения с Помощью Команды Shift-4-Пробел
- Сделайте Скриншот Экрана в Mac OS X с Помощью Утилиты Захвата
- Если Не Работает Возможность Сделать Скриншот на Mac
1. Как сделать Скриншот Всего Экрана
Это всегда самая популярная функция сделать снимок экрана всего экрана на вашем Mac. Скриншот на Mac для всего экрана позволяет захватывать все, что отображается на экране компьютере. На что вам нужно обратить внимание, так это на то, чтобы убедиться, что отображение вашего экрана-это именно то, что вы хотите получить на итоговом снимке экрана. Затем нажмите кнопки Command и Shift одновременно, и нажмите кнопку с цифрой 3. Снимок экрана будет автоматически сохранен на рабочем столе вашего Mac.

2. Как Сделать Снимок Экрана Выбранной Области
Эта функция снимка экрана для выбранной области не сразу сохраняется в виде файла на вашем Mac. Вместо этого он сохраняется в буфере обмена. Вы можете сделать его, одновременно нажав Command-Control-Shit-3. Затем вставьте его в другую программу, чтобы вы могли отредактировать его для последующего использования.

3. Как Сделать Скриншот Части Экрана
С помощью этого метода вы можете сделать скриншот любой части экрана на вашем Mac. Во-первых, убедитесь, что экран, который вы собираетесь сохранить, находится поверх всех других экранов, отображаемых на вашем компьютере. Затем нажмите Command-Shift-4. После этого ваш курсор превратится в небольшую пунктирную сетку. Вы можете щелкнуть и перетащить его, чтобы выделить область, которую вы хотите сфотографировать. Когда вы отпустите кнопку мыши, снимок экрана будет автоматически сохранен на рабочем столе.
Примечание: Если вы хотите настроить окно или отказаться от него, вы можете нажать "ESC", чтобы вернуться и снова захватить экран.

4. Как Сделать Скриншот Конкретного Окна Приложения
Этот метод создания скриншота экрана лучше всего подходит для захвата всего открытого окна конкретного приложения. Сначала одновременно нажмите Command-Shift-4. Затем нажмите на кнопку пробела. Курсор превратится в маленькую камеру. Переместите ее на экран, который вы хотите захватить, а затем снова нажмите пробел. Все окно вашего приложения будет захвачено и сохранено на компьютере Mac.

5. Как Сделать Снимок Экрана на Mac OS X с Помощью Утилиты Захвата
Когда вы используете утилиту захвата для создания скриншотов, перейдите в раздел Приложения > Утилиты > Захват. Чтобы сделать снимок экрана, запустите Захват, а затем выберите режимы захвата в меню Захват. Есть 4 режима на выбор: Выбор, Окно, Экран и Экранное Время.

Выбор: Вы можете захватить определенную область экрана, перетаскивая эту
Окно: Вы можете захватить открытое окно конкретного приложения, которое вы щелкнули мышью на компьютере.
Экран: Вы можете захватить весь экран вашего Mac, включая все, что видно на экране.
Экранное Время: Эта функция позволяет при необходимости открывать меню и подменю. Через десять секунд автоматически будет сделан скриншот всего экрана.
Видео Руководство о том, Как Сделать Скриншот Экрана на Mac
Последние Видео от Recoverit
Сохранили скриншоты на своем Mac, но случайно удалили их и больше не можете найти? Используйте Программу для Восстановления Данных Recoverit, которая поможет вам восстановить фотограмии на Mac.
Читайте также:

