Как сделать скрин на линуксе
Обновлено: 07.07.2024
Какие команды можно использовать в терминале, что эквивалентно кнопке PrtSc (Print Screen)?
Я использую Ubuntu GNOME.
Нашел эту опцию здесь и другие опции также перечислены.
Откройте терминал, нажав Ctrl + Alt + T и введите
используйте gnome-screenshot -d xx, чтобы отложить действие.
Отложить действие скриншота на 10 секунд
Вы можете использовать инструмент импорта, доступный в пакете ImageMagick (его необходимо установить, если он уже не доступен в вашей системе).
Запустите следующую команду в оболочке:
и выберите окно, которое вы хотите захватить или выберите регион, нажав левую кнопку мыши и перетащив.
На самом деле import - очень мощная команда, которая может быть использована многими способами для захвата экрана. Например, чтобы захватить весь экран и после некоторой задержки и изменить его размер, используйте следующую команду:
Чтобы увидеть все параметры, доступные в команде импорта, перейдите на веб-сайт ImageMagick.
Еще один способ сделать скриншот из терминала с помощью scrot
Пользуясь гаджетами, будь то миниатюрный смартфон или новенький компьютер, зачастую нам необходимо сохранить изображение, которое невозможно скачать. Функция сохранения снимка экрана на телефоне знакома всем: одновременное нажатие пары кнопок дает нужный нам результат всего за пару секунд. С компьютером дела обстоят куда сложнее.
Способов сделать скриншот в данный момент очень много, для этого существуют специальные приложения, которые очень просты и удобны в использовании. Кроме того, в каждой операционной системе есть специальные встроенные функции.
Как сделать скриншот на Windows
Скриншот с помощью клавиши Print Screen
Для этих функций в системе Windows есть кнопка Print Screen. Чаще всего она подписана как PrtScr или PrtSc. Эта неприметная клавиша располагается на клавиатуре справа.
После нажатия кнопки сделанный рисунок автоматически сохраняется в буфере. На некоторых переносных устройствах возможно сочетание клавиш PrtScr и Fn, с дальнейшим выбором папки сохранения.
Еще одно свойство данной операционной системы это сохранение активного окна при нажатии PrtScr и Alt.
Скачиваемые приложения
Яндекс.Диск — это не только облачное хранилище, но и удобный скриншотер, в котором есть функция моментального сохранения screenshot в хранилище.
LightShot
Как сделать скриншот на MacOS
Данная операционная система позволяет сделать разные виды снимков, используя свои собственные возможности.
Снимок всей области на рабочий стол
Для пользования этой функцией сочетаем клавиши Win+Shift+3. Так, мы получим screenshot, сохраненный на рабочей области.
В буфер обмена
Чтобы файл попал в буфер обмена, необходима комбинация Win+Ctrl+Shift+3.
Частичный снимок экрана
Win +Shift+4 позволяет определить нужную зону окна, при этом полученный фрагмент сохранится на рабочем столе.
Активное окно
Не особо удобное сочетание Win+Shift+4+Пробел, также позволяет сохранить файл на рабочем столе.
Как сделать скриншот на Linux
Сложно назвать Linux самостоятельной платформой, скорее она является некой базой для своих дистрибутивов.
В отличие от предыдущих систем, в Linux нет стандартных средств, для получения снимков экрана, для этого используются собственные утилиты.
При нажатии Print Screen открывается программа KSnapshot, с помощью которой можно сохранить созданный снимок на диске или в буфере.
GNOME
С помощью Gnome-screenshot, после использования Print Screen (для всей области) или Alt+PriScr (для части рабочей области) вы получите необходимый скрин.
Xfce 4
Пользование аналогично двум другим платформам, только используется здесь xfce4-screenshooter. Программы LightShot, Яндекс.Диск и Joxi вполне совместимы со всеми описанными ранее операционными системами.

В этой статье мы рассмотрим некоторые сочетания клавиш для создания снимков экрана в Ubuntu без основных инструментов. Кроме того, мы также увидим некоторые инструменты для создания снимков экрана с терминала и другие для их использования в графической среде, которые очень полезны для всех вариантов, которые они предлагают нам пользователям.
Многие пользователи, включая меня, регулярно делают скриншоты в нашей Ubuntu, чтобы проиллюстрировать статью или отчет и т. Д. Сегодня у пользователей достаточно много и разнообразных приложения с большим количеством опций для создания скриншотов в Ubuntu, но если в какой-то момент у вас их нет, знание сочетаний клавиш, которые мы увидим дальше, может быть очень полезным, чтобы не мешать.
Сочетания клавиш для создания снимков экрана в Ubuntu
Если вы хотите сделать снимок содержимого своего рабочего стола и не использовать какие-либо дополнительные программы, вы можете используйте несколько очень полезных сочетаний клавиш. Это быстрое решение, если вам не нужно выполнять какие-либо действия или изменять снимки. Почти все дистрибутивы Gnu / Linux, включая Ubuntu, поддерживают эти сочетания клавиш.
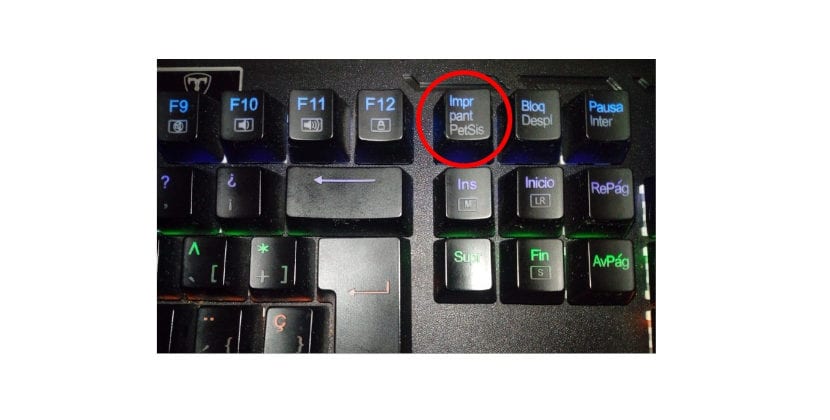
- Снимок экрана: Нажмите эту кнопку делает снимок экрана во весь экран как есть, это сохраняется в каталоге "Изображения". Если у вас два экрана, захват будет производиться с рабочего стола обоих мониторов.
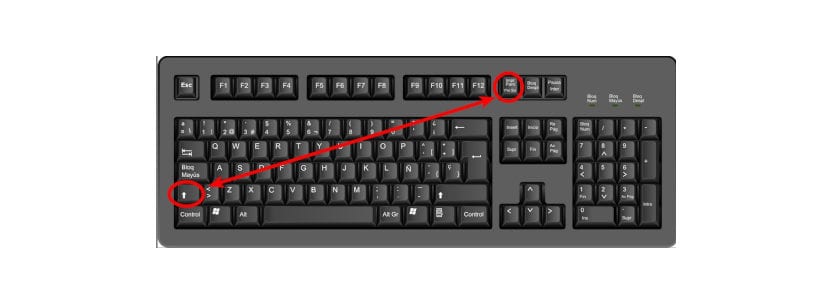

- Alt + Печать экрана: Этот вариант позволит нам сделать снимок экрана текущего окна, в котором мы работаем. Как и в предыдущих случаях, захваченный снимок также сохраняется в каталоге 'Images'.

- Ctrl + Alt + Печать экрана: С помощью этого сочетания клавиш скриншот текущего окна, в котором мы работаем, будет скопирован в буфер обмена системы.

- Ctrl + Печать экрана: С помощью этой комбинации клавиш весь снимок экрана будет скопирован прямо в системный буфер обмена.

- Shift + Ctrl + Печать экрана: Эта комбинация будет копируем снимок экрана определенного региона, который мы выбираем, в буфер обмена.
Делайте снимки экрана с помощью инструментов командной строки
Инструменты, которые мы увидим дальше, предназначены для тех пользователей, которым нравится использовать терминал и его командный интерфейс.
СКРИНШОТ ГНОМА
Этот инструмент существует во всех дистрибутивах, у которых есть стол гнома. Чтобы сделать снимок экрана, введите в терминале следующую команду (Ctrl + Alt + T):
Захват, который выполнит предыдущая команда он будет сохранен в папке "Изображения". Мы сможем взгляни на все варианты что этот инструмент предоставит нам, набрав в терминале:

СКРОТ
Это еще один инструмент для терминала, который также обычно присутствует в большинстве дистрибутивов по умолчанию. Если у вас его нет, его можно установить с помощью команды:

к сделать снимок во весь экраннапишите что-нибудь вроде:
Если вы заинтересованы захватить только одну область по вашему выборуПишет:
к посмотреть все варианты этого инструмента напишите:

Делайте снимки экрана с помощью специальных инструментов для создания снимков
ПЛАМЕННЫЙ ВЫСТРЕЛ

Хороший вариант сделать наши скриншоты - это использовать Flameshot в Ubuntu. Установить этот инструмент просто, нам нужно только открыть терминал (Ctrl + Alt + T) и написать в нем:
Если вы хотите, узнать больше о Flameshot, вы можете взглянуть на статью, которая когда-то была написана в этом блоге.
ЗАТВОР

Это еще один инструмент, который я лично скажу, что мне нравится, и что это тот, который я обычно использую в повседневной жизни, чтобы делать снимки экрана в Ubuntu. Это бесплатно, и его легко скачать. Shutter - идеальный вариант для съемки, управления и редактирования снимков экрана.. Однако важным недостатком этого инструмента является то, что его функция редактирования по умолчанию отключена, хотя коллега рассказал нам, как решить эту проблему. Shutter также может помочь аннотировать, размывать, обрезать и загружать изображения.
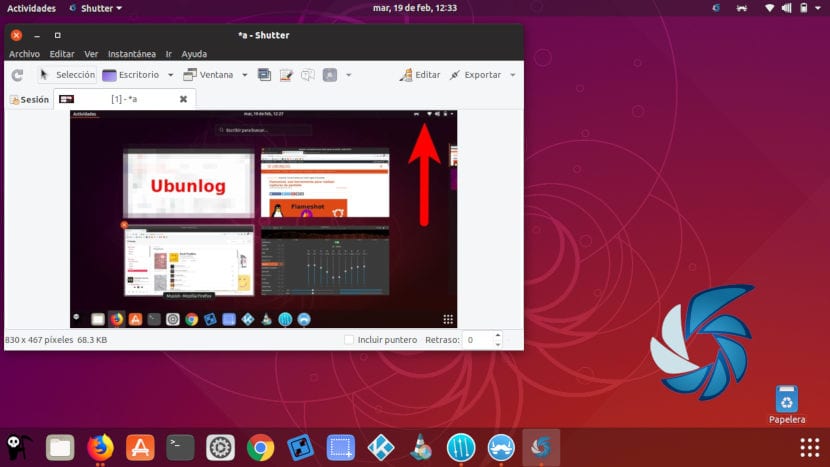
к установить Shutter, в терминале (Ctrl + Alt + T) нам нужно будет только написать следующую команду:
Увидев все эти варианты, доступные в Ubuntu, я думаю, что либо для быстрого захвата, либо для более сложного захвата, безусловно, любой пользователь может найти способ, который наилучшим образом соответствует его потребностям.
Содержание статьи соответствует нашим принципам редакционная этика. Чтобы сообщить об ошибке, нажмите здесь.
Когда мы наводим курсор на какой-то файл или папку, выделяем кусок текста или картинку, а потом нажимаем на него правой кнопкой мышки, мы можем в открывшемся меню выбрать пункт Копировать . В этот момент информация помещается в буфер обмена.
Буфер обмена — это область, в которой могут храниться такие объекты как текст, файл, изображение и даже целая папка.
Кроме клика мышкой или нажатия на тачпад, копировать и вставлять информацию можно сочетанием кнопок компьютера. Комбинацию Ctrl + C - Ctrl + V первым делом осваивают, пожалуй, все, кто только начал знакомиться с компьютером. При работе с текстовыми файлами это и правда часто выручает.
Для копирования информации вам могут пригодиться следующие сочетания клавиш:
- Ctrl + C — скопировать выделенный участок текста, файл, картинку;
- Ctrl + V — вставить то, что скопировали из буфера обмена, в файл или в папку;
- Ctrl + A — выделить всё. Это может быть весь текст или все файлы в папке;
- Ctrl + X — вырезать. Работает как сочетание Ctrl + C , только файл или текст пропадут из того места, откуда его вырезали.
При вставке из буфера обмена информация оттуда не удаляется. Это значит, что можно один раз скопировать что-либо, а затем много раз вставлять картинку или текст куда требуется.
А вот если скопировать в буфер обмена другой файл или кусок текста, то информация в нём сменится на последнее, что вы скопировали.
И учтите, если выключить компьютер, то вся скопированная информация автоматически сотрётся, и при следующем включении компьютера её там уже не будет. Так что перед выключением убедитесь, что вы сохранили всё, что нужно.
Копировать можно всё что угодно: текст, картинку, папку, видео- или аудиофайл, html-страницу. Но если вы скопировали текст, то вставить его можно только в текстовый файл в Word или в редактор кода, в строку мессенджера — в общем туда, где этот самый текст можно было бы написать. Если вы скопировали файл или папку, то их можно вставить в папку в проводнике компьютера. Картинки же можно вставить как в папку, так и в текстовый или графический редактор.
Рассмотрим случай, когда мы сделали скриншот экрана, и нам нужно его показать другому пользователю. Скриншот — это изображение, обычно в формате png . Как и другие изображения его можно вставить в файл или сохранить в папке.
Скриншот можно вставить в файл Google Docs, Facebook, WhatsApp, Telegram:
Отправка скриншота в Facebook Отправка скриншота в Telegram
Скриншот можно вставить в readme.md или коммит GitHub. Причем картинка сразу же загружается и вставляется уже в синтаксисе Markdown:

Скриншот в синтаксисе Markdown
А так это выглядит во вкладке Preview :

Скриншот во вкладке Preview
Как сделать снимок экрана
В каждой операционной системе есть свои способы сделать снимок экрана. В то же время все они немного похожи.
Windows 10
3. Сохраните файл в нужную папку.

Снимок части экрана в Windows
Первый инструмент позволяет выделить прямоугольную область для скриншота, второй — область любой формы: её нужно начертить курсором. Третий инструмент создаёт скриншот активного окна, а последний — скриншот всего экрана.
Скриншот сохраняется в буфер обмена. В правом нижнем углу ненадолго появится оповещение о том, что скриншот сохранён, вместе с превью скриншота.

Скриншот сохранён
Если вы нажмёте на это оповещение левой кнопкой мыши, то откроется окно графического редактора программы. В редакторе можно добавить к скриншоту какие-нибудь пометки, текст и сохранить в любое место на компьютере.
Но можно что-то сделать со скриншотом и из буфера обмена. Его точно так же, как скриншот всего экрана, можно вставить в документ или соцсеть.

Отправка скриншота из буфера обмена
Linux
Снимок всего экрана в Linux можно сделать точно так же, как в Windows: кнопкой PrintScreen .
Снимок части экрана можно сделать с помощью комбинации клавиш Shift + PrtScr . Курсор превратится в крестик, и им можно будет выделить область скриншота.

Скриншот в Linux
macOS
Чтобы в macOS сделать снимок всего экрана целиком, нажмите кнопки Command + Shift + 3 . Файл со снимком экрана сохранится на рабочий стол.
В macOS очень легко сделать снимок части экрана. Для этого нужно нажать сочетание кнопок Command + Shift + 4 и выделить курсором часть экрана.

Скриншот в macOS
Выбранную область можно передвинуть. Для этого нужно зажать клавишу space и, удерживая её, переместить курсором выделенную область. Если вы хотите отменить создание снимка, то нажмите кнопку Esc .

Снимок части экрана в macOS
Подведём итоги
- В буфер обмена можно сохранять любые файлы.
- В любой операционной системе можно легко сделать скриншот всего экрана (или части экрана) и сохранить его в буфер обмена.
- Из буфера обмена скриншот можно вставить в текстовый файл, графический редактор, мессенджер или соцсеть.
Сделайте скриншот, покажите всем, а мы поможем разобраться с вашей проблемой.
Читайте также:

