Как сделать скрин на клавиатуре msi
Обновлено: 06.07.2024
5.0 Оценок: 2 (Ваша: )
Скриншот экрана — это снимок определенной области дисплея или всего рабочего стола. Он может понадобиться, если необходимо продемонстрировать возможности программы, показать неполадку при обращении в техподдержку или зафиксировать содержимое страницы сайта. Иногда фотографии в браузере бывают защищены от скачивания — тогда их тоже можно просто заскринить.
Создать фото экрана в хорошем качестве можно с помощью встроенных инструментов системы или специального софта. Сегодня расскажем, как сделать скриншот на ноутбуке или компьютере разными методами.
Как сделать скриншот стандартными средствами Windows
Снимок экрана в Windows XP
На Виндовс XP можно создать только скрин всего монитора. Также для сохранения картинки вам потребуется графический редактор. Для захвата контента:
✦ При использовании прямоугольного фрагмента выделите мышкой нужную область.
✦ В полноэкранном режиме служба снимет материал сразу после выбора типа захвата.
Рекомендации для ОС Windows 8.1, 10
Так вы получите файл PNG
Лучшие бесплатные приложения для создания скриншотов
Если вы хотите снять выделенную область, настроить формат фотоизображения, добавить надписи или фигуры, лучше воспользоваться специальными приложениями. Они открывают больше возможностей, хоть и работают по схожему принципу.
ФотоСКРИН
Одна из лучших программ для создания снимков экрана. В ФотоСКРИНе можно заснять определенный фрагмент или весь рабочий стол. Поверх изображения можно добавить надписи и фигуры, а после загрузить контент в сеть или скачать в подходящем формате.
Как сделать скриншот:
-
Скачайте ПО бесплатно на Windows 10, 8, 7, Vista или XP. Запустите его и выделите мышью необходимый участок.
Нужно записать видео с экрана? Приобретите премиум-версию программного обеспечения. Она позволит захватить каждое действие на рабочем столе, создать качественный ролик и экспортировать результат в подходящем формате. Про-пакет стоит 495 рублей.
Lightshot
Простой компьютерный скриншотер и расширение для браузера. Lightshot позволят захватить часть дисплея, обработать контент и экспортировать его в подходящем медиаформате. Для использования ПО:
- Загрузите софт с официального сайта.
- По завершении инсталляции откройте утилиту и выделите область рабочего стола.
- Отредактируйте принтскрин экрана, а затем кликните на значок сохранения.
Скриншотер
Простое программное обеспечение, которое предлагает опции для редактирования материала и создает картинки в популярных медиаформатах. Как сделать скриншот на компьютере и сохранить его как картинку?
- Скачайте Скриншотер и откройте. Установите необходимый участок съемки.
- Скорректируйте изображение, если необходимо. Добавьте текст, стрелки, рисунок.
- Кликните по иконке сохранения. Укажите папку и формат.
Яндекс.Диск
Облачное хранилище предлагает дополнительный инструмент для создания скринов. Вы сможете снимать монитор и обрабатывать кадры во встроенном редакторе. Для использования функции Яндекс.Диска:
Заключение
Теперь вы знаете, как сделать скриншот на ПК разными способами. Вы можете воспользоваться встроенными службами компьютера, однако они имеют ограниченный функционал. Для захвата части дисплея и обработки данных лучше загрузить специальный скриншотер. Оптимальным решением будет ФотоСКРИН. Он отличается понятным интерфейсом, предлагает опции для обработки снимков и поддерживает популярные расширения. Вы можете скачать приложение бесплатно, нажав на кнопку ниже.
Установите программу ФотоСКРИН прямо сейчас:
Часто задаваемые вопросы
Неполадка может возникнуть по нескольким причинам:
В этом руководстве разберем много способов, как сделать скриншот на компьютере или ноутбуке при помощи клавиатуры и встроенными средствами Windows 10.
Создание скриншота при помощи клавиатуры
- Кнопка на компьютерной клавиатуре может быть помечена по разному "PrtScn", "PrntScrn" или "Print Scr".
- На некоторых ноутбуках может потребоваться нажать сочетание кнопок Fn+"PrtScn", "PrntScrn", "Print Scr".
Расположение кнопок Print Screen на клавиатуре компьютера и некоторых ноутбуках.


| Устройства: | Компьютер | Ноутбук |
| Копировать и сразу вставить | PrtScn | Fn+PrtScn |
| Преобразовать сразу в JPG | Win+PrntScrn | Fn+win+PrntScrn |
| Снимок только одного окна в буфер | Alt+PrtScn | Alt+Fn+PrtScn |
| Снимок одного окна в JPG | Win+Alt+PrtScn | Win+Alt+PrtScn+Fn |
| Определенную область экрана | Win+Shift+S | Win+Shift+S |
1. Сделать скриншот копированием в буфер обмена
Нажмите клавишу "PrtScn". Теперь снимок вашего экрана скопирован в буфер обмена. На некоторых ноутбуках и других устройствах вам может потребоваться нажать клавиши Alt+Fn+PrtScn или просто Fn+PrtScn. Далее откройте свой любимый редактор, word, paint или социальную сеть, и вставьте скриншот с помощью нажатия кнопок Ctrl+V.
2. Сделать скриншот с сохранением файла JPG
Нажмите сочетание кнопок Win+PrintScrn ( Win - кнопка обозначается в виде логотипа windows). Если вы используете планшет, то Win+уменьшение громкости. На некоторых ноутбуках Win+Fn+PrtScn. После нажатия, экран немного погаснет и вы увидите, что изображение появится в виде файла JPG.
Скриншоты сохраняются в формате JPG по пути: "Этот компьютер">"Изображения">"Снимки экрана".
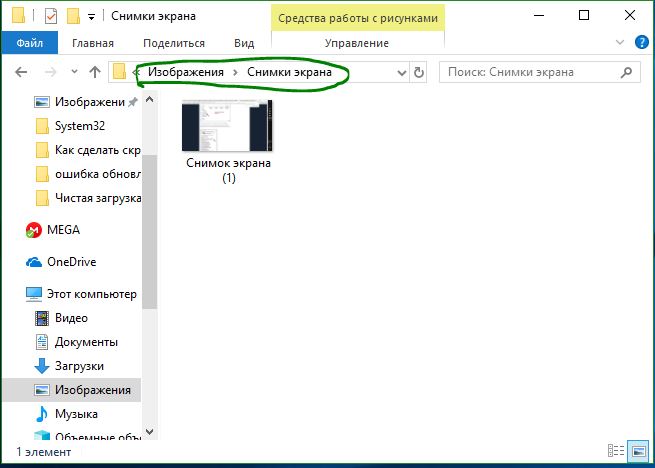
3. Сделать скриншот только с одним окном
Если у вас открыто много окон и вы не хотите закрывать и сворачивать их, но вам нужно сделать скриншот только одного окна, тогда выделите окно на первое место нажав на его заголовок. Далее нажмите сочетание кнопок "Alt+PrtScn" скопировав снимок в буфер обмена и вставьте его в любой редактор нажав Ctrl+V. Не забываем, на некоторых ноутбуках может потребоваться нажать Alt+Fn+PrtScn.
4. Скриншот активного окна с сохранением в PNG
Нажав на сочетание кнопок на клавиатуре Win+Alt+PrtScn мы создадим снимок экрана первого активного окна на экране и он автоматически сохранится в формате .PNG по пути C:\Users\Ваше имя пользователя\Videos\Captures.
5. Сделать скриншот определенной области на экране
Нажмите "Win+Shift+S" и захватите ту область экрана, которая вам нужна. Снимок выбранной вами области будет скопирован в буфер обмена. Вы можете вставить его в любое приложение, социальные сети или Paint нажав Ctrl+V. Этот способ работает только в windows 10.
Скриншот с помощью "Фрагмент экрана" в Windows 10
Если вы используете Windows 10, то имеется специальная удобная функция, чтобы сделать скриншот всей области экрана, так и обвести определенную область.
- Нажмите центр уведомлений в самом правом нижнем углу (иконка квадратика) и выберите "Фрагмент экрана".
- Далее обведите весь экран или определенную область, после чего скриншот будет готов и показан в этом же редакторе.
- Вы можете сразу обрезать, сохранить на компьютер или ноутбук локально, или сразу поделиться в социальных сетях.
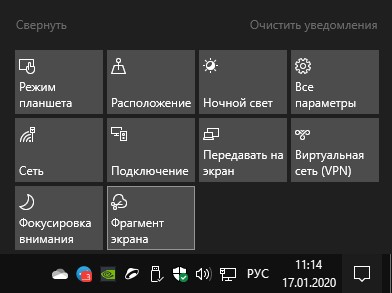
Скриншот с помощью инструмента "Ножницы" в Windows 10
- Для запуска приложения, наберите в поиске меню пуска, слово "ножницы"
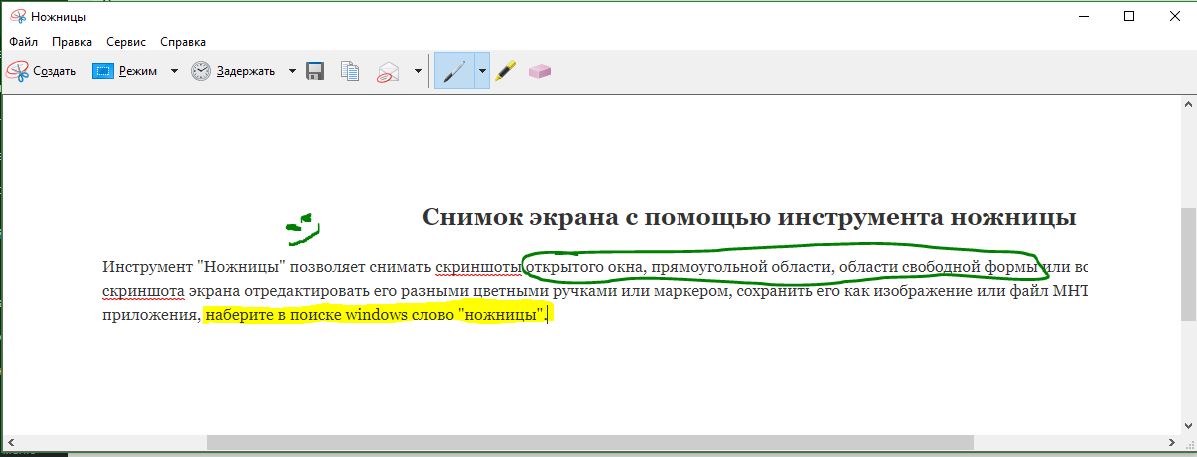
Cкриншот экрана в Windows 10 при помощи Game Bar
Windows 10 поставляется с возможностями игрового видеорегистратора (Game Bar), чтобы записывать видео-кадры из игры и делать скриншоты ткущего запущенного окна. Панель игры генерирует снимок в формате PNG и сохраняет их в C:\Users\[ваше имя пользователя]\Видео\Клипы.
- Чтобы открыть такую панель нужно всего лишь нажать Win+G.
- Далее выберите иконка фотоаппарата и скриншот будет сохранен.
Примечание: Быстрое сочетание кнопок Win+Alt+PrtScn.

Если вы хотите изменить сочетание кнопок, то откройте "Параметры" > "Игры" > "Меню игр". Справа вы увидите пустые прямоугольники в которые можете вписать свои сочетание кнопок. Вот такими стандартными методами можно делать скриншот на компьютере или ноутбуке под управлением windows 10.
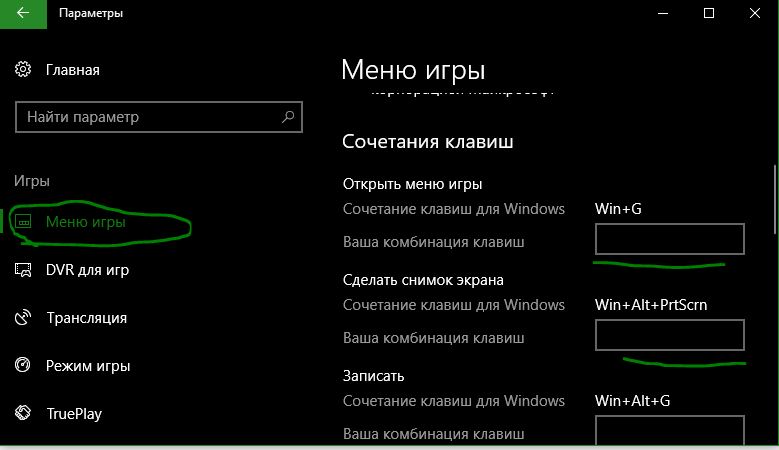
Смотрите еще:
- Как обрезать видео в Windows 10 без сторонних программ
- Как Сделать Резервную Копию Драйверов Windows 10
- Сбросить пароль BIOS на ноутбуке
- Как скачать windows 10, 8, 7 официально с сайта microsoft
- Как откалибровать монитор в windows 10

Загрузка комментариев Канал Чат

У вас есть информация, которую нужно показать с экрана компьютера? Не хочется возиться с камерой телефона или фотоаппарата, корректировать уровень освещения и резкости? В этой ситуации поможет специальная функция Screenshot — моментальный захват изображения с экрана устройства. Он решит технические проблемы, создаст картинку, сохранит переписку в соцсетях или важное напоминание. Скринить можно всю область монитора или какую-то отдельную часть. Как сделать скриншот на ноутбуке с помощью встроенных и сторонних приложений? Давайте вместе изучим существующие способы.
Как сделать скриншот на ноутбуке и где его найти?
Сделать скриншот экрана можно несколькими проверенными способами. Попробуйте наиболее простые варианты, которые не нуждаются в скачивании доппрограмм. Воспользуйтесь встроенными системными утилитами. Давайте рассмотрим простые и действенные рекомендации, как сделать скриншот на ноутбуке Windows 10 и других операционных системах компьютера.
Создаем скриншот на ноутбуке с помощью комбинации определенных клавиш
Нажимаем на кнопку, которая расположена на клавиатуре в верхнем ряду и отмечена, как PrtSc. Готовое изображение временно сохраняется в буфере обмена. Когда нужен скрин активного окна, зажмите Alt и PrtSc. В некоторых устройствах эти комбинации могут не сработать. В такой ситуации попробуйте сочетание кнопок Fn+PrtSc — для захвата всего экрана и Fn+Alt+PrtSc — для снимка только активного блока. Иногда на клавиатуре отсутствует клавиша Fn, а вместо нее — Win.
Для сохранения открываем программу Paint или Word:
До того, как изображение будет размещено в редакторе, рекомендуем ничего другого не копировать. Если будет активирована комбинация Ctrl+V, то сохраненный скрин заменят новые сохраненные данные.

Сохраняйте скрины в универсальных форматах — jpg или png, чтобы легко отправлять их другим пользователям. Такие изображения занимают минимум места и их легко отправлять с помощью электронной почты. Картинки в формате jpg или png считываются любыми программами для просмотра фото и редактирования по типу Adobe Photoshop или CorelDraw.
Как сделать скриншот на ноутбуке выделенной области и всего экрана используя Win+H?

Как сделать скриншот на ноутбуке Windows 7, 8, 10: сторонние программы
Задаетесь вопросом, как сделать скрин на компе с помощью других приложений? Существует множество альтернативных программ, которые помогут зафиксировать весь экран или только его часть. Они практичнее и функциональнее, чем родные приложения на ОС Windows. Рассмотрим актуальные программы для создания скриншотов.
Как сделать скриншот с приложением Lightshot?

Популярная, удобная и простая в использовании программа с русским интерфейсом для комфортной работы. С помощью Lightshot пользователь получает возможность сделать мгновенный снимок экрана, нанести на него:
Готовый скриншот сохраняется на отдельный сервер, а пользователь получает уникальную ссылку, чтобы делиться собственным изображением в соцсетях или других источниках. Это универсальное бесплатное приложение доступно для любой версии Windows. Lightshot можно не скачивать, а просто загрузить в браузер в виде расширения. Этот вариант подойдет для тех, кому часто приходится отправлять снимки с экрана именно в Chrome, Opera и т. д.
Screen Capture
Бесплатная программа для создания снимков с экрана стационарного ПК или ноутбука для ежедневного использования. Приложение русифицировано, позволяет сохранять готовые картинки в нескольких форматах: bmp, jpg и png. Дополнительно пользователь получает возможность регулировать качество снимка у двух последних.
Утилита позволяет размещать готовое изображение на просторах интернета всего в один клик. Есть функция комментирования картинки. Программа сохраняет историю создания скринов и позволяет выбрать место хранения.
FastStone Capture

Платная утилита, которая осуществляет захват окна, конкретной области, полного окна монитора, окна с прокруткой, прямоугольной, произвольной и фиксированной зоны. В приложении есть дополнительные опции:
- лупа;
- пипетка;
- линейка;
- запись видео;
- преобразование картинки в PDF-файл.
В утилите присутствует русский язык и удобный в использовании редактор. Платная программа позволяет пользователю настраивать параметр автовставки водяного знака и пересылку картинки в Word, PowerPoint, e-mail. Также, можно вывести файл на печать или получить отсканированные данные.
Snagit
Простая и понятная утилита на русском языке с разнообразным функционалом. Программа позволяет не только делать скриншоты и обрабатывать полученную картинку, но и записывать видео с экрана. Имеется опция распознавания печатного текста, благодаря чему пользователь получает текст, который нельзя скопировать. Приложение дает возможность автоматически сохранять скрины, захватывать инструментом конкретную часть экрана с точностью до пикселя, копировать картинку в буфер обмена, пересылать файл по электронной почте и отправлять его на печать.
Узнавайте обо всем первыми
Подпишитесь и узнавайте о свежих новостях Казахстана, фото, видео и других эксклюзивах.
На любой клавиатуре предусмотрена специальная кнопка для снятия скриншотов. Она называется "Print Screen", а иногда "PrntScrn", "PrtScn", "PrtScr" или "PrtSc".
На некоторых клавиатурах кнопка скриншота может быть совмещена с какой-то другой, например, "Insert". Тогда кнопка называется "Insert Prt Sc".
Как сделать
Если у вас компьютер, нажмите кнопку "Print Screen".

Если у вас ноутбук, нажмите одновременно две кнопки: "Print Screen" и "Fn".

Если хотите сделать скриншот только активного окна (программы), нажмите одновременно "Alt" и "Print Screen" на компьютере; "Alt", "Print Screen" и "Fn" — на ноутбуке.

Скриншот сохранится в буфер обмена. Теперь можно вставить его в письмо, фоторедактор или Word (нажать одновременно кнопки "Ctrl" и "V"), а также сохранить в отдельный файл.
Как сохранить скриншот в отдельный файл
После того, как сделали скриншот, нажмите кнопку "Пуск" > "Стандартные" > "Paint".

Или в поле поиска напишите "Paint".
В зависимости от версии Windows поле поиска
- появляется при нажатии кнопки с лупой:

- находится прямо в трее:

- или появляется при нажатии кнопки Пуск:

Нажмите одновременно две кнопки: "Ctrl" и "V". На экране появится ваш скриншот.
Нажмите одновременно две кнопки: "Ctrl" и "S".
Появится окно для сохранения. Напишите имя файла и выберите место его для сохранения. Тип файла лучше использовать JPEG.
Второй способ: программа "Набросок на фрагменте экрана".
(В предыдущих обновлениях Windows называлась"Ножницы").
Такая программа есть в Windows 7, 8, 8.1, 10.
Как сделать
Нажмите одновременно клавиши "Windows", "Shift" и "S".
Программа запустится и вместо курсора мыши появится крестик. Выделите нужный кусок экрана.
Скриншот сохранится в буфер обмена и появится в нижнем правом углу экрана.

На скриншоте можно что-то написать или нарисовать - нажмите на миниатюру скриншота в углу, чтобы открыть, а затем используйте значки в виде ручки, карандаша и маркера.

Или можете просто вставить скриншот в письмо, фоторедактор или Word (нажать одновременно кнопки "Ctrl" и "V").
Как сохранить скриншот в отдельный файл
Нажмите на значок дискеты в правом верхнем углу.
Появится окно для сохранения. Напишите имя файла и выберите место его для сохранения. Тип файла лучше использовать JPG.
Где найти скриншоты
В той папке, которую выбирали при сохранении. Лучше хранить скриншоты в папке "Изображения".
Читайте также:

