Как сделать скрин на айпаде
Обновлено: 05.07.2024
Чтобы что-то четко объяснить, вы можете сделать снимок экрана на iPad. Это единственный способ получить изображение с помощью комбинации клавиш? Вы должны знать основной способ сделать снимок экрана на iPad. Но знаете ли вы, как сделать снимок экрана на iPad, когда кнопки не работают? Многие пользователи отметили, что хотят знать разные способы сделать снимок экрана iPad.

Вы можете найти список часто используемых методов для того, чтобы сделать снимок экрана на iPad. Конечно, если вам не удалось получить скриншот, вы также можете найти профессиональное альтернативное решение. Просто читайте дальше, чтобы получить больше информации из статьи.
Часть 1: Как снимать экран на iPad напрямую

Часть 2: Как редактировать скриншот
Если вы хотите отредактировать снимок, сделанный вами на iPad прямо сейчас, вы можете просто нажать на небольшую миниатюру скриншота, чтобы отредактировать его на iPad, работающем в iOS 11. После того, как вы нажмете на эту миниатюру, вы сможете получить доступ к ряду инструментов разметки, включая перо, карандаш, маркер и многое другое. Вы можете использовать эти инструменты, чтобы добавить что-то, что вы хотите на этот скриншот.
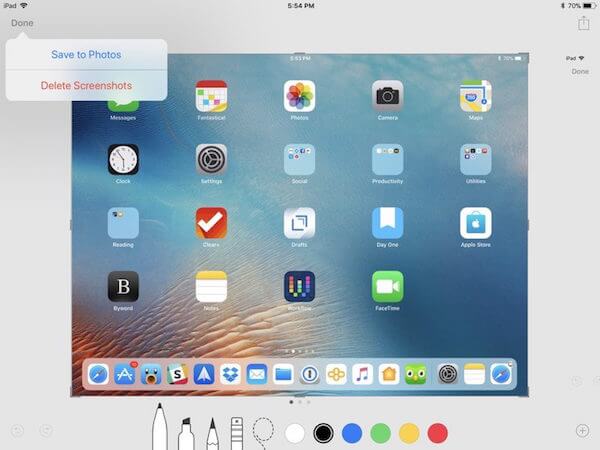
Часть 3. Сделайте снимок экрана, когда кнопки не работают
Способ 1: Сделайте снимок экрана, когда кнопки не работают с помощью вспомогательного касания
Шаг 2 , Вернитесь к экрану, который вы хотите захватить, затем нажмите на маленький кружок, который вы активировали только что, чтобы вызвать опции.
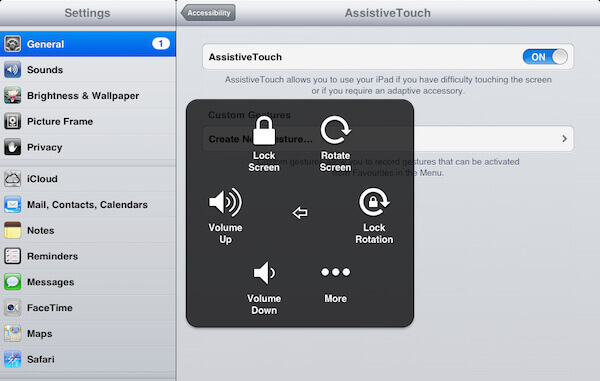
Способ 2: Сделайте снимок экрана, когда кнопки не работают с Apeaksoft iOS Screen Recorder
Вы также можете сделать снимок экрана на iPad с помощью стороннего программного обеспечения, такого как Apeaksoft iOS Screen Recorder. Это профессиональное программное обеспечение, которое позволяет отображать и записывать экран вашего устройства iOS самым простым способом. Он полностью поддерживает все модели iPhone, iPad и iPod Touch. И он также совместим с iOS 11 и новее. Перед записью экрана вы можете настроить параметры записи по своему усмотрению. А когда вы видите свой экран iOS на компьютере в реальном времени, вы можете записать его только одним щелчком мыши. После завершения процесса записи он позволяет выводить HD-видео в формате MP4 с высоким качеством. Вы можете выполнить следующие действия, чтобы сделать снимок экрана на iPad, когда кнопки не работают.
Прежде всего, загрузите Apeaksoft iOS Screen Recorder с официального сайта, а затем установите его в соответствии с инструкциями. Затем запустите его на своем компьютере.
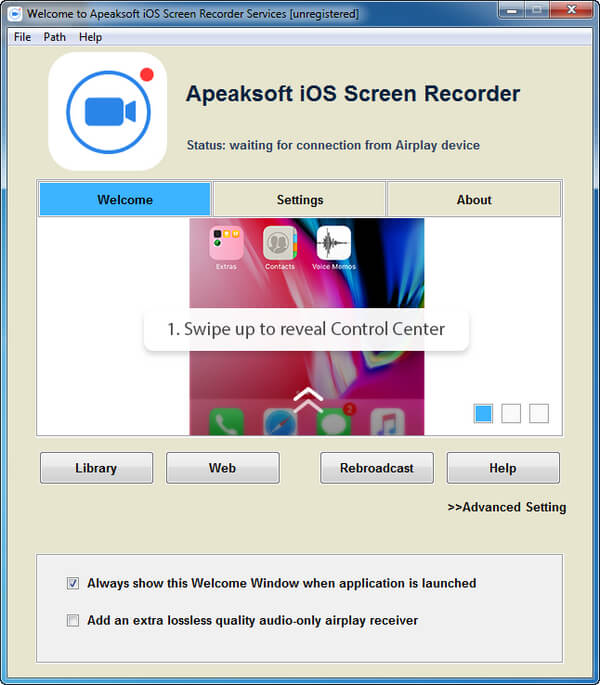
Шаг 2 , Подключиться к той же сети
Предварительное условие iPad AirPlay для вашего компьютера - два устройства подключены к одной сети. Поэтому проверьте подключение к Wi-Fi, прежде чем делать снимок экрана на iPad.
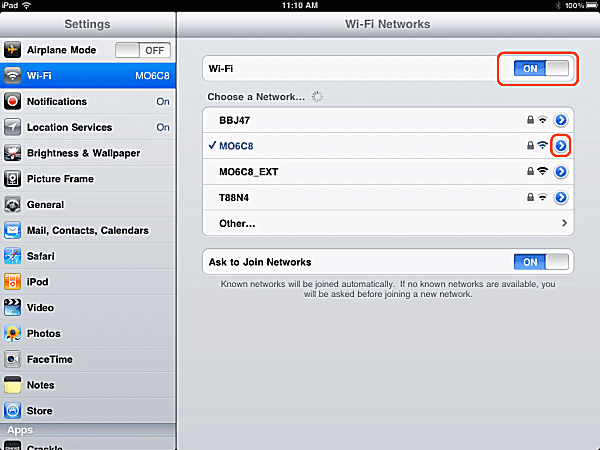
Шаг 3 , Зеркало iPad для компьютера
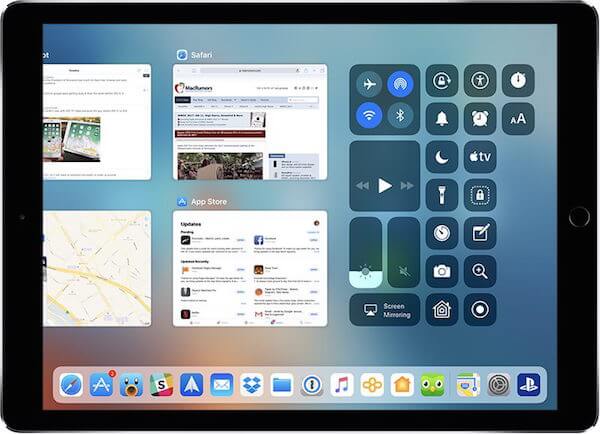
Шаг 4 , Сделайте снимок экрана на iPad
Когда вы видите экран вашего iPad на вашем компьютере, вы можете сделать снимок экрана, нажав кнопку записи. Когда он закончится, вы увидите папку, в которой сохранен файл.

Заключение
В этой статье мы перечислим несколько способов для вас сделать снимок экрана на iPhone и iPad. Если у вас возникли проблемы с захватом экрана iPad, вы можете прочитать эти способы и выполнить следующие действия. Если вам понравилась эта статья, просто поделитесь ею с друзьями. Надеюсь, что вы можете получить что-то полезное из этой статьи.

Не все пользователи устройств от Apple знают, как делать скриншот
Сферы применения скриншотов
Давно известен тот факт, что продукция, выпускаемая фирмой Apple, отличается от другой электронной техники аналогичного назначения как конструктивно, так и некоторыми своими функциями. Многие из тех, кто лично не знаком с её продукцией, полагают, что она очень тяжела и недоступна в обращении, но это далеко не так. Некоторые операции в Apple сделать намного проще, чем на устройствах от других производителей. Одной из них является снятие скриншота с экрана Айпада.
Как создать скриншот на iPad?
Чтобы запечатлеть содержимое экрана вашего планшета, необходимо:

Как видите, все не так уж и сложно. Сделанные на Айпаде скриншоты гаджет сохраняет в формате PNG в автоматическом режиме. Свойства получившегося снимка будут такими же, как и у других фотографий или рисунков, то есть его можно редактировать как обычно. Объём и размеры снимков могут быть в пределах от 150 Кб до 1 Мб.
Видео о том, как сделать скриншот на iPad:
Кстати, чтобы сделать скриншот на Айпаде, вовсе не обязательно нажимать кнопки Home и Power одновременно. Вполне допустимо вначале нажать кнопку Home и, удерживая её, резко коснуться кнопки включения.
Как отредактировать скриншот в iPad?
Сохранённые снимки экрана до отправки либо публикации можно слегка отредактировать. К примеру, вам необходимо обрезать кадр с целью удаления из него лишних деталей. Это вполне можно сделать, не выходя из фотоальбома:
Не забудьте о том, что фото редактируется не навсегда. По желанию вы сможете восстановить оригинал в любой момент. Если в обрезаемой части изображения содержится какая-либо секретная информация, то лучше для редактирования использовать программы, отличные от стандартной. Для дополнительного редактирования изображения, например, чтобы подчеркнуть что-либо, обвести кружком либо применить дополнительные фильтры, также лучшим выбором будет использование специализированных приложений, которые в большом количестве доступны для скачивания в App Store.

Со скриншотом можно выполнять те же действия, что и с обычной фотографией
Кстати, сам экран Айпада — это одна из наиболее сильных сторон этого гаджета. Уже поэтому то, что каждый раз, беря его в руки, мы видим на нём, заслуживает снимка!

Обновлено Лиза Оу / 23 февраля 2021 г. 12:20
Сделав снимок экрана, вы можете сохранить и поделиться текущим содержимым для просмотра с другими. Например, вы можете сообщить о проблеме и ошибке, с которыми вы столкнулись, с помощью соответствующих снимков экрана. Вы также можете записывать видео на iPad с достижениями в своем игровом процессе и другими забавными моментами. На самом деле, это хороший способ захватить видимую часть на вашем iPad. Вы также можете использовать приложение для записи экрана iPad для записи действий на экране.
Позже вы можете редактировать скриншот с помощью основных инструментов редактирования. Поддерживается открытие стороннего фоторедактора или использование встроенных графических надписей. После этого вы можете поделиться снимком экрана с Facebook, Twitter, Snapchat, Instagram и другими платформами социальных сетей. Конечно, вы можете передавать и загружать iPad записи видео и аудио, а также.
1. Как сделать снимок экрана на iPad (методы 2)
Как упомянуто выше, вы можете записывать на iPad, чтобы подробно описать вещи. Кроме того, вы также можете записывать аудио iPad в качестве ссылок. Просто убедитесь, что вы можете получить лучшее приложение для записи голоса для iPad. Что касается скриншотов iPad, вы можете выполнить следующие шаги.
Метод 1. Сделайте снимок экрана на iPad с кнопками Sleep / Wake и Home
Шаг 1 Найдите экран или приложение, которое вы хотите захватить на iPad.
Шаг 2 Удерживайте и нажмите Режим сна / Пробуждение сначала.
Шаг 3 Быстро нажмите Главная кнопкой.
Шаг 4 Выпуск Режим сна / Пробуждение и Главная вместе.
Шаг 5 Нажмите на скриншот в левом нижнем углу экрана iPad.
Шаг 6 Выберите Готово последующей Сохранить в Фото.
- Если ваш звук включен, вы можете услышать затвор камеры и увидеть белую вспышку, делая снимок экрана на iPad.
- Вы можете использовать Режим сна / Пробуждение и Главная кнопки, чтобы сделать снимок экрана на iPhone X / 8 Plus / 8.
- Для новой модели Apple iPad Pro 2018 необходимо использовать Режим сна / Пробуждение и Увеличение громкости сочетания клавиш одновременно вместо.
Метод 2. Сделайте снимок экрана на iPad с помощью AssistiveTouch
Шаг 1 Откройте Настройки приложение. выберите Общие последующей Универсальный доступ, Затем включи AssistiveTouch.
Шаг 2 Выберите Настройте меню верхнего уровня . , Затем нажмите + значок.
Шаг 3 Прокрутите вниз и выберите Скриншоты. Выберите Готово для сохранения изменений.
Шаг 4 Нажмите AssistiveTouch кнопка. выберите Устройство и Еще настройки.
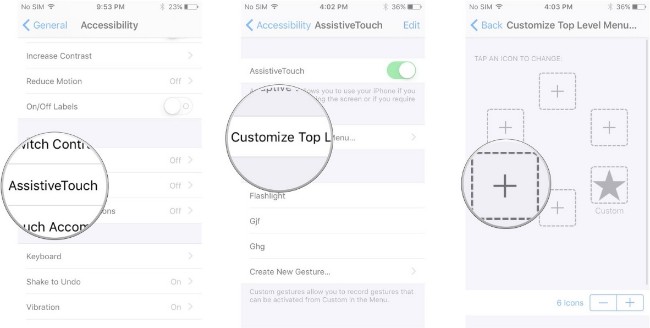
2. Как редактировать скриншот на iPad
Сделав скриншот с iPad, вы можете использовать четыре Мгновенная разметка, Просто выберите Еще вариант в правом верхнем углу экрана. Ну, каковы функции этих инструментов редактирования скриншотов?
Текст: Вы можете добавить текстовый слой на ваш скриншот.
Подпись: Если вы уже создали подпись, вы можете быстро добавить в нее подпись из Preview.
увеличительное стекло: С помощью этого инструмента вы можете увеличить выделенную область с различными границами и размерами.
Формы: Вы можете добавить квадрат, круг, стрелку, речевой пузырь и другие инструменты рисования со сплошной или контурной формой.
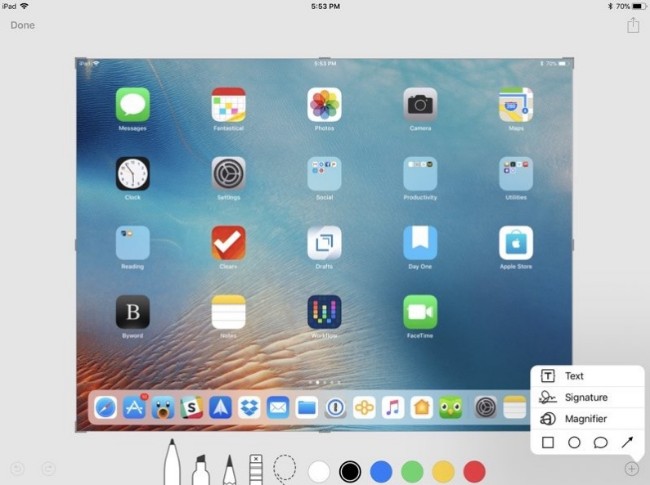
3. Как поделиться снимком экрана на iPad
Вы можете поделиться своим скриншотом iPad с друзьями или в социальных сетях. Независимо от того, почему вам нужно поделиться скриншотом iPad, вы можете сделать следующее.
Шаг 1 Откройте Фото приложение, выберите Альбомы и найти свой Скриншоты.
Шаг 3 Выберите из Facebook, Twitter, Flickr, Эл. адрес, десантный, И т.д.
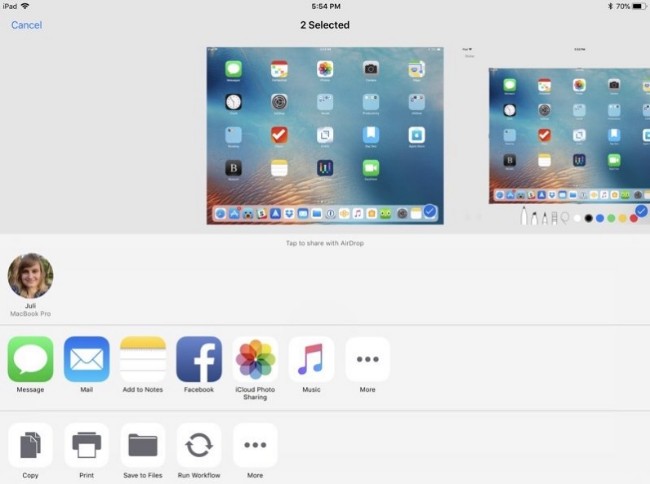
4. Рекомендация: сделайте снимок экрана с нанесением надписей на iPad
Однако вы можете делать полноэкранные снимки экрана только с помощью встроенных функций iPad. Он не поддерживает установку пользовательского или фиксированного региона перед созданием снимков. Кроме того, функция записи экрана iOS 11 не позволяет пользователям записывать видео с настроенным размером экрана. К счастью, вы можете записывать видео со звуком, скриншот на телефон alcatel и свободно снимать скриншот на iPad с FoneLab Screen Recorder, Просто отразите экран iPad с помощью AirPlay и других симуляторов iOS, прежде чем использовать бесплатное приложение для скриншотов iPad.
Это лучшее приложение для скриншотов для iPad. Вы можете приостановить и возобновить скриншот.
- Записывайте обучающие программы, игровые процессы, фильмы, звонки и другие видео без задержек.
- Захват звука и голоса с микрофона на iPad, iPod, iPhone и т. Д. с индивидуальной шириной и длиной во время записи.
- Установите горячую клавишу, измените путь вывода, отрегулируйте настройки видео / аудио и управляйте другими настройками перед записью.
Фактически, FoneLab - это еще и идеальный рекордер экрана для iPod. Вы можете записывать экран iPod со звуком в высоком качестве. В общем, если вы хотите записывать видео и аудио с более настраиваемыми функциями, вы не должны пропустить FoneLab. Более того, вы можете получить больший дисплей после зеркалирования iPad на свой компьютер Windows или Mac.
FoneLab Screen Recorder позволяет вам захватывать видео, аудио, онлайн-уроки и т. Д. На Windows / Mac, и вы можете легко настраивать размер, редактировать видео или аудио и многое другое.
Техника от Apple обладает такими же возможностями, что и привычные смартфоны и планшеты на Android, отличается лишь интерфейс и способы управления гаджетами. На айпаде также можно делать снимок экрана, как и на других устройствах с отличающейся операционной системой. Но узнать, как сделать скриншот на айпаде, можно только в том случае, если известна его модель. У разных гаджетов способы управления отличаются. Ниже детальная информация по всем моделям.
Что такое снимок экрана или скриншот на айпаде
Функция создания снимков экрана – не новинка, она существует уже не первое десятилетие и впервые была использована в технике, работающей на операционной системе Windows. Разработчики Android также успешно внедрили эту опцию в своих устройствах и Apple решил не отставать.

Стандартная комбинация кнопок для создания скрина
Так как на айпаде сделать скриншот экрана иногда нужно для дальнейшей обработки или отправки другим пользователям, достаточно часто используют специализированные программы, которые существенно облегчают задачу. Независимо от того, на какой модели устройства они установлены, с их помощью можно сделать снимки экрана всего одним кликом. Более того, программное обеспечение позволяет выбирать формат для сохранения полученных с экрана изображений, обрезать их сразу же и использовать другие инструменты: добавлять текст, стикеры, монтировать картинки.
Внимание! Такие приложения особенно удобны для пользователей Макбук Эир и Про, которые используются для создания инфографики, пошаговых инструкций к приложениям, обзоров. Обычному пользователю не обязательно разбираться в профессиональном программном обеспечении.
Как сделать скриншот на айпаде
У каждой модели от Apple есть свои отличительные характеристики, уникальные функции и способы управления, поэтому универсальной инструкции, которая работала бы на всех устройствах, не существует. Именно поэтому нужно знать, как делать скрин на айпаде конкретной модели, чтобы в любую минуту, когда эта опция пригодится, можно было бы ее использовать. В самых первых моделях использовалась долгое время единая, универсальная инструкция, которая работала практически для всех мобильных устройств от Apple. Все было предельно просто:
Сразу после этих простых манипуляций, если на устройстве не выбран беззвучный режим, раздается щелчок затвора, а экран на минуту моргает белым светом и вверху отображается ярлык с миниатюрой картинки, на котором также указана текущая дата и точное время создания файла. При желании можно кликнуть ярлык, чтобы просмотреть и убедиться, что программа сохранила нужное изображение правильно. Качество фотографий, полученных стандартным методом, не хуже, чем при использовании специального ПО.
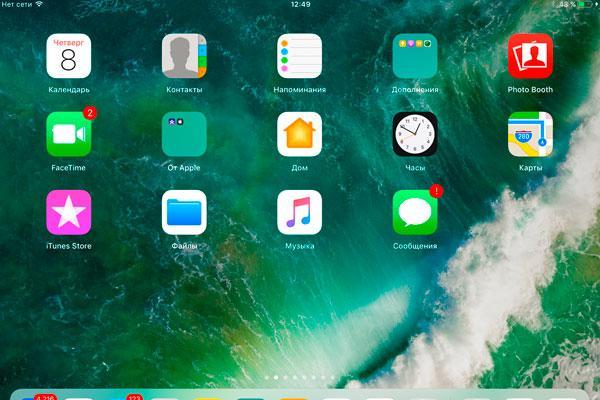
Качество скрина на айпаде
Для обладателей макбуков задача сохранения изображения экрана упрощена, есть универсальная комбинация клавиш – Command+Shift+3. Одновременное нажатие указанных кнопок фиксирует изображение всего экрана на момент нажатия и сохраняет его в формате JPG.
Внимание! На макбуке Air и Pro есть возможность сделать снимок лишь небольшой части экраны, то есть, выбранной области. Для этого в стандартной комбинации нужно зажимать клавишу 4, вместо тройки.
Как сделать скриншот на iPad Pro
Перед тем как сделать первый скрин на айпаде, нужно ознакомиться с инструкцией. Пользователи, которые уже не первый год используют гаджеты от Apple, обычно интуитивно ориентируются во всех функциях и находят их даже после покупки новой модели. Но для тех, кто только начал осваиваться с этой техникой, есть готовая инструкция. Вот пошаговый алгоритм, как делать скриншот на экране iPad Pro:
- Первым делом необходимо открыть нужную функцию или приложение, которое нужно запечатлеть на снимке.
- Стоит зафиксировать на экране нужную часть, так как скриншот отобразит точную картинку, отображаемую в момент активации функции.
- Необходимо зажать кнопку питания и регуляции громкости звука, причем сделать это необходимо одновременно.
- Сразу же после успешного нажатия двух клавиш экран должен на мгновение загореться белым цветом, а само устройство в этот момент издать характерный звук щелчка.
- Скриншот сделан, он автоматически сохраняется в памяти устройства в папке, указанной для хранения снимков экрана по умолчанию.
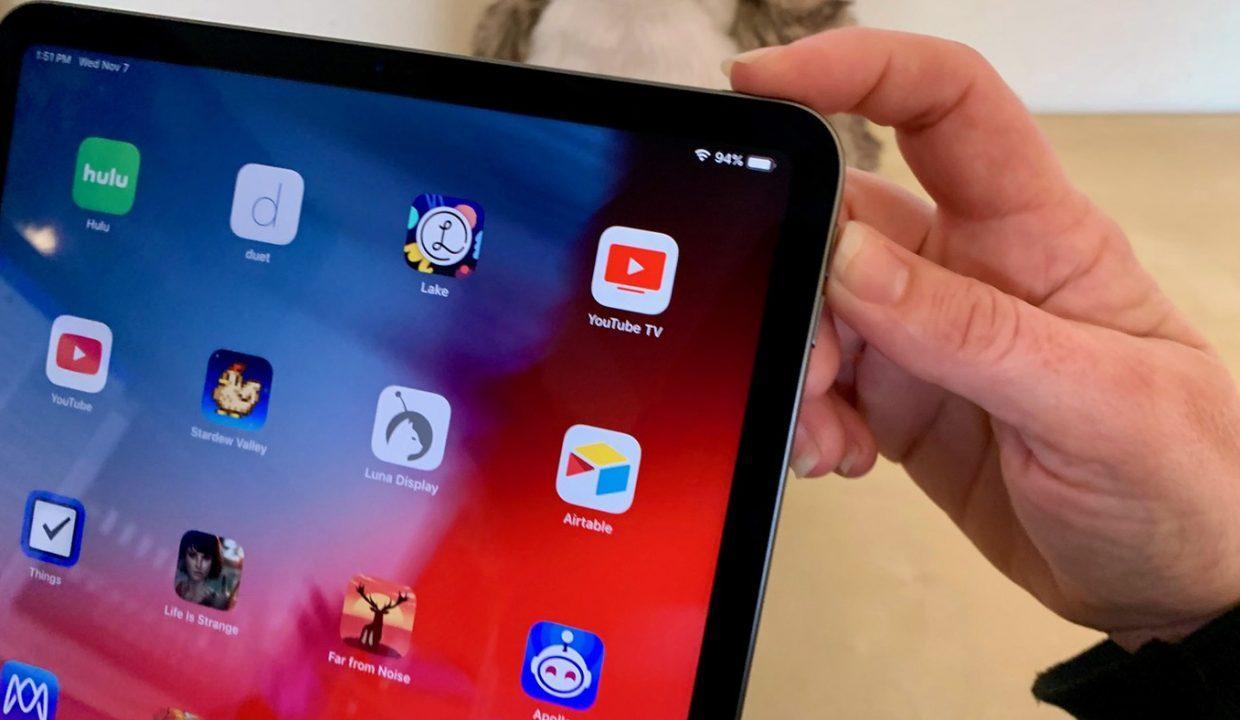
Создание скрина на iPad Pro
Важно! В этом устройстве точно такое же управление функцией скриншота, как и в популярных моделях iPhone XS.
Как сделать скриншот на айпаде мини
Владельцам iPad mini достаточно просто сохранить нужное изображение экрана. Для этого необходимо лишь знать специфику управления функцией на устройствах этого типа. Инструкция для iPad mini практически такая же, как и для других устройств Apple:
- В нижней части устройства нужно найти кнопку Home.
- Зажать ее и при этом кликнут по клавише блокировки.
Все, скриншот готов – можно заходить смотреть, отправлять, изменять его, если это необходимо. Также можно переименовать, обрезать, переместить файл в любую другую папку, чтобы случайно не удалить его в процессе регулярной чистки устройства.
Есть альтернативный вариант для владельцев Apple iPad mini, который можно использовать для удобства сохранения картинок. Это любое приложение из десятков вариантов, представленных в Apple Store. Обычно такие программы работают в фоновом режиме и могут использоваться для создания скринов даже при просмотре видео или в играх.
Внимание! Пользователь, который установил приложение для создания скринов, может самостоятельно в настройках задать путь для сохранения полученных файлов. Это существенно облегчит управление картинками и их поиск.
Как сделать принтскрин через AssistiveTouch в iPad
Несмотря на то, что управление опцией сохранения скринов достаточно простое, оно все же менее удобное, чем на других устройствах. Сложность в том, что для создания картинки приходится использовать сразу две руки, а это не всегда возможно. Именно поэтому Apple, чтобы не отставать от конкурентов, решил предложить своим пользователям упрощенный вариант фиксации картинки на дисплее. Для этого можно использовать на iPad полюбившуюся пользователям функцию Assistive Touch. Пошаговая инструкция для создания скринов включает в себя несколько шагов:
После всех этих манипуляций можно в обычном режиме делать картинки с дисплея, нажимая только кнопку Assistive Touch. Это более удобная встроенная функция, чем стандартная комбинация клавиш. Поэтому большинство пользователей используют именно ее для создания скринов.
Куда сохраняется созданный снимок экрана в айпаде
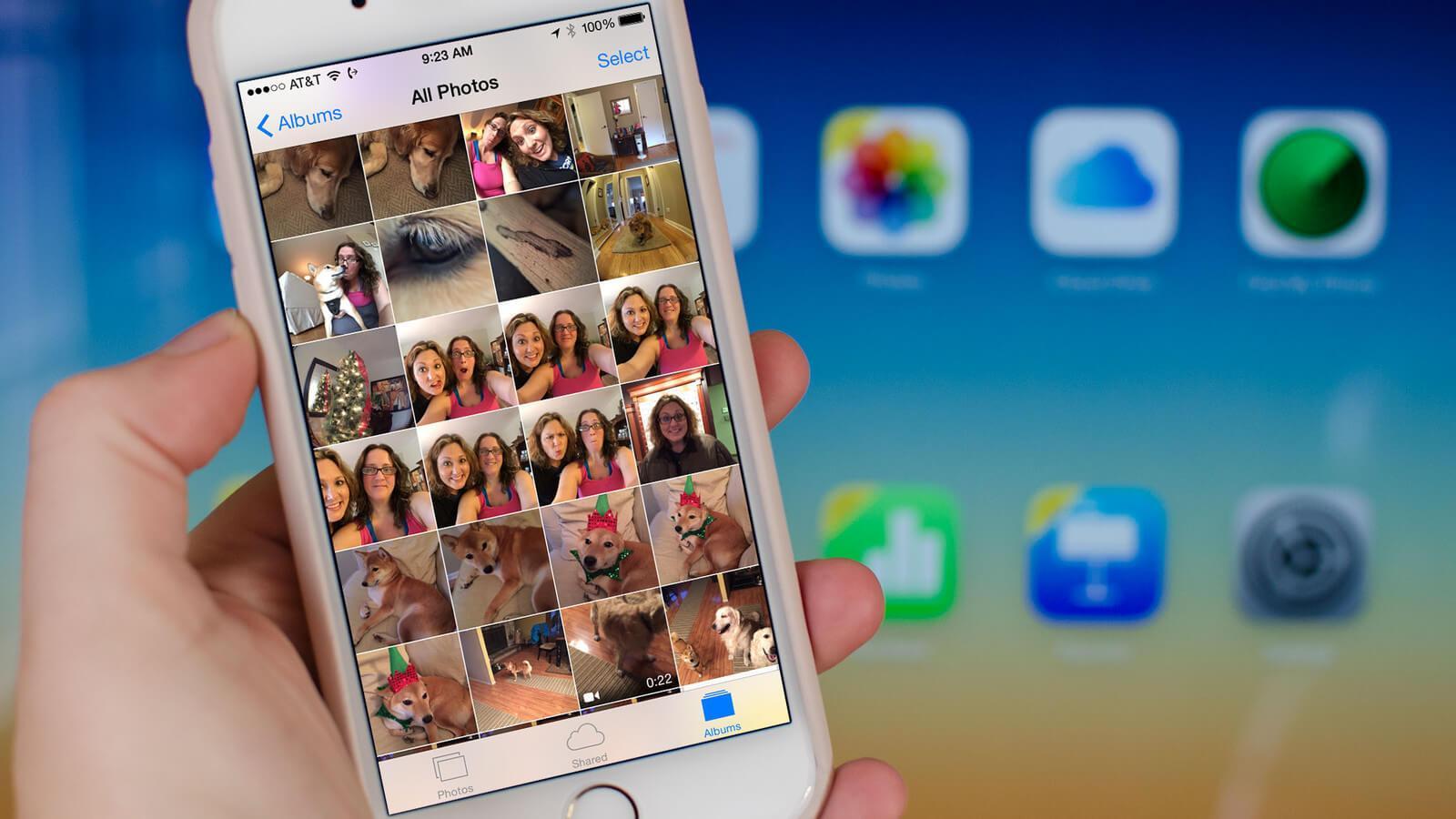
Внимание! Те пользователи, у которых есть iCloud, автоматически синхронизированы с их другими устройствами, работающими на iOS, поэтому можно делать снимки экрана на одном гаджете, но при этом иметь к сохраненным картинкам доступ на других планшетах или смартфонах.
Нет ничего сложного в сохранении изображений с экрана на устройствах от Apple. Проблемы могут возникнуть лишь из-за того, что опция активируется разными вариантами клавиш на каждой модели. Именно поэтому производитель рекомендует сразу же после покупки устройства ознакомиться с переводом официальной инструкции к нему, чтобы можно было с самых первых дней использовать по максимуму все функции гаджета.
Читайте также:

