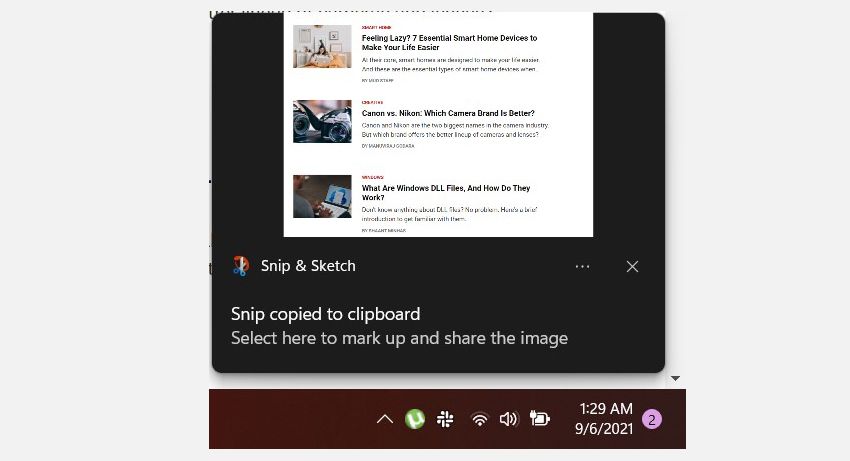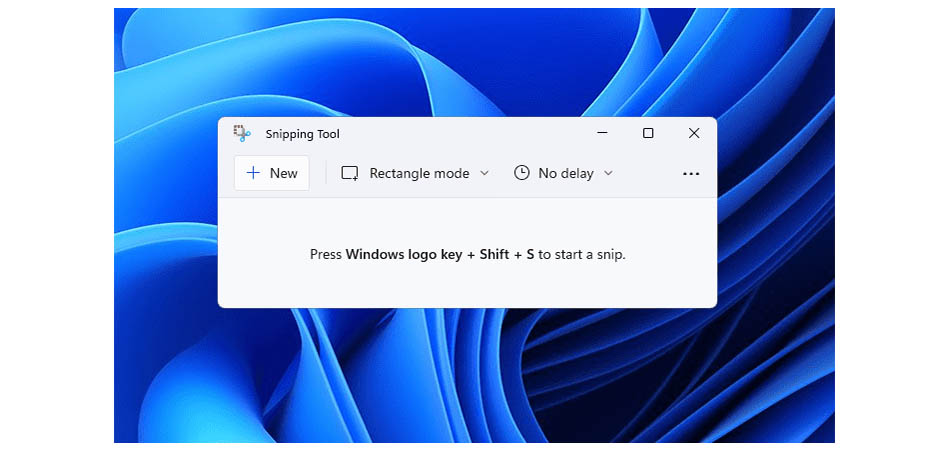Как сделать скрин на 11 винде
Обновлено: 03.07.2024

Снимок экрана — это быстрый способ визуально поделиться тем, что находится на вашем экране. Во многих случаях снимок экрана также может служить доказательством отправки или быстрым способом сохранить на экране информацию, которую иначе вы не сможете скопировать. Это важная функция независимо от того, используете ли вы настольный компьютер или мобильное устройство.
Скриншот в Windows 11
В Windows 11 есть множество встроенных методов для создания снимков экрана. Есть быстрые способы сделать снимок экрана, и есть стандартные приложения, которые могут делать снимки с задержкой по времени.
Быстрый снимок экрана — Windows 11
Есть два способа сделать быстрый снимок экрана в Windows 11.
PrntScreen
Этот метод работает с одним нажатием клавиши и может использоваться, когда что-то быстро исчезает с экрана.
Коснитесь клавиши Print Screen на клавиатуре.
Откройте редактор изображений, например Paint, и используйте сочетание клавиш Ctrl + V, чтобы вставить изображение из буфера обмена в редактор изображений.
Сохраните изображение.
Windows + PrntScreen
Этот метод почти такой же быстрый, как и предыдущий, но он автоматически сохраняет снимок экрана в виде файла.
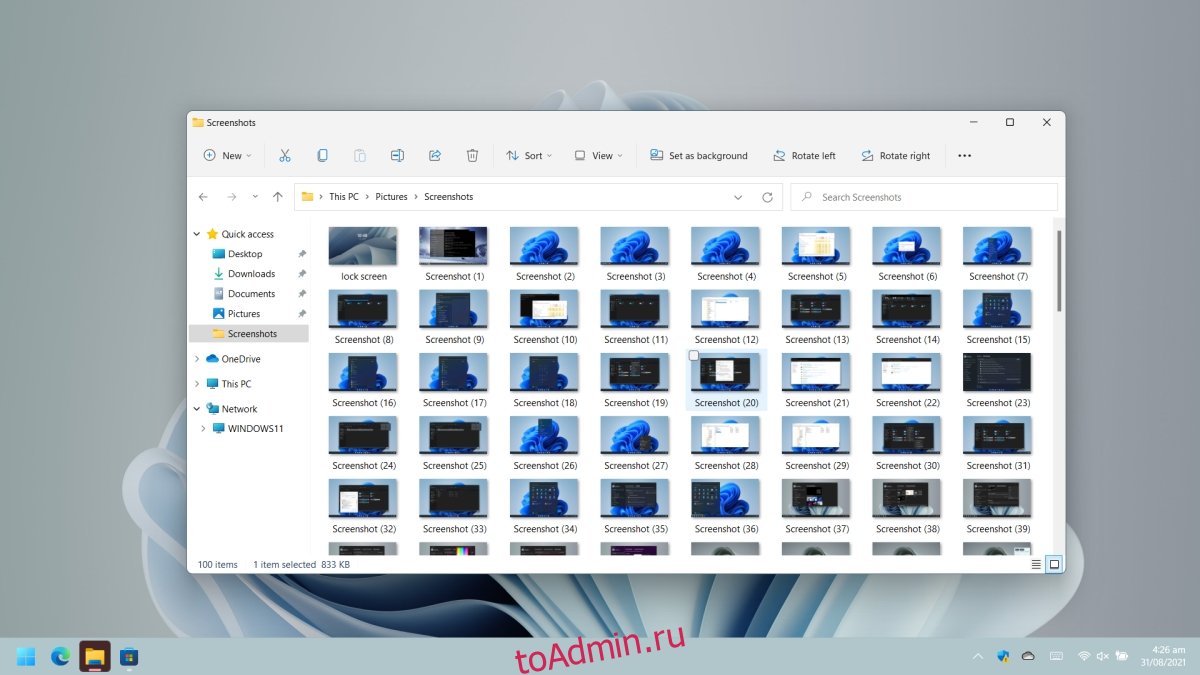
Снимок экрана с задержкой по времени — Windows 11
Чтобы сделать снимок экрана с задержкой по времени в Windows 11, используйте инструмент Snip & Sketch. Это стандартное приложение для Windows 11 (и Windows 10).
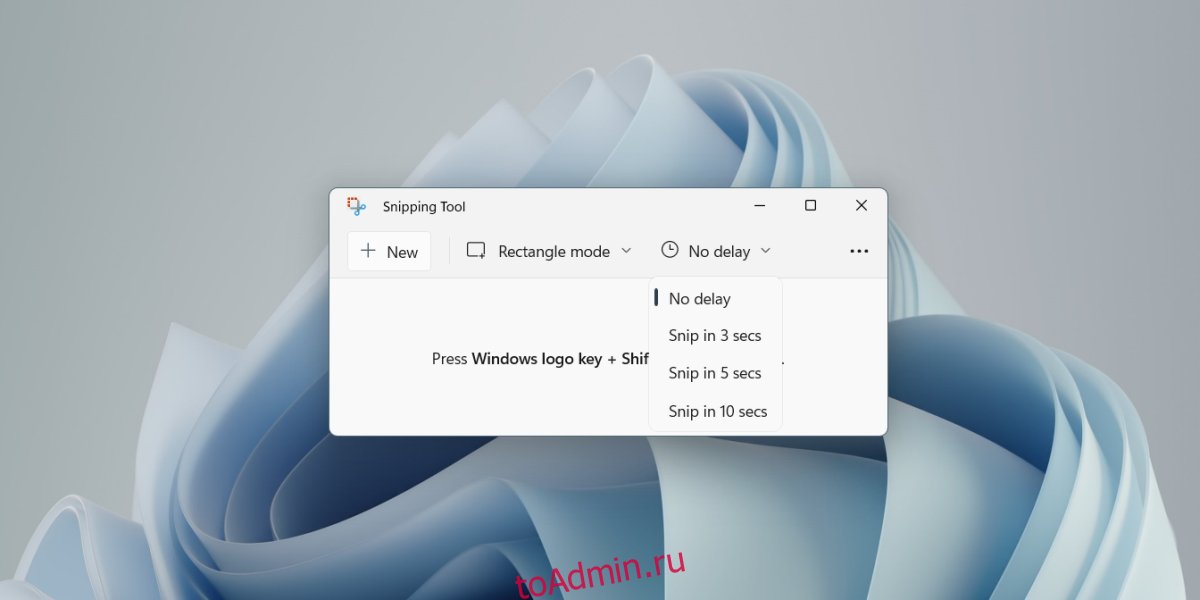
Заключение
Windows 11 по-прежнему может запускать приложения, созданные для Windows 10, Windows 8 / 8.1 и Windows 7. Существуют всевозможные сторонние инструменты для создания снимков экрана, которые вы можете установить, если вам не нравятся стандартные варианты. Greenshot и Shotty — два отличных приложения, которые стоит попробовать. Они бесплатны и имеют встроенные инструменты аннотации для редактирования снимка экрана после того, как вы его сделали. В этой заметке Snip & Sketch также имеет встроенный редактор, но он гораздо более простой, чем вы найдете в большинстве сторонних инструментов для создания снимков экрана. Если вы предпочитаете использовать инструмент Snipping, он по-прежнему доступен в Windows 11.

Внешний вид и параметры
Скриншоты сохраняются автоматически, при этом им присваивается стандартное имя с увеличивающимся числом. Пользователь может сбросить счетчик скриншотов.
Функциональные возможности
Основная панель инструментов предлагает идентичные параметры, но некоторые значки были перемещены. Кнопки Отменить / Вернуть теперь отображаются в центре панели инструментов, а не с левой стороны. Все параметры захвата в новом приложении доступны прямо на панели инструментов для более легкого доступа.
Вывод

Если у вас есть Windows 11, то, скорее всего, вы все еще пытаетесь разобраться в ее новых функциях. Например, когда вы хотите сделать снимок экрана и аннотировать его в Windows 11, возникает вопрос: есть ли способ сделать снимок экрана в Windows 11, который не требует нажатия Print Screen и вставки результата в Paint?
К счастью, инструмент Snip and Sketch — идеальное решение этой проблемы. Итак, давайте узнаем, как сделать снимок экрана в Windows 11 с помощью инструмента Snip and Sketch и как максимально использовать его функции.
Как делать скриншоты с помощью Snip and Sketch
Инструмент Snip and Sketch был добавлен в Windows 10 как часть версии 1809. Он был настолько удобен, что Microsoft решила взять его с собой в Windows 11, где он предустановлен вместе с операционной системой.
Инструмент Snip and Sketch — это мощная встроенная утилита, которая позволяет делать снимки экрана и рисовать поверх них в иллюстративных целях. Полезно иметь под рукой, если вы не хотите или не можете загружать сторонний инструмент для создания и аннотирования снимков экрана.
Вот как делать снимки экрана в Window 11 с помощью инструмента Snip and Sketch:
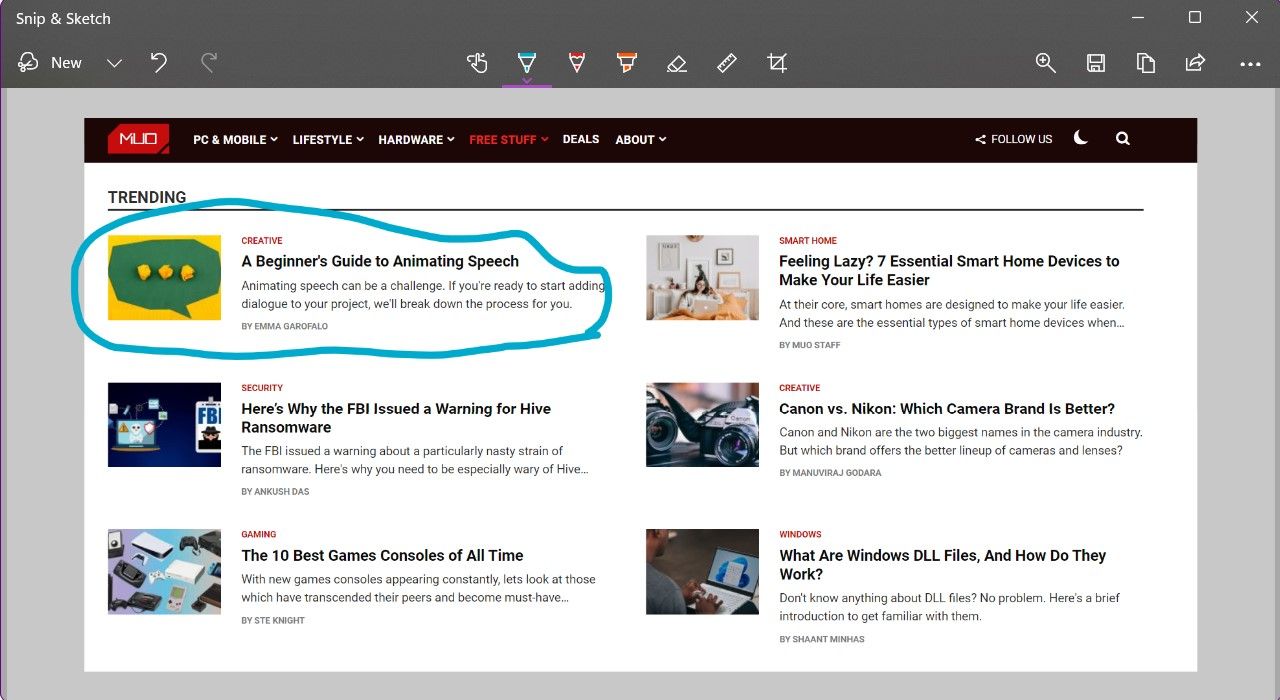
Как делать снимки экрана с помощью сочетания клавиш Snip and Sketch
Откройте окно, снимок экрана которого вы хотите сделать.
- Нажмите Shift + Win + S . Вы узнаете, что инструмент Snip and Sketch активирован, потому что экран станет темнее.
- В меню, которое появляется в верхней части экрана, выберите форму фрагмента (обычно вы хотите использовать прямоугольный фрагмент ) и выберите область, которую вы хотите захватить.
- Кликните всплывающее окно Snip and Sketch, которое появляется над правой частью панели задач, чтобы отредактировать фрагмент.
- Теперь вы можете сделать набросок поверх своего снимка экрана, распечатать его, скопировать в буфер обмена или сохранить для использования в будущем.
![]()
Windows 11 принесла множество новых изменений, но простые задачи, такие как создание снимков экрана, стали более доступными, чем когда-либо. Вы можете сделать быстрый фрагмент, сделать набросок и использовать его по мере необходимости всего за несколько минут.
![Решение проблем с созданием скриншотов в Windows 11]()
Я постараюсь разобраться в этой проблеме, представив вашему вниманию все известные методы ее решения.
Перед просмотром следующих рекомендаций убедитесь в том, что скриншоты действительно не создаются. Обычно они сохраняются в папке C:\Users\ \Pictures\Screenshots (Снимки экрана). Перейдите в папку и убедитесь в отсутствии изображений в ней.
Способ 1: Использование другой комбинации клавиш
В первую очередь хочется обратить внимание на ситуацию, когда скриншоты не сохраняются исключительно при использовании горячих клавиш для их создания, куда входит PrtSc (Print Screen). Скорее всего, под упомянутую клавишу записано какое-то функциональное действие. Если после нажатия на нее ничего не происходит, рекомендую попробовать комбинацию Fn + PrtSc или Win + PrtSc.
![Проверка комбинаций клавиш для решения проблем с созданием скриншотов в Windows 11]()
Еще есть сочетание Alt + PrtSc, которое должно создать снимок исключительно активного окна, игнорируя все остальное содержимое. Попробуйте разные варианты и убедитесь в том, что один из них сработал. Если это не так, переходите к следующим методам.
Способ 2: Проверка установленного времени
![Проверка времени для решения проблем с созданием скриншотов в Windows 11]()
Способ 3: Перезапуск приложения
Способ 4: Настройка фоновой работы приложения
Способ 5: Исправление и сброс приложения
![Открытие меню с настройками для решения проблем с созданием скриншотов в Windows 11]()
![Сброс настроек и исправление для решения проблем с созданием скриншотов в Windows 11]()
Читайте также: