Как сделать скрин экрана в фейстюн 2
Добавил пользователь Евгений Кузнецов Обновлено: 04.10.2024
В этой статье вы узнаете, как сделать снимок экрана на Samsung Galaxy A52. Если вы похожи на большинство пользователей, вы, вероятно, делаете много снимков экрана на своем телефоне по разным причинам. Может быть, вы хотите что-то показать своим друзьям, а может быть, вы просто хотите сохранить что-то на потом. Несмотря ни на что, создание снимков экрана — очень важная функция, которая есть во всех телефонах Android, включая Galaxy A52.
Если вы только что приобрели новый Samsung Galaxy A52, вам может быть интересно, как сделать снимок экрана. Большинство телефонов Samsung имеют одинаковые или похожие методы создания снимков экрана.
Если вы раньше использовали устройство Galaxy, возможно, вы уже знакомы с этой статьей. Если нет, узнайте, как сделать снимок экрана.
Как сделать снимок экрана на Samsung Galaxy A52
Samsung включил три различных метода, которые пользователи могут использовать для создания снимков экрана на Galaxy A52. Первый метод, который также является наиболее популярным, — это традиционный способ одновременного нажатия двух аппаратных клавиш. Два других метода включают собственное программное обеспечение Samsung, чтобы сделать это еще проще.
1. Скриншот Galaxy A52 — Аппаратные клавиши
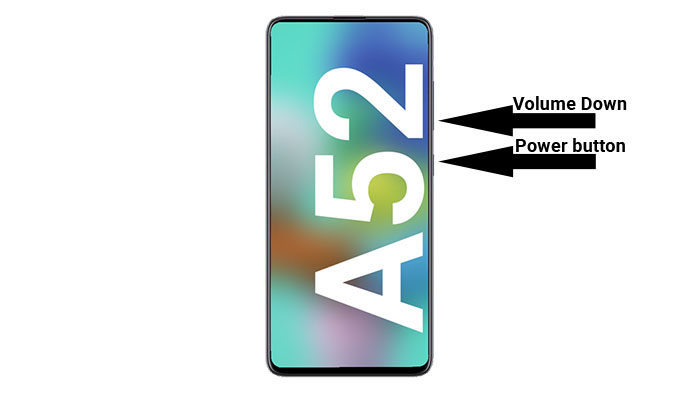
Первый способ сделать снимок экрана на Galaxy A52 — использовать физические клавиши, расположенные на боковой стороне телефона. Это наиболее часто используемый традиционный метод.
Возьмите телефон и одновременно нажмите кнопку питания и кнопку уменьшения громкости. Не отпускайте клавиши, пока экран не замигает белым. Это означает, что был сделан снимок экрана. После того, как экран замигает белым, в нижней части экрана появится небольшая строка меню.
В меню будет три кнопки. Первая кнопка предназначена для редактирования и обрезки изображения. Вторая кнопка предназначена для включения захвата прокрутки, а третья кнопка — для публикации изображения в социальных сетях.
2. Скриншот Galaxy A52 — Проведите пальцем по ладони для захвата
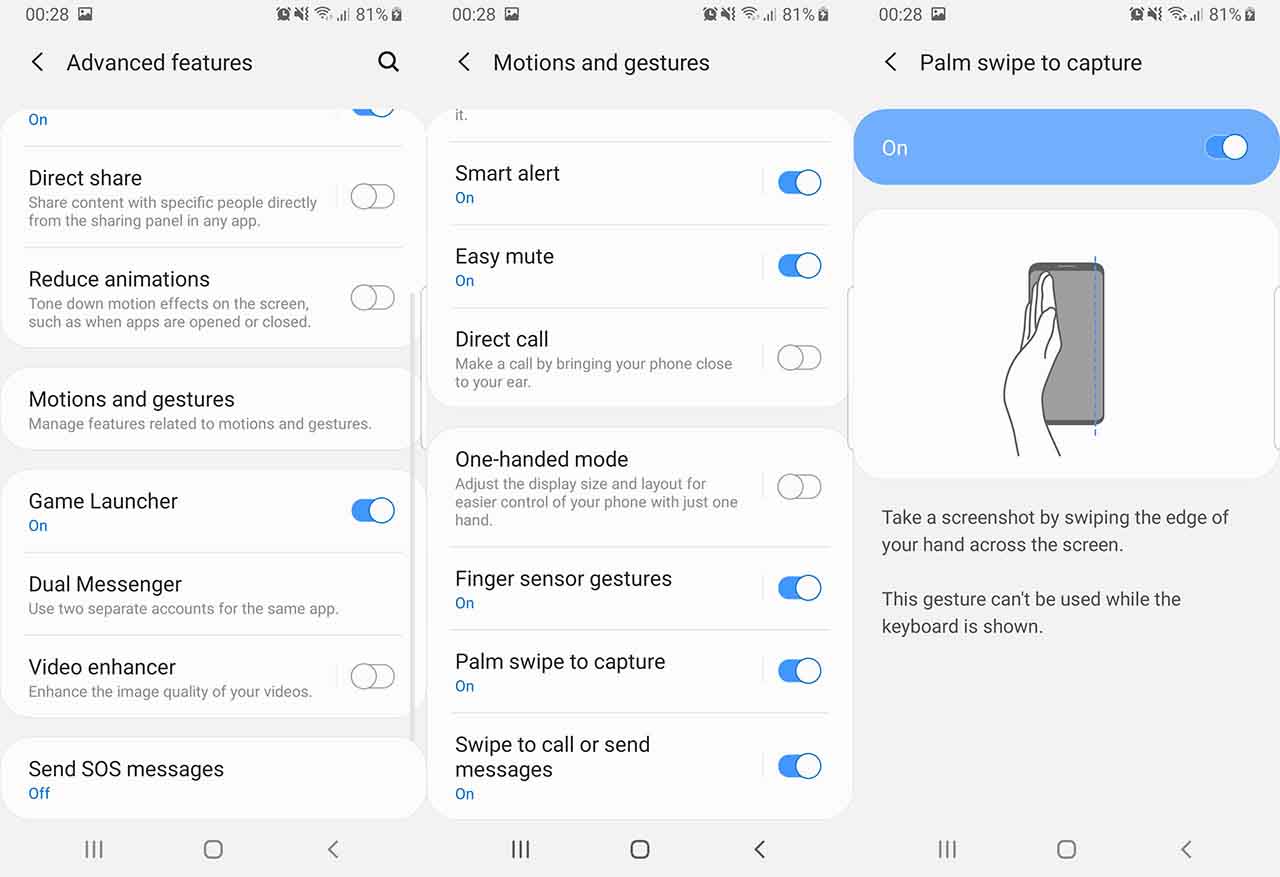
Чтобы включить Palm Swipe, перейдите в Настройки -> Расширенные функции -> Движения и жесты. Будет вариант под названием Проведите пальцем по ладони, чтобы захватить. По умолчанию он отключен. Нажмите на него, чтобы включить. Теперь проведите рукой по экрану, чтобы сделать снимок экрана. Телефон будет вибрировать, показывая, что задача выполнена.
3. Скриншот Galaxy A52 — Ассистент меню
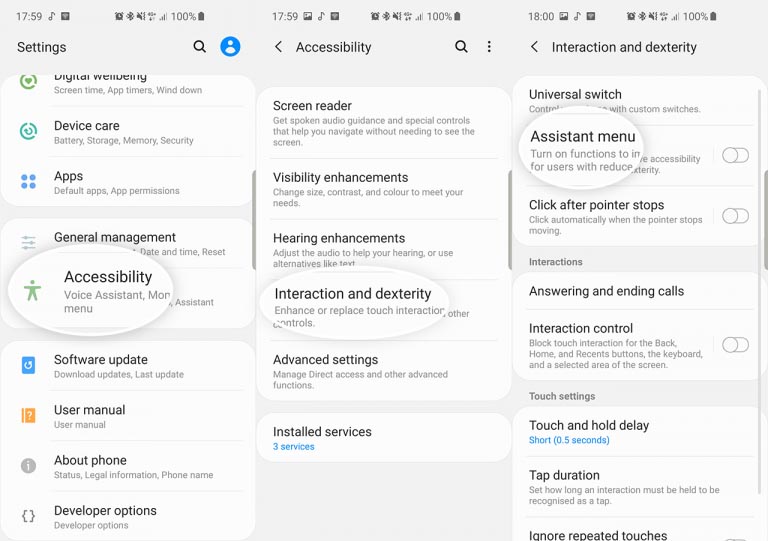
Если вы хотите, чтобы с чем-то было проще работать, вы можете попробовать меню Ассистента. Это последнее средство, если все аппаратные ключи вашего Galaxy A52 сломаны и у вас ничего не работает.
Чтобы включить меню Ассистента, перейдите в Настройки> Доступность> Взаимодействие и ловкость и нажмите на Ассистент меню. Появится маленький кружок. Нажмите на кружок. Появится ряд вариантов. Нажмите на Скриншоты. Экран будет мигать белым, указывая на то, что был сделан снимок экрана.
Вот несколько способов сделать снимок экрана на Samsung Galaxy A52. Со стороны Samsung приятно включить несколько программных функций, чтобы иметь возможность делать снимки экрана, когда аппаратные кнопки сломаны. У вас есть другие способы сделать снимок экрана? Сообщите нам об этом ниже.
Timeweb - компания, которая размещает проекты клиентов в Интернете, регистрирует адреса сайтов и предоставляет аренду виртуальных и физических серверов. Разместите свой сайт в Сети - расскажите миру о себе!
Виртуальный хостинг
Быстрая загрузка вашего сайта, бесплатное доменное имя, SSL-сертификат и почта. Первоклассная круглосуточная поддержка.
Производительность и масштабируемые ресурсы для вашего проекта. Персональный сервер по цене виртуального хостинга.
Выделенные серверы
Быстрая загрузка вашего сайта, бесплатное доменное имя, SSL-сертификат и почта. Первоклассная круглосуточная поддержка.
7 способов сделать снимок экрана Xiaomi, включая длинный скриншот. Где хранятся скрины. Что делать, если не удается сделать скрин.

Существует 7 различных способов сделать скриншот экрана смартфона Ксиоми. Различные вариации данной функции полностью покрывают потребность владельцев гаджетов.
Что такое скриншот
Простыми словами — снимок экрана. Скриншот невероятно удобная и практичная функция, благодаря которой Вы можете молниеносно фиксировать необходимую Вам информацию с экрана устройства. Многие пошаговые инструкции на моем сайте сделаны именно благодаря этой великолепной функции.
Переходим к перечню из 7 способов сделать скриншот экрана:
Зажатие клавиш Клавиша питания + клавиша громкости вниз
Первый способ самый простой и популярный: зажать кнопку питания и клавишу громкости вниз

Вуаля, скриншот готов.
Сенсорная клавиша меню + громкость вниз

Использование функции скриншота из шторки уведомлений
Благодаря третьему способу ничего не придется зажимать:
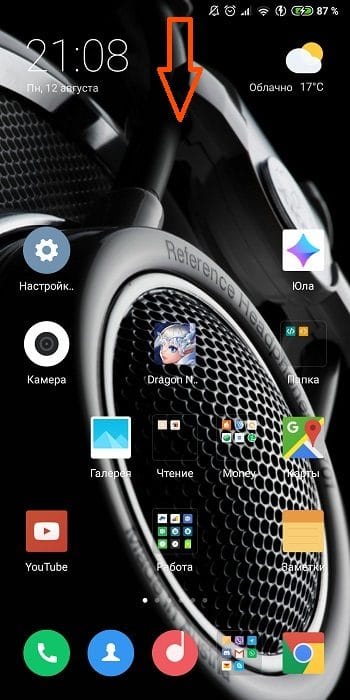
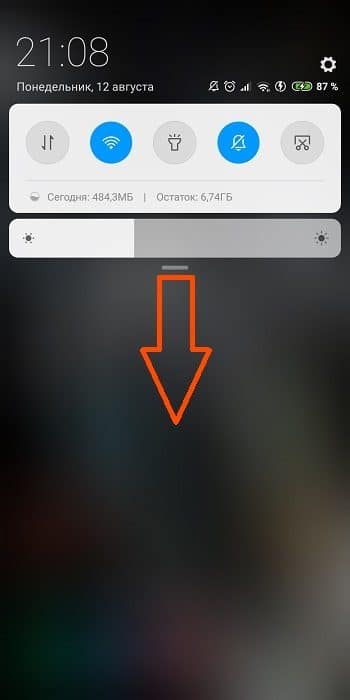
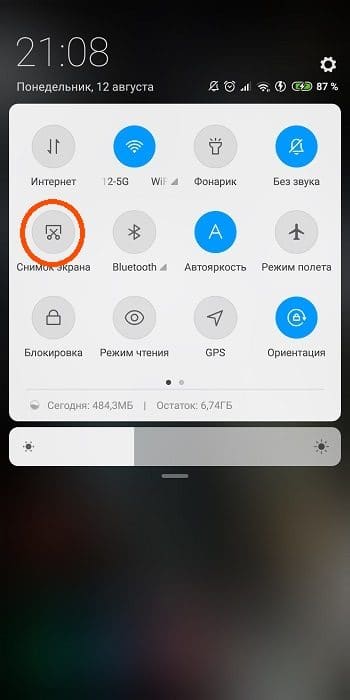
Использование свайпа тремя пальцами
Четвертый способ максимально практичный. Для того чтобы сделать скриншот свайпом тремя пальцами просто проводим 3 (тремя) пальцами сверху вниз по экрану смартфона Xiaomi.
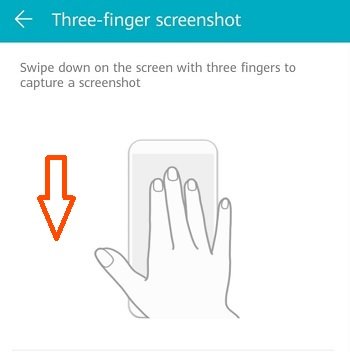
Использование функции Qiuck Ball
Сенсорный помощник Qiuck Ball тоже умеет делать скриншоты. Рассматриваем ситуацию при активированном квик боле.
Чтобы сделать скриншот через Qiuck Ball:


Напоминает использование скриншота через шторку уведомлений, но о данном способе сделать скриншот экрана Ксиоми знают единицы.
Использование сторонних приложений
Шестой способ. Для того, чтобы использовать сторонние приложения с целью сделать скриншот экрана Сяоми, нужно сперва его скачать с Плей Маркета, для этого:
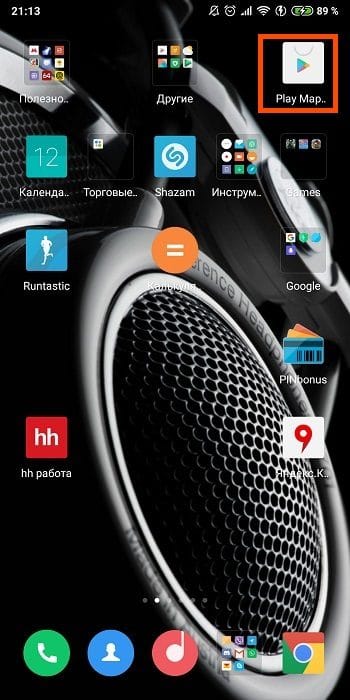
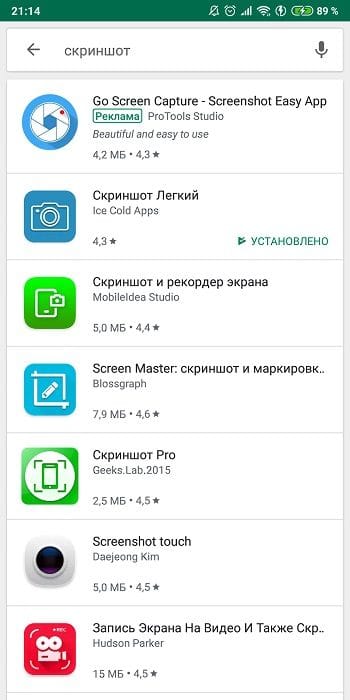
- Открываем приложение;
- Настраиваем различные способы активации скриншота экрана, записи экрана, скриншота сайта, скриншота прокрутки.

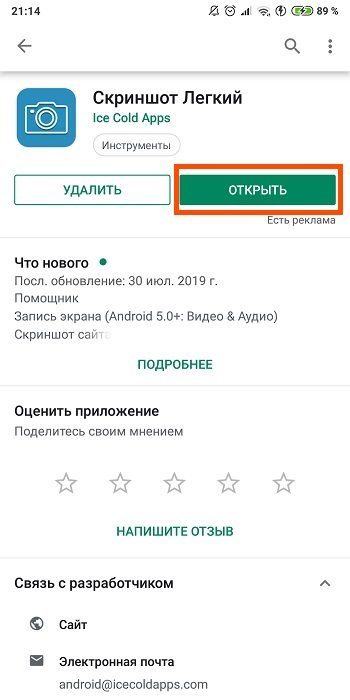
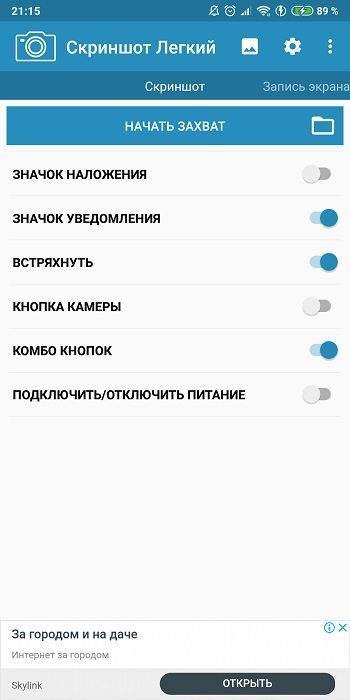
Как сделать длинный скрин на Xiaomi
Длинный скрин — это полный скриншот всей страницы, включая ее область, не помещающуюся на экране телефона.
Это работает следующим образом:



Где хранятся скриншоты на Xiaomi
Для того, чтобы просмотреть сделанные скриншоты существует два способа: через галерею и используя диспетчер файлов:
-
Галерея: заходим в галерею → Альбомы → Снимки экрана.
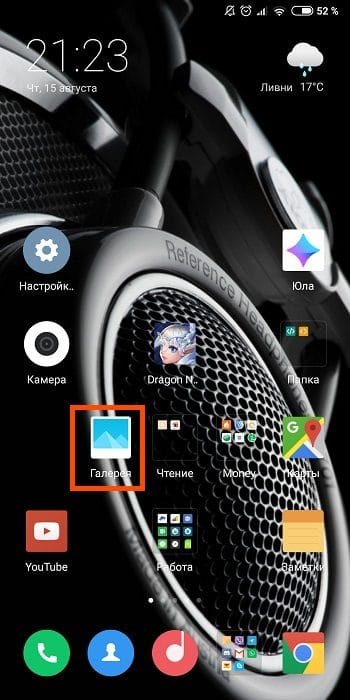

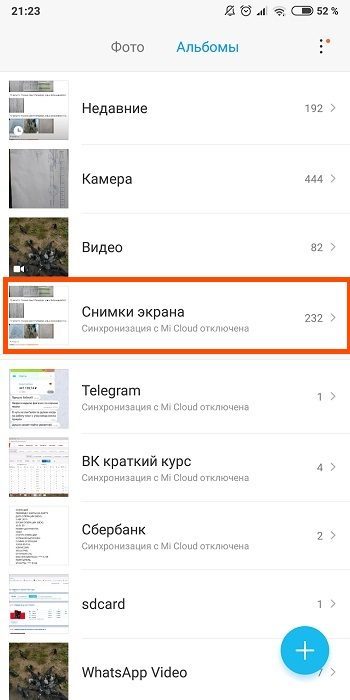
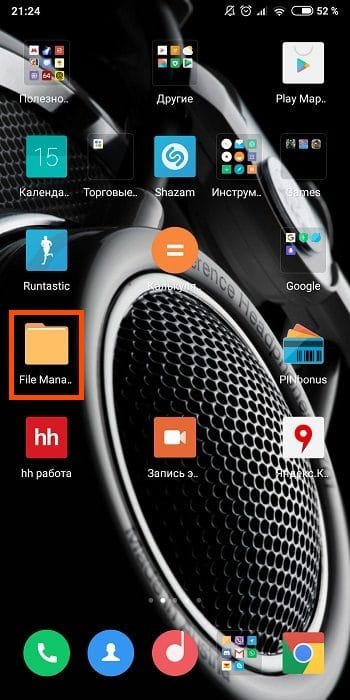
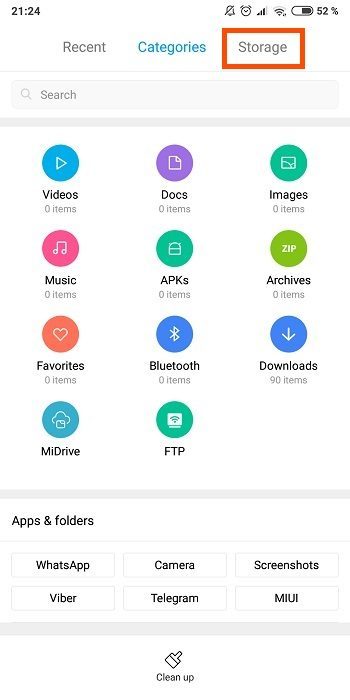
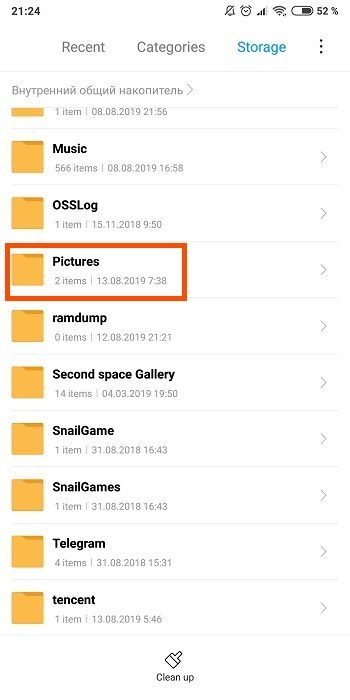
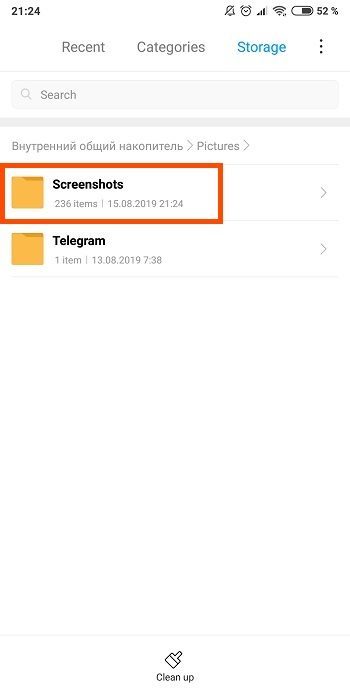
Если у Вас не получилось сделать скриншот экрана одним способом, обязательно попробуйте другой. Важно понимать, что описанные в статье вариации применимы к MIUI 10, 11, 12 и 12,5 в полном объеме. Если же Ваша версия Миюай более ранняя, возможно, что конкретный тип скриншота не поддерживается.
Интересуюсь смартфонами всё время сколько себя помню. Раньше пользовался Windows Phone, но 5 лет назад перешёл на устройства Сяоми. Помимо увлечения программированием, в свободное время я играю на гитаре и барабанах. А ещё в PS5.
Android 11 представляет несколько новые и интересные функции такие как пузыри чата, история уведомлений, элементы управления мультимедиа и т. д. Как и с каждым новым обновлением, в Android 11 происходит переход на более раннюю версию некоторых функций. В новой версии пользователи не могут делать снимки экрана с помощью кнопки питания. . Поэтому, если вам интересно, как сделать снимок экрана на Android 11, мы предлагаем пять различных способов.
На более старых версиях Android было сложно сделать снимок экрана. Но со временем ситуация улучшилась. Теперь можно легко сделать снимок экрана, используя жесты, панель быстрых настроек или касаясь экрана.
Но как сделать снимок экрана в Android 11? Давай найдем ответ.
Метод 1: сделать снимок экрана с экрана недавнего приложения
У этого метода есть серьезный недостаток. Вы не могу сделать снимок экрана вашего домашнего экрана, панель приложений или панель уведомлений. Этот метод делает только скриншоты открытых приложений.
Кроме того, некоторые пользователи невозможно сделать снимок экрана с помощью этого метода на своих устройствах Android 11. Они не видят параметр снимка экрана на экране своих недавних приложений. Для таких пользователей мы предлагаем изменить режим навигации на навигацию с помощью жестов или 3-кнопочную вместо 2-кнопочной.
Метод 2: Использование кнопок питания + громкости
Если вам не нравится описанный выше метод, традиционная комбинация кнопок питания и уменьшения громкости по-прежнему работает на всех устройствах Android. Используйте его, чтобы сделать снимок экрана любого приложения или домашнего экрана, панели приложений и т. Д. Этот метод даже захватывает панель уведомлений, которая не отображается в методе 1. Если кнопка питания не работает, или вы ее не используете. Мне нравится использовать его для создания снимков экрана, попробуйте другие способы сделать снимок экрана без кнопки питания на Android.
Метод 3: Использование Google Assistant
Метод 4: Использование меню специальных возможностей
Заметка: Включив службы специальных возможностей, вы можете увидеть в своих приложениях определенные новые элементы управления, которые могут вас подвести. Например, YouTube будет иметь больше кнопок управления на экране. Поэтому, если вы видите что-то странное на своем телефоне, это могло произойти из-за включения служб специальных возможностей.
Метод 5: используйте сторонние приложения
Наконец, вы можете воспользоваться помощью сторонних приложений, чтобы сделать снимок экрана. Одно из приложений, которое мне нравится, — Screenshot Touch.
Вы даже можете сделать снимок экрана, просто встряхнув устройство. Он также предлагает встроенный экранный рекордер. Таким образом, вы получаете два преимущества в одном. Если вам не нравится приложение, попробуйте другие отличные приложения для создания снимков экрана на Android.
Чего не хватает
Несмотря на то, что в Android 11 есть встроенный рекордер экрана, возможность делать скриншоты с прокруткой по-прежнему отсутствует. Если вы хотите делать скриншоты с прокруткой, вам нужно полагаться на стороннее приложение. Ознакомьтесь с лучшими приложениями для создания скриншотов с прокруткой на Android.
Следующий:
Не нравится Pixel Launcher на вашем телефоне? Ознакомьтесь с 5 альтернативами Pixel Launcher для Android по следующей ссылке.
Читайте также:

