Как сделать скрин экрана на wileyfox swift
Добавил пользователь Alex Обновлено: 05.10.2024
Наиболее часто встречающейся комбинацией является кнопка питания, нажатая одновременно с клавишей уменьшения громкости. В нашем случае, данный метод прекрасно сработал на смартфоне Wileyfox Swift 2 Plus, о котором речь пойдет чуть ниже.
Как сделать скриншот пальцами?
Как сделать скриншот на самсунг а 41?
Создание скриншота на Samsung Galaxy A41 при помощи клавиш
- Открыть раздел меню, который нужно запечатлеть.
- Одновременно зажать кнопку питания и нижнюю качельку регулировки громкости.
- Дождаться появления информации о том, что картинка готова.
Как на телефоне сделать скриншот экрана?
Как сделать скриншот или записать видео с экрана на устройстве Android
- Одновременно нажмите кнопки питания и уменьшения громкости.
- Если сделать скриншот таким образом не получается, нажмите кнопку питания и удерживайте в течение нескольких секунд, а затем выберите Скриншот.
Как включить скриншот тремя пальцами?
А включается она следующим образом:
Как сделать скриншот на миоме?
Как сделать скриншот на самсунге м 21?
Создание скриншота на Samsung Galaxy M21 при помощи клавиш
- Открыть раздел меню, который нужно запечатлеть.
- Одновременно зажать кнопку питания и нижнюю качельку регулировки громкости.
- Дождаться появления информации о том, что картинка готова.
Как сделать скриншот на самсунг а 11?
Чтобы сделать скриншот, одновременно нажмите кнопки Громкость вниз и Питание.
Как сделать скриншот на Samsung Galaxy a32?
Возьмите телефон и одновременно нажмите кнопку питания и кнопку уменьшения громкости. Не отпускайте клавиши, пока экран не замигает белым. Это означает, что был сделан снимок экрана.
Как сделать скриншот экрана без кнопок на телефоне?
Всем привет! Сегодня мы посмотрим, как можно быстро сделать скриншот на своем телефоне. Я разобрал все возможные варианты от смартфонов Android (Xiaomi, Samsung, Huawei и Honor), а также не забыл iPhone от компании Apple. Если у вас возникнут какие-то вопросы, или что-то будет не получаться – пишите срочно в комментариях.
Android

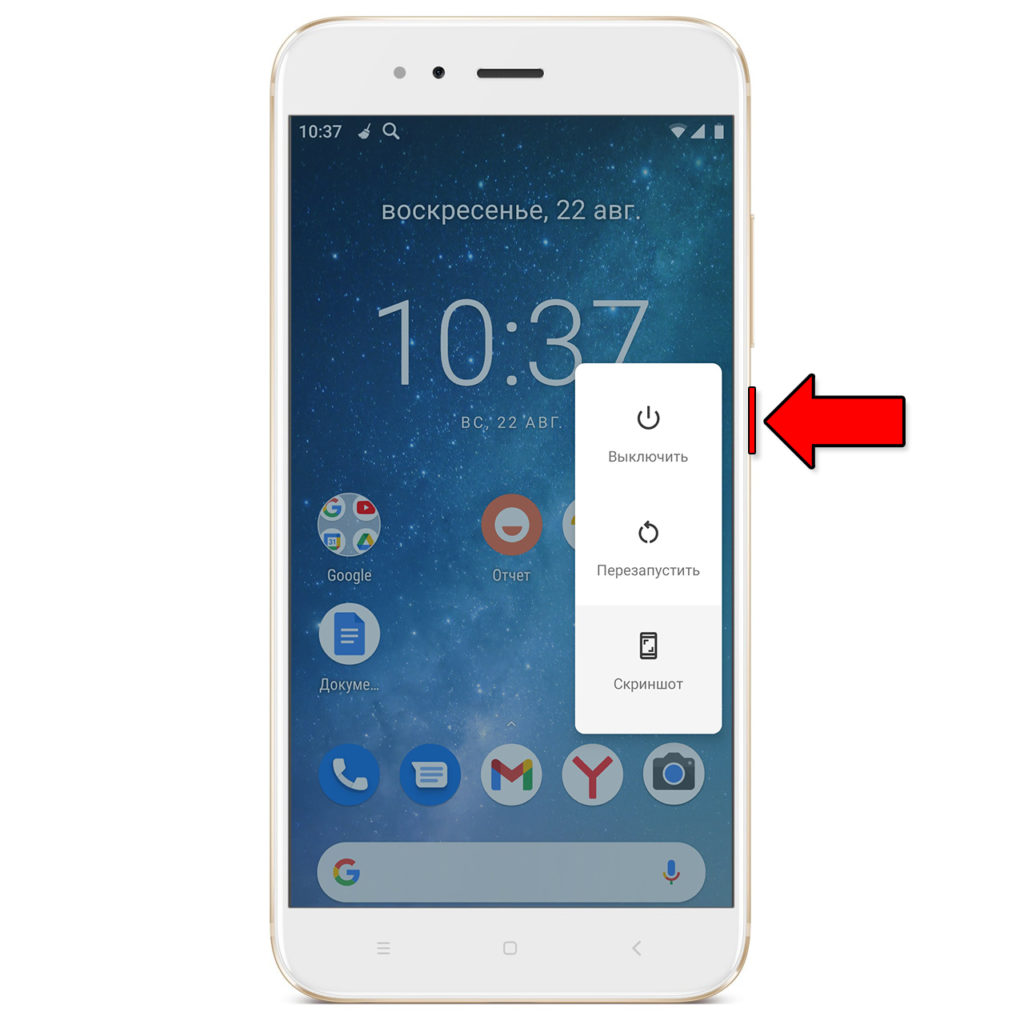
На многих новых моделей Android телефонах по умолчанию включена функция, которая позволяет делать скриншот рабочего стола с помощью трех пальцев – просто проведите ими по экрану сверху вниз. Если пальцы не сработали, то скорее всего нужно лезть в настройки и активировать эту функцию.
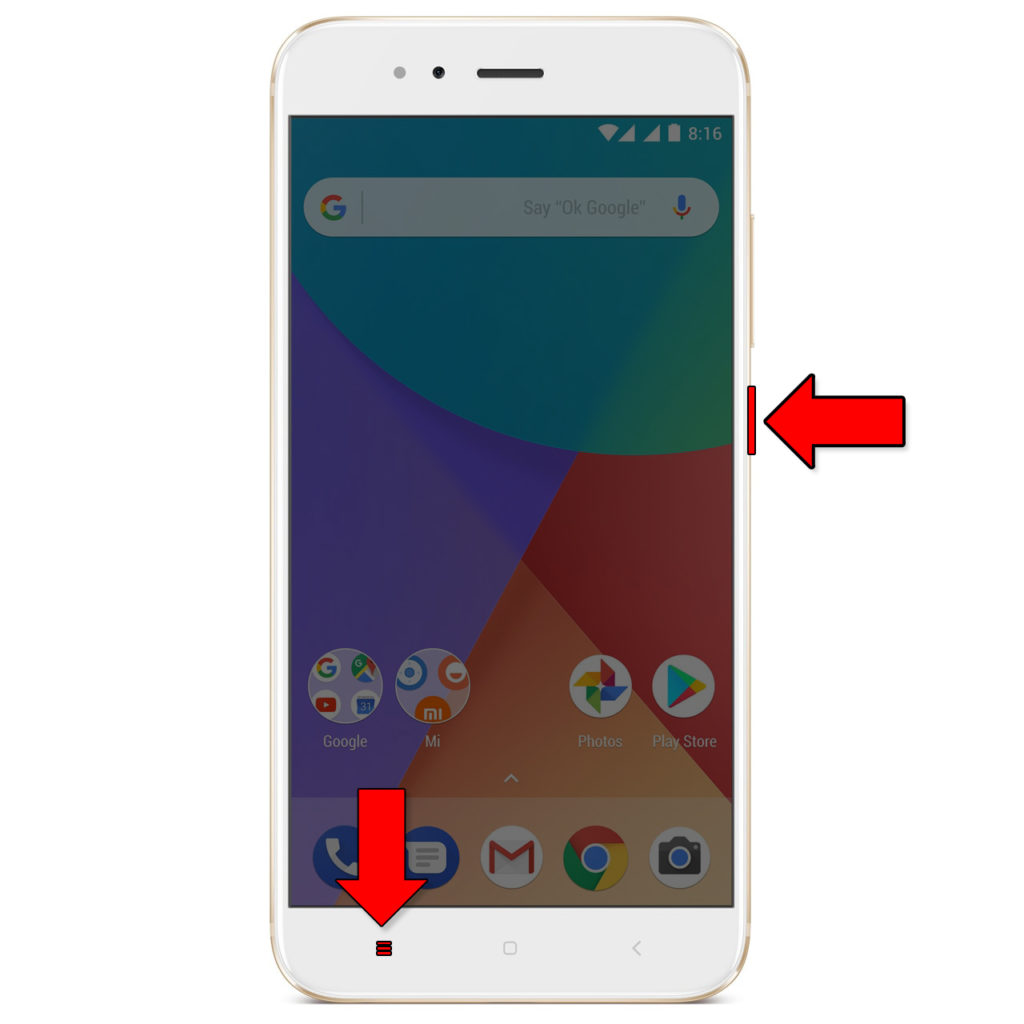
Где хранятся скриншот на Android?
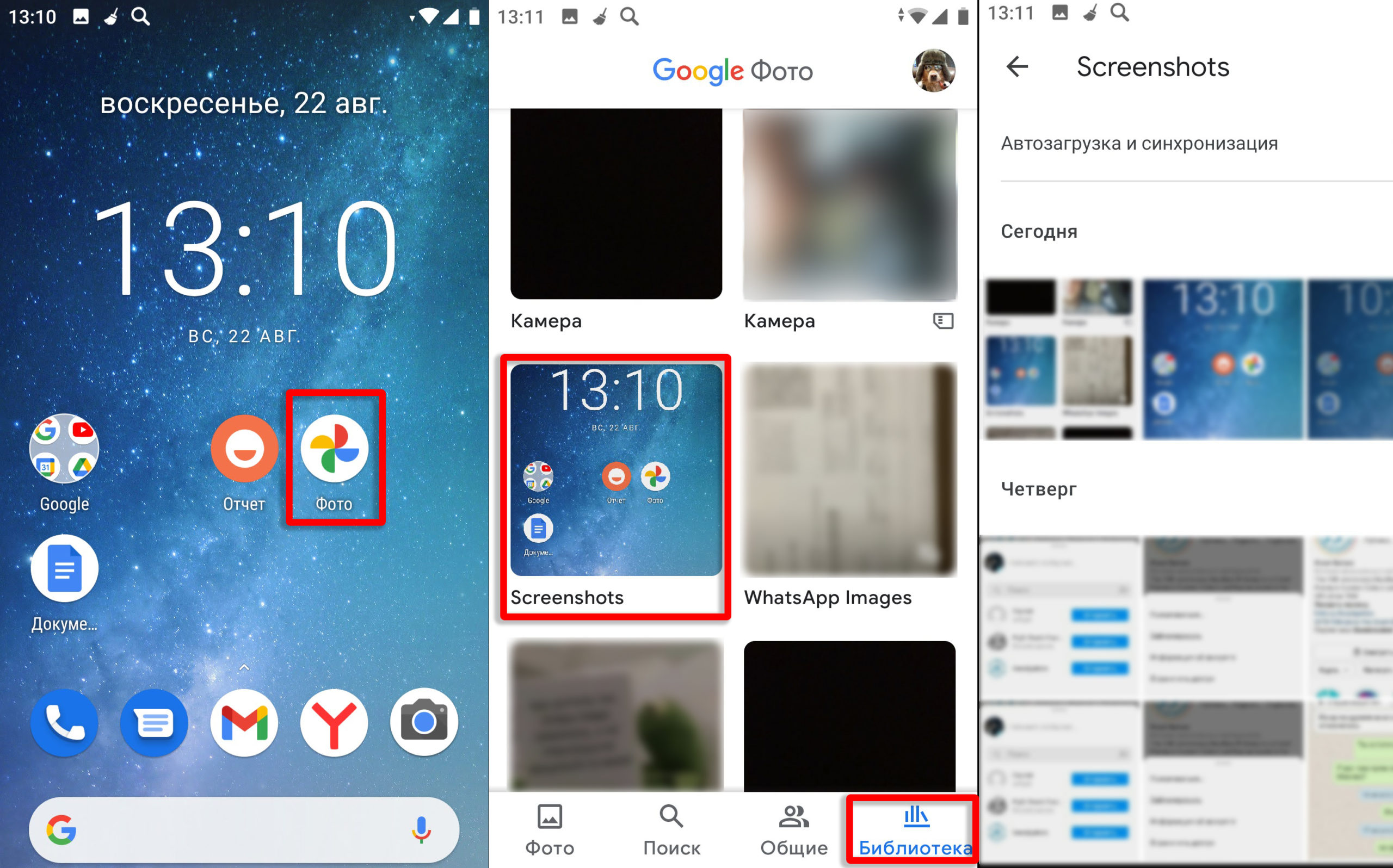
Xiaomi

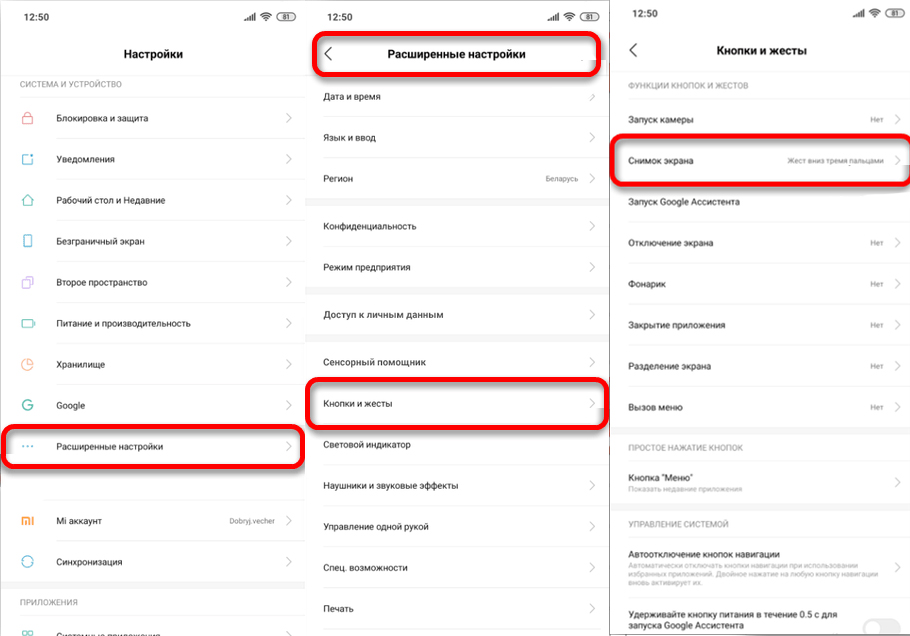
Смотрите, тут можно изменить настройку и установить сочетание клавиш, но на мой взгляд три пальца – куда удобнее.
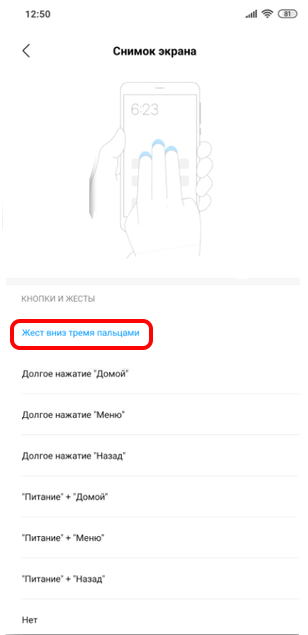
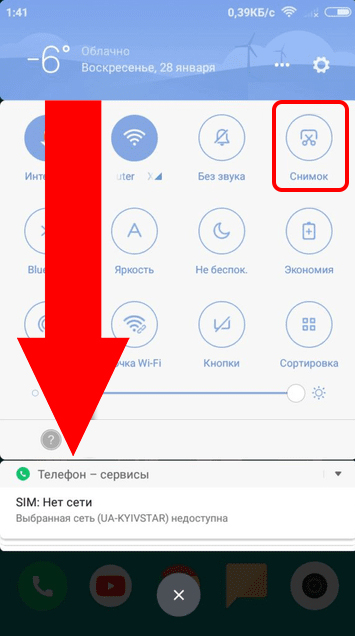
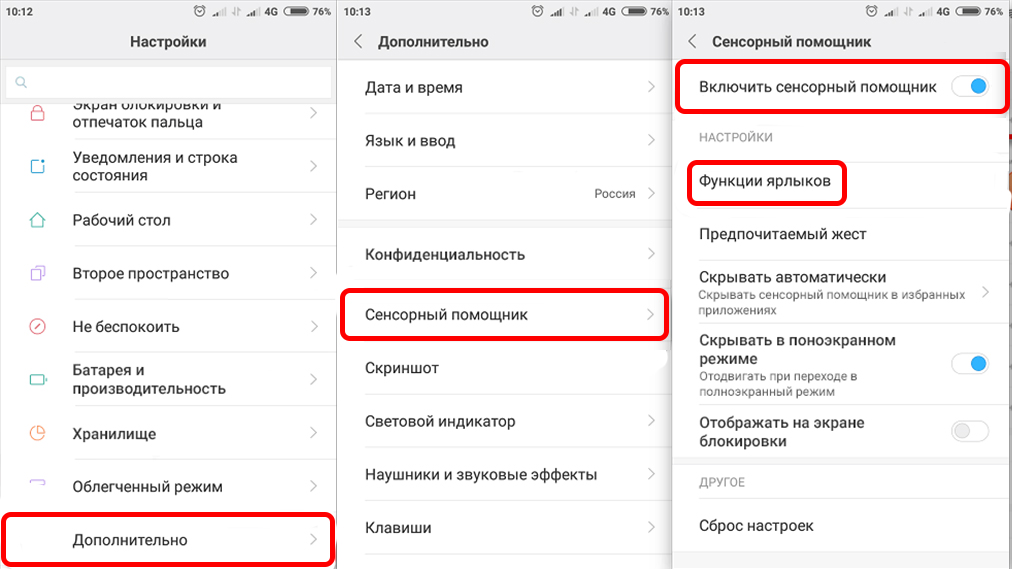
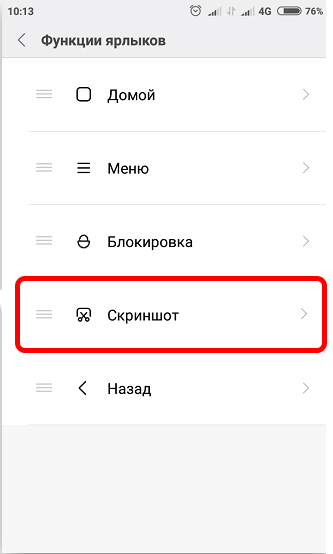
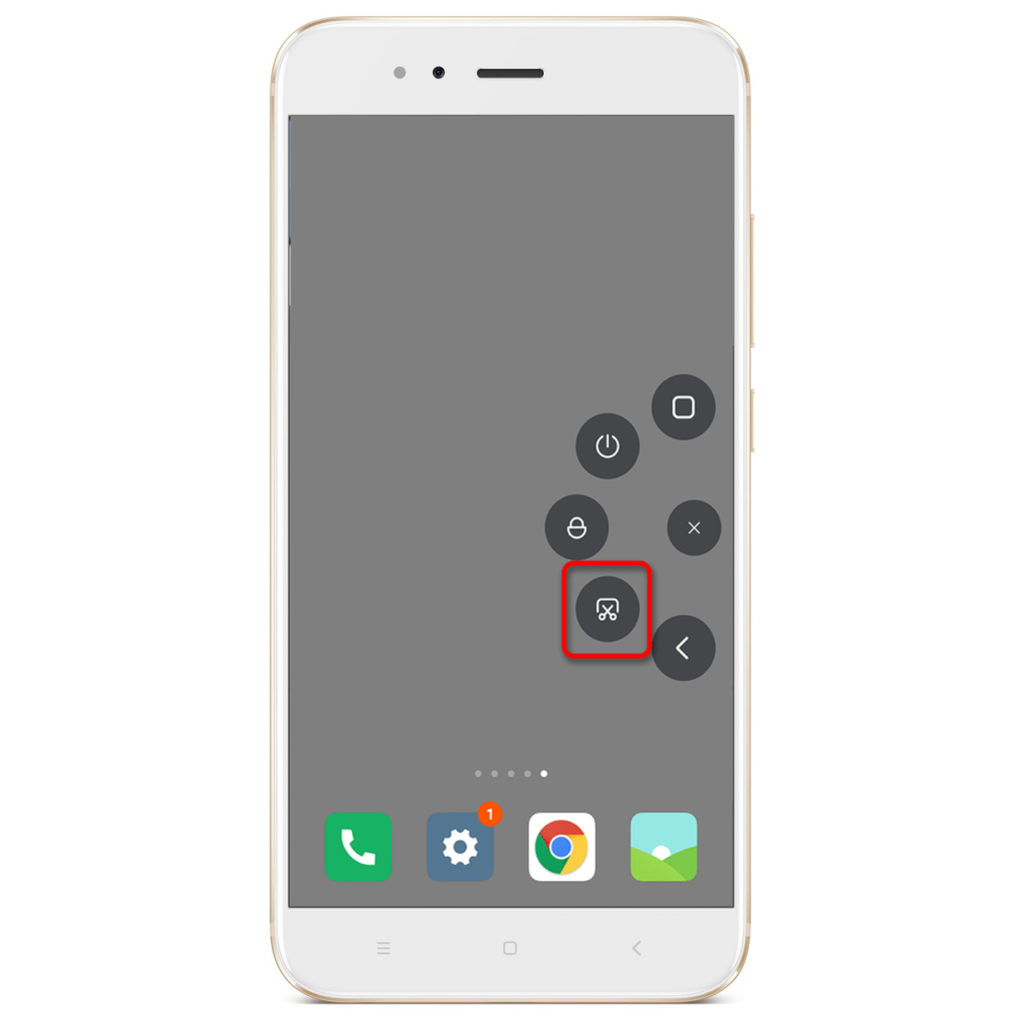
Samsung
Если у Xiaomi, Honor и Huawei снимки экрана можно делать с помощью трех пальцев, то у Samsung можно использовать всю ладонь. Подобный способ доступен только для серии Galaxy S, Galaxy Note и некоторых более старых моделей. Видео, как это делать можно посмотреть ниже:
Если у вас ничего не получается, значит эту функцию нужно активировать. Смотрим инструкции ниже для своей версии Android.
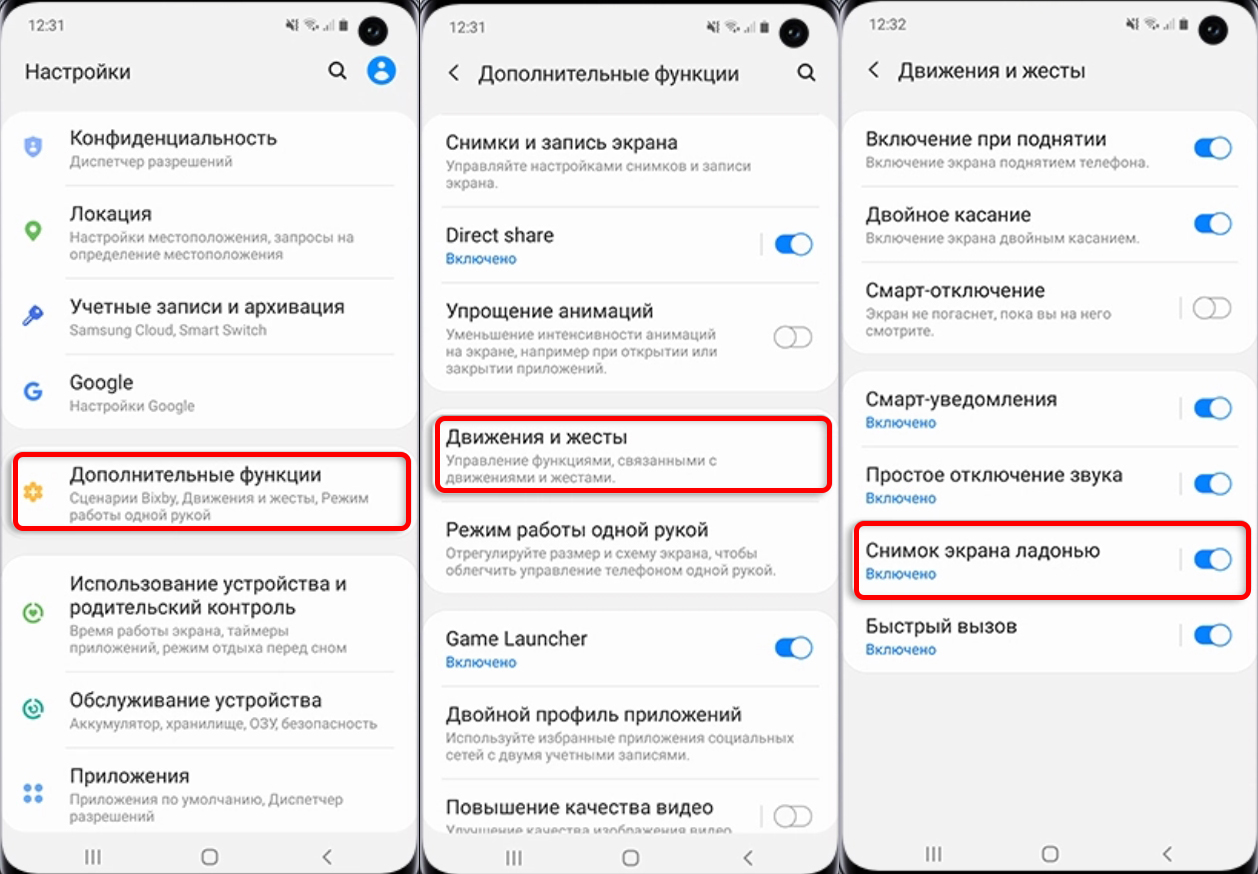
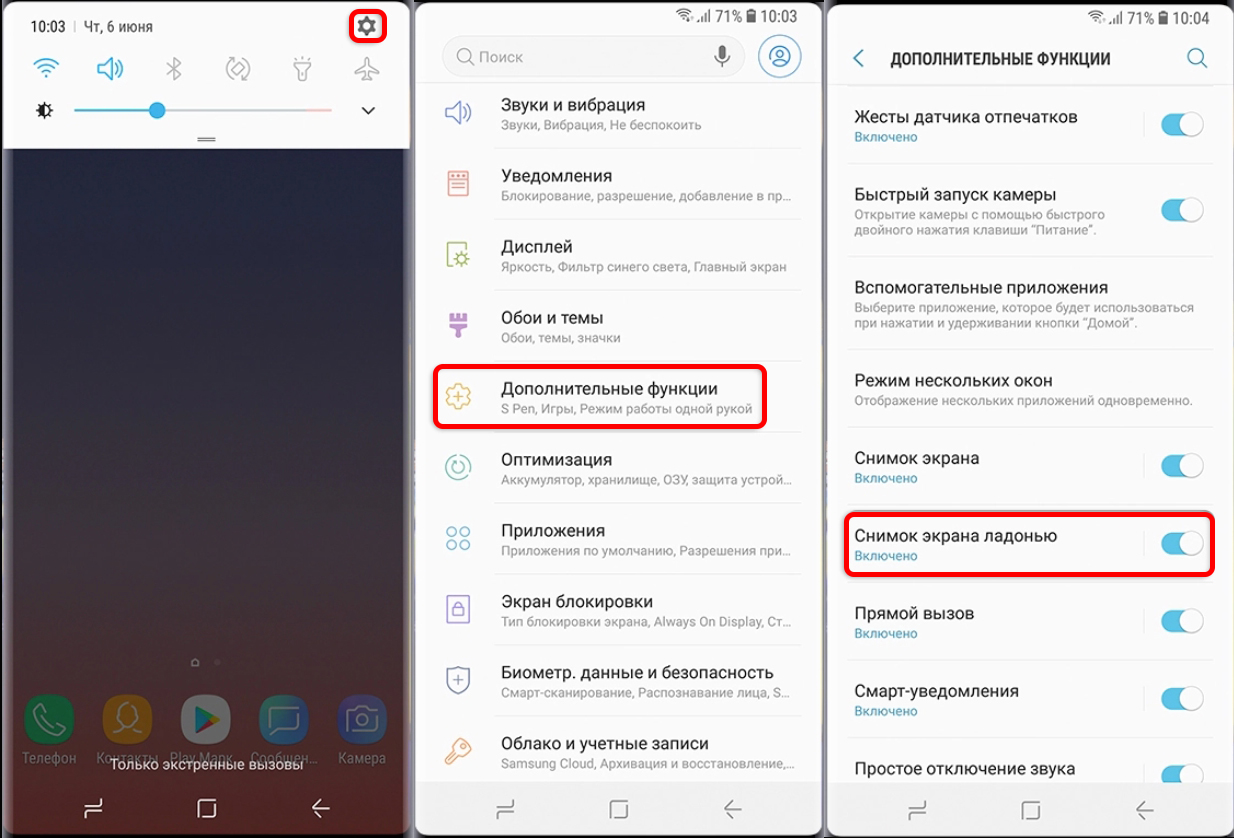
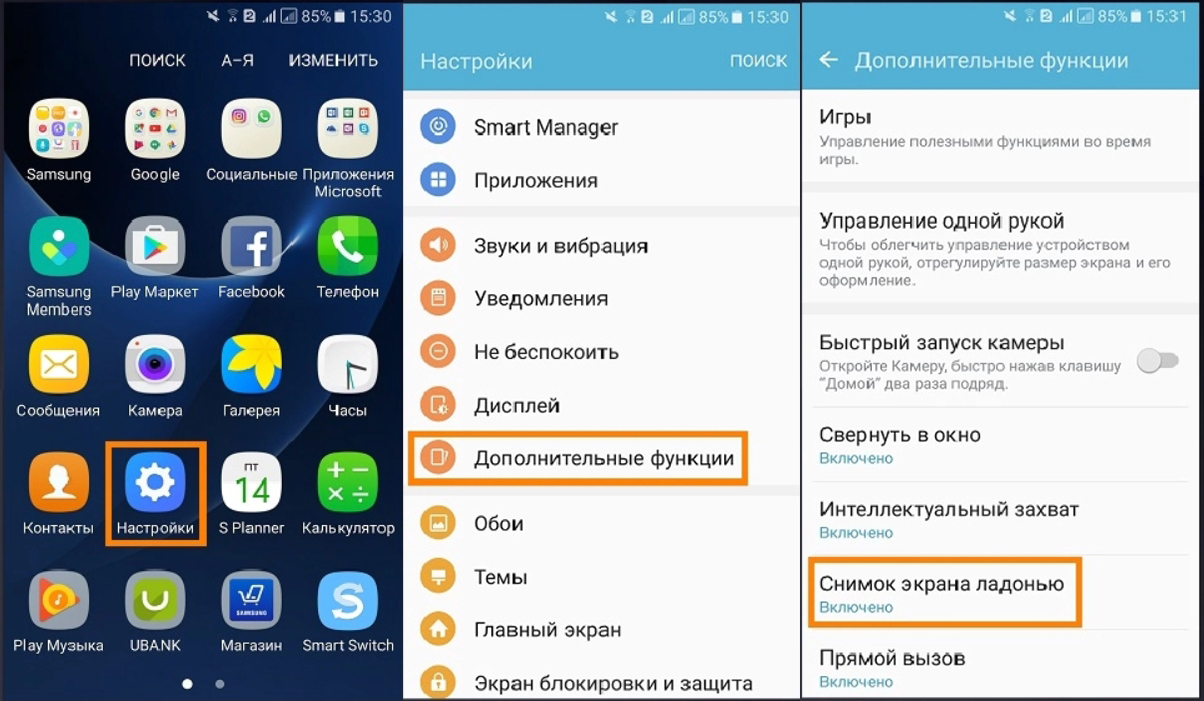
Huawei и Honor
Хуавей также поддерживает снимок экрана с помощью трех пальцев – про это мы говорили в самом начале. Но иногда ту функцию нужно активировать, чтобы она начала работать.
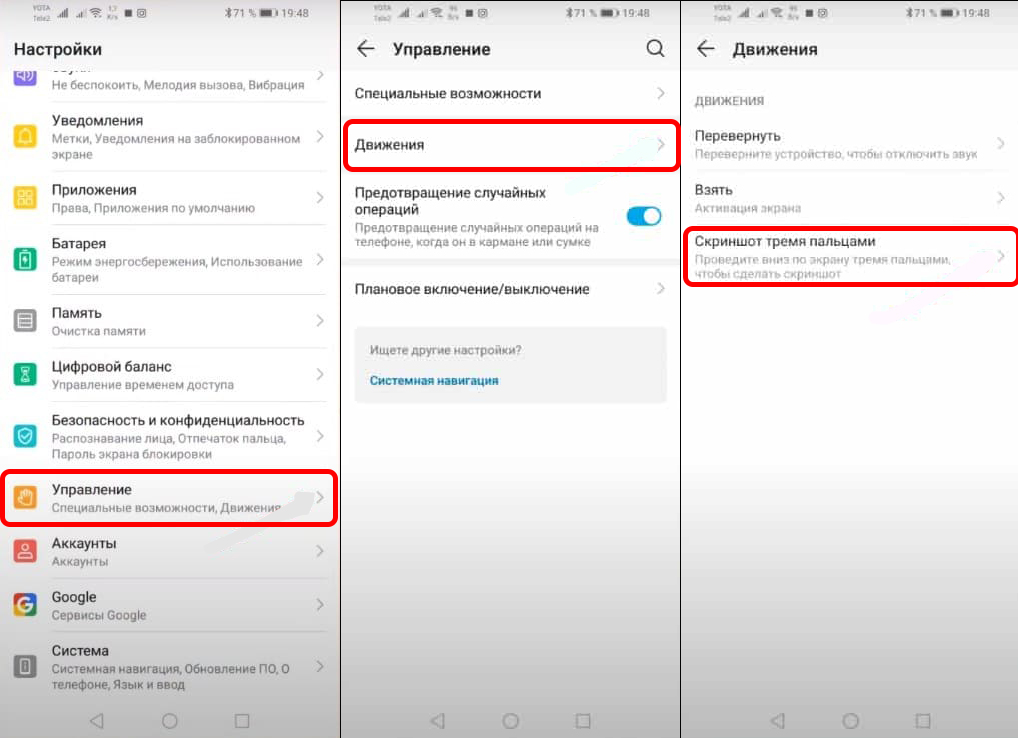
iPhone
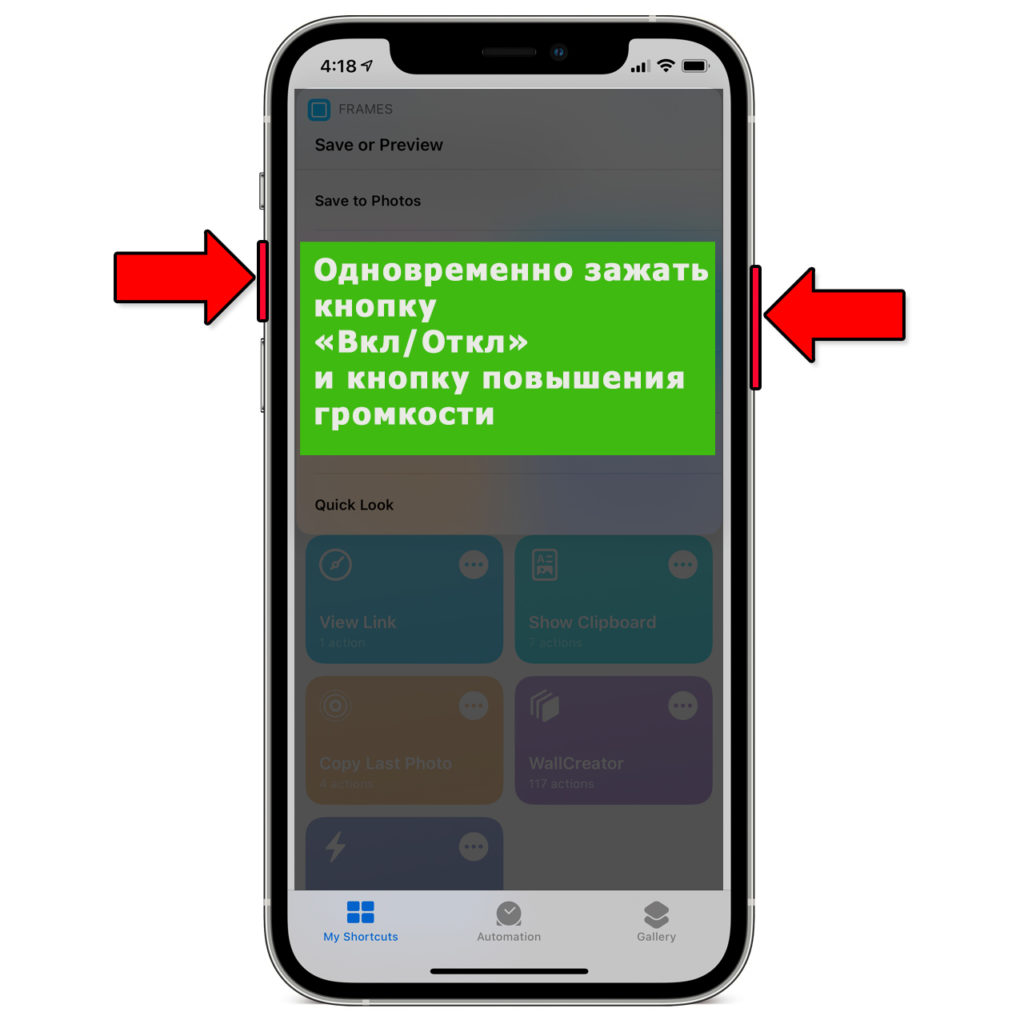
Если боковой кнопки нет, то скорее всего она находится сверху – используем её.
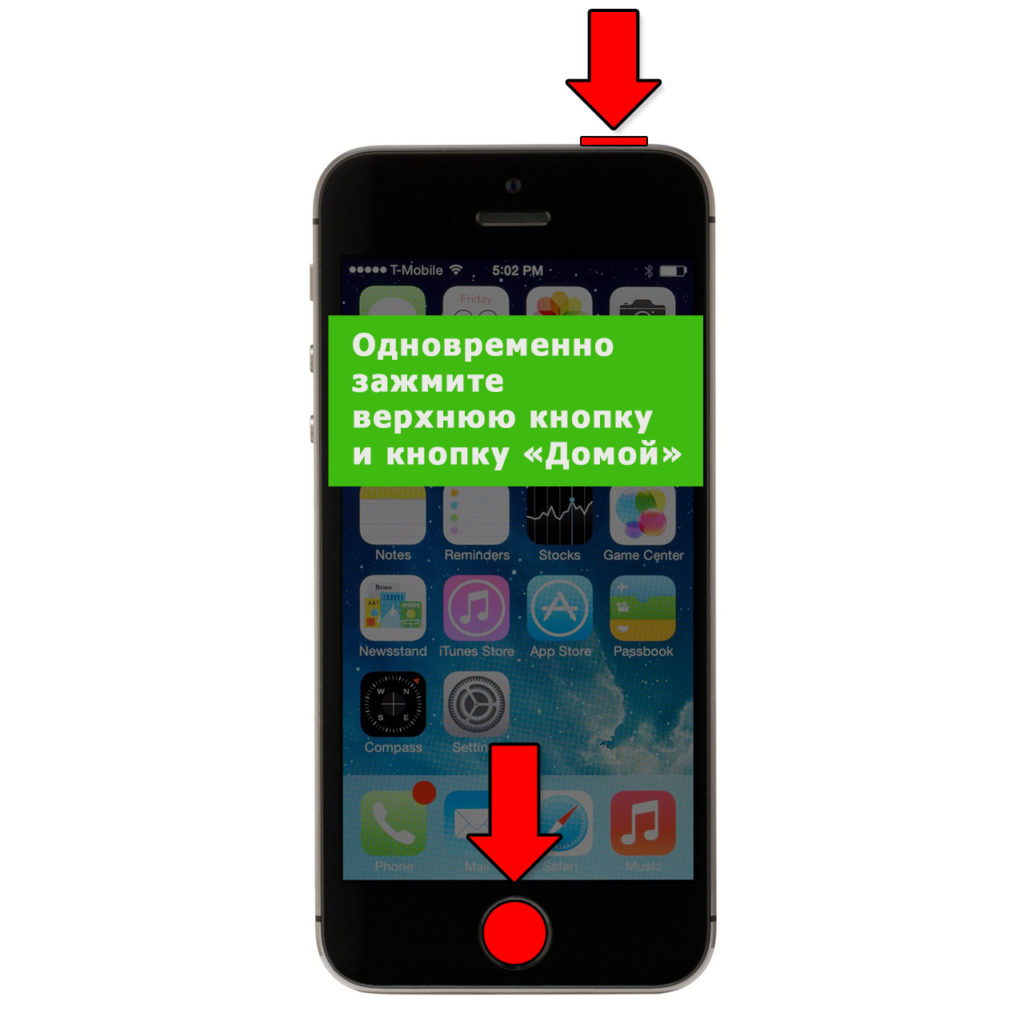
Не могу сделать скриншот, что делать?
Если вы используете кнопки, то попробуйте нажать на них сильнее. Если у вас старый телефон, то есть вероятность окисления и загрязнения контактов. Такое часто случается, когда на смартфоне не используют чехол. Или чехол имеет открытые, а не закрытые кнопки. В таком случае пот с пальцев будет постепенно проникать внутрь и ухудшать контакт кнопки.
Вы также можете задать свой вопрос в комментариях под этой статьей. Желательно указать точную модель смартфона, а также детально описать вашу проблему. Надеюсь, все же статья вам помогла.
Доброго времени!
То, что можно показать на скриншоте (картинке) не всегда можно объяснить словами (не зря же есть поговорка "Лучше один раз увидеть, чем. " 😉).
Но на телефонах, как и на ПК, с созданием скринов (иногда) возникают сложности.
В этой заметке я приведу несколько самых популярных способов (сочетаний кнопок) для создания скринов, которые работают на большинстве смартфонов (причем, даже довольно старых).
Если никакое из сочетаний вам не подойдет — ознакомьтесь с 6-ым способом, в котором показано на простом примере, как обычным встряхиванием аппарата сделать снимок экрана.
Ну и на всякий случай чуть ниже приведу ссылку на инструкцию по передачи картинок (в т.ч. и скриншотов) с телефона на компьютер.
👉 В помощь!
Как загрузить фото и файлы с телефона на компьютер (6 способов) — инструкция для начинающих.

Создание скриншота на Android
Способ 1: универсальный
Первые версии ОС Android не имели функции создания скринов, что было явным неудобством. Поэтому, если у вас совсем старый аппарат — переходите сразу к способу 6.
С версии 4.0 разработчики встроили универсальный способ — одновременное нажатие на кнопки "Питание + громкость (вниз)" (как правило, кнопки необходимо зажать на 1-2 сек., до того, пока на экране телефона не появится созданный скрин). См. фото ниже (👇).

Питание + громкость (вниз)
Данный вариант работает на большей части современных смартфонов. Разве только с некоторыми моделями от Samsung, Xiaomi и HTC бывают определенные сложности (для них см. способы 2, 3, 4. ).
Способ 2
- включите телефон и откройте то приложение (место), которое вы хотите заскринить;
- зажмите одновременно кнопки "Домой" и "Питание" на 2-3 сек.;
- после должен прозвучать легкий щелчок (как при фотографировании) — скрин готов!

Способ 3
Этот способ работал и был актуален на первых моделях аппаратов от Samsung. Впрочем, судя по отзывам он до сих пор еще работает.

Способ 4
У некоторых аппаратов (LG, Bright & Quick и др.) программная оболочка смартфонов содержит встроенную функцию для создания скриншотов.
Чтобы ей воспользоваться - достаточно просто опустить шторку панели уведомлений и нажать по соответствующему инструменту ("Screenshot" — см. картинку ниже 👇).
Примечание : у современных аппаратов LG инструмент может называться "QMemo+". Этот вариант позволит не только создать скрин, но и обработать его: нанести надписи, подрезать края и т.д.

Откройте меню сверху
Способ 5
Ну и не мог не отметить еще один вариант (он, правда, встречается пока редко, например, на аппаратах Redmi):
- найти нужное изображение (которое хотите заснять);
- нажать по кнопке "Включения" ;
- в появившемся меню выбрать инструмент "Screenshot" (он будет вместе с кнопками "Restart" и "Power"). См. пример ниже (👇).

Меню после нажатия на кнопку выключения
Способ 6: если скрин не получается (например, во время игр, фильмов и пр.)
Если ваш аппарат достаточно старый (версия Android ниже 4.0), или вы так и не смогли найти заветные кнопки для этой операции, а возможно у вас просто что-то не работает — в этих случаях для создания скриншотов вам понадобится специальное приложение. Весьма удобное в этом плане "Screen Master".
Покажу на примере работу с приложением. После его установки и запуска включите режим "Встряхнуть" и нажмите по кнопке "Включить захват экрана" . См. пример ниже (👇).
Обратите внимание, что в панели уведомлений у вас появится значок фотоаппарата (это означает, что приложение ждет вашей команды. ).

Screen Master — включаем опцию встряхивания
Теперь переходите в нужную игру, фильм, находите нужное изображение (и т.д.), которое хотите заснять — и слегка встряхиваете телефон. Ву-а-ля и скрин готов!
Приложение его сделало автоматически и сохранило в папку по умолчанию (обычно "Внутренняя память\Pictures\Screenshots").
В нужном моменте игры - просто встряхните телефон.
Удобно? Я думаю, да!
Когда работа приложения вам будет не нужна — зайдите в его настройки и нажмите "Отключить захват" (на панели уведомлений должен пропасть значок фотоаппарата).
👉 Где сохраняются скриншоты и как их передать на компьютер
Судя по вопросам, у некоторых пользователей возникают сложности с поиском каталога, в который сохраняет скрины телефон.
Вообще, если вы не меняли каких-то настроек (и не устанавливали спец. приложений для работы с картинками) — то для просмотра всех картинок и фото на телефоне достаточно открыть галерею. После чего перейти в раздел "Скриншоты" .

Далее телефон предложит вам несколько вариантов, в зависимости от предустановленных приложений (я обычно отправляю файлы по почте или скидываю на Яндекс-диск).
Также, как вариант, можно соединить телефон USB-кабелем с компьютером и просмотреть файлы в его памяти с помощью проводника.

Подключаем телефон к компьютеру с помощью USB кабеля
Как правило, для этого достаточно открыть "Этот компьютер" : в нем будет отображена модель вашего телефона — просто открываете его и переходите в раздел "Внутренняя память\Pictures\Screenshots" (см. пример ниже 👇).

Также файлы с телефона на ПК можно передать с помощью протокола Bluetooth. Соответствующая инструкция приведена ниже.

*
👉 В помощь!
1) Как передавать файлы по Bluetooth между телефоном и ноутбуком (компьютером).
2) Простые способы передать файл с телефона на ПК.
Press simultaneously the two buttons Volume Down + Power for a second. A message will then appear, confirming the capture.
You can find this capture in your notification bar, and initially it will be automatically saved in your gallery.
(камера)
Kamera 4.2.035.141213305
Kamera 7.3.020.296349306

Тут вы можете скачать АПK-файл "Kamera" для Wileyfox Swift 2 X бесплатно, версия apk файла — 7.3.020.296349306 для загрузки на Wileyfox Swift 2 X просто нажмите эту кнопку. Это просто и безопасно. Мы предоставляем только оригинальные апк файлы. Если какой-либо из материалов на этом сайте нарушает ваши права, сообщите нам
Никогда не упустите момент с Google Camera и делайте фантастические снимки, используя такие функции, как Портрет и Ночной прицел.
Характеристики
• HDR + — Делайте снимки с использованием HDR +, чтобы делать фантастические снимки, особенно в условиях недостаточной освещенности или с подсветкой.
• Ночной прицел — вы никогда не захотите снова использовать свою вспышку. Night Sight выявляет все лучшие детали и цвета, которые теряются в темноте.
• Super Res Zoom — Super Res Zoom сохраняет ваши резкие снимки при увеличении — без размытия.
• Top Shot — выберите идеальный момент с Top Shot. Автоматически рекомендует лучшие фотографии, где никто не мигает, и все выглядит хорошо.
• Портрет — добавление элегантного размытия фона (боке) к снимкам. Google Фото также может сделать объект вашей фотографии интересным, оставив его цветным, а фон — черно-белым.
• Рекомендации по использованию объективов Google — просто наведите камеру на контактную информацию, URL-адреса и штрих-коды, и она автоматически предложит такие действия, как вызов номера или отправка электронного письма.
• Playground — получайте удовольствие, смешивая реальный мир с виртуальным, используя стикеры и эффекты AR!
Требования — последняя версия Google Camera работает только на телефонах Pixel на Android 9.0.0 и выше. Некоторые функции доступны не на всех устройствах.
права доступа
• Камера: требуется для съемки изображений и видео.
• Микрофон: необходим для записи аудио с каждым видео.
• Хранение: требуется для сохранения изображения и видео.
• Местоположение: требуется, если вы хотите записать информацию о местоположении с вашими фотографиями и видео.
ВАЖНО! Для того, что бы сохранить статью в закладки, нажмите: CTRL + D
Задать вопрос ВРАЧУ, и получить БЕСПЛАТНЫЙ ОТВЕТ, Вы можете заполнив на НАШЕМ САЙТЕ специальную форму, по этой ссылке >>>
05.06.2017 14:11:00
Практически каждый пользователь смартфона или планшета со временем сталкивается с необходимостью сделать снимок экрана своего гаджета. Скриншот экрана может понадобиться, чтобы поделиться со своими знакомыми интересной информацией или разместить в сети свои достижения в игре. Часто снимки экранов делают именно геймеры, в некоторых случаях скрин может потребоваться, чтобы продемонстрировать ошибку в работе приложения для службы поддержки разработчиков. Ситуация может возникнуть любая, и нужно знать, как сделать скрин экрана на телефоне. В этой статье мы остановимся на нескольких способах, которые вам понадобятся для этого. Дело в том, что в зависимости от модели девайса и версии прошивки его операционной системы, снимок экрана можно получить определенным способом.
Стандартные способы получения скрина экрана
Чтобы разобраться, как сделать скрин на телефоне Андроид, нужно выяснить модель, производителя и операционную систему устройства. От этого будет зависеть, какие клавиши потребуется нажимать для получения снимка экрана. Наиболее часто встречающейся комбинацией является кнопка питания, нажатая одновременно с клавишей уменьшения громкости. В нашем случае, данный метод прекрасно работают на всех смартфонах британской компании Fly, например на последней модели Fly Cirrus 13.
В некоторых случаях кнопка создания скрина может находиться в меню, всплывающем при длительном нажатии кнопки питания, вместе с клавишами перезагрузки и выключения устройства. Иногда можно встретить и встроенные производителем в интерфейс средства для создания скриншота экрана. К примеру, у смартфонов и планшетов компании Samsung это может быть цифровое перо, либо встроенная в меню опция создания снимка. Отдельные модели делают скрин экрана, если просто провести по нему ребром ладони.
Универсальный метод
Если все вышеперечисленные способы не сработали, то есть один, достаточно сложный, но гарантированный метод. Итак, как сделать скрин на телефоне, вне зависимости от модели и версии операционной системы. Чтобы им воспользоваться, нам потребуется компьютер с подключенным к нему по USB кабелю гаджетом:
В левой части экрана программы будут отображаться все подключенные к компьютеру андроид устройства. В этом списке нужно выбрать нужный смартфон и открыть меню Device-Screen Capture. Теперь вы имеете возможность сделать снимок экрана, повернуть его, сохранить или поместить в буфер обмена.
Это, несомненно, сложный способ, для реализации которого потребуется время и некоторый опыт. Однако именно данным методом можно воспользоваться в любой ситуации, вне зависимости от производителя, модели и версии операционной системы.
Заключение
Как вы теперь поняли, сделать снимок экрана на любом андроид устройстве можно очень быстро и просто – достаточно нажать пару клавиш. Исключением являются только старые модели и некоторые китайские смартфоны, в которых подобная функция не предусмотрена.
Практически каждый пользователь смартфона или планшета со временем сталкивается с необходимостью сделать снимок экрана своего гаджета. Скриншот экрана может понадобиться, чтобы поделиться со своими знакомыми интересной информацией или разместить в сети свои достижения в игре. Часто снимки экранов делают именно геймеры, в некоторых случаях скрин может потребоваться, чтобы продемонстрировать ошибку в работе приложения для службы поддержки разработчиков. Ситуация может возникнуть любая, и нужно знать, как сделать скрин экрана на телефоне. В этой статье мы остановимся на нескольких способах, которые вам понадобятся для этого. Дело в том, что в зависимости от модели девайса и версии прошивки его операционной системы, снимок экрана можно получить определенным способом.
Стандартные способы получения скрина экрана
Чтобы разобраться, как сделать скрин на телефоне Андроид, нужно выяснить модель, производителя и операционную систему устройства. От этого будет зависеть, какие клавиши потребуется нажимать для получения снимка экрана. Наиболее часто встречающейся комбинацией является кнопка питания, нажатая одновременно с клавишей уменьшения громкости. В нашем случае, данный метод прекрасно сработал на смартфоне Wileyfox Swift 2 Plus, о котором речь пойдет чуть ниже.
В некоторых случаях кнопка создания скрина может находиться в меню, всплывающем при длительном нажатии кнопки питания, вместе с клавишами перезагрузки и выключения устройства. Иногда можно встретить и встроенные производителем в интерфейс средства для создания скриншота экрана. К примеру, у смартфонов и планшетов компании Samsung это может быть цифровое перо, либо встроенная в меню опция создания снимка. Отдельные модели делают скрин экрана, если просто провести по нему ребром ладони.
Универсальный метод
Если все вышеперечисленные способы не сработали, то есть один, достаточно сложный, но гарантированный метод. Итак, как сделать скрин на телефоне, вне зависимости от модели и версии операционной системы. Чтобы им воспользоваться, нам потребуется компьютер с подключенным к нему по USB кабелю гаджетом:
● Разрешите в смартфоне отладку по USB
● Скачайте и установите необходимые драйвера
● Скачайте и скопируйте в корневой диск компьютера архив
В левой части экрана программы будут отображаться все подключенные к компьютеру андроид устройства. В этом списке нужно выбрать нужный смартфон и открыть меню Device-Screen Capture. Теперь вы имеете возможность сделать снимок экрана, повернуть его, сохранить или поместить в буфер обмена.
Это, несомненно, сложный способ, для реализации которого потребуется время и некоторый опыт. Однако именно данным методом можно воспользоваться в любой ситуации, вне зависимости от производителя, модели и версии операционной системы.
Несколько методов создания скриншотов экрана мы протестировали на мощном, современном и доступном смартфоне — Wileyfox Swift 2 Plus.
Коротко о Wileyfox
Британская компания Wileyfox впервые появилась на рынке в октябре 2015 года. Каждый смартфон бренда получил ряд функций и возможностей, которые наиболее востребованы среди пользователей. Благодаря этому каждая модель Wileyfox нашла своего покупателя. Сегодня в линейке компании представлено множество моделей, но все они имеют общие достоинства:
● Работа с двумя сим-картами;
● Поддержка сетей передачи данных 4G LTE;
● Оригинальный стильный дизайн;
● Высокая производительность и мощная аппаратная составляющая;
● Стабильно работающая операционная система;
● Официальная гарантия 1 год и широкая сеть сервисных центров по всей России (более 2000 представительств).
Продукция компании была замечена не только пользователями, обратили внимание на нее и эксперты рынка мобильных гаджетов. Высокое качество и надежность устройств получили достойную оценку.
Wileyfox Swift 2 Plus
Современный и мощный смартфон Wileyfox Swift 2 Plus привлекает своим дизайном и мощной аппаратной составляющей. Корпус изготовлен из высокотехнологичного сплава алюминия — одновременно легкого и прочного, аппарат имеет сканер отпечатков пальцев и модуль NFC. Также в модели установлены навигационные модули Glonass, GPS и Assisted GPS. Современный 5-дюймовый IPS HD дисплей с 2.5D экраном обеспечивает высокое качество изображения даже при широких углах обзора (до 178 о).
Смартфон Wileyfox Swift 2 Plus доступен для заказа на официальном сайте за 11 990 рублей.
Если вы хотите знать больше о смартфонах Wileyfox, приглашаем посетить страницу официального клуба.
Заключение
Как вы теперь поняли, сделать снимок экрана на любом андроид устройстве можно очень быстро и просто — достаточно нажать пару клавиш. Исключением являются только старые модели и некоторые китайские смартфоны, в которых подобная функция не предусмотрена. Чтобы не сталкиваться с подобной проблемой, приобретайте надежные, мощные и современные модели от британского бренда Wileyfox.
Читайте также:

