Как сделать скрин без панели задач
Обновлено: 05.07.2024
Все последние версии Windows поставляются с несколькими встроенными инструментами для создания снимков экрана, а также Windows 11 не исключение. Хотя это означает, что вы можете легко сделать снимок экрана на своем компьютере с Windows 11, используя встроенные функции, есть несколько других сторонних инструментов, на которые вы можете положиться. Они предлагают более удобные функции сохранения, редактирования и аннотации. Кроме того, сторонние инструменты-единственный способ делать скриншоты с прокруткой в Windows 11, поскольку эта функция изначально отсутствует в последней версии ОС Microsoft.
Лучшие способы делать снимки экрана в Windows 11 (июль 2021 г.)
В этой статье мы рассмотрим все способы создания снимков экрана на вашем ПК с Windows 11. Это включает в себя все инструменты для создания снимков экрана, изначально доступные в Windows 11, а также наиболее эффективное стороннее программное обеспечение. Итак, без лишних слов, давайте рассмотрим все способы, которые вы можете использовать для создания снимков экрана на компьютере с Windows 11.
Примечание. В этой статье подробно описаны несколько способов создания снимков экрана в Windows 11. Однако методы, описанные здесь, если не указано иное , отлично работают и в Windows 10. Если вы еще не обновили до Windows 11 с Windows 10 , вы можете ознакомьтесь с нашим подробным руководством по как делать снимки экрана в Windows 10 для получения дополнительных сведений.
1. Клавиша печати экрана: копирование снимка экрана в буфер обмена
Теперь нажатие клавиши Print Screen позволит сделать снимок всего экрана , а файл изображения будет сохранен в буфер обмена Windows. Затем вы можете вставить его в Paint, Paint 3D или любой другой редактор изображений по вашему выбору, прежде чем сохранить его.
2. Windows + Print Screen Shortcut: автосохранение снимка экрана
Еще один простой способ сделать снимок экрана на компьютере с Windows 11-использовать ярлык Windows “ Windows + Print Screen “.
3. Alt + Print Screen Shortcut: сделать снимок экрана с активными окнами
Хотя два предыдущих метода позволяют делать снимки всего рабочего стола, вы также можете сделать снимок только активного окна, а не всего рабочего стола в Windows 11.
4. Snipping Tool: встроенный инструмент для редактирования и аннотирования снимков экрана в Windows 11
Snipping Tool-еще один отличный способ делать снимки экрана на ПК с Windows 11. Это лучший вариант, если вам нужна базовая утилита для работы с экраном. Он не предлагает столько функций, сколько некоторые из сторонних утилит, упомянутых ниже, но он легко выполняет свою работу.
Теперь щелкните левой кнопкой мыши/трекпада и проведите пальцем по экрану, чтобы выбрать область, которую вы хотите захватить.
5. Snip and Sketch: сочетание клавиш Windows + Shift + S
Microsoft прекращает поддержку Snipping Tool в пользу Snip and Sketch , и легко понять, почему. Последний представляет собой более совершенную версию Snipping Tool и поставляется с многофункциональным редактором изображений.
Как только вы сделаете скриншот, он сразу же будет скопирован в буфер обмена. Теперь вы можете вставить его в редактор изображений и сохранить в любом формате в любом месте по вашему выбору. У вас также есть возможность напрямую редактировать и комментировать снимок экрана в приложении Snip and Sketch. Для этого вы можете нажать на уведомление от Snip and Sketch в Центре уведомлений после создания снимка экрана.
Теперь вы можете редактировать и комментировать свой снимок экрана с помощью Snip. и встроенный редактор изображений Sketch. Windows 11 предлагает множество инструментов редактирования, в том числе возможность перевернуть или обрезать снимок экрана, выделить содержимое, добавить текст и многое другое.
6. Игровая панель: собственный инструмент для записи игрового процесса в Windows 11
Первоначально был выпущен с Windows 10 Creators Update в 2017 году, игровая панель-еще один эффективный способ делать снимки экрана в Windows 11. Она позволяет вам контролировать все ваши игровые действия, такие как музыка и чат, в одном месте. Кроме того, он также позволяет вам записывать игровые действия на экране вашего ПК.
При нажатии кнопки камеры в Игровая панель, снимок экрана вашего активного окна будет автоматически сохранен в Видео-> Захваты . Теперь вы можете редактировать или комментировать его с помощью любого редактора изображений.
7. PicPick: создание скриншотов с прокруткой в Windows 11
Как и его предшественник, Windows 11 также не включает встроенную функцию, позволяющую делать скриншоты с прокруткой. Вместо этого вам нужно обратиться к сторонним приложениям для этой функции. Одним из лучших бесплатных сторонних инструментов для создания снимков экрана является PicPick , который содержит массу функций для создания как стандартных снимков экрана, так и их прокрутки.
Ознакомьтесь с нашим подробным руководством по как делать скриншоты с прокруткой в Windows , чтобы узнать, как для использования приложения PicPick. Хотя статья посвящена Windows 10, процесс остается таким же и для Windows 11.
Загрузить PicPick ( бесплатно )
Загрузить Snagit ( 15-дневная бесплатная пробная версия , 4396 рупий в Индии, 49,99 доллара США в США)
8. Потрясающий снимок экрана и средство записи экрана: расширение для браузера для создания снимков экрана в Windows 11
Awesome Screenshot and Screen Recorder-один из старейших и хорошо известных инструментов этой категории среди пользователей Windows. Я использую его с Firefox большую часть последнего десятилетия и могу лично поручиться за его эффективность и простоту использования.
Загрузите Awesome Screenshot and Screen Recorder: расширение Chrome ( Бесплатно ); Надстройка Firefox ( Бесплатно )
Часто задаваемые вопросы
В. Как делать снимки экрана в Windows 11? И где он сохранен?
Q. Могу ли я сделать снимок экрана на рабочем столе Windows 11?
Да. конечно! Вы можете использовать те же методы, упомянутые выше, включая инструмент Snip and Sketch или приложение PicPick, чтобы сделать снимок экрана на рабочем столе Windows 11.
В. Как сделать снимок экрана на ПК с Windows 11 в 2021 году?
Делайте снимки экрана в Windows 11 как профессионал
Recent Posts
- Бета-версия iOS 15.4 добавляет 37 новых смайликов, в том числе приветствующее лицо, прикусывающую губу, руки-сердечки и многое другое
- iOS 15.4 позволяет сторонним приложениям в полной мере использовать дисплей ProMotion с частотой 120 Гц на iPhone 13 Pro
- Apple сообщает о выручке в размере 123,9 млрд долларов США при росте на 11% в первом квартале 2022 года, что является новым историческим рекордом прибыли
- В бета-версии iOS 15.4 появилась поддержка пользовательских доменов электронной почты через подписку iCloud+
- Apple ожидает, что к марту 2022 г. ее ограничения на поставку ослабнут. компания потеряла миллиарды долларов дохода из-за производственных проблем, связанных с COVID-19, и нехватки чипов. Тем не менее, Apple ожидает, что через пару месяцев ситуация улучшится. В интервью The Washington Street Journal генеральный директор компании сказал, что в марте этого года ограничения поставок будут ослаблены, и ожидает, что компания 2 квартала 2022 года – еще один примечательный квартал. В 4 квартале 2021 года Apple сообщила об убытках в размере 6 млрд долларов из-за перебоев с поставками, но, несмотря на все шансы, выручка компании составила 83,4 млрд долларов при росте на 47 % в годовом исчислении. На следующей конференции по доходам генеральный директор Тим Кук поделился, что Apple ожидает потери дохода в размере более 6 миллиардов долларов в первом квартале 2022 года (октябрь — декабрь 2021 года) из-за высокого спроса и ограничений предложения. Apple ожидает лучших отчетов о доходах в предстоящем мартовском квартале Недавно Apple объявила о своих финансовых результатах за первый квартал 2022 года с доходом в размере 123,9 млрд долларов США, компания показала 11% годовых. годовой рост и квартальная прибыль на разводненную акцию в размере $2,10. Хотя выручка от продаж установила для компании новый исторический максимум, технологический гигант ожидает еще более высоких результатов во втором квартале 2022 года. Комментируя ограничения поставок, г-н Кук сказал эти проблемы затронули всю линейку продуктов компании, но он прогнозирует, что в следующем квартале эти проблемы будут менее проблематичными для Apple. Весной технический гигант может выпустить новый MacBook Air, 27-дюймовый iMac и iPhone SE (3-го поколения).
В Отчет о прибылях и убытках за 1 квартал 2022 г., финансовый директор Лука Маэстри также поделился такие же ожидания для предстоящего мартовского квартала.
Мы ожидаем стабильного роста выручки по сравнению с прошлым годом и установим рекорд выручки за мартовский квартал, несмотря на значительные ограничения поставок, которые, по нашим оценкам, будут меньше, чем в декабрьском квартале. >
Recent Comments
Archives
Categories
Related Posts
IT Info
Бета-версия iOS 15.4 добавляет 37 новых смайликов, в том числе приветствующее лицо, прикусывающую губу, руки-сердечки и многое другое
Помимо добавления поддержки таких функций, как использование Face ID с маской, бета-версия iOS 15.4, представленная сегодня, также включает 37 новых смайликов. которые были впервые представлены в сентябре 2021 года, в том числе тающее лицо, руки-сердечки, человек Read more…
IT Info
iOS 15.4 позволяет сторонним приложениям в полной мере использовать дисплей ProMotion с частотой 120 Гц на iPhone 13 Pro
В iOS 15.4 сторонние приложения могут в полной мере использовать дисплей ProMotion с частотой 120 Гц на iPhone 13 Pro и iPhone 13 Pro Max. Раньше сторонние приложения были в основном ограничены 60 Гц, что Read more…
IT Info
Apple сообщает о выручке в размере 123,9 млрд долларов США при росте на 11% в первом квартале 2022 года, что является новым историческим рекордом прибыли
Apple начала 2022 год с еще одного замечательного квартала прибыли. В первом квартале 2022 года, закончившемся 25 декабря 2021 года, Apple установила новый рекорд выручки в размере 123,9 млрд долларов США с ростом на 11% Read more…
Иногда нам бывает нужно сфотографировать действия на экране компьютера. Это бывает необходимо, если вы хотите создать отчет об ошибке для техподдержки, похвастаться перед друзьями своими геймерскими достижениями, сохранить на фото переписку в чате и многое другое. В этой статье мы рассмотрим, как сделать скриншот на компьютере для любой задачи.
Программы скриншотеры
Наиболее удобный способ создания скриншотов – специальные программы для ПК. В отличие от системных средств, они подходят для любой версии Windows и дают больше возможностей.
ФотоСКРИН
ФотоСКРИН станет отличным решением, если вы хотите быстро сфотографировать экран компьютера или ноутбука любой модели. Эта бесплатная программа совместима с любой версией Windows и позволяет скринить монитор сразу несколькими способами.

Для Windows 10, 7, 8, ХР
Вы можете захватить на фото весь рабочий стол ПК или ноутбука, выделить какой-то участок или заснять только выбранное окно, например, открытое приложение или браузер. Среди других функций софта:
ФотоСКРИН обладает интуитивно-понятным интерфейсом, благодаря чему можно освоить его функционал буквально сразу после запуска. Софт показал стабильную работу на всех версиях Windows с любой разрядностью.
- Позволяет вручную настраивать горячие клавиши
- Поддерживается несколько способов экспорта
- Можно отображать или скрывать курсор
- Нет функции загрузки в социальные сети
Благодаря нескольким вариантам скриншотинга и инструментам редактирования ФотоСКРИН можно применять для разных целей, в том числе создавать слайды для презентаций.
Давайте кратко рассмотрим, как сфотографировать экран компьютера или ноутбука с помощью этого скриншотера.
Шаг 1. Установите ПО
Для начала скачайте скриншотер и установите его на компьютер. После завершения инсталляции софт встроится в панель задач вашего ПК.
Дважды кликните по иконке в системном трее, чтобы запустить средство создания скриншотов. Также вызвать окно захвата можно сочетанием Shift + Print Screen.
Шаг 2. Создайте скриншот
При ручном вызове рабочая область монитора станет темной, и вам потребуется вручную нарисовать область захвата курсором. Если вы воспользовались клавишами, вокруг экрана появится белая рамка с двумя панелями внизу и по бокам. Передвигайте границы рамки, чтобы изменить размер создаваемого скриншота.
Окно захвата можно уменьшать, увеличивать, передвигать
Шаг 3. Дополните скрин
Если вы хотите добавить на фотокадр текст, фигуры, рисунки и прочие элементы, воспользуйтесь горизонтальной строкой. Выделяйте нужные кнопки и щелкайте по фотографии, чтобы добавить нужные объекты.
Большинство инструментов можно дополнительно настраивать, например, у текста доступны настройки шрифта и размера, у фигур - толщина линий.
Фотокадр можно дополнить надписями и другими элементами
Шаг 4. Сохраните изображение
Сбоку находится панель с функциями сохранения. Первая кнопка в виде облачка позволяет загрузить картинку на сервер и создать ссылку доступа. Вторая копирует рисунок в буфер обмена. Третья иконка экспортирует фотографию на жесткий диск. Вы можете выбрать формат (PNG, JPG, BMP), указать название и выбрать папку для сохранения.
Вы можете выбрать папку самостоятельно или оставить настройки по умолчанию
LightShot
Еще одно популярное средство создания скриншотов – приложение LightShot. Эта небольшая программа помогает создавать скрины в высоком качестве и сохранять их на жестком диске либо делиться в интернете. Скриншотер также разрешает сразу же распечатать медиафайл или отыскать похожие картинки с помощью Google.
При создании фото можно включить или отключить отображение курсора на кадре. Как и в предыдущем варианте, здесь также присутствуют возможности для обработки изображения. Доступно наложение фигур и надписей, можно рисовать на картинке от руки и подчеркивать текст. Еще одной особенностью является то, что LightShot можно настроить для перехвата Print Screen.
- Загрузка скриншотов в социальные сети
- Перехват нажатия Print Screen
- Инструменты редактирования нельзя настраивать
- Для удаления загруженных на сервер фото нужно обращаться в техподдержку
Joxi поможет вам сделать фото экрана двумя способами: сфотографировать всю область или выбранный фрагмент. По умолчанию используется ручное выделение, но приложение предлагает достаточно широкий выбор быстрых клавиш, в том числе для экспорта и настроек созданных фотографий. Среди функций редактирования можно найти размытие, затемнение, текст, фигуры, нумерацию.
Скриншотер предлагает достаточно широкий выбор экспорта, в том числе отправку в ВК, Одноклассники, Facebook, Twitter. Есть опция загрузки изображения на внутренний сервер, по FTP и в аккаунт на Dropbox. Бесплатная версия предоставляет облачное хранилище вместимостью в 1 ГБ, при желании за дополнительную плату эту цифру можно увеличить. К сожалению, из всех рассмотренных вариантов он показал наибольшую нагрузку.
- Настраиваемые комбинации горячих клавиш
- Поддерживается загрузка в онлайн-хранилище
- Требуется регистрация
- Нестабильная работа, часто зависает
Skrinshoter
Skrinshoter в первую очередь нацелен на то, чтобы создавать скрины с общедоступной ссылкой. Сразу же после создания снимок отправляется на внутренний сервер, откуда его уже можно скачать на компьютер. Если эта функция вам не требуется, потребуется изменить параметры сохранения в настройках. Пользовательский интерфейс предельно минималистичный, поэтому по умолчанию отключены все дополнительные опции.
Если вам требуется отредактировать картинку, во время создания скрина одновременно зажмите Ctrl. При желании вы можете установить настройки таким образом, чтобы после снятия скриншота редактор появлялся автоматически. Все эти нюансы делают работу слегка запутанной. Зато софт может отображать в кадре курсор, перехватывает нажатие Print Screen и разрешает настраивать сочетания кнопок.
- Можно отслеживать историю скриншотов
- Быстрая автоматическая загрузка на сервер
- Несколько вариантов сохранения
- Слегка запутанное управление
- Мало функций редактирования
- Нет загрузки в социальные сети
PicPick
PicPick – это целый графический медиакомбайн, позволяющий фотографировать монитор частично или полностью, создавать длинные скриншоты, сохранять как фото веб-страницы. Во внутреннем редакторе можно изменять созданные изображения, рисовать на фотографиях, увеличивать масштаб во время скриншотинга, определять координаты курсора.
Интерфейс софта схож с Word, запускать ее можно несколькими способами: создать пустой проект в открытом редакторе, вызвать окно захвата через иконку в системном трее или наложить плавающую панель управления. Также доступны настройки горячих клавиш, в том числе перехват нажатия принтскрина.
- Большой выбор инструментов создания
- Продвинутый фоторедактор
- Большой выбор вариантов экспорта
- Не очень понятное управление
- При захвате веб-страницы нет функции скроллинга
- Реклама в бесплатной версии
Встроенные средства Windows
Помимо специальных программ, заскринить действия на рабочем столе компьютера можно с помощью системных средств. В этом случае для изменения фотографий вам потребуется сторонний фоторедактор. Но если нужно быстро сфотографировать монитор, а под рукой нет скриншотера, эти способы вполне сгодятся.
С помощью клавиш
Универсальный метод, который работает практически на всех системах - использование Print Screen. Эта кнопка сохраняет как изображение всю область монитора. Минус состоит в том, что картинка отправляется в буфер обмена, после чего ее потребуется оттуда достать. Рассмотрим, как сделать принтскрин и сохранить результат на жесткий диск вашего ПК.
Если вы хотите сфотографировать определенное окно, одновременно с принтскрин нажмите Alt. Это отобразит на скриншоте только указанное вами окно без панели задач и остального пространства рабочего стола ПК.
Программа Ножницы
Минус этого способа в том, что в редакторе практически нельзя обработать созданную картинку. Все, что вы можете - рисовать при помощи курсора, нет даже функции обрезки.
Вывод
В этой статье мы рассмотрели, как сделать скрин при помощи специализированных программ или системных возможностей вашего ПК. Если вы ищете вариант, который поможет вам создавать скриншоты для любых задач, отдайте предпочтение скриншотерам. Они более удобны в управлении и позволяют сразу отредактировать результат. Если же выбирать наиболее универсальный метод, среди рассмотренных способов наиболее оптимальным является ФотоСКРИН.
Софт показал стабильную работу на всех версиях Windows, он полностью бесплатный и не требует регистрации. Приложение предлагает широкий выбор инструментов редактирования, которые можно настраивать вручную. Это позволяет создавать скриншоты для любых целей, будь то просто красивая картинка компьютерной игры, превью для видеоролика YouTube или обучающие слайды для видео или презентации.

5.0 Оценок: 3 (Ваша: )
Попробуйте программу №1 для редактирования фотографий

Для Windows 10, 7, 8, ХР

Сделать скриншот на ноутбуке можно различными способами. Наиболее простой — воспользоваться инструментами, встроенными в операционную систему. Но если вам нужны скрины с пометками, рисунками, комментариями, то стоит установить на компьютер программу, которая имеет более широкие возможности. В этой статье мы расскажем не только о самых простых способах получения скриншотов на ноутбуках, но и о самых функциональных.
Проще простого: клавиша Print Screen


Изначально эта клавиша предназначалась для распечатки изображения с монитора на принтере. Функцию создания скриншотов она получила позднее, но название сохранила прежнее.
Чтобы сделать снимок экрана с помощью Print Screen, достаточно нажать на нее – и то, что в этот момент отображается на дисплее, будет сфотографировано и скопировано в буфер обмена. А из буфера обмена вы легко вставите снимок в графический или текстовой редактор, поддерживающий картинки.
На некоторых ноутбуках для получения скриншота вместе с Print Screen нужно нажимать клавишу Fn.

Клавиатура вашего ноутбука может выглядеть не так, как на картинке. У аппаратов различных фирм — Asus, Acer, HP, Самсунг и т. д., клавиша Fn может находиться в разных местах, например, в нижнем ряду. А Print Screen иногда соседствует в одной клавише не с SysRq, а с Insert или другой функцией.
Делаем скриншот без сохранения
Если вам нужно просто получить скриншот, не сохраняя его в файл, сделайте следующее:
- Выведите на экран нужное изображение.
- Нажмите Print Screen.
- После того как скриншот попадет в буфер обмена, откройте, например, документ Microsoft Word и нажатием Ctrl+V вставьте его на страницу.

Сохраняем снимок экрана в файл
Рассмотрим, как сохранить скрин во встроенном в Windows графическом редакторе Paint:
Пользователям Windows 10 доступен и более простой способ сохранения скриншотов – с помощью горячих клавиш без вставки в редактор. Об этом будет рассказано в другой части статьи.
Как сделать скрин одного окна
Бывают случаи, когда нужно получить изображение только одного активного окна. Конечно, можно заскринить весь экран, а потом обрезать лишние поля в том же Paint, но есть способ проще:
Ножницы
Создание скриншотов в Windows 10: горячие клавиши
Как упоминалось выше, в десятой версии Windows для быстрого создания и сохранения скриншотов можно использовать горячие клавиши.
Кроме того, в десятой версии Windows есть приложение Xbox Game Bar. Чаще всего оно входит в набор предустановленных программ, но может быть загружено и из магазина Windows. При помощи этой программы также можно сделать фото экрана:
Сторонние программы для создания скриншотов
Яндекс диск
Яндекс Диск – клиентское приложение одноименного облачного сервиса. Если установить его на компьютер, у вас появится не только менеджер для работы с файлами в облаке, но и отличный редактор скриншотов.
- нанесение на фото различных фигур, стрелок и отметок маркером;
- добавление текста;
- размытие части изображения;
- обрезка и поворот снимка;
- загрузка изображений в ваш Яндекс Диск.
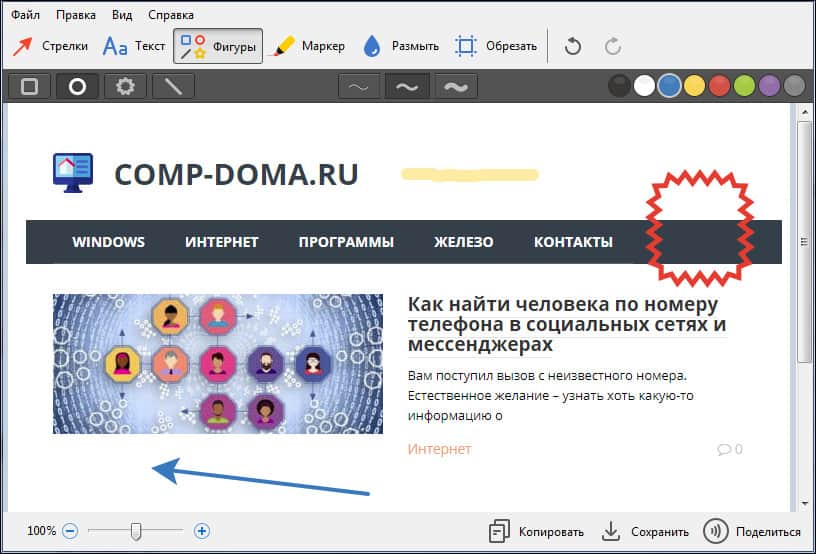
Яндекс Диск отслеживает нажатие клавиши Print Screen и автоматически открывает редактор по этому событию.
FastStone Capture
FastStone Capture – платная программа ($19.95 за пожизненную лицензию) для создания снимков экрана с множеством полезных функций:
- захват всего экрана или выделенной области, захват с прокруткой, захват меню, захват по таймеру;
- захват видео;
- получение изображений со сканера;
- экранная лупа и линейка;
- изменение скриншотов во встроенном редакторе: нанесение пометок (рамок, стрелок, текста и т. д), обрезка, поворот, коррекция яркости и контраста; редактор поддерживает работу с несколькими скринами в разных вкладках;
- сохранение графики в форматах BMP, GIF, JPEG, PCX, PNG, TGA, TIFF и PDF;
- преобразование нескольких изображений в один файл;
- отправка скриншотов по электронной почте и на FTP-сервер.
После запуска FastStone Capture на экране появится панель для быстрого вызова основных функций по созданию скринов.

Готовый снимок автоматически откроется в редакторе программы, где можно нанести пометки на изображение и сохранить его в нужном формате.

Другие программы
Описанные приложения далеко не единственные. В интернете можно найти еще множество их аналогов с самым разнообразным функционалом. Вот самые популярные:
-
– бесплатная программа с функциями создания, редактирования скриншотов и загрузкой их на собственный сервер. Ссылками на изображения можно делиться через мессенджеры, почту, социальные сети. – платное профессиональное приложение для глубокой обработки снимков экрана; – еще одно платное профессиональное средство для создания скриншотов; – бесплатная программа, которая, как и LightShot, загружает сделанные снимки на сервер.
Если у вас нет особых требований к снимкам экрана, то, скорее всего, вам будет достаточно функционала операционной системы. Если вам нужно красиво оформить скриншот или нанести на него пометки – стрелки, рамки, надписи и т.д., лучше использовать сторонние приложения, о которых мы вам рассказали выше.
Есть множество способов сделать снимок экрана. Каждый из них удобен по-своему, в зависимости от ситуации и ваших задач. Предлагаем рассмотреть все возможные варианты, чтобы вы могли выбрать наиболее подходящий.
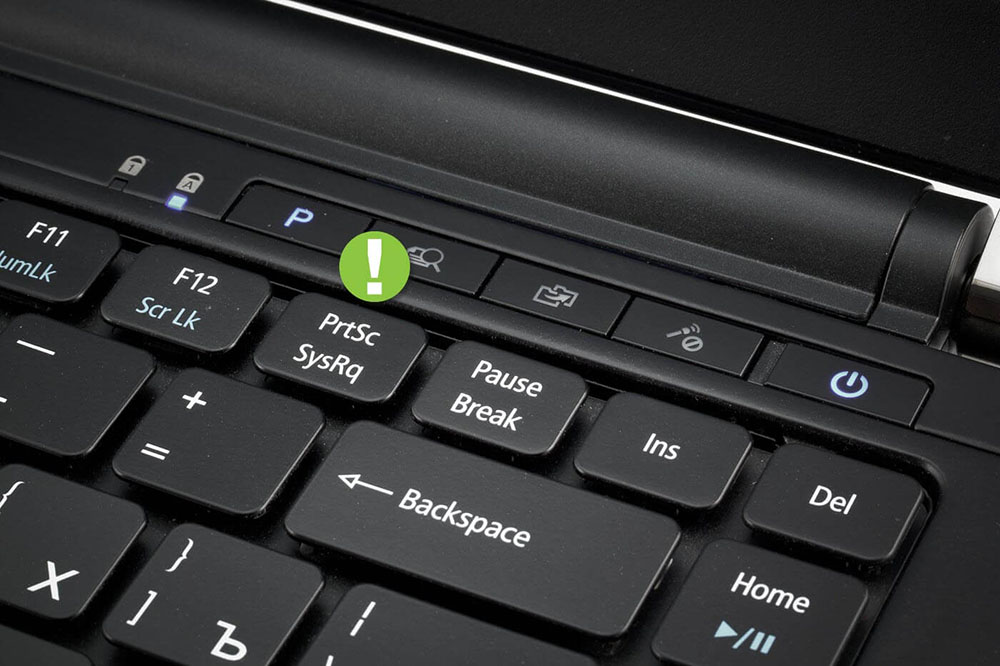
Клавиша Print Screen и комбинации с её участием
Самый простой вариант, как сделать скриншот на ноутбуке или компьютере без установки какого-то стороннего софта. Обратите внимание на самый верхний ряд кнопок клавиатуры. Здесь среди прочих есть Print Screen. Чтобы поместить надпись, её сокращают до PrntScrn, PrtScn, PrtScr, PrtSc.
Как видите, вполне удобно, но есть небольшой минус: картинка не сохраняется автоматически в виде файла, а идёт в буфер обмена.
Как сделать скриншот экрана на ноутбуке или компьютере, чтобы не задействовать графические редакторы:
Игровая панель WIN G
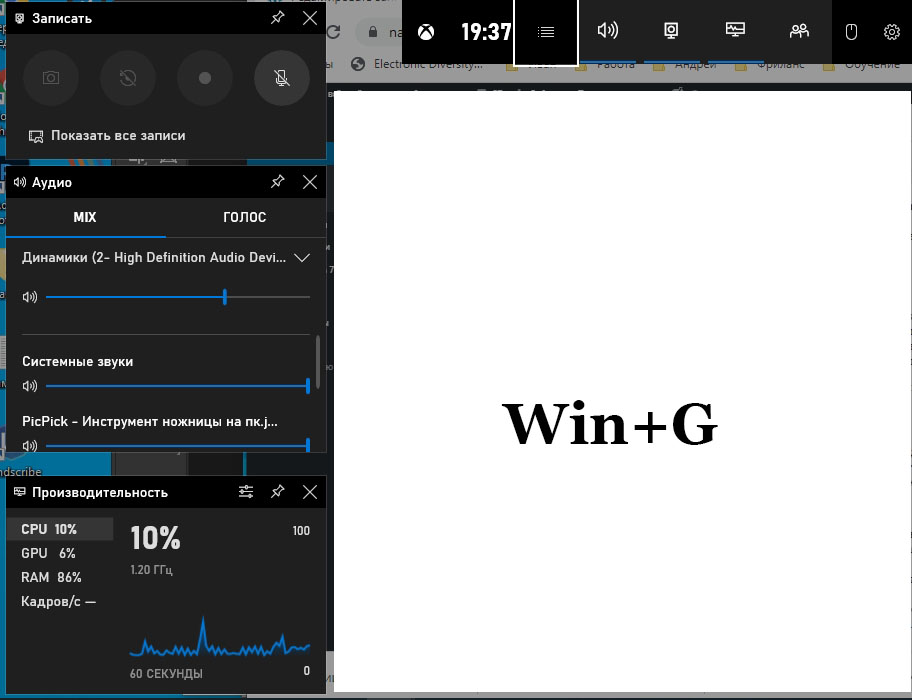
Панель не всегда запускается: если видеокарта слаба или неправильно установлен/устарел драйвер, то ОС выдаст ошибку.
Дополнительные программы для создания скриншотов
К сожалению, не на всех ПК есть клавиша Print Screen. Она присутствует на ноутбуках Lenovo, Acer, Asus и других от более-менее известных фирм. Игровая панель работает только на Windows 10, её нет в 7 версии. Из-за этого иногда удобнее сделать снимок экрана с помощью сторонних программ, которые подходят и для Windows 10, и для Windows 7, не зависят от бренда и обладают более тонкими настройками.
Наиболее популярный софт:
Все эти программы бесплатны и доступны для скачивания на официальных сайтах. Теперь вы сможете выбрать тот способ создания скриншотов, который наилучшим образом поможет решить именно ваши задачи.
Читайте также:

