Как сделать скелет ue4
Добавил пользователь Евгений Кузнецов Обновлено: 05.10.2024
В данной статье дана инструкция в 10 шагах по импорту новой модели персонажа в игру Killing Floor.

1. Открываем модель и подготавливаем ее к работе.
Итак, мы нашли в интернете модель персонажа в формате 3Ds Max и хотим добавить ее в Killing Floor. Например, Dante из Devil May Cry. Первое, что стоит сделать, это открыть персонаж в 3Ds Max и подготовить его для работы. Для этого нужно наложить на модель текстуры и оптимизировать число ее полигонов. Как накладывать текстуры я писал в этой статье. Отличие может быть в том, что модель может содержать не одну, а несколько отдельных текстур.
Оптимизация числа полигонов необходимо для поддержания производительности игры на должном уровне. Чрезмерно детализированная модель может перегружать движок игры или просто не импортироваться. Оптимальное число полигонов в модели игрока для Killing Floor – 7000. Если в найденной модели полигонов больше, то их число необходимо уменьшить, применив в меши модификатор Pro Optimizer. Постепенно уменьшаем качество модели, пока не получим 7000 полигонов. Подробнее о настройках Pro Optimizer тут.
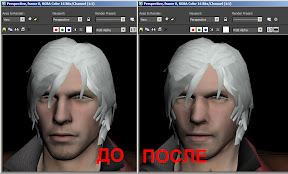
2. Импортируем в сцену одну из стандартных моделей игроков Killing Floor.
Как это сделать написано тут.
3. Масштабируем новую модель и максимально совмещаем ее со стандартной
Масштабируем новую модель по размеру стандартной и максимально сопоставляем их положения. Если у новой модели есть скелет, то можно сразу поставить фигуру в позу стандартной модели.

4. Удаляем стандартную модель и совмещаем ее скелет с новой.
Удаляем мешь стандартной модели и оставляем лишь скелет, так же следует удалить скелет новой модели. Далее используя только инструмент Rotate, необходимо сопоставить стандартный скелет так, что бы его кости проходили внутри соответствующих частей тела новой модели. При этой может потребовать дополнительное масштабирование частей тела новой модели. Но не в коем случае не передвигайте и не масштабируйте кости скелета! После сопоставления следует сохранить сцену в отдельный файл.

5. Делаем предварительную привязку костей к модели.
Применяем к модели модификатор Skin и добавляем в него все кости скелета.

6. Проверяем качество привязки.
Открываем скрипт ActorXImporter, как написано тут и на вкладке Tools жмем кнопку Restore Bindpose. После этого модель примет стандартную позу. Если какие-то части модели приняли неестественное положение (например, слиплись пальцы или изогнулись конечности), то необходимо вернуться к файлу, сохраненному на шаге 4 и попробовать точнее расположить кости внутри скелета или вернуться на шаг 5 и скорректировать влияние костей на участки меши в пункте Evenlope модификатора Skin. Как только вы избавитесь от искажений, можно переходить к следующему шагу.

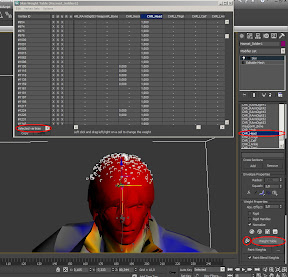
7. Вновь импортируем стандартную модель.
Как на шаге 2. Лучше выбрать простую модель с минимальным количеством деталей.
8. Склеиваем стандартную и новую модели.

9. Удаляем стандартную модель.
Удаляем части стандартной модели из полученной склейки.
10. Экспортируем новую модель со скелетом.
Как это сделать написано тут.
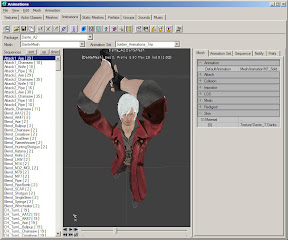
Все готово. Осталось только запечь текстуру для новой модели и можно испытывать ее в игре. О том, как запечь текстуру вы сможете узнать в одной из моих следующих статей.

Send to Unreal — это официальный аддон от Epic Games, позволяющий производить корректный экспорт объектов из Blender в движок Unreal Engine 4. Можно экспортировать статичную и скелетную геометрию (включая морфы), а так же анимации. Аддон хорошо работает с Linux-версией Blender и Unreal Engine.
Официальные уроки по Send to Unreal:
Подготовка к работе.
Настройка движка.
Аддон устанавливается в Blender так же, как и прочие аддоны, но для дальнейшей работы потребуется довольно нетривиальная настройка. Как бы не было удивительно, начать придётся с настройки Unreal Engine и проекта, в который планируется производить экспорт.
В движке в Edit / Plugins необходимо активировать плагины Python Editor Script Plugin и Editor Scripting Utilities.


В Edit / Project Settings включить дистанционную активацию Python-скриптов:
Python Remote Execution / Enable Remote Execution
В Edit / Editor Preferences отключить Use Less CPU when in Background. Это нужно, чтобы редактор не замедлялся в свёрнутом состоянии, и экспорт из Blender в движок происходил корректно.
Настройка сетевого экрана (брандмауэр).

Настройка аддона в Blender.

Примечание: Настройки аддона сбрасываются выключением-включением.
Вкладка Paths.
Выбор режима экспорта. Есть три режима экспорта:
Send to Unreal — напрямую отправляет экспортируемый объект на импорт движок через временно создаваемый FBX-файл.

Export to Disk — сохраняет FBX в указанный каталог.
Both — две опции одновременно.
Примечание: Опции FBX настраиваются в панели аддона в разделе Export.
Настройка путей экспорта.
Mesh Folder (Unreal) — указать путь для экспорта статичной геометрии. Под /Game подразумевается каталог Content (корневой каталог для контента в проекте) открытого в движке проекта. Далее подразумевается путь до конкретного подкаталога внутри Content. Если не поменять путь, то автоматически будут созданы каталоги untitled_category/untitled_asset.
Для Animation Folder (Unreal) и Skeleton Asset (Unreal) — всё аналогично. Здесь стоит упомянуть, что для скелета не требуется указывать путь в том случае, если устраивает, что он будет сохранён в тот же каталог, что и skeletal mesh.
Вкладка Export.

Export all actions — экспортировать все Action из сцены. Удобнее указывать конкретные каналы в NLA, поэтому лучше отключить.

Auto stash active action — позволяет в NLA не создавать каналы для каждого Action вручную. При экспорте это будет сделано автоматически. Лучше создавать самостоятельно — отключить.
Use object origin — объекты будут экспортированы со своим origin, а не с world origin. Для экспорта одиночных объектов оптимально включить.
Настройки FBX в аддоне.
Тот самый промежуточный FBX, который так же можно сохранить на накопитель с опциями Export to Disk и Both.
Настройки скрыты в выпадающем списке:

Стандартные настройки выглядят так:

Для основной массы случаев, настройки оптимальные, можно ничего не менять.
По вкладкам Import и Validations всё очевидно из описания пунктов, можно легко разобраться самостоятельно.

Наконец с настройками покончено. Можно приступить к экспорту.
Кратко об экспорте.
Сначала настраивается сцена, потом объект экспорта добавляется в специальные коллекции. При нажатии кнопки Pipeline / Export / Send to Unreal аддон будет пытаться обнаружить запущенный движок и активный проект, чтобы экспортируемый объект автоматически импортировался в движок. Ниже подготовка и экспорт подробно рассмотрены.
Экспорт статичной геометрии.
Убедиться, что сцена настроена следующим образом:

- В настройках рендера указать 30 FPS для анимации. Это стандартная частота кадров в секунду для анимации в Unreal Engine.
- Unit System: Metric
- Unit Scale: 0,01
Подготовка к экспорту. Базовые коллекции.
Выбор объектов для экспорта завязан на специальные коллекции, которые создаются автоматически после активации аддона. Экспортироваться будут только те объекты, которые находятся в этих коллекциях. Всего три специальные коллекции: Mesh, Rig, Extras.

Mesh — в эту коллекцию добавляется статичная и скелетная геометрия.
Rig — сюда добавляются Armature (скелеты). Стоит отметить, что морфы не требуется добавлять в эти коллекции, достаточно добавить основную геометрию в Mesh, а скелет — в Rig.
Extras — служебная коллекция, обычно не используется.
Подготовка к экспорту. Организация контента.
Объект, материал и текстуры должны иметь адекватные названия, так как они будут импортированы в движок под именами из Blender. Пример:

- Объект называется SM_Cone. Его префикс указывает на то, что это статичная геометрия — Static Mesh.
- Сетка имеет такое же имя, но это не обязательно. Важно только название объекта.
- На сетку назначено два материала: M_Cone_Green и M_Cone_Yellow.
- Текстуры не используются.
Внешний вид объекта:
![]()
Экспорт.
Необходимо поместить желаемый к экспорту объект в соответствующую коллекцию. В данном примере экспортируется статичная геометрия, поэтому объект SM_Cone помещён только в коллекцию Mesh:

Для удобства перемещения между коллекциями стоит использовать горячую клавишу M при выделенном объекте:

Примечание: Объект может быть в нескольких коллекциях, если то требуется для личного удобства.
Необходимо запустить движок и проект, в который будет вестись экспорт. После этого можно нажимать заветную кнопку в верхней панели: Pipeline / Export / Send to Unreal

Примечание: Можно экспортировать несколько отдельных объектов за раз.
Если Unreal Engine запущен, открыт желаемый проект и в сетевом экране разблокирован адрес 239.0.0.1:6766, то должна отобразиться полоска компиляции ассета в движке:

Результат в движке:

Объект будет сохранён внутри запущенного проекта по тому пути, который был указан в настройках аддона во вкладке Paths. По умолчанию и в данном примере это /Game/untitled_category/untitled_asset/. Под /Game подразумевается каталог Content в проекте. Получаем, что в каталоге Content будет создан каталог untitled_category и подкаталог untitled_asset, в котором и будет располагаться экспортируемый объект.
Экспорт скелетной геометрии.
При экспорте скелетной геометрии в движок будут импортированы: скелетная сетка, включая материал и текстуры; скелет; анимации; морфы (если есть).
Часть действий аналогична экспорту статичной геометрии, но есть важные отличия.
- Дать нормальное имя объекту и его элементам. Для скелетной геометрии принято использовать префикс SK — Skeletal Mesh. Пример: SK_Cone.
- Для скелета (Armature) имя можно не менять. В движок скелет импортируется с именем объекта и постфиксом Skeleton. Пример: SK_Cone_Skeleton.

- На версии аддона 1.3.7 требуется хотя бы один Action, иначе экспорт скелета и скелетных сеток будет завершаться ошибкой. Можно использовать пустой Action с Fake User.
- Очень желательно называть Action по имени анимации, которая будет использоваться в движке. Для удобства имеет смысл использовать префикс ANIM. Пример: ANIM_Cone_Rot, то есть анимация вращения (rotation). В данном примере это поворот на 360 градусов по оси Z за 60 кадров (2 секунды при 30 FPS).
- Обязательно создать канал в NLA (Nonlinear Animation). Для экспорта конкретной анимации необходимо включить соответствующий канал в NLA, а остальные отключить.
- Длина анимации будет ограничена количеством кадров в канале NLA. Поэтому можно не менять глобальное значение количества кадров для Timeline.
![]()
- Добавить скелетные сетки в коллекцию Mesh.
- Добавить скелет в коллекцию Rig.
![]()
Теперь можно произвести непосредственный экспорт:
![]()
Результат в Unreal Engine:
![]()
Процесс экспорта с помощью Send to Unreal звучит сложнее, чем есть на самом деле. Если всё-таки что-то оказалось непонятным, то стоит посмотреть официальные уроки:
![Создание реалистичных горных сцен в UE4]()
Меня зовут Майкл Ди Лонардо, я начинающий художник окружения из Канады. Окончил факультет графического дизайна и в основном работал в мультимедиа: в публичных местах, автомобильных выставках, концертах, иммерсивных шоу и т.д. В последнее время меня больше всего интересует дизайн окружения. Я нигде не учился этому, и изучал все, что только мог, самостоятельно, через онлайн ресурсы. С Unreal Engine 4 познакомился всего несколько месяцев назад. К счастью, сейчас есть множество различных источников информации, но, тем не менее, даже учитывая, что я уже знаком с некоторыми 3D программами, эта оказалась другим зверем, и у меня взрывался мозг, пока я ее изучал.
Запуск проекта и использование World MachineКак правило, создание проекта начинается с рождения идеи, затем идет поиск вдохновения, может, даже создание подборки картинок для мудборда, и так далее. Но у меня было иначе, так как этот проект не планировался как приоритетный. Будучи новичком в UE4, я хотел просто поэкспериментировать с инструментами скульптурного выдавливания (sculpting tools) для ландшафтов. Они уже были рассмотрены в моем предыдущем проекте, но мне было интересно побольше в них разобраться. Я хотел взять за основу что-то более интересное, чем обычный стандартный ландшафт, поэтому создал базу в World Machine. Забавно, что один из ключевых моментов работы с программами рельефа местности — не лепить рельеф вручную, а я собирался смешать оба способа!
Для начала я создал окружность в World Machine в качестве макета, чтобы расположить мой террейн.
![]()
Затем использовал функцию Use Breakup , чтобы создать более реалистичную форму. В ней всего 3 параметра, но их достаточно, чтобы сделать макет более интересным.
![]()
После этого перевернул макет, который только что создал, так, чтобы он выглядел как дыра в земле. Затем добавил легкий градиент, что создало эффект возвышения ландшафта на верхушке, и эффект углубления у его основания. Направил его через две ноды Advanced Perlin вместо одной, чтобы лучше контролировать процесс. Это позволило отвести одну ноду для более крупных смещений, а вторую — для более мелких.
![]()
В завершении добавил ноду Erosion , которая помогла связать все это вместе и подготовить ландшафт к экспорту.
![]()
У меня было несколько нод на выход (Output nodes), поскольку я пробовал еще кое-что. Самое главное, вам необходимо экспортировать файл в RAW16 для карты высот. Более того, я экспортировал 3 отдельных PNG для верхнего, среднего и нижнего слоя высот при помощи нод Select Height , которые облегчат размещение базовых текстурных слоев.
![]()
Здесь изображены все настройки:
![]()
Я добавил несколько гор, чтобы окружить ими сцену.
![]()
Так как я немного экспериментировал, не обращайте внимание на некоторые выходы (outputs). Мне нужно было экспортировать RAW 16 и 2-3 карты высот. Здесь изображены все настройки:
![]()
![]()
![]()
После перетаскивания материала на ландшафт мне все еще не хватало основной базовой текстуры: снега. Именно здесь и пригодилась нода Select Height в World Machine. Для слоев травы / камней я использовал карты нижней / средней высоты, а для снега — верхнюю карту высоты. Вы можете это сделать, щелкнув правой кнопкой мыши на любом из слоев ландшафта и нажав “импортировать из файла”. Как видите, “линия”, разделяющая снег и горы на более крутых областях, все еще достаточно заметна, но этот момент было легко скорректировать, так как я мог рисовать на слоях и просто смягчил этот переход.
![]()
![]()
Процесс скульптурного моделирования
Скульптурное моделирование было сделано вручную в UE4, так как это и являлось основной целью. Стиль, с которым я работал, однозначно можно было сделать и в World Machine, но сам факт создания его вручную дает возможность что-нибудь еще дорисовать в ходе процесса. К тому же, иногда, во время скульптинга, вам может прийти в голову: “Добавлю-ка я здесь холм, так как озеро делает эту область слишком плоской” и так далее. Почти как в живописи. Поэтому я сделал здесь небольшой пример, чтобы донести основную мысль. Все, что я сделал — возвысил несколько областей при помощи инструментов скульптурного моделирования, чтобы была возможность работать с разными высотами. Затем я использовал инструмент Flatten в самой высокой точке каждой области. Этот инструмент хорош тем, что вы можете немного увеличить силу нажатия, и та область, над которой вы находитесь, либо поднимется, либо же опустится до высоты той точки, где вы удерживаете нажатие. Этот способ очень удобен при создании “ступеней”, что опять же можно выполнить в World Machine, но мне хотелось использовать менее автоматизированный способ и иметь возможность придать объекту любую форму, какую только захочу.
![]()
После выравнивания, вы, вероятно, заметите, что стыки неровные, а переход между травой и камнями — не очень чистый. Поэтому здесь нужно использовать сглаживающий инструмент, чтобы подчистить переходы, а благодаря тому, что у вас есть три базовых слоя, это будет несложно сделать. Также я выбрал случайные точки высоты вдоль крутого склона, “вытянул” их и сплющил при помощи Flatten . И повторил так несколько раз.
![]()
Также я закончил использовать рампу, шум и ретопологию для оставшейся местности. В конечном результате, как вы можете заметить, я не стал делать каждую “ступень” полностью плоской, и оставил небольшие выпуклости разной высоты, чтобы придать более естественный вид. (не обращайте внимание на некоторые незаконченные участки справа, рассмотрим их немного позже)
![]()
На этом этапе я начинаю визуализировать растительность, деревья, скалы и т.д. Так как я задумывал обрывы на вершине, для завершения всей конструкции я использовал каменную глыбу, созданную художником окружения Аланом Вейзовичем, скорректировал ее по цвету и продублировал несколько раз.
![]()
![]()
Добавление растительности
Для создания деревьев я бы рекомендовал Speedtree, но в этот раз использовал PLE pack из UE4 marketplace, чтобы лучше изучить процедурную генерацию. Забавно, но я дорисовал деревья с помощью foliage tool , просто потому, что не возлагал надежды на этот проект. Разобравшись с PLE pack, я загрузил несколько его ассетов в свой проект, и все работало отлично. Мне понравилось то, что я увидел, захотелось сделать из этого синематик видео. Что и привело меня к ассетам с растениями. Они должны были стать значительной частью синематика. Некоторые я использовал из PLE pack, другие — из Quixel’s Megascans library.
![]()
![]()
Чтобы видео получилось кинематографичным, необходимо было помнить о некоторых моментах, отвечающих за оптимизацию, так как я не хотел, чтобы переходы теней и смены LOD были слишком заметны, а деревья\листва вдруг исчезали на заднем плане и т.д. Я хотел, чтобы все получилось отлично. Я также переключил LODLevel для ландшафта на максимум, с -1 на 0, чтобы местность не смещалась, пока камера вращается вокруг нее.
![]()
Но оптимизация требовалась в любом случае. Поэтому, в первую очередь, я отрегулировал culling для растительности, чтобы она не исчезала, когда отдаляешься от нее. Холмы, деревья, крупные камни, объемный туман — все это помогает перекрыть то расстояние, на котором растительность начинает пропадать. Но я не хотел, чтобы деревья исчезали на каком-то определенном расстоянии, так как цель была сделать видео максимально кинематографичным, поэтому мне пришлось усилить низкий LOD нескольких деревьев (использовал вариацию из 11 деревьев), я заполнил ими ландшафт, используя низкую плотность (Density/1kuu), вместо того, чтобы распределить их близко друг к другу.
Вот эти деревья:
![]()
Другая оптимизация: немного снизил разрешение теней и текстур. Некоторые небольшие элементы были в разрешении 1k-2k, элементы побольше — 2k-4k. Для некоторых ассетов я вырезал текстуры атлас (при помощи Cinema 4D), чтобы снизить количество полигонов, к примеру:
![]()
Все это очень помогает снизить нагрузку.
Настройка освещения
Честно говоря, на счет освещения мне особо нечего рассказать. Мне кажется, здесь важнее всего уловить правильное настроение. Я использовал направленный свет, скайлайт (интенсивность 1), экспоненциальный туман (exponential height fog) и постпроцесс (Post Process Volume), чтобы скорректировать цвет сцены и свечение (bloom). Стоит также упомянуть, что объемный туман (volumetric fog), по большей части, перекрыт экспоненциальным туманом (exponential height fog).
![]()
![]()
И последнее, но не менее значимое — цветокоррекция, которую я сделал в After Effects при помощи таких инструментов, как Curves, Levels, Color Balance и Film by Magic Bullet. Слева вы можете увидеть финальную версию, посередине — сырой рендер в UE4, а справа — изображение в режиме Detailed Lighting.
Изучение Unreal Engine, документация на русском языке
Sequencer Editor дает пользователям возможность создавать внутри игровые события с помощью особого редактора с множеством треков (схож с Matinee ). Создав Level Sequences и добавив Track’и (далее “треки”), пользователь может определить содержание каждого трека, который назначит контент каждой сцены. Треки могут состоять из вещей типа анимации (для анимированного персонажа), трансформаций (передвигаем объекты по сцене), аудио (для используемой музыки или музыкальных эффектов) и нескольких других типов треков.
Создание Level Sequence
![]()
Так мы добавим в уровень нашу последовательность, в ту точку, из которой мы ее вызвали, а ее свойства можно настроить в панели Details (как в Matinee Actor). В панели Details (ниже), вы можете определить, бyдет ли Level Sequence автоматически проигрываться при старте уровня, должна ли последовательность зацикливаться, установить Play Rate для последовательности и внести другие настройки.
![]()
В отличие от Matinee, Level Sequences – это само заполняемый ассет, так что вы можете вклеить в Level Sequence другой Level Sequence. Например, вы можете создать Level Sequence, в которой есть анимированные персонажи и камеры, так как одна сцена – это часть более крупной cinematic sequence.
Альтернативный метод создания Level Sequences можно найти в Content Browser, кликну кнопку Add New , а затем выбрав Level Sequence в меню Animation. Когда вы так поступаете, вы создаете ассет Level Sequence, перед тем как поместить его в уровень.
![]()
Добавление треков в Sequencer
После добавления Level Sequence, проделайте двойной клик на нем, чтоб открыть Sequencer Editor. Так вы сможете приступить к созданию вашей cinematic.
![]()
Ваша свежесозданная и пока еще пустая Level Sequence.
Первое, что вам нужно сделать, это добавить Track-тип, и вы можете сделать это с помощью выпадающего меню кнопки Track.
![]()
В выпадающем меню вы увидите несколько Track –типов, из которых можно выбирать, а также там вас ждет возможность добавить Actor To Sequencer. Опция Actor To Sequencer позволит вам добавить любого Actor, которого вы выбрали в вашем уровне, в Sequencer, так что вы можете управлять им в сцене.
Обычно, если вы создаете cinematic с персонажами, животными, существами или чем-либо, что будет анимировать кадр и двигаться, то у вас появится Skeletal Mesh, которую вам нужно будет добавить в Sequencer. Например, у нас есть Skeletal Mesh медведя, которого мы поместили в наш уровень (ниже). Выбрав медведя, кликните кнопку Track в Sequencer и выберете Actor To Sequencer, так что сейчас мы можем добавить его и управлять им в Sequencer Editor.
![]()
После добавления Skeletal Mesh, мы можем добавить Sub-track’и для того, чтоб влиять на эту Skeletal Mesh.
![]()
Основываясь на типе трека, который вы создаете, Sub-Track’ и могут добавляться, и станет доступна возможность добавлять Sub-Track’и.
Ниже мы выбрали Animation Sub-Track и назначили анимацию для нашей Skeletal Mesh Bear, чтоб та проигрывалась.
Интеграция Sequencer World Outliner
При добавлении Actor в Level Sequence, World Outliner обновит все, чтоб показать, как какому Level Sequences привязан Actor.
![]()
World Outliner также показывает, какие актеры были порождены этим Sequencer, включив иконку с оранжевым огоньком.
![]()
Keyframing сцены
Сцена-образец (ниже) иллюстрирует процесс добавления движений по средством Keyframing разных трансформаций, относящихся к Skeletal Mesh Actor.
Для трека Location (выше), мы добавили один Keyframe для стартовой позиции и другой Keyframe для конечной позиции
Вы можете добавить кейфреймы, выбрав трек и нажав Enter или кликнув кнопку Add Keyframe на каждом треке
Некоторые свойства в панели Details, относящейся к Actor могут быть кифреймлены прямым кликом кнопки Add Keyframe рядом с каждым свойством.
![]()
Выше показаны кнопки Keyframe для настроек Current Focal и Length Aperture, которые относятся к Cine Camera Actor.
С треком, который содержит выбранные кифреймы, вы можете использовать клавиши , (запятая) и . (точка) чтоб быстро передвигаться между кифреймами.
С выбраны Key (или множеством Keys) вы можете использовать инструменты Transform Keys/Sections, чтоб изменить позицию или масштаб того, что выбрали.
![]()
Вы также можете открыть инструменты Transform Keys/Selection, нажав комбинацию клавиш Ctrl+M.
Опции редактирования Sequencer
Есть три опции редактирования, которые вы можете использовать, когда Level Sequence открыт, что позволит определить каким образом значения свойств оперируются редактором Sequencer.
- Allow Any Edits – вносит разные редактуры, некоторые из которых производят tracks/keys или модифицируют дефолтные свойства.
- Allow Sequencer Edits Only – редактуры для свойств автоматически создают треки, если они не существуют, и /или кифреймы.
Эти изменения будут изолированы в определенном кадре, над которым вы работаете, и не распространятся на остальные.
- Allow Level Edits Only – при использовании этой опции, вы будете редактировать дефолтные свойства напрямую.
Свойства, которые уже имеют треки в Sequencer, будут отключены в панели Details, когда вы решите внести глобальные изменения, которые затронут все ваши кадры.
Ниже пример каждой настройки в действии:
Playback Range
Sequencer проиграет назад ваши сцены, основываясь на определенных Start и Stop playback ranges (зеленый и красный маркер ниже).
![]()
Вы можете перетаскивать маркеры Start и Stop Playback, чтоб они соответствовали вашему контенту. Также есть опция, которую можно установить, и она будет держать ваш контент в этом интервале. Эту опцию можно найти в выпадающем меню Sequencer Options, и она называется Keep Playback Range In Section Bounds.
![]()
Когда мы работаем с Shot Tracks и просматриваем последовательности из Master Level (а также из Shot Level), мы оцениваем всю последовательность в относительное время. На картинке ниже у нас есть два красных маркера для конца playback-диапазона, первый означает конец кадра (из Shot Level), в то время как второй означает конец Master Sequence. В примере получается то, что наш Shot0020_001 установлен, чтоб использовать
50 фреймов, но мы установили, чтоб он использовал 100 фреймов на Master Level.![]()
Если мы углубимся в наш Shot, первый красный маркер означает конец кадра на фрейме 50, в то время, как второй красный маркер означает конец кадра в Master Level.
![]()
Фреймы 50 через 100 окрашены серым, чтоб подсветить, что они не учитываются для оценки. Если говорить о разнице в длине, то мы могли бы нарастить количество фреймов, которые будут рассматриваться на Shot Level до 100, или на Master Sequence Level мы могли уменьшить длину кадра до 50 фреймов.
Hierarchical Bias
По умолчанию треки нижнего уровня в иерархии Level Sequence станут приоритетными. Это позволит фильммейкерам построить привычную восходящую, в которой добавления в shot level переписывают последовательность, в которую они входят. Например, в видео ниже у нас пример сцены с тремя позициями камеры и светом, который выставлен таким образом, чтоб подсвечивать нашего актера. В Master level выбран белый свет. Но, когда мы добавим свет в наш второй кадр, мы можем это изменить, переписав настройки Master level.
Вы также можете установить степень влияния, выполнив правый клик на кадре, а затем увеличив значение Hierarchical Bias (приоритетным станут более высокие значения) в Properties.
![]()
Specialized Viewports
Sequencer использует specialized viewports, чтоб упростить процесс редактирования
![]()
Эти Cinematic Viewports дают лучшее представление о том, как будет выглядеть сцена, и их можно включить с кнопки Viewportoptions
Cinematic актеры
В панели Modes, в меню Cinematic есть три Cinematic-актера, которых можно использовать для украшения ваших киноработ.
![]()
Вы можете перетащить этих Cinematic Actors в ваш уровень, добавив их в Sequencer, либо перетащить Cinematic Actor в Sequencer, в результате чего того можно будет спавнить
Camera Rig Crane
Актер Camera Rig Crane может использоваться для симуляции движений операторского крана, который используется при съемке фильмов.
![]()
Вы можете прикрепить камеру к Camera Rig Crane Actor, что позволит вам манипулировать движениями крана, через панель Details и значения Crane Controls. Эти значения могут затрагивать Crane Pitch, Crane Yaw и Crane Arm Length. Все эти значения можно закифреймить с помощью Sequencer, что позволит вам изменять их, как хочется по ходу ваших cinematic.
Camera Rig Rail
Актер Camera Rig Rail – это инструмент на основе сплайн, к которому можно прицепить камеру, чтоб у нее был свой путь передвижения.
![]()
Вы можете выбрать все точки сплайна и изменить все касательные, чтоб построить путь, по которому должна двигаться камера. Камера, которая прикреплена к рельсу, может вращаться, как угодно, и позиция камеры на рельсе может быть скорректирована с помощью свойства Current Position on Rail внутри панели Details. Значение также можно закифреймить.
Cine Camera Actor
Cine Camera Actor сходна с дефолтным Camera Actor. Также доступны дополнительные настройки камеры.
![]()
Cine Camera Actor (черная камера) и Default Camera Actor (синяя камера) изображены выше
Cine Camera Actor включает настройки для Look at Tracking (следовать за актером), настройки Filmback (16:9 DSLR, Super 8mm, 35mm VistaVision и т.д..), настройки Lens and Focus, а также Current Aperture и Focus Distances. Это абсолютно нормально использовать обычного Camera Actor, но для достижения более кинематографичного послевкусия и использования более продвинутых настроек камеры, мы рекомендуем использовать для ваших сцен Cine Camera Actor.
Запись Sequence
Инструмент, который может использоваться для уменьшения времени производства вашего контента, — это Sequence Recorder, который служит для записи геймплея. (или записи Level Sequence), чтоб сгенерировать новые ассеты Level Sequence.
Чтоб добавить новую запись, подцепите актера для записи и кликните Record. Когда вы остановите запись, создадутся новые ассеты Level Sequence. Потом вы можете внедрить их в существующую cinematic, или вы можете использовать эти кусочки из записанных Level Sequence, чтоб создавать новые последовательности. Вы также можете записать аудио, чтоб они сопровождали ваши записанные последовательности, или же записать аудио с внешнего микрофона, что позволит вам сопроводить нарративом вашу последовательность.
Render Movie Settings
С помощью Sequencer вы можете срендерить вашу киноработу в видео или Image Sequence, используя опцию Render Movie Settings.
![]()
Отобразится окно Render Movie Settings, которое вы можете использовать для определения сцены, которую нужно срендерить.
![]()
Кликните кнопочку Capture Movie, чтоб начать процесс записи вашей сцены
Кастомные Burn-ins
Когда вы создаете и рендерите ваши cinematic-киношки,вы можете захотеть включить перекрытия с информацией о сцене, которую вы просматриваете, к примеру название кадра, дату и время и фрейм-информацию. Эти перекрытия называются Burn Ins, так как они вжигаются в фильм в процессе рендеринга.
Импорт/Экспорт EDL
Sequencer в Unreal Engine 4 (UE4) не только позволяет вам срендерить и экспортировать целую cinematic, но вы также можете экспортировать ваши фрагментарные киноработы в каждый из ваших кадров с помощью Edit Decision List (EDL) – это файл, который может использоваться большинством редакторских приложений типа Premiere, Avid или Final Cut.
Также автоматически вы можете добавить Frame Handles к каждому из ваших кадров, и определить количество фреймов, которое вы хотели бы добавить.
![]()
Кастомные проходы рендеринга
Если вы хотите экспортировать вашу киноработу с помощью других проходов рендеринга, вы можете это сделать с помощью окна Render Movie Settings. Эти настройки позволяют выбрать проход(ы) рендеринга, чтоб использовать при экспорте вашей последовательности. Вы также можете экспортировать данные HDR (High Dynamic-Range) в качестве файлов .exr , определив настройки сжатия и цветовую схему.
Вклейка последовательностей в Blueprint
Это экспериментальная функция, которая сейчас еще находится в разработке, так что некоторые аспекты могут работать не так, как ожидается.
Что до версии движка 4.15, вы можете включить плагин Actor Sequence, который позволяет добавить компоненты Actor Sequence в Blueprint. Так вы получаете возможность вклеивать последовательности прямо в Actor Blueprint , что позволяет повторно использовать последовательности, привязав анимацию к Blueprint и задействовав их автоматически или через Event Graph, который принадлежит Blueprint.
Ниже вы видите пример Blueprint, который создан с помощью компонента Spot Light and Actor Sequence, который анимирует и изменяет цвет света.
Владение vs. Спауность (Possessables vs. Spawnables)
Рабочее пространство
Теперь, когда вы поняли, как работает Sequencer Editor, вы можете захотеть узнать, как вы будете использовать этот инструмент. Вы можете создать весь ваш контент с помощью единственного Level Sequence, внедрить последовательности одну за одной и использовать Master sequence, чтоб контролировать все, или использовать ассет Master Sequence, чтоб начать работу. В общем Sequencer предлагает множество способов генерирования ваших киноработ.
Читайте также:






















































