Как сделать скан плохого качества
Обновлено: 05.07.2024
Вопрос об уменьшении размера файла в формате pdf часто ставится активным пользователем компьютера. Обуславливается большой вес отсканированными изображениями. Из-за этого документ занимает сотни мегабайт на диске. Рассмотрим проблему подробнее.
С помощью Adobe Reader
Уменьшить размер документа можно с помощью бесплатной версии программы Adobe Acrobat Reader. Функция сжатия доступна только при оформлении платной подписки. Устанавливается утилита без проблем, поэтому сразу перейдём к работе.
Из начального меню переходим на вкладку “Файл”. Кликаем на пункт “Открыть” и выбираем документ. В данном примере будем использовать учебник весом 69,9 Мб. Он полностью состоит из отсканированных страниц печатного издания. Также открыть документ можно кликнув по нему в файловом менеджере. Переходим в меню, указанное на скриншоте.
Оставляем значения по умолчанию в вызванном окне. Выбираем место сохранения сжатого pdf. Файл из примера теперь весит 33,3 Мб. Сжатие производилось около двух минут. Качество изображений ухудшилось. На сайте или компьютере это может быть незаметно. Однако после печати иллюстрации будут нечёткими или вовсе размытыми. Минус способа — нет гибкой настройки для продвинутого пользователя.
Если необходима установка дополнительных параметров, то поможет оптимизатор. Открываем необходимый нам документ. Нажимаем на кнопку, указанную на иллюстрации ниже.
Настроек немного, но выглядят они сложными для освоения. Дадим определения основным. Находятся они в левом меню “Изображения”. Даунсамплинг определяет разрешение изображений. Справа от параметра можно задать ppi (количество пикселей на дюйм). Крайне не рекомендуется использовать при печати. Советуется при размещении иллюстраций на сайте. Ниже можно задать тип сжатия. ZIP используется для простых изображений с преобладанием одного цвета. JPEG — для любых изображений. Его усовершенствованная версия — JPEG2000.
После настройки выбираем место для сохранения файла. Сравним качество оптимизированного документа и оригинала. Слева — исходный файл, справа — сжатый.
Изменения качества незаметны даже при увеличении картинки в три раза.
С помощью стороннего ПО
На роль бесплатного аналога подойдёт PDF Compressor.
Интуитивно понятный интерфейс и небольшой вес программы понравятся любому пользователю. В верхней левой части окна необходимо нажать кнопку “Add Files” для открытия документа. Также можно перетащить файл непосредственно в рабочую область программы.
Для оптимизации следует нажать “Start Compression”. Кнопка находится вверху по центру. Предварительно нужно установить параметры компрессии, нажав кнопку “Compression Settings”.
После открытия меню настроек, вас уведомят о покупке лицензии. Она нужна для тонкой настройки компрессии. Нажимаем “Continue”, во вкладках “Compression” и “Optimization” ставим галочки. Закрываем окно и нажимаем “Start Compression”.
В процессе сжатия вес учебника из примера уменьшился с 69,9 Мб до 56,9 Мб. Сравним качество. Слева — документ до оптимизации, справа — после.
Результат хуже, чем у Adobe Acrobat Reader. Теперь в сжатом файле заметны искажения. Плюсом программы является то, что сжать файл можно абсолютно бесплатно. Как следствие — худшее качество и больший размер. Также на первую страницу добавляется логотип утилиты.
С помощью WinRAR
WinRAR — бесплатная программа с возможностью покупки лицензии. Создана для помещения файлов в архив и их последующего сжатия. Качество при этом не меняется. В любой момент из архива можно извлечь оригинал.
В рабочей области утилиты показана файловая система вашего компьютера. Выбираем папку для создания архива. Нажимаем на “Добавить”. Кнопка находится в левом верхнем углу. Перед нами меню настроек архива.
Нас интересует выпадающий список “Метод сжатия” во вкладке “Общие”.
Их названия говорят сами за себя. Скоростной менее затратный по времени, также имеющий низкую степень сжатия. Максимальный имеет противоположные характеристики.
Добавляются документы из вкладки “Файлы”.
Компрессия файла из примера производилась несколько секунд. Вес файла изменился с 69,9 Мб до 68,3 Мб. Вывод: WinRAR плохо работает с файлами формата pdf. Плюс программы — оригинал сохраняется в неизменном виде.
С помощью онлайн-сервиса ILovePdf
Удобным решением являются веб-сервисы по работе с pdf-файлами. ILovePdf может не только редактировать содержимое файла, но и уменьшать его размер.
Начинаем работу с нажатия большой красной кнопки “Выбрать PDF файлы”. Откроется проводник, где мы укажем путь к pdf-документу.
После выбора снизу появятся настройки компрессии. В комментариях они не нуждаются. Оставим рекомендуемые параметры. В самом низу находится кнопка “Сжать PDF”. Нажмём на неё.
После процесса компрессии попадаем на новую страницу и вновь нажимаем на большую красную кнопку.
На скриншоте выше нам также сообщили об изменениях веса документа. Вместо 69,9 Мб теперь учебник весит 55,9 Мб. Результат аналогичен результату приложения PDF Compressor. Отличие в том, что ничего скачивать и устанавливать не нужно. Сравним качество. Слева оптимизированный документ, справа — оригинал.
Заметна незначительная потеря качества, на восприятие информации не влияет.
С помощью онлайн-сервиса SmallPdf
Данный сервис позволяет загружать файлы из Google Drive или DropBox. С компьютера документы отправляются через проводник или перетаскиванием файла в окно браузера.
SmallPdf смог сжать файл практически без потери качества. Минусом сервиса является отсутствие настроек компрессии.
Делая вывод, архиваторы плохо работают с PDF документами, а лучший метод сжатия - это онлайн сервисы и стандартный инструмент Adobe.
Доброго дня!
Многие JPG файлы занимают достаточно много места, нередко по нескольку десятков мегабайт (например, качественные фотографии или сканы) .
И в ряде случаев, приходится сталкиваться с одной весьма интересной задачей - уменьшения размера файла (скажем, для его загрузки на различные Интернет-сервисы, где есть ограничения на размер, или для записи коллекции фото на различные накопители).
Вообще, (если смотреть глобально) чтобы уменьшить вес JPG , можно прибегнуть к нескольким способам:
- уменьшить размер по ширине и высоте (у каждой картинки он измеряется в пикселях, например, 800x600). Разумеется, при этой операции качество картинки снижается;
- обрезание краев . Если у вас есть неровные края на фото (скажем), или часть картинки можно обрезать как не информативную — то за счет этого также можно существенно уменьшить вес файла (это операцию часто называют кадрированием) ;
- снижение качества . При сохранении JPG файла можно указать желаемое качество: если ползунок передвинуть к минимуму — то размер файла может стать существенно меньше! Отмечу, что в некоторых случаях можно на 10-30% уменьшить вес файла, при том, что на "глаз" никаких ухудшений на картинке видно не будет!
- комбинированный способ . Когда фото/скан подвергается обработке сразу всеми вышеперечисленными методами.
Собственно, в этой статье рассмотрю инструменты (программы и сервисы), которые помогут вам выполнить эту задачу. Получится своего рода мини-инструкция. 👌

Инструменты для уменьшения размера файла JPG
Paint
Для запуска Paint : нажмите сочетание Win+R , в окно "Выполнить" введите команду mspaint , нажмите OK.
Одна из самых известных программ для работы с графическими файлами (т.к. встроена почти во все версии Windows).
Если вы достаточно редко обрабатываете фото, картинки и граф. фалы — в принципе, возможностей Paint вам должно хватить (хотя, конечно, в функциональности ему далеко до др. инструментов).
Для примера я взял обычную фотографию с природы и открыл ее в Paint (размер около 2,2 МБ, см. скриншот ниже).

Исходное фото (открыто в Paint)
Уменьшение ширины/высоты фото
И так, это первое, что можно сделать, и что существенно влияет на вес файла. Обратите внимание, исходное фото в разрешении 2048 на 1333 пикселей, см. скрин выше (это выше HD формата).
В Paint чтобы уменьшить размер граф. файла - щелкните по инструменту "Изображение/Изменить размер" . См. пример. 👇
Изменение ширины, высоты фото
Далее можно в процентах или пикселях указать новый размер файла. В моем примере ниже указан размер в 800 на 520 пикселей.
Новые размеры в пикселях
Обратите внимание, что после изменения ширины и высоты картинки, чтобы увидеть, как изменился размер — необходимо ее сохранить (я это сделаю в следующем шаге).
Подрезка краев (выделение области для сохранения)
Нередко на фото есть ненужные элементы (особенно по краям, которые очень желательно бы удалить: это и улучшит качество фото, да и уменьшит его вес).
В Paint для этого есть инструмент "Выделить" (см. пример ниже).
Важный момент : вам нужно выделить ту область, которая останется! См. рамку в примере ниже: все, что находится за ее пределами, будут удалено!

После выделения нажмите по "Изображение/Обрезать" . Всё "лишнее" будет удалено с картинки.
Обрезка ненужной области
Далее вам останется только пересохранить фото: "Файл / Сохранить как / Изображение в формате JPEG".
Сохранение в JPEG
Обратите внимание, что размер исходного фото был 2,2 МБ, а стал всего лишь 34 КБ! Т.е. даже с помощью таких простых действий можно существенно экономить место - на 100-ни процентов! (там, где это требуется и оправдано).
Было 2,2 МБ, стало - 34 Кб
По поводу Paint:
- Плюсы : уже встроен в Windows; очень простой и надежный инструмент.
- Минусы : низкая функциональность, ничего кроме подрезки, обрезки и изменения ширины/высоты, в сущности, сделать нельзя.
Фото-МАСТЕР [изм.-е размера фото + улучшения]

Фото открыто в программе Фото-МАСТЕР (в качестве примера)
Специализированная и очень мощная программа для обработки фото, картинок. Позволяет легко и быстро не только изменить размер JPG, но и наложить различные интересные эффекты: изменить яркость, убрать "красные" глаза, добавить резкости и т.д.
Причем, эта программа ориентирована на работу с начинающими пользователями: т.е. все действия выполняются максимально просто (в отличие от др. граф. редакторов).
Изменение ширины и высоты
Для изменения размера открытого фото в "Фото-МАСТЕР" достаточно щелкнуть по инструменту "Файл/Изменить размер и сохранить" (см. скрин ниже 👇).

Файл - изменить размер и сохранить
Далее можно сразу же указать новый размер в пикселях (кстати, в программе есть предустановки для соц. сетей, различных типов мониторов и пр.), и нажать "Сохранить" (также на качество и размер фото влияет интерполяция).
В общем-то, вот так просто и быстро!

Новые размеры фото

Было - стало (редактирование в Фото-МАСТЕР)
Эта операция также достаточно проста в "Фото-МАСТЕРЕ". Для начала щелкните по вкладке "Инструменты" , а затем в меню справа выберите "Кадрирование" .

Далее выделите область, которая будет оставлена и нажмите кнопку "Применить" (всё, что было за пределом рамки — будет удалено!).

Выделение области - применить
Фото-МАСТЕР очень хорош еще и тем, что кроме кадрирования и изменения ширины/высоты изображения, можно существенно улучшить его цветопередачу, добавить интересных эффектов, чтобы фото заиграло новыми красками.
Все эффекты собраны в разделе "Эффекты" : достаточно в меню справа выбрать один из вариантов, как он тут же будет применен к фото. В превью вы увидите, как изменится фото: удобно в том плане, что можно сразу же заценить подойдет ли такой эффект, еще до сохранения.
Кроме этого, рекомендую использовать вкладку "Улучшения" , в ней также есть множество полезных фишек.

Например, после 20-30 сек. экспериментов с фото, удалось существенно улучшить его яркость и цветопередачу. Обратите внимание на скрин ниже: что было "до" и что стало с фото "после" применения эффектов. Разница, на мой взгляд, на лицо!

До применения эффектов и после
- Фото-МАСТЕР — очень простой и эффективный инструмент (с ним быстро разберутся даже те люди, которые только-только начали знакомится с ПК);
- размер файла можно уменьшить в десятки раз!
- в программе есть инструменты для улучшения фото: можно прибавить яркость, улучшить фон, добавить надписи, да и вообще - оживить фото, чтобы оно заиграло новыми красками!
Photoshop

Photoshop (лого программы)
Профессиональный и один из самых мощных графических редакторов. Позволяет выполнить практически "любые" редактирования и манипуляции с фото/картинками.
Правда, стоит отметить, что работа с этой программой достаточно "сложна" (особенно для начинающих). Даже выполнение каких-то простых функций — требуется некоторая сноровка. Ниже я рассмотрю несколько инструментов в Photoshop для решения нашей текущей задачи (т.е. снижения веса JPG) .
Изменение ширины, высоты картинки
И так, для изменения разрешения картинки в Photoshop выберите инструмент "Image / Image Size" (можно просто нажать сочетание клавиш Alt+Ctrl+I).

Image Size - изменить размер файла
Далее указываете желаемые размеры в пикселях (кстати, можно задать и в сантиметрах или дюймах) и нажимаете OK.

Width, Height - ширина, высота
Обратите внимание на инструменты, представленные слева на боковой панельке. Выберите значок обрезки .
Далее вы сможете передвинуть рамочку с любого края картинки (после нажатия на клавишу Enter - картинка будет обрезана). Пример представлен ниже.

По поводу сохранения
В Photoshop есть несколько вариантов сохранения картинки. Рекомендую обратить внимание на вариант "Save for Web" (сохранить для сети).

Сохраняем картинку для размещения в сети
Далее с помощью бокового меню вы можете настраивать параметры, напрямую влияющие на степень сжатия картинки (можете выбрать качество в процентах, кол-во цветов и пр.).
Кстати, в превью вы сразу можете оценить степень сжатия и размер получаемого файла (см. скрин ниже 👇).

Превьюшки с размерами файла в зависимости от степени сжатия
В общем-то, все довольно удобно - можно подогнать фото под конкретный размер.
- Photoshop - самый многофункциональный инструмент для работы с граф. файлами (вместе с тем, достаточно сложный - не каждый начинающий решит разбираться с ним ради каких-то простых действий);
- есть множество опций для сжатия* файла (за счет уменьшения качества).
ACDSee
Один из самых популярных вьюверов! Позволяет просматривать любые медиа-файлы (видео, фото, сканы и пр.), редактировать их, создавать различные коллекции и пр. В общем и целом, очень многофункциональная программа, в том числе и по отношению к нашему вопросу.
И так после того, как вы отрыли какое-нибудь фото, для его изменения - нажмите "Редактор" (см. скрин ниже 👇).

Редактор (начинаем изменять картинку в ACDSee)
Далее в меню слева будет все самое необходимое для редактирования изображения: изменение размера, кадрирование, вращение, наложение различных эффектов, регулировка яркости и пр.

Изменить размер (кликабельно)
Например, если кликнуть по "Изменение размера" слева появится подменю, с предложение ввести новую ширину/высоту файла.

Задание нужного размера
Что касается кадрирования (обрезки краев) — то выполняется аналогично предыдущей операции.

После того, как все изменения с изображением были выполнены, перейдите в меню "Файл/Сохранить как. " .

Далее перед сохранением вы можете настроить параметры качества и вариант сжатия (для этого щелкните по кнопке "Параметры" , см. пример ниже 👇).

Настройка параметров сохранения
Далее выберите степень сжатия (quality) и вариант оптимизации (например, optimize Huffman).

В общем-то, после этого можно сохранять картинку. После нехитрых манипуляций (описанных выше), мое фото размером в 2,2 МБ стало весить всего лишь 148 КБ.

ACDSee - "до" обработки, и "после"
- удобно работать с программой: сразу во время просмотра фото, можно выбрать любое из них и сжать до нужного размера;
- также в ACDSee есть все самые необходимые инструменты для редактирования и обработки JPG файлов;
- программа достаточно дружелюбная к начинающим пользователям;
- минус: программа платная (на некоторые версии отсутствует русификатор).
Онлайн-сервисы
Плюсы : не нужно ничего устанавливать; можно работать с ними с любого устройства; простота работы; позволяют добиваться макс. сжатия без ухудшения качества изображения.
Минусы : необходимо постоянный доступ к интернету; нельзя загружать на сервисы приватные личные фото (если не хотите, чтобы они вдруг оказались где-нибудь. ).
*
Простой и удобный сервис для сжатия фото. Достаточно загрузить нужный файл, как буквально за считанные секунды он будет сжат. В меню слева можно вручную отрегулировать качество выходного файла, и сразу же на превью увидеть, как он будет выглядеть. Пример ниже. 👇

Аналогичный сервис. По моим наблюдениям работает чуть быстрее. Можно загружать сразу десятки фото (мультизагрузка)

Очень удобный и простой сервис для изменения ширины/высоты JPG картинок/фото. После загрузки файла вам достаточно выбрать новый размер и нажать "Изменить".
Далее появится ссылка на скачивание измененного файлы. Быстро и легко!

Очень удобный сервис изменения размера изображения - resizenow
Еще один аналогичный сервис: после загрузки фото вы можете указать вручную нужный вам размер в пикселях и скачать готовое изображение.
Сервис очень простой и его удобно использовать даже со смартфона ( прим.: кнопки и меню крупные).

Очень популярный зарубежный сервис для сжатия картинок и фото (поддерживает, кстати, еще и PNG формат). Загружать можно одновременно сразу 20 файлов!
После загрузки - сервис автоматически сожмет файлы и представит вам сразу же ссылки на их скачивание. Обращаю внимание, что этот сервис обеспечивает одну из лучших степеней сжатия JPG!

TinyJPG - главная страничка сервиса
(Обновление 17.10.18: сжимать файлы в онлайн-режиме запретили, предлагая использовать свою спец. утилиту)
Сервис JPEGmini отличается прежде всего тем, что сюда можно загружать даже очень большие фотки (на десятки МБ, многие др. сервисы вообще выдают ошибку при их загрузке).
Степень сжатия достаточно высока (хоть и проигрывает тому же TinyJPG). Кстати, перед загрузкой вы можете посмотреть превью оригинала/сжатого фото, чтобы сразу же оценить, насколько сжатие повлияло на качество изображения.
Автор: NON. Дата публикации: 16 мая 2012 . Категория: Обработка фотографий в фотошопе.
Кроме любителей фотошопа, в Рунете существует просто огромное количество всевозможных групп по интересам. Одна из моих подписчиц по имени Валентина, насколько я понял очень увлекается вязанием. Для создания своих работ она часто использует схемы, найденные в Интернете, распечатывает их на принтере, а потом по ним создаёт свои вязанные вещи. Так вот она прислала мне схему и написала, что при её распечатке практически не видны петли, которые образуют узор и попросила обработать схему в фотошопе так, чтобы потом можно было без проблем использовать эту схему для вязания. Если я что-то написал не так, надеюсь Валентина меня поправит в комментариях. Как Вы видите ниже, картинка действительно имеет очень светлый вид, по все видимости это изображение отсканировано с неправильными настройками сканера. Давайте научимся делать рисунок на таких картинках более чётким и выраженным. Так как улучшить отсканированное изображение?

Откроем исходное изображение в фотошопе.

Щёлкнем по средней иконке внизу палитры " Слои " и выберем корректирующий слой " Уровни ".

Посмотрим на палитру " Коррекция ". Как легко заметить правая часть гистограммы, отвечающая за тени, практически отсутствует. Поэтому изображение такое светлое.

Передвинем чёрный ползунок к началу гистограммы, а серый ползунок немного правее.

Картинка затемнилась. Но рисунок ещё недостаточно чётко выделен.

Сливаем слои - Ctrl+E .

Чтобы ещё более не затемнять верхнюю часть рисунка (с иероглифами) мы сейчас отделим схему от остальной части изображения. Выбираем инструмент " Лассо " ( L ) и обводим схему.

Нажимаем сочетание клавиш Ctrl+J (копируем выделение на новый слой) и чтобы не мешал нижний слой, отключаем его видимость (щелчком по "глазику" правее иконки слоя).

Выбираем инструмент " Волшебная палочка " ( W ) и щёлкаем им по белому полю. Загружается выделение белой фоновой части картинки.

Нам необходимо, чтобы был выделен рисунок, а не фон, поэтому мы инвертируем выделение - Shift+Ctrl+I .

Копируем выделение на новый слой - Ctrl+J .

Устанавливаем режим наложения для нового слоя на " Умножение ". Схема сразу станет чётче.

Нажимаем сочетание клавиш Ctrl+J столько раз, пока нас не устоит результат. Мне хватило четырёх раз.

Получаем вот такой прекрасный результат. Теперь можно смело распечатывать эту схему и создавать с её помощью чудесные вязанные вещи. Мы с Вами ответили на вопрос: "Как улучшить отсканированное изображение?".

Сравните изображение схемы вышивки до и после обработки фотографии в фотошопе .

Если Вам понравился урок, поделитесь ссылкой на него со своими друзьями в своих любимых социальных сетях, кнопки которых Вы видите перед комментариями. Спасибо !
Если Вы не хотите пропустить интересные уроки по обработке фотографий - подпишитесь на рассылку.

Планирование перед началом сканирования: выбор разрешения и формата файла

Для достижения наилучших результатов, решите вопрос, что вы будете делать с вашими фотографиями, прежде чем сканировать их.
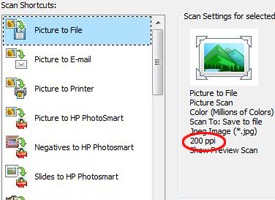
Большинство сканеров используют понятие PPI (количество пикселов на дюйм в цифровом файле) для обозначения качества изображения.
Как только вы решили, что вы будете делать с вашим отсканированным фото, вы сможете определить наилучшее разрешение сканера и формат файла. Именно от этого будет зависеть качество сканирования. Давайте рассмотрим эти общие понятия более подробно:
Разрешение сканера измеряется в пикселях на дюйм (PPI) или точек на дюйм (точек на дюйм) – больше пикселей или точек, тем четче изображение.
Формат файла. Сканы включают в формате JPEG и TIFF.Вы можете определить формат файла по расширению после точки в конце имени файла (например,. JPG,. JPEG,. GIF или. TIFF).
Выберите разрешение
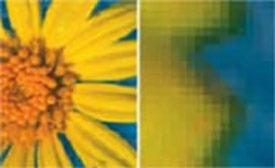
Когда вы смотрите на цифровую фотографию под увеличением, то вы можете заметить отдельные пиксели или точки, из которых она состоит.
Разрешение и качество изображения идут рука об руку. Вот что вам нужно знать перед началом сканирования:
Принятие решения о формате файла
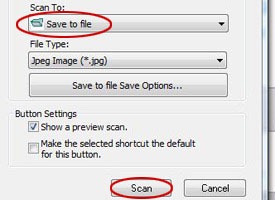
Какой формат лучше выбрать для сканирования фото? Ответ на этот вопрос будет различным в зависимости от того, каким образом вы собираетесь использовать ваше фото. Вот несколько рекомендаций:
- Два основных форматов JPEG и TIFF. Размер TIFF файлов гораздо превышают файлы JPEG, они занимают больше места на жестком диске вашего компьютера. Тем не менее,TIFF файлы более подробно передают детали фотографии.
- Не забывайте и о том, что вы можете сохранить результаты сканирования, в TIFF, а затем JPEG формате. Вы получите больше возможностей для манипуляций со сканом.
Сканирование фотографий для отправки по электронной почты и для использования в интернете

Если фото планируется только для того, чтобы рассматривать его на экране компьютера и отправки по электронной почте, то для этого будет достаточно небольшого разрешения.
В этом случае соблюдайте следующие правила:
- Выберите более низкое разрешение (разрешение сканирования 75 или 100 ppi) для изображений, которые вы будете отправлять по электронной почте или просматривать онлайн .
- Сохраняйте в формате JPEG.
Сканирование фотографий для печати

После сканирования фотографий, вы можете распечатать копии для друзей, семейного фотоальбома.
Как правило, вы хотите, высокое качество сканирования фотографий для печати .
- Для фотографий, которые планируется печатать без увеличения, достаточно разрешения 300 пикселей на дюйм.
- Формат, который вы выберете, зависит от размера фото. Выбирайте формат JPEG для фотографий размером 10 × 15 см.
Сканирование фотографий для увеличения

TIFF файлы идеальны для печати большие, качественные фотографий.
Читайте также:

