Как сделать скан на принтере canon mf3010
Добавил пользователь Валентин П. Обновлено: 04.10.2024
Как отсканировать документ на компьютер с принтера Canon?
- Убедитесь, что сканер или принтер включен.
- Разместите оригинальные документы на рабочей поверхности сканера или принтера. Размещение оригиналов (сканирование с компьютера)
- Запустите программу IJ Scan Utility.
- Щелкните Авто (Auto). Начинается сканирование.
Как сделать сканирование с принтера на компьютер?
Как сканировать с принтера на компьютер Windows 10?
Как работать со сканером?
Как сделать скан копию документа?
- Откройте приложение "Google Диск" .
- Нажмите на значок "Добавить" в правом нижнем углу экрана.
- Выберите "Сканировать" .
- Сделайте фото документа. .
- Чтобы завершить сканирование и сохранить документ, нажмите на значок "Готово" .
Где находится сканер на компьютере?
(кнопку Пуск (Start)) => Панель управления (Control Panel) => Оборудование и звук (Hardware and Sound) => Сканеры и камеры (Scanners and Cameras). Для Windows 7: Нажмите Пуск (Start) и в поле поиска введите "скан". Затем нажмите Просмотр сканеров и камер (View scanners and cameras).
- Загрузите документ.
- Нажмите клавишу СКАНИРОВАНИЕ.
- C помощью стрелок ↑ или ↓ выберите Скан. в E-mail.
- Нажмите Скан. в E-mail.
- (Для сетевого подключения) Нажмите Компьютер. .
- Нажмите Ч/б Старт или Цвет Старт.
Как отсканировать документ на принтере в пдф?
- Выберите Инструменты > Создать PDF > Сканер > [предустановки документа]. .
- Нажмите Сканировать.
Что делать если компьютер не может найти сканер?
- Пробуем переставить кабель в другой USB-разъем.
- Проверяем кабель, штекер и порт на предмет физических повреждений.
- Проверяем блок питания самого сканера.
- Проверяем напряжение сети. .
- Отключаем другие устройства, которые могут блокировать работу оборудования.
Как настроить сканер по сети Windows 10?
Как отсканировать документ без программы?

Мы используем файлы cookie, чтобы обеспечить вам наиболее полные возможности взаимодействия с Canon и наиболее удобную работу с нашим веб-сайтом. Узнайте больше об использовании файлов cookie и измените ваши настройки cookie здесь. Вы принимаете нашу политику использования файлов cookie на вашем устройстве, продолжая использовать наш веб-сайт или нажав Принимаю.
Многофункциональные принтеры очень удобны и практичны тем, что принтер включает себя и сканер, или можно добавить отдельно скаaнер к нему. Статистика говорит о том, что даже большинство производителей нередко теряют деньги, когда встраивают сканера, по той причине, что не малое количество пользователей сейчас уже не хотят платить отдельно за сканер, когда можно купить такой принтер, у которого уже есть встроенный сканер.
А так же, нередко возникают проблемы во время работы с такими принтерами. Иногда случается так, что пользователю нужно работать со сканером, но принтер неожиданно отказывается корректно работать, из за того, что картриджи на нем не так давно перестали работать или на данный момент отсутствует картридж. На данный момент нас не волнует то, как починить картридж, нам просто необходимо знать, можно ли заставить принтеру делать сканирование без картриджей, и если да, то как?

Обычно в таких случаях принтер во время включении выдает ошибки Е3, Е5 и кроме этого, не хочет реагировать на какие то наши действия. Можно было просто взять и заменить картриджи, но достать их на такую модель дело не из легких, да и по стоимости выходят чуть ли не дороже самого принтера. В общем решения данной проблемы есть и о них я Вам сейчас поведаю.

Что нужно знать о принтере?
Принтером является устройством вывода, которое способно передавать цифровую информацию на твёрдые поверхности, преимущественно на картонную бумагу. Классический принтер ничего, кроме печати текста из компьютера на бумагу, не умеет. В современном мире принтером также называют МФУ, что в переводе значит многофункциональные устройства. В них как раз и встроено оборудование, называемое сканером. МФУ содержит и другие функции, например, телефакс.
Именно сканер, встроенный в принтер позволяет преобразовывать информацию в обратном порядке: из печатной, нанесённой на бумаге — в цифровую.
Сканирование документа на принтере
Все это было сказано к тому, что и сегодня существуют старые рабочие модели устройств, в которых не предусмотрено функции сканирования документов. Поэтому прежде, чем искать способы сканирования через принтер на ПК, нужно посмотреть инструкции, которые шли в комплекте с устройством. Если их нет, можно найти сайт модели и посмотреть нужную информацию.
Какие услуги мы хотим Вам предложить

от 120 руб.

от 5 руб.

от 14 руб.

от 120 руб.
Статья о том, как сканировать через принтер canon, написана при поддержке специалистов копировального центра

Особенности сканирования документа на компьютер
Даже если ваше устройство является МФУ и в нём есть сканер, этого ещё недостаточно для того, чтобы сразу начать печатать. Каждое оборудование в компьютере имеет своё программное обеспечение. Оно должно показать ПК, как работать с данным оборудованием. Если вы владелец принтера, значит в комплекте должен быть гибкий диск с драйвером. Его нужно установить в дисковод компьютера и установить программу.
Диск с драйвером для принтера
Когда необходимое ПО установлено, и принтер готов к использованию. Теперь вы сможете легко сканировать нужные вам документы.
Нажмите на кнопку Power или On/Off
Дальнейший порядок действий:
Прогресс процесса будет виден на вашем экране компьютера. Когда он завершится, вам нужно будет дать имя новому файлу, а также указать путь, где он должен быть сохранён. Таким образом проходит сканирование важных бумаг на экран ПК.
Это может быть полезно: как обновить драйвер онлайн.


Как сканировать без картриджей Canon mp140
Проблему «ошибки E3, Е5 или ошибки U051, U052, U059 для МФУ Canon Pixma MP250 (также должно подходить для аналогичных моделей, а именно для Canon MP140, MP150, MP160, MP170, MP180, MP190 и др. подобных мфу и принтеров), можно обойти проделав следующие действия: 1. Необходимо знать, как включить Canon принтер физически (выдернув шнур из розетки) . 2. Нажать и удерживать кнопку включения питания (on/off) и не отпуская эту кнопку включить принтер в сеть. 3. Удерживая и не отпуская эту же кнопку питания on/off, нажать 8 раз кнопку Стопсброс (красный кружочек с треугольником внутри) 4. Отжимаем все зажатые кнопки.

После этой операции, принтер запустится в сервисном low-level режиме, при котором будет разблокирован сканер, разблокированы кнопки управления.
Canon pixma MP250 — разблокировался от ошибки U051, U052, U059 или «Ошибка Е3 или Е5″( в зависимости от модели). В таком режиме доступа, принтер не будет доступен, так как картридж негодный и МФУ блокирует принтер, но самое главное то, что все остальные функции МФУ стали доступны!
Примечание! При выключении кнопкой on/off на МФУ и включении, МФУ остаётся в этом low-level режиме с доступом ко всем функциям Canon pixma MP250 (кроме принтера). Выйти из этого low-level режима можно, выключив аппарат кнопкой on/off и выдернув шнур питания из розетки, подождав 30 сек и более, нажать кнопку включения питания на МФУ, принтер будет доступен в пользовательском обычном режиме при котором Вы увидите те же ошибки что были ранее на экране.

Но есть вероятность что не на всех МФУ сработает данный метод, поэтому ниже будет описан еще один. 1. Зажимаем кнопку с красным треугольником (стоп/сброс). 2. И нажимаем кнопку включения (on/off). 3. Затем два раза нажимаем кнопку с красным треугольником (стоп/сброс) и отпускаем кнопку питания (on/off). 4. После этого принтер покрутит валами, подергает картриджами и успокоится, нарисовав на дисплее значение 0. 5. В этом режиме скорее всего сканер не заработает. 6. Далее вставляете в лоток лист бумаги и жмете кнопку питания (on/off). 7. После проделанных операций принтер немного захватит бумагу и выключится. 8. Затем нажимаете кнопку включения питания (on/off), и из-за того, что в принтере бумага, он начнет ее протягивать. 9. В момент когда лист проедет примерно до половины, схватите лист рукой и не дайте принтеру протянуть весь лист. 10. Звук который Вы услышите из принтера будет не очень приятный. Через 7-10 секунд такого издевательства, принтер успокоится и выдаст на экран ошибку «Е3«. Которая означает что бумага застряла, или неисправна механика принтера. 11. Необходимо извлечь «застрявшую бумагу. 12. И нажать на кнопку ч/б, либо цветная копия (без разницы). 13. Принтер начнет грузиться некоторое время и выйдет в рабочий режим. В котором доступен сканер.
Каким образом перенести документ в Paint
Благодаря универсальности программного обеспечения мы можем запустить сканирование документов из разных программ. Например, из Paint
— фоторедактора, который доступен в каждой версии Windows. Это ещё и очень удобно, нет необходимости искать раздел с печатью. Вам нужно найти программу Paint на вашем компьютере. Также убедитесь, что принтер подключен к компьютеру и установлены все необходимые драйвера.
Несколько полезных программ для Canon MF3010
- PaperScan Free – имеет простой функционал, сканирует и позволяет редактировать скан-копии документов.

- MF Toolbax – понятный интерфейс и широкий набор инструментов. Разрешает вносить любые изменения в отсканированные файлы. Минус только один – нет русскоязычной версии.

Что значит DPI при печати или копировании документа
Это может быть полезным: Как сделать брошюру в Ворде 2007 и 2010.
Где найти драйвер для принтера
Часто мы теряем драйвера, которые идут в комплекте к устройствам компьютера.
Если вы впервые подключаете принтер к компьютеру и у вас нет к нему программного обеспечения на диске, выполните следующую инструкцию для успешного сканирования:

Данная инструкция на русском языке предназначена для МФУ Canon i-SENSYS MF3010, описывает принцип работы и основные моменты эксплуатации устройства.
Производитель настойчиво рекомендует перед включением МФУ внимательно изучить настоящую инструкцию.
Современные модели принтеров Сanon выполняют несколько функций, в том числе и сканирование документов. В этой статье мы подробно расскажем, как сканировать через принтер canon (+mf3010), а также как установить драйвер устройства.
Установка и подключение МФУ
После того, как вы установите драйвер, принтер будет готов к работе и выполнению задач по копированию, печати и сканированию документов. Может быть потребуется перезагрузить систему, чтобы внесенные изменения активировались.
Если МФУ отказывается выполнять свои функции, тогда стоит проверить качество подключения устройства к компьютеру. Быть может проблема кроется в отхождении кабеля-USB. Причина также может заключаться в вирусном заражении вашей техники. в этом случае придется выполнить повторную установку драйверов.
Выполняем сканирование
В открывшемся окошке вы увидите доступные (подключенные) устройства, из списка выберите нужное МФУ Сanon mf3010 и кликните по нему мышкой. Появится панель с несколькими параметрами.
Хотите продолжать использовать свой CanoScan MF3010 на Windows 10
VueScan здесь, чтобы помочь!
Мы перепроектировали драйвер Canon MF3010 и включили его в VueScan, чтобы вы могли продолжать использовать старый сканер.
Что такое VueScan?
VueScan — это приложение для сканирования документов, фотографий, фильмов и слайдов в Windows, macOS и Linux. VueScan поддерживает более 6000 сканеров от 42 производителей, даже если драйвер от производителя отсутствует.
Если у вас возникли проблемы с подключением сканера к компьютеру или вы хотите использовать программное обеспечение сканера с большинством функций, VueScan — это ваш инструмент.
Как это устроено
Мы перепроектируем старые драйверы сканеров, чтобы вы могли использовать старые сканеры, которые больше не поддерживаются
Мы также используем последние версии драйверов и плагинов от производителей и операционных систем.
Вы загружаете VueScan и используете его для сканирования документов, фотографий, пленки и слайдов с помощью сканера.
Работает на 6000+ сканерах
Работает на Windows, Mac OS X и Linux
Обновляется каждую неделю или две
Расширенный контроль сканирования
Работает на планшетном, документном и пленочном / слайд-сканере
Перевод на 28 языков
Инструмент для всех ваших потребностей в сканировании
У VueScan есть функции, которые вам нужны, независимо от того, что вам нужно сканировать
Сканирование документов
Если вам нужно сканировать одну страницу или стостраничную книгу, у VueScan есть инструменты, которые помогут вам.
Сканирование с помощью плоских и автоподатчиков документов (ADF)
Оптическое распознавание символов (OCR)
Автоматическое определение цвета
Малые размеры файлов документа
Автоматическая обработка документов
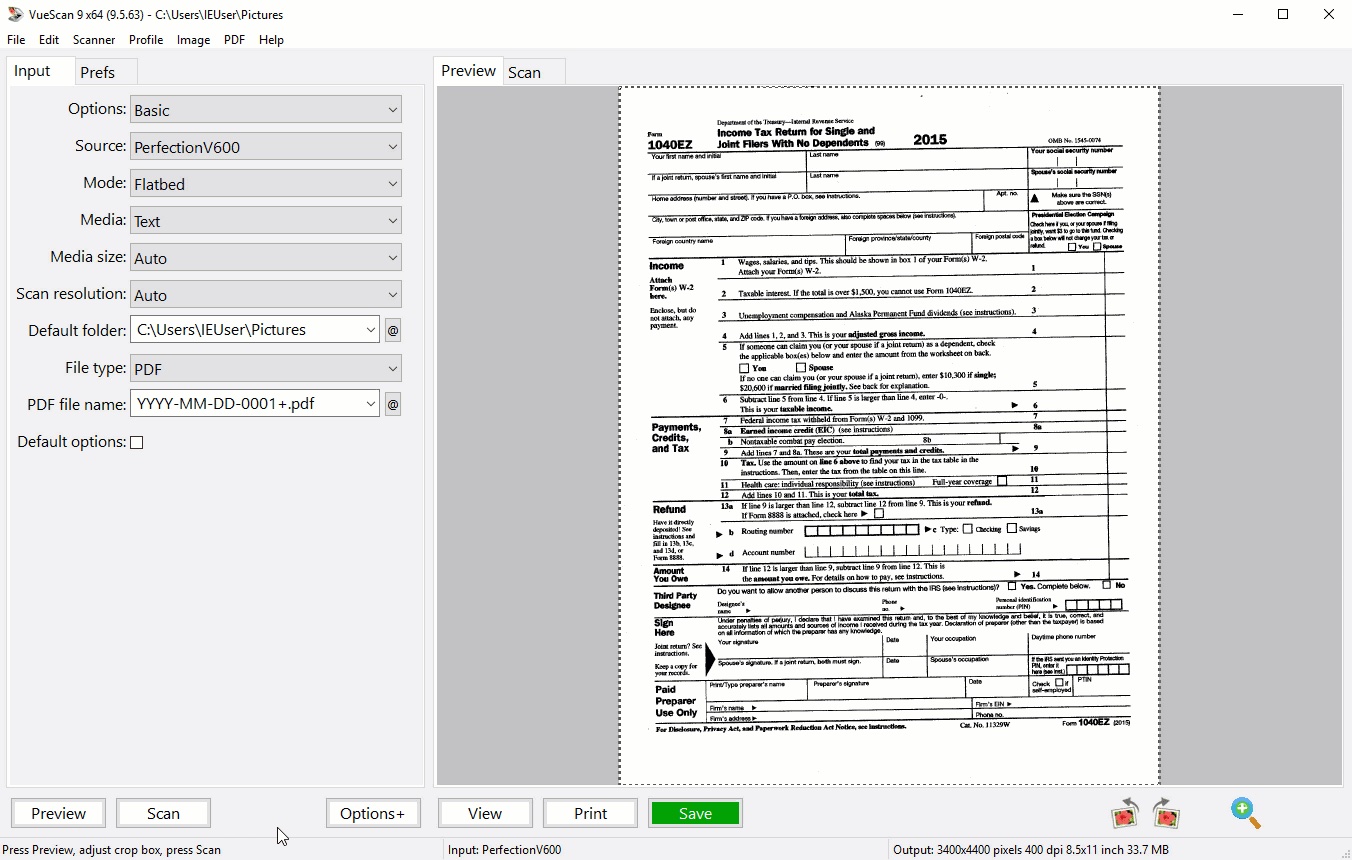
Сканировать фотографии
У вас есть коробки с фотографиями в ящике? Используйте VueScan, чтобы получить их на своем компьютере и вне списка дел.
Сканирование с помощью плоских и автоподатчиков документов (ADF)
Сканировать в JPEG или TIFF
Предустановленные размеры фотографий
Сканировать несколько фотографий на планшете
Автоматическое именование файлов
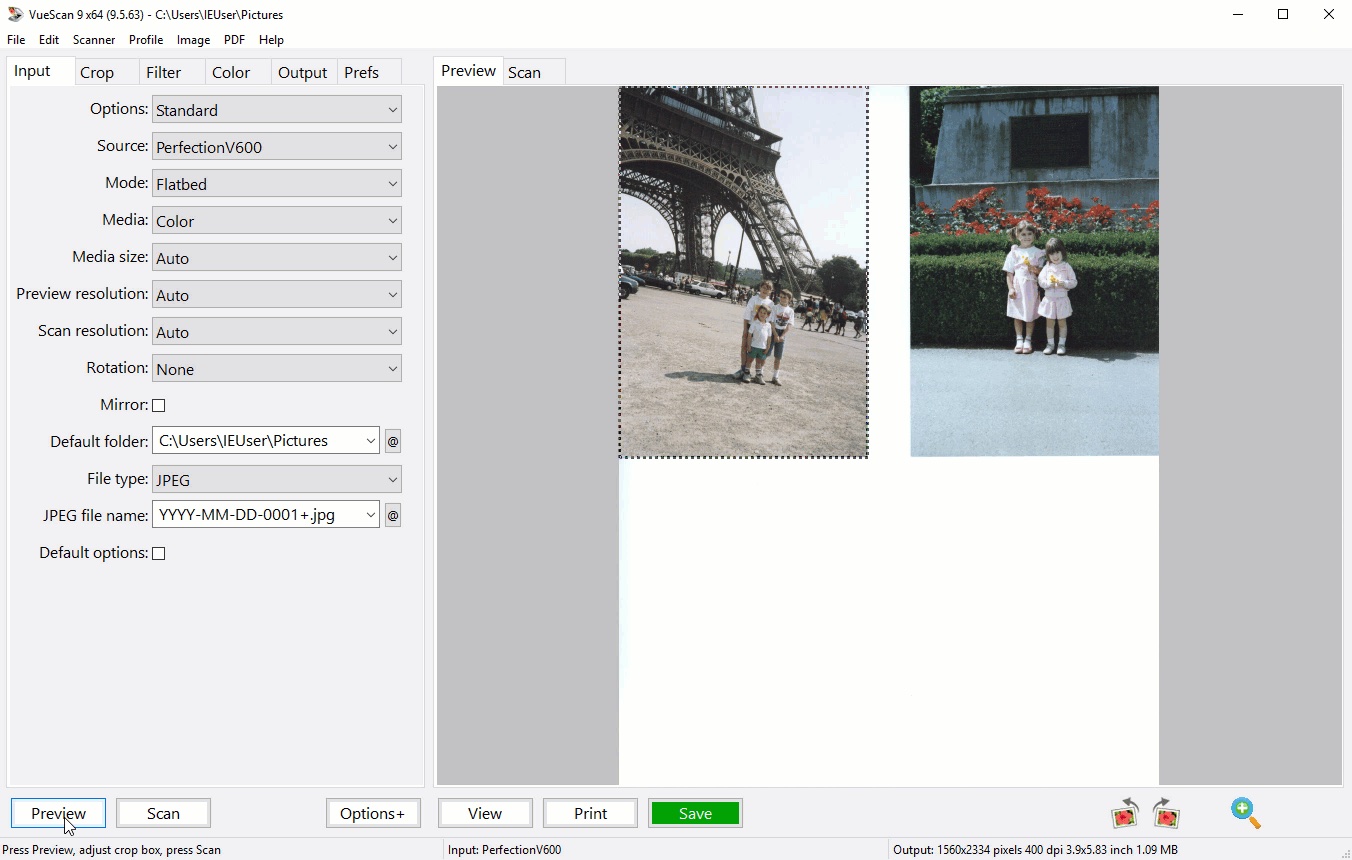
Надежность более 900 000 клиентов по всему миру
С 1998 года VueScan спас сотни тысяч сканеров от попадания на свалку.

My scanner, though perfectly good mechanically, had been orphaned heading into Windows 7. VueScan brought it back into use, and the new version for Windows 10 carried that on. The application is excellent.
Hamilton, Ontario, Canada
Canon MF3010
Техническая информация Canon MF3010

VueScan совместим с Canon MF3010 в Windows x86, Windows x64, Windows RT, Windows 10 ARM, Mac OS X и Linux.
Если вы используете Windows и установили драйвер Canon, встроенные драйверы VueScan не будут с ним конфликтовать. Если вы не установили драйвер Windows для этого сканера, VueScan автоматически установит драйвер.
Вы можете использовать этот сканер в Mac OS X и Linux без установки какого-либо другого программного обеспечения.
Читайте также:

