Как сделать скан kyocera ecosys m2040dn
Обновлено: 07.07.2024
1. Сначала нужно скачать сам драйвер сканера. Это можно сдалать на официальном сайте KYOCERA в Центре поддержки по этой ссылке. На странице поддержки необходимо выбрать из списка Вашу модель МФУ и ниже найти ссылку TWAIN scanner driver для вашей операционной системы.
2. Распакуйте скачанный архив и запустите файл setup.exe.
3. После установки запустите программу Kyocera TWAIN Driver.
4. В открывшемся окне нажмите кнопку Добавить. как показанно на картинке 1.
5. В следующем окне заполните поля (картинка 2):
Имя — произвольное название, например, модель вашего аппарата
Модель — необходимо выбрать из выпадающего списка вашу модель Kyocera. При этом, если Вы используете USB подключение, необходимо выбирать модель именно с USB в названии
Адрес сканера — пропишите IP-адрес Вашего МФУ. Если используется USB подключение, то поле остаётся пустым (или неактивным)
По завершении нажмите кнопку OK внизу окна.
6. Ваш аппарат должен появиться в списке установленных сканеров (картинка 3). После этого нажмине кнопку Закрыть.
Для сканирования Ваших документов используйте приложения поддерживающие функцию сканирования через TWAIN, например: Adobe Photoshop, Corel Paint Shop Pro и т.п. или же можно воспользоваться бесплатной программой Paperscanfree.
Приятного сканирования!
!! Если Вам необходимо настроить сетевое сканирование в общую папку, на почту или на FTP сервер, подробную инструкцию можно прочитать по этой ссылке.

Всем добрый вечер!
Хотел бы с вами поделится очень полезной статьей которая сэкономит вам точно несколько дней и миллионы нервных клеток! С одной стороны даже смешно писать статью и делать видео инструкцию как настраивать сканирование по usb на МФУ от Kyocera, но когда я с этим вопросом проковырялся несколько дней, понял что с этим тоже люди ковыряются, а это значит что статья будет полезна )
Итак! для начала предыстория и вводные данные!
- имеется Windows 7 PRO x32
- и новый только купленный Kyocera 2030dn
- соединены устройства через usb.
- Настроить принтер
- Настроить сканер
С принтером вышло все очень быстро, а вот со сканером пришлось попотеть! По умолчанию для всех я вытаскиваю ярлык для сканирования — Факсы и сканирование Windows
но при сканировании у нас Вылетает ошибка:
Сканеры не обнаружен. Если сканер установлен, проверьте, что он включен в сеть и подсоединен к компьютеру, и повторите попытку.
Сведения о добавлении сканера или устранении неполадок находятся в Справке и поддержке.

так как диск от Kyocera прилагался в комплекте были установлены с него все что только можно, но эффекта этого никакого не принесло! в итоге пошел от обратного!
Настройка сканера Kyocera на компьютере через USB
буду описывать полностью путь что делал!
- Зашел в TWAIN драйвера Kyocera (после установки драйверов с диска в пуске будет этот ярлык либо найдите папку Kyocera и там найдете его)
- создал профиль со своим МФУ (в моем случае это был kyocera 2030, но в вашем случае это могут быть любые модели: 1035, m2035dn, m2040dn, 2135, m2635dn, 1040, 1124mfp, m2135dn, mk1500, taskalfa 221 и др принцип будет тот же самый)
- После этого идем в диспетчер устройств и смотрим есть ли у нас неопознанные устройства (мало ли драйвера не установились или плохой USB провод и сканер не обнаруживается)
- если в диспетчере ничего нет, тогда добавляем вручную сканер, кликаем правой кнопкой на компьютере и выбираем — Установить старое оборудование
- Выбираем из списка — Устройства обработки изображений
- Далее через кнопку обзор выбираем папку на диске с нашими драйверами на сканер (там будет три папки, но подцепиться сможет только одна которая WIA)
- После этого открываем приложение Факсы и сканирование Windows и Вуаля все сканируется!
Можно радоваться жизни, НО все будет работать до перезагрузки, после придется снова все настраивать сначала.
для чистоты экспериментов я сносил полностью Windows и ставил все драйвера на Kyocera, но результата не было! Сканирование по USB не получалось!
Сканирование по USB на Kyocera через WinScan2PDF
Примечание: в процессе экспериментов были перепробованы такие программы как:
- FineReader 10 и 11 версия
- Vuescan
- другие программы с интернета
- также было куплена три USB провода разных производителей и видов.
НО ни одна из всех этих программ не заработала и не смогла сканировать через usb с Kyocera
Программа для сканирования WinScan2PDF была протестирована на сканирование по USB на след устройствах:
- FS-1020MFP
- FS-1120MFP
- FS-1025MFP
- FS-1125MFP
- ECOSYS M2635dn
- ECOSYS M2135dn
- ECOSYS M2540dn
- ECOSYS M2535dn
- ECOSYS M2735dw
- ECOSYS M3040dn
- ECOSYS M3540dn
- ECOSYS M3040idn
- ECOSYS M3540idn
- ECOSYS M2040dn
- ECOSYS M2540dn
- ECOSYS M2640idw
- ECOSYS M3550idn
- ECOSYS M3560idn
Так что, если у Вас что то не заработало, пишите в коментах будем думать! всем удачи и пока!
Видео инструкция настройки сканирования по USB на Kyocera
Общую папку на компьютере, Сканирование на пк) -18, Настройка параметров перед, Отправкой -18 передача документа в требуемую, Общую папку на ко
Эксплуатация аппарата > Передача документа в требуемую общую папку на компьютере (сканирование на ПК)
Передача документа в требуемую общую
папку на компьютере (сканирование на ПК)
Настройка параметров перед отправкой
Перед отправкой документа выполните указанные ниже настройки.
• Запишите имя компьютера и полное имя компьютера
• Запишите имя пользователя и имя домена
• Создайте общую папку и запишите сведения о ней
• Настройте брандмауэр Windows
Передача документа в требуемую общую папку на
Клавиша [▲] [▼] > [Папка(SMB)] > клавиша [OK]
Введите информацию об адресате.
Введите информацию для каждого пункта и нажмите клавишу [OK].

Эксплуатация аппарата.
Эксплуатация аппарата > Передача документа в требуемую общую папку на компьютере (сканирование на ПК)
В приведенной ниже таблице перечислены параметры, которые можно задать.
Появится экран подтверждения подключения. Выберите [Да], чтобы отметить
подключение (в противоположном случае — [Нет]).
Для отправки нескольким адресатам повторите шаги 3 и 4.
Адресатов можно изменить позже.
Нажмите клавишу [Меню функций], чтобы выбрать необходимые функции отправки.
Нажмите клавишу [Старт].
*1 Также можно указать номер порта. Введите данные в следующем формате, используя
двоеточие в качестве разделителя.
"Имя хоста: номер порта" или "IP-адрес: номер порта"
Чтобы ввести адрес в соответствии с протоколом IPv6, заключите его в квадратные скобки [ ].
(Пример: [2001:db8:a0b:12f0::10]:445)
Если номер порта не задан, используется номер порта по умолчанию 445.
Не более 64
символов
Имя общей папки
Например, scannerdata
При сохранении в папку внутри общей папки:
имя общей папкиимя папки в общей папке
Не более 128
символов
Имя пользов. при
входе
Если имя компьютера и домена совпадают:
Имя пользователя
Например, james.smith
Если имя компьютера и домена не совпадают:
Имя домена/Имя пользователя
Например, abcdnetjames.smith
Не более 64
символов
Пароль при входе
Пароль для входа в ОС Windows
(с учетом регистра.)
Не более 64
символов

Настройка параметров перед отправкой, Передача документа в папку на сервере ftp, Настройка параметров перед отправкой -20
Передача документа в папку на сервере ftp -20, Передача документа в папку на сервере, Ftp (сканировать на ftp) -20, Настройка параметров перед, Отпра
Эксплуатация аппарата > Передача документа в папку на сервере FTP (сканировать на FTP)
Передача документа в папку на сервере
FTP (сканировать на FTP)
Настройка параметров перед отправкой
Перед отправкой документа выполните указанные ниже настройки FTP-клиента (передача).
Передача документа в папку на сервере FTP
Клавиша [▲] [▼] > [Папка(FTP)] > клавиша [OK]

Эксплуатация аппарата.
Эксплуатация аппарата > Передача документа в папку на сервере FTP (сканировать на FTP)
Введите информацию об адресате.
Введите информацию для каждого пункта и нажмите клавишу [OK].
В приведенной ниже таблице перечислены параметры, которые можно задать.
Появится экран подтверждения подключения. Выберите [Да], чтобы отметить
подключение (в противоположном случае — [Нет]).
Для отправки нескольким адресатам повторите шаги 3 и 4.
Адресатов можно изменить позже.
Нажмите клавишу [Меню функций], чтобы выбрать необходимые функции отправки.
Нажмите клавишу [Старт].
Данные, которые необходимо ввести
*1 Также можно указать номер порта. Введите данные в следующем формате, используя
двоеточие в качестве разделителя.
"Имя хоста: номер порта" или "IP-адрес: номер порта"
Чтобы ввести адрес в соответствии с протоколом IPv6, заключите его в квадратные скобки [ ].
(Пример: [2001:db8:a0b:12f0::10]:21)
Если номер порта не задан в пункте [Имя хоста], используется номер порта по умолчанию 21.
Имя хоста или IP-адрес FTP-сервера
Не более 64
символов
*2 Если сервер FTP работает под управлением ОС Linux/UNIX, путь с подпапкой указывается с
использованием прямой (а не обратной) косой черты "/".
Путь к папке приема.
Например, UserScanData
Если путь не указан, данные сохраняются в
домашнем каталоге.
Не более 128
символов
Имя пользов. при
входе
Имя пользователя для входа на FTP-сервер
Не более 64
символов
Пароль при входе
Пароль регистрации на сервере FTP
(С учетом регистра.)
Не более 64
символов

Сканирование с помощью twain или wia, Настройка параметров перед отправкой, Сканирование документа с помощью приложения
Сканирование с помощью twain или wia -22, Настройка параметров перед отправкой -22, Сканирование документа с помощью приложения -22, Сканирование с
Эксплуатация аппарата > Сканирование с помощью TWAIN или WIA
Сканирование с помощью TWAIN или WIA
Настройка параметров перед отправкой
Перед отправкой документа убедитесь в том, что на компьютере установлен и настроен драйвер TWAIN/WIA.
Сканирование документа с помощью приложения
В данном подразделе объясняется, как отсканировать оригинал с помощью TWAIN. Аналогично используется
драйвер WIA.
Активируйте программное приложение, поддерживающее TWAIN.
С помощью приложения выберите аппарат и откройте диалоговое окно.
Настройка параметров сканирования.
В открывшемся диалоговом окне выберите параметры сканирования.
Подробнее о выборе аппарата см. руководство по эксплуатации или справку
каждого программного приложения.
По поводу настроек см. справку в диалоговом окне.

Полезный метод передачи, Полезный метод передачи -23
Эксплуатация аппарата > Полезный метод передачи
Полезный метод передачи
Можно указать следующие полезные методы сканирования (передачи).
• WSD Сканирование: изображения оригиналов, отсканированные данным аппаратом, будут сохранены в виде
файлов на компьютере с поддержкой WSD.
• Передача адресатам разных типов (групповая рассылка): выполняется отправка адресатам разных типов
(адреса электронной почты, папки и т. п.) с помощью одной операции.
пользователя, если включены реквизиты пользователя.
Wsd сканирование, Установка программного обеспечения драйвера, Wsd сканирование -24
Установка программного обеспечения драйвера -24, Установка программного, Обеспечения драйвера -24
Эксплуатация аппарата > WSD сканирование
При использовании WSD сканирования изображения оригиналов, отсканированные данным аппаратом, будут
сохранены в виде файлов на компьютере с поддержкой WSD.
Установка программного обеспечения драйвера
В Windows 8, Windows 8.1 и Microsoft Windows Server 2012
Выберите чудо-кнопку [Поиск], [Панель управления], а
затем [Просмотр устройств и принтеров].
Щелкните [Добавить устройство]. Выберите значок аппарата, а затем щелкните
[Далее].
Когда значок аппарата появится в разделе "Принтеры" на экране [Устройства и
принтеры], установка будет завершена.
В меню "Пуск" выберите [Сеть].
В Windows нажмите кнопку [Пуск], затем выберите [Сеть].
• Для использования WSD-сканирования убедитесь, что компьютер используется для WSD-сканирования, что
аппарат подключен к сети, а также что в сетевых настройках для параметра "WSD Сканирование"
установлено значение [Вкл.].
• Подробнее о работе компьютера см. справку компьютера или руководство по эксплуатации программного
Если в меню "Пуск" не отображается пункт [Сеть], выполните следующее.
Щелкните правой кнопкой мыши [Пуск] и выберите [Свойство] из появившегося
меню.
Выберите на экране "Свойства панели задач и меню [Пуск]" вкладку [Меню
[Пуск]] и щелкните [Настройка].
Когда откроется окно "Настройка меню [Пуск]", установите флажок "Сеть" и
нажмите [OK].

Wsd сканирование, Wsd сканирование -25
Эксплуатация аппарата > WSD сканирование
Правой кнопкой мыши щелкните значок аппарата, а затем выберите [Установить].
В Windows правой кнопкой мыши щелкните кнопку [Пуск],
выберите пункт [Панель управления] и затем щелкните
[Просмотр устройств и принтеров].
Щелкните [Добавить устройство]. Выберите значок аппарата, а затем щелкните
[Далее].
Когда значок аппарата появится в разделе "Принтеры" на экране [Устройства и
принтеры], установка будет завершена.
Клавиша [▲] [▼] > [WSD Сканирование] > клавиша [OK]
Если появится окно "Контроль учетных записей", нажмите [Продолжить].
Если появится окно "Найдено новое оборудование", нажмите [Отмена].

Эксплуатация аппарата.
Эксплуатация аппарата > WSD сканирование
Процедура с использованием данного аппарата
Клавиша [▲] [▼] > [От опер. панели] > клавиша [OK]
Выберите компьютер адресата и нажмите клавишу [OK].
Можно просмотреть информацию по выбранному компьютеру, выбрав [Сведения].
Нажмите клавишу [Меню функций], чтобы задать требуемый тип оригинала, формат
файла и т. п.
Нажмите клавишу [Старт].
Начинается отправка, активируется установленное на компьютере программное обеспечение.
Процедура с компьютера
Клавиша [▲] [▼] > [С компьютера] > клавиша [OK]
Используйте для отправки изображений программное обеспечение, установленное
на компьютере.
Настройка параметров перед отправкой, Использование факс-сервера для отправки факсов, Настройка параметров перед отправкой -27
Эксплуатация аппарата > Использование факс-сервера для отправки факсов (передача через факс-сервер)
Использование факс-сервера для
(передача через факс-сервер)
Вы можете передавать отсканированный документ через факс-сервер.
Настройка параметров перед отправкой
Перед отправкой факса необходимо выполнить следующую настройку.
• Задайте настройки факс-сервера.
Command Center RX User Guide
Использование факс-сервера для отправки
Клавиша [▲] [▼] > [Факс-сервер] > клавиша [OK]
Для использования данной функции у вас должен быть факс-сервер. Для получения информации о вашем
факс-сервере обратитесь к своему администратору.

Сегодня я покажу, как настроить функцию сканирования на многофункциональном аппарате Kyocera M2040DN , а сканировать можно будет, как со стекла так и с автоподатчика с пересылкой отсканированного в почтовый ящик почтового сервера Exchange 2010 Version: 14.03.0248.002.
Со своей административной станции и рабочей учетной записи подключаюсь к Web-адресу МФУ которое подключил в порт на Mikrotik на который назначен VLAN 2 , также полученному адресу по DHCP настроено сопоставление доменного имени:
Prn0053.polygon.local = 192.168.2.35
Шаг №2: Авторизуемся на МФУ
- Имя пользователя: Admin
- Пароль: Admin
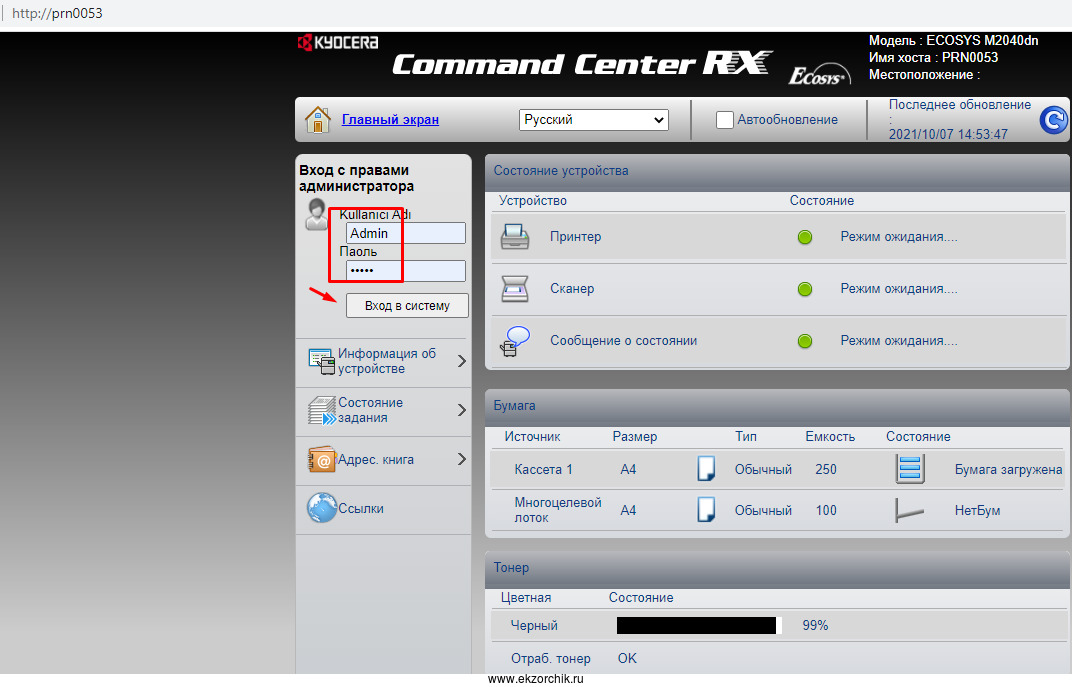
Шаг №3: Настройки Сети – Протокол – (Протоколы отправки) Параметры электронной почты – (POP3) Настройка пользователя POP3 – Параметры
Пользов. 1
Профиль пользователя 1: Вкл
И нажимаю "Передать"
Шаг №4: Настройка сети – Протокол – (Протоколы отправки)
После нажимаю "Параметры электронной почты"
(SMTP)
- Протокол SMTP: Вкл
- Имя сервера SMTP: mail
- Номер порта SMTP: 587
- Интервал ожидания сервера SMTP: 10 (сек)
- Протокол аутентификации: Вкл
- Аутентифицировать как: Пользователь 1 POP 3
- Безопасность SMTP: Выкл
И разрешаю "Передать" , а затем "Далее"
(POP3)
(Настройки отправки электронной почты)
И нажимаю "Передать" , а после можно здесь же напротив "Проверка соединения" нажать на Тест – в ответ будет OK
Настройка сети – Протокол – (Другие протоколы)
Нажимаю "Настройки внешней адресной книги":
Настройки внешней адресной книги 1: - Параметры – и меня перекидывает на "Адрес. Книга – Настройки внешней адресной книги"
(Сервер LDAP)
- Имя сервера LDAP: polygon.local
- Номер порта LDAP: 389
- Интервал ожидания поиска: 60 сек
- Имя пользователя для регистрации: Kyocera
- Пароль для регистрации:
Проверка соединения: нажимаю Test
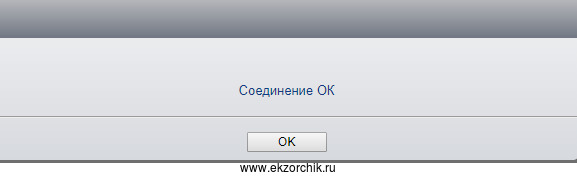
(Последовательность отображения)
- Режим отображения: Отображение имени.
- Настройки поиска 1:
- Отображ. Имя: E-mail
- Атрибут LDAP: mail
- Атрибут LDAP: mail
- Тип задания: Электронная почта
Дополнительное возвращаемое значение
- Отображ. Имя: E-mail
- Атрибут LDAP: mail
разрешаю "Передать" , а затем "Далее"
Шаг №6: Создаю контакт в "Адресной книге" МФУ
Адрес. Книга – Адресная книга аппарата – Добавить
разрешаю "Передать"
Ключ 1: Параметры:

После заходим в "Адресная книга"
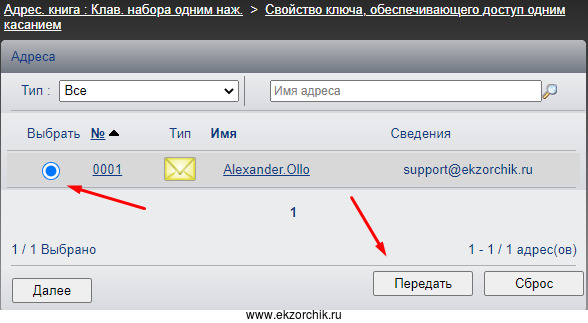
И нажимаю "Передать"
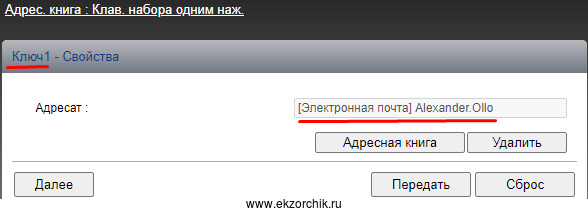
Нажимаю "Передать" тем самым выходя в меню "Адрес. Книга"
Шаг №8: Как происходит процесс сканирования на МФУ Kyocera M2040dn физически находясь рядом с ним:
Многие настройки в частности какая адресная книга будет по умолчанию можно через меню "Настройки устройства" - "Система"
Шаг №9: Чтобы экран на аппарате не гас:
"Настройки устройства" - "Энерогосбережение/таймер"
- Сеть: Вкл
- Счетчик реж. Ожидания: 120 мин
- Уровень энергосбереж: Обычное возобновление
- Таймер выключ: 1 неделя
- Правило выключ: Сеть: Выкл
- Правило выключ: Кабель USB: Выкл
- Правило выключ: Хост USB: Выкл
- Правило выключ: RAM-диск: Выкл
- Автоном.сброс.панели: Вкл
- Таймер сброса панели:90сек
- Таймер сканирования веб-служб для устройства (WSD): 90сек
И нажимаю "Передать"
Итого, задача по настройки функции сканирования на МФУ успешно выполнена. На этом я прощаюсь, с уважением автор блога Олло Александр aka ekzorchik.



После завершения настройки драйвера сканера, нажмите кнопку "ОК".
На этом настройка сканера Kyocera завершена. Для сканирования Вы можете использовать любую программу для сканирования с поддержкой TWAIN, например:

Эксплуатация аппарата > Сканирование с помощью TWAIN или WIA
Сканирование с помощью TWAIN или WIA
Настройка параметров перед отправкой
Перед отправкой документа убедитесь в том, что на компьютере установлен и настроен драйвер TWAIN/WIA.
Сканирование документа с помощью приложения
В данном подразделе объясняется, как отсканировать оригинал с помощью TWAIN. Аналогично используется
драйвер WIA.
Активируйте программное приложение, поддерживающее TWAIN.
С помощью приложения выберите аппарат и откройте диалоговое окно.
Настройка параметров сканирования.
В открывшемся диалоговом окне выберите параметры сканирования.
Подробнее о выборе аппарата см. руководство по эксплуатации или справку
каждого программного приложения.
По поводу настроек см. справку в диалоговом окне.
Как настроить сканирование на МФУ KYOCERA через TWAIN драйвер.
1. Сначала нужно скачать сам драйвер сканера. Это можно сдалать на официальном сайте KYOCERA в Центре поддержки по этой ссылке. На странице поддержки необходимо выбрать из списка Вашу модель МФУ и ниже найти ссылку TWAIN scanner driver для вашей операционной системы.
2. Распакуйте скачанный архив и запустите файл setup.exe.
3. После установки запустите программу Kyocera TWAIN Driver.
4. В открывшемся окне нажмите кнопку Добавить. как показанно на картинке 1.
5. В следующем окне заполните поля (картинка 2):
Имя — произвольное название, например, модель вашего аппарата
Модель — необходимо выбрать из выпадающего списка вашу модель Kyocera. При этом, если Вы используете USB подключение, необходимо выбирать модель именно с USB в названии
Адрес сканера — пропишите IP-адрес Вашего МФУ. Если используется USB подключение, то поле остаётся пустым (или неактивным)
По завершении нажмите кнопку OK внизу окна.
6. Ваш аппарат должен появиться в списке установленных сканеров (картинка 3). После этого нажмине кнопку Закрыть.
Для сканирования Ваших документов используйте приложения поддерживающие функцию сканирования через TWAIN, например: Adobe Photoshop, Corel Paint Shop Pro и т.п. или же можно воспользоваться бесплатной программой Paperscanfree.
Приятного сканирования!
!! Если Вам необходимо настроить сетевое сканирование в общую папку, на почту или на FTP сервер, подробную инструкцию можно прочитать по этой ссылке.

Всем добрый вечер!
Хотел бы с вами поделится очень полезной статьей которая сэкономит вам точно несколько дней и миллионы нервных клеток! С одной стороны даже смешно писать статью и делать видео инструкцию как настраивать сканирование по usb на МФУ от Kyocera, но когда я с этим вопросом проковырялся несколько дней, понял что с этим тоже люди ковыряются, а это значит что статья будет полезна )
Итак! для начала предыстория и вводные данные!
- имеется Windows 7 PRO x32
- и новый только купленный Kyocera 2030dn
- соединены устройства через usb.
- Настроить принтер
- Настроить сканер
С принтером вышло все очень быстро, а вот со сканером пришлось попотеть! По умолчанию для всех я вытаскиваю ярлык для сканирования — Факсы и сканирование Windows
но при сканировании у нас Вылетает ошибка:
Сканеры не обнаружен. Если сканер установлен, проверьте, что он включен в сеть и подсоединен к компьютеру, и повторите попытку.
Сведения о добавлении сканера или устранении неполадок находятся в Справке и поддержке.

так как диск от Kyocera прилагался в комплекте были установлены с него все что только можно, но эффекта этого никакого не принесло! в итоге пошел от обратного!
Настройка сканера Kyocera на компьютере через USB
буду описывать полностью путь что делал!
- Зашел в TWAIN драйвера Kyocera (после установки драйверов с диска в пуске будет этот ярлык либо найдите папку Kyocera и там найдете его)
- создал профиль со своим МФУ (в моем случае это был kyocera 2030, но в вашем случае это могут быть любые модели: 1035, m2035dn, m2040dn, 2135, m2635dn, 1040, 1124mfp, m2135dn, mk1500, taskalfa 221 и др принцип будет тот же самый)
- После этого идем в диспетчер устройств и смотрим есть ли у нас неопознанные устройства (мало ли драйвера не установились или плохой USB провод и сканер не обнаруживается)
- если в диспетчере ничего нет, тогда добавляем вручную сканер, кликаем правой кнопкой на компьютере и выбираем — Установить старое оборудование
- Выбираем из списка — Устройства обработки изображений
- Далее через кнопку обзор выбираем папку на диске с нашими драйверами на сканер (там будет три папки, но подцепиться сможет только одна которая WIA)
- После этого открываем приложение Факсы и сканирование Windows и Вуаля все сканируется!
Можно радоваться жизни, НО все будет работать до перезагрузки, после придется снова все настраивать сначала.
для чистоты экспериментов я сносил полностью Windows и ставил все драйвера на Kyocera, но результата не было! Сканирование по USB не получалось!
Сканирование по USB на Kyocera через WinScan2PDF
Примечание: в процессе экспериментов были перепробованы такие программы как:
- FineReader 10 и 11 версия
- Vuescan
- другие программы с интернета
- также было куплена три USB провода разных производителей и видов.
НО ни одна из всех этих программ не заработала и не смогла сканировать через usb с Kyocera
Программа для сканирования WinScan2PDF была протестирована на сканирование по USB на след устройствах:
- FS-1020MFP
- FS-1120MFP
- FS-1025MFP
- FS-1125MFP
- ECOSYS M2635dn
- ECOSYS M2135dn
- ECOSYS M2540dn
- ECOSYS M2535dn
- ECOSYS M2735dw
- ECOSYS M3040dn
- ECOSYS M3540dn
- ECOSYS M3040idn
- ECOSYS M3540idn
- ECOSYS M2040dn
- ECOSYS M2540dn
- ECOSYS M2640idw
- ECOSYS M3550idn
- ECOSYS M3560idn
Так что, если у Вас что то не заработало, пишите в коментах будем думать! всем удачи и пока!
Читайте также:

