Как сделать скан а3 формата
Добавил пользователь Алексей Ф. Обновлено: 05.10.2024
Что нужно использовать в работе?
Вам будут нужны два прибора. Это могут быть: ПК или ноутбук и сканер или МФУ, сканирующее устройство с USB разъемом и флешка. Последний вариант позволит произвести скан с сохранением на флеш-накопитель. Приобрести любую технику не составит труда. Ее выбрать легко в магазинах города или в интернете. Еще как вариант, можно рассматривать покупку за границей. Например, в Китае или США. Популярны на рынке такие производители: Samsung, Ricoh, Kyocera, HP, Epson, Canon, Brother. Для домашнего использования достаточно продукции среднего ценового диапазона.
Что такое скан и сканирование?
Как работает и что делает сканер?
Рассказываем детально.
Подготовка компьютера и принтера к сканированию
Чтобы начать делать сканирование на своем ПК и отдельном сканере или МФУ, то сначала нужно технику подключить и настроить должным образом. Устройства разных брендов конструктивно ничем не отличаются друг от друга, как и работа с ними.
Мастер работы со сканером
Как сканировать в один файл pdf
Быстро, просто и правильно.
Используем ПО от производителя устройства, чтобы отсканировать документ
- Xerox Easy Printer Manager. Утилита специально предназначена для использования с техникой компании Xerox. Программа имеет простой и понятный интерфейс. А также позволяет очень гибко настраивать качество отсканированных документов. Расширенный режим позволит указать разрешение, в котором будет сохранен документ, полный путь хранения на диске, формат файла, цветность.
Другие производители (Canon, Samsung, Kyocera) также имеют в своем арсенале подобные разработки. Их возможности, настройки, дизайн и логика работы практически идентичны.
Делаем сканы в Paint
Мало кто знает, что штатная программа для работы с рисунками в Windows редактор Paint тоже позволяет получать сканы документов и сохранять в нужный формат. Как правило, это графические файлы png, jpg, bmp. Пользоваться сканером в связке с Paint нужно так:
Другие программы, которые могут сканировать
Делаем копию паспорта
Ксерокопия без ксерокса
Устраняем неполадки со сканером или МФУ
Формат сканированного документа. Сканером умеют пользоваться все, кто с этим сталкивается, но вот настраивать его могут далеко не все, хотя ничего сложного в этом нет. К любому сканеру прилагается инструкция, или ее можно скачать с интернета. Но чаще людям просто лень вникать в такие подробности. А если сканер находится у вас дома, то вникнуть все-таки придется.
Как настроить формат сканированного документа
Чтобы формат отсканированного документа был формата .jpg необходимо при сканировании документа настроить сканер. У разных сканеров и настройки разные, поэтому описать их все просто невозможно. Но в любом случае эти настройки должны быть обязательно.
Самое простое окно настроек формата документа на выходе обычно выглядим примерно так.

Если же вы не нашли этой функции в настройках, то можно задать необходимый формат уже при сохранении отсканированного документа.
Если у вас появиться окно с запросом на сохранение отсканированного файла, то в строке Тип файла необходимо выбрать формат JPEG.
В итоге у вас получится файл с таким расширением (.jpg):
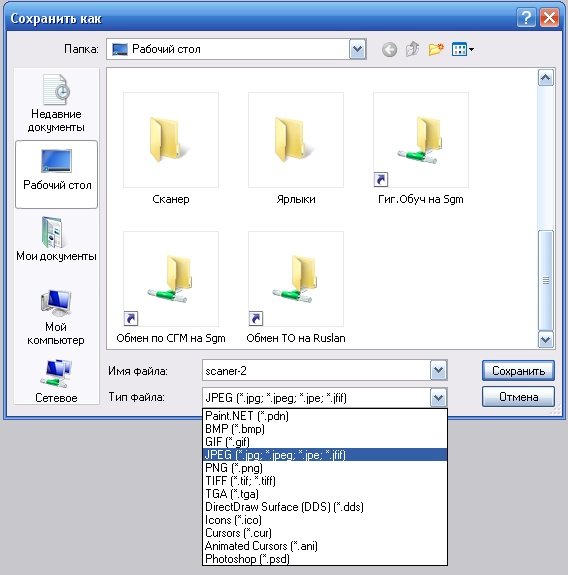
Если у вас уже нет возможности заново отсканировать документы, но зато есть готовые файлы в другом формате, тогда вам необходимо воспользоваться специальной программой — конвертером для графических файлов (т.к. любой отсканированный документ является – графическим).
Найти такую программу можно в интернете. Достаточно набрать в адресной строке запрос – конвертировать графический файл. И вас предложат либо программу, либо сервис на котором можно загрузить свои файлы и получить их обратно уже в необходимом формате.
Вопрос не относится напрямую к ГИС, но, наверняка, кто-то сталкивался с подобной проблемой.
Нужно отсканить документ (чертеж) большого формата, используя планшетный сканер А4. Проблема - в последующей склейке полученных кусков. Я представляю себе привязку и склейку карт (в GM например), но тут нет сетки.
Пробовал программы для склейки панорам ( Photoshop CS5, Scan-n-Stitch, Panorama Maker 5, PTGui Pro 9, Autodesk StitcherUnlimited 2009). Не подошли (не смог?) - вносятся искажения (растр натягивается на проекцию) и/или совмещение не точное - программы предназначены для обработки художественных фотоизображений, а не чертежной графики.
Сушествует ли софт, способный выполнить эту задачу - собрать несколько кусков чертежа в один, не внося сильных дополнительных искажений? Буду рад любому совету (кроме взять сканер по-больше )
1) если вам реально нужна геометрия (а не картинка), лучший вариант - найти контору с нормальным сканером А0, и там отсканировать (сканеры А4 "за 5$ пучок" имеют очень сильные геометрические искажения). И лучше использовать А3, они подороже и поточнее, и будет меньше сшивок
2) придется нанести кресты, сканировать с перекрытием, и совмещать в программе, которая умеет делать преобразование "поворот+перенос" без прочих искажений и блочное уравнивание. Можно просто снять координаты крестов в пиксельной системе координат (хоть в Paint), уравнять самому, а потом сделать мозаику тем же gdal.
Сканирование фотографии или документа — это частая процедура, с которой приходится сталкиваться при подаче заявления, размножения копий текстовых файлов с книги, документов и т.п. Сканировать текст или фотографию можно в домашних условиях, если пользователь знает – как пользоваться сканером, и аппаратура, которая находится в распоряжении, содержит все необходимые для этого модули, совместимые с софтом компьютера.
Эти устройства называются МФУ (мультифункциональные устройства) – соединяющие в себе функции принтера и сканера. То есть желаемое изображение можно не только сканировать с принтера, но сразу же распечатать при необходимости. На самом ПК или ноутбуке сканирование можно произвести несколькими способами, а в некоторых случаях можно обойтись даже просто встроенными функциями Windows.

Подготовительный этап
Перед тем как отсканировать документ на компьютер с принтера, необходимо проверить совместимость сканера и установленной версии Windows. Компьютер и устройство можно соединить:
- По Wi-Fi.
- Через Bluetooth.
- Через USB-кабель.
Первые два параметра содержатся далеко не в каждом модели МФУ. Поэтому надежнее присоединить устройство через провод. Функционал Windows автоматически находит и устанавливает необходимые драйвера для сопряжения МФУ и ПК. При успешном подключении на экране появится уведомление “Найдено новое оборудование”. Если нужные драйвера не установлены, то в сопряжении будет отказано и это.
Стандартный метод подключения подразумевает несколько этапов:
После сканирования возможно дополнительно сохранить в одной из папок на компьютере. Если эта функция не предусматривается автоматически – для этого предусмотрено горячее сочетание клавиш CTRL + S .
Использование стандартных средств Windows
Большинство востребованных офисных программ уже установлены в базовой комплектации в версиях Windows 7 и выше. Если нет необходимости делать сканы в высоком разрешении, можно воспользоваться этим функционалом.
Давайте посмотрим – как отсканировать документ через стандартные средства Windows:

- В настройках сканирования дважды кликнуть на название устройства, которое подключено к компьютеру.


Готовые файлы нужно будет переименовать и сохранить на съемный носитель или в папку на компьютере.
Использование Paint

- Компьютер открывает список когда-либо подключенных устройств — среди них нужно выбрать текущее.
- Бегунком отрегулировать настройки изображения при необходимости.
- Сканировать документ и готовое изображение появится на экране.
- Напечатать название и сохранить.
ABBYY FineReader


Список дополнительных программ
Читайте также:

