Как сделать скалы в 3d max
Обновлено: 06.07.2024
Основу 3D-дизайна составляет работа с объектами: их создание, перемещение-вращение, трансформирование и применение различных дополнительных настроек (толщины стенок, цвета, текстур и так далее). За счёт этого получаются реалистичные модели предметов, рендеры интерьеров и экстерьеров, спецэффекты, анимированные персонажи.
Мы собрали подробный гайд по всем необходимым 3D-дизайнеру действиям над объектами и решению распространенных проблем.
Содержание
Понятие объектов в 3ds Max
Из объектов создается общая сцена в 3ds Max. Большинство из них представляют собой базовые формы, которые используют для создания сложных фигур.
- Геометрия (Geometry)
- Формы (Shapes)
- Камеры (Cameras)
- Объемные деформации (Space Warps)
- Источники света (Lights)
- Системы частиц (Particles)
- Вспомогательные объекты (Helpers)
- Дополнительные инструменты (Systems)
Как работать с объектами в 3ds Max
Для работы над объектами есть ряд встроенных функций в 3ds Max, начиная от базовых инструментов вроде “Создать”, “Копировать”, “Вставить” и заканчивая сложными настройками материалов.
Кроме этого, можно скачать и установить дополнительные модификаторы, упрощающие процесс моделирования или визуализации.
Рассмотрим основные действия над объектами.
Создание объектов в 3ds Max
- стандартные (Standard) — несложные объекты в виде базовых геометрических фигур;
- расширенные (Extended) — усложненная версия многих базовых фигур.
- На командной панели (Command Panel) выберите вкладку “Создать” (Create).
- В выпадающем списке с группами объектов выберите вид примитивов, который вам нужен (стандартные или расширенные).
- В открывшемся свитке выберите нужный объект.
- Перейдите в окно проекции “Перспектива” (Perspective). Для удобства разверните его на весь экран — это можно сделать с помощью комбинации горячих клавиш Alt +W.
- Левой кнопкой мыши кликните по экрану и, не отпуская её, потяните курсор в сторону — таким образом будет вырисовываться примитив, получится плоская геометрическая фигура.
- Чтобы зафиксировать размер и положение полученного объекта, отпустите кнопку мыши.

- Для объектов с углами потяните курсор вниз или вверх, чтобы сделать фигуру объемной — так и простого примитива получится 3D-объект.
- Для объектов “Чайник” (Teapot) и “Сфера” (Sphere) задавать высоту не нужно — их рисуют в один этап.
- Второй этап в процессе добавления объекта “Труб” (Tube) — задать толщину стенок путем того же растягивания курсором. После этого курсор нужно потянуть вверх, чтобы установить высоту.
- Для добавления “Конуса” (Cone) основание рисуют дважды: сначала низ фигуры, затем тянут курсор вверх, создавая объект. Можно сузить фигуру до точки на вершине, а можно сформировать усеченный конус.

Если нужно нарисовать квадрат или круг (не прямоугольник или овал), то при растягивании фигуры дополнительно зажмите клавишу Ctrl.
Выделение объекта в 3ds Max
- в сглаженном режиме отображения (Smooth and Highlights) объект будет заключен с квадратные белые скобки;
- в режиме “Каркас” (Wireframe) сетка объект станет белой.
- прямоугольная область выделения (Rectangular Selection Region);
- круглая (Circular Selection Region);
- произвольная (Fence Selection Region);
- лассо (Lasso Selection Region);
- выделение кистью (Paint Selection Region).
Как повернуть объект на 90о в 3ds Max
Действия над объектом осуществляются с помощью инструментов, расположенных на основной панели.
Для вращения выберите Select and Rotate (“Выбрать и повернуть”), она обозначена круглой стрелкой. Горячая клавиша для этой команды — E.
Вращайте фигуру с помощью курсора по “орбитам”.

Как вырезать объект из объекта 3ds Max
- группировки объектов;
- сохранения участка пересечения объектов (остальные части объектов удаляются);
- вычитания одного объекта из другого.
- Выделите объект, который нужно оставить, и условно назовите его объектом A. Тот, который нужно удалить, условно обозначим как объект В.
- На панели создания объектов выберите “Геометрию” (Geometry), а в выпавшем после этого списке — “Сложные объекты” (Compound Objects)
- Выберите команду Boolean.
- В открывшемся справа окне настроек выберите “Вычитание” (Subtraction). Если выбрать A-B, то из объекта А (т.е. выделенного) будет вычтен объект В. Можно сделать и наоборот.
- В том же окне нажмите кнопку Pick Operand B.
Отверстие в объекте в 3ds Max
Очевидно, что для создания отверстий можно применять вышеупомянутую команду Boolean. Однако это не единственный вариант.
Круглые отверстия можно создать так:
1. ProCutter. Выберите объект, в котором нужно создать отверстия, и дополнительно дорисуйте еще один круглый объект на месте, где это отверстие должно быть (можно несколько). Примените инструмент ProCutter (она находится в свитке Compound, а свиток — на панели меню Create). В списке настроек справа нужно выбрать, какие именно объекты нужно удалить. Нажмите Pick Stock Object.

2. Loop Regulizer — скрипт, который нужно устанавливать отдельно. Он применяется в работе с Editable Poly с квадратными или прямоугольными полигонами, и, как и инструмент из предыдущего пункта, создаёт только круглые отверстия. На уровне редактирования Polygon выберите все полигоны, которые будут участвовать в создании отверстия. Кликните правой кнопкой мышки по экрану и в появившемся списке выберите Regulize. Таким образом, получается круг. При необходимости можно применять модификатор Chamfer для большего сглаживания. В настройках справа нажмите Bridge — после этого вместо только что сформированного круга получится сквозное отверстие.
3. Вручную. Сформируйте из полигонов форму будущего отверстия. Затем в режиме Vertex выберите точки, из которых оно состоит, и примените модификатор Spherify.
Автор: Родион Мешков
Ну, что, завалим всю сцену камешками?
Этот нехитрый пример подойдет для начинающих, а профи могут для смеха ради глазами по тексту пройтись.
Нам понадобятся инструменты только из этой линейки, поэтому дальше лезть не надо.
Ну, конечно начальная фигура для нашего будущего камня.
для наших целей хорошо подойдет ГеоСфера (это такая сфера, которая из треугольничков состоит).
Затем жмите на FFD Box Modifer и придаем шару невнятную форму.
Далее применяем очень полезный компонент Melt (плавление), его воздействие придаст камню приплюснутую снизу форму, как у речных камней. Параметр "% of Melt" не ставте слишком большим, а то камень растечется.
Конечно, святое дело, сгладить наш камешек (MeshSmooth). Степень сглаживания выбирайте от задачи, на заднем или переднем плане камень находится, может, вобще нет необходимости сглаживать, пусть угловатым останется.
Если камню нужно придать более затейливую форму воспользуйтесь далее различными модификаторами, в нашем случае, просто Noise Modifer (Шум). А можно и не один раз наложить модификаторы, все зависит от фантазии.
Растиражировать камни по сцене и придать различную форму можно так:
С Shift перетащите камень на новое место, тем самым создастся его копия;
Затем, прост поиграите с параметрами модификаторов (в Noise амплитудой, частотой, в FFD Box Modifer контрольными вершинами, в Melt степенью плавления и видами плавления и т.п.);
Отмасштбаируйте и поверните до нужного ракурса.
Вуаля, новый камень.
Не скажу что были гигантские трудозатраты, все довольно простенько и быстро.

Displacement – отличный инструмент, чтобы визуализировать сложный рельеф на простых формах. Но как быть, если нужно превратить рельеф в геометрию? Для этого можно воспользоваться аналогом инструмента – модификатором Displace. Он выдавливает рисунок прямо на сетке объекта, задавая ему неровности.
1. Создание рельефа
Прежде всего необходимо создать высокополигональный объект. Чем больше будет полигонов, тем выше окажется качество проекции рисунка. Затем нужно перейти в Modify – Modifier List – Displace.
Как только модификатор применится – появится оранжевая рамка. Если рамки нет или она сильно отличается по размеру от объекта, то модификатор применился некорректно.

В разделе Image задается текстура, по которой создастся рельеф. Нажав кнопку None в подразделе Map, можно будет выбрать любую стандартную карту 3ds Max. В подразделе Bitmap устанавливается любое стороннее изображение. Кнопками Remove Map/Bitmap назначенные карты удаляются.
Как только изображение будет назначено, нужно изменить значение Strength. Этот параметр влияет как на силу выдавливания, так и на направление.
Luminance Center изменяет смещение геометрии. По умолчанию полигоны объекта либо смещаются (в светлых областях рисунка), либо остаются на месте (в темных областях). Параметр Center позволяет управлять, какой цвет и с какой силой будет сдвигать полигоны.
Blur размывает границы между светлыми и темными областями рисунка. Чем сильнее Blur, тем более сглажены края. Слишком большие значения этого параметра размывают весь рисунок.

2. Изменение формы рельефа
Для улучшения рельефа можно изменять форму проецирования рисунка. Это можно делать как готовыми формами, так и регулировкой размеров.
Planar – проекция в виде плоскости. Больше всего подходит для прямоугольных ровных объектов.
Cylindrical – проекция в виде цилиндра. Исходя из названия, больше всего подходит для цилиндрических объектов.
Spherical – сферическая проекция.
Shrink Wrap – второй вариант сферической проекции. Отличается от предыдущего тем, что имеет всего один полюс, в котором сшивается текстура. Spherical имеет 2 таких полюса.

Параметры Length, Width и Height отвечают за размеры проецирующей формы. Изменяя эти значения, можно изменять размер рисунка.
U/V/W Tile изменяет повторение текстуры в пределах проецирующей плоскости. Flip просто отражает текстуру по какой-либо оси.

3. Быстрая настройка проекции
В разделе Alignment находится набор кнопок, благодаря которым можно быстро изменять проецирующую плоскость.
X, Y, Z – выравнивание плоскости по какой-либо из осей.
Fit – масштабирование плоскости в соответствие с габаритным контейнером объекта.
Center – устанавливает плоскость по центру объекта.
Bitmap Fit – задает плоскости размер изображения, которое можно выбрать на компьютере. Причем, картинка не обязательно должна быть такая же, как и в модификаторе.
Normal Align – перемещает и размещает плоскость по нормалям объекта. Для использования нужно включить этот режим и нажать ЛКМ на самом объекте.
View Align – выравнивает плоскость относительно точки взгляда.
Region Fit – растягивание плоскости по объекту.
Acquire – позволяет выбирать для настройки размера плоскости другой объект.
Reset – возвращает плоскость к изначальной форме.

Этот модификатор имеет довольно узкий список задач. Больше всего он нужен при создании моделей, предназначенных для ЧПУ станков. Для визуализации он полезен при создании барельефов. Но тогда придется задуматься о снижении числа полигонов. Конечно, в этом поможет модификатор Optimize. Либо, если рельеф несложный и его можно повторить сплайнами, воспользуйтесь ShapeMerge.
Это урок по созданию ландшафта в 3ds Max. Я покажу, как создать пустынный пейзаж, но по этому методу можно создать абсолютно любой ландшафт в 3d Max.
Я собираюсь использовать стандартные команды 3D-Max, чтобы создать красивый реалистичную почву даже без использования каких-либо плагинов и растровых изображений.
Финальный рендер ландшафта в 3d max.

Создайте плоскость 500 х 500 ширины и длины с 50 сегментов длины и ширины.
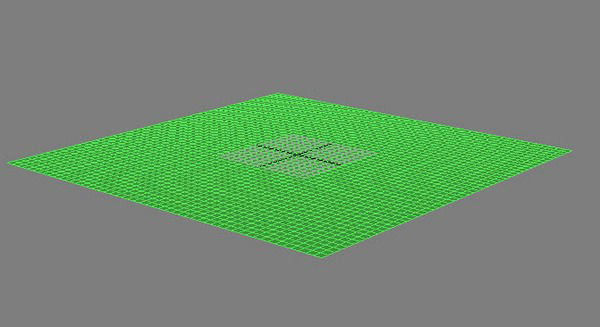
Откройте Material Editor и нажмите на квадратик возле слота Diffuse, выберите процедурную карту Smoke и установите значения, как показано на рисунке ниже.
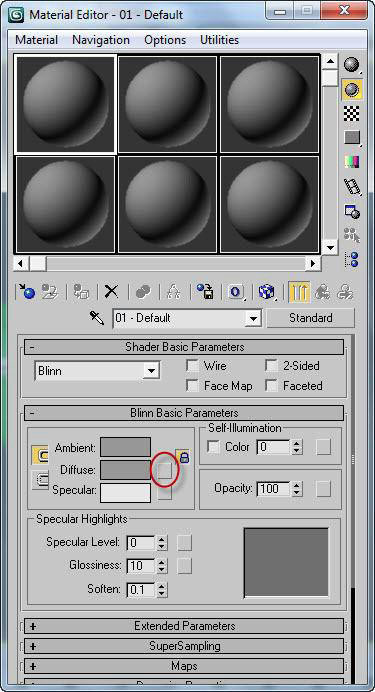
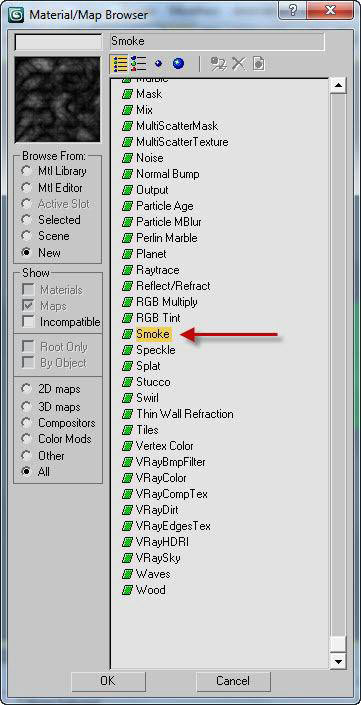
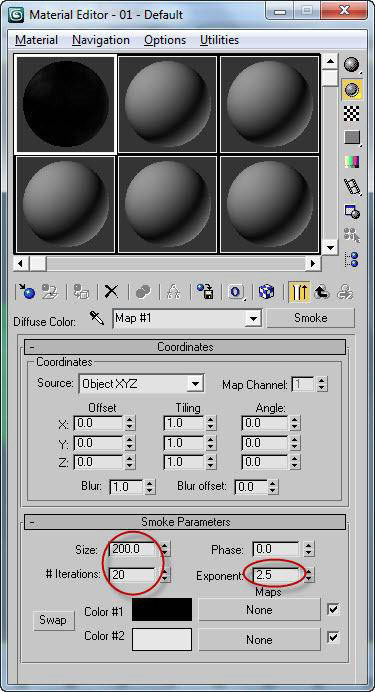
Из списка модификаторов примените модификатор Displace и установите его прочность до 180, потом нажмите на кнопку None меню Map, ставим галочку напротив опции Mtl Editor и выберите diffuse color map.
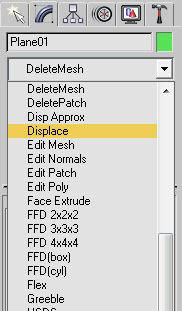
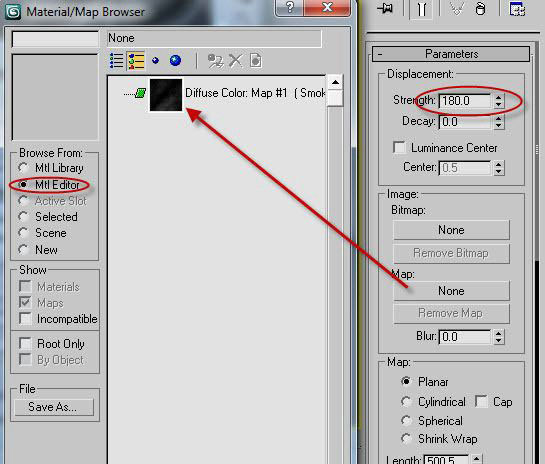
Теперь вы можете увидеть, как выгляди план вместе с модификатором Displace.
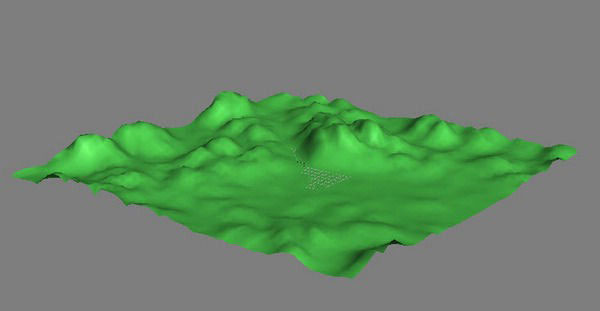
Если у вас мощный компьютер можете добавить больше сегментов. Давайте посмотрим, как это выглядит после повышения до 200 сегментов.
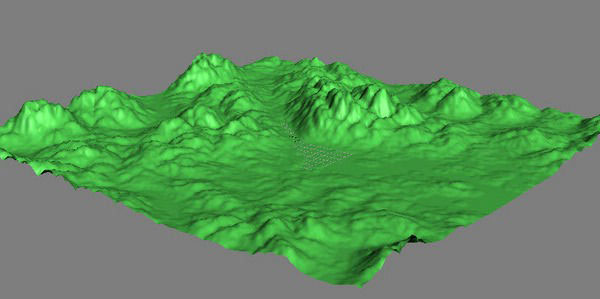
Теперь создайте новый материал и нажмите на квадратик возле слота Diffuse и выберите тип микширования. В mix материале установите цвет R: 40 G: 15 B: 0, а второй цвет R: 255 G: 200 B: 100 и примените к плоскости в окне проекции.
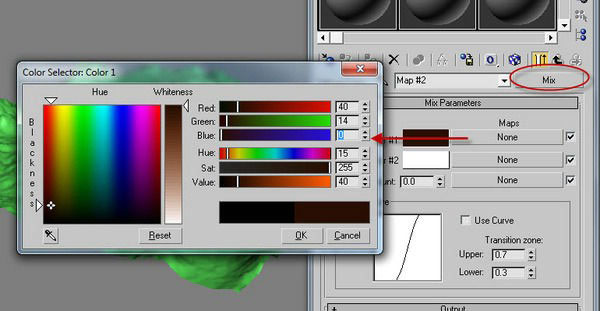
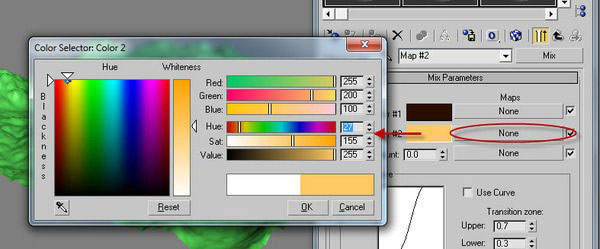
Теперь нажмите на кнопку None, команди Mix Amount и выберите тип falloff map. Установите направление Falloff на Z-оси, добавте точьку и сделайте ее как показано на изображении.
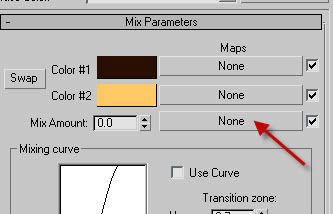
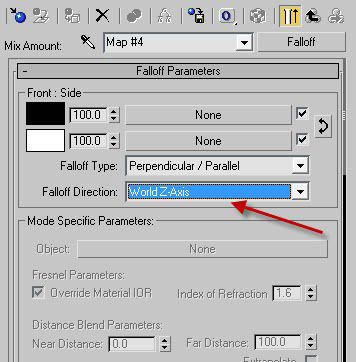
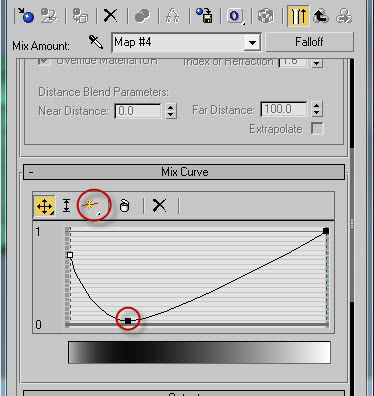
Вот что после этого у вас должно получится.
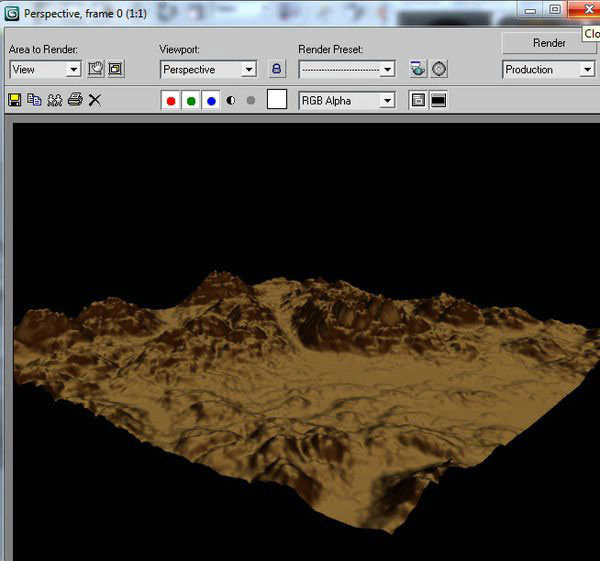
Перетащите диффузную карту в слот Bump.
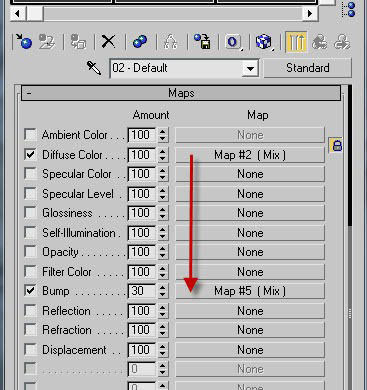
В слот Color -1 добавьте карту Noise и установите значения, как показано на изображении.
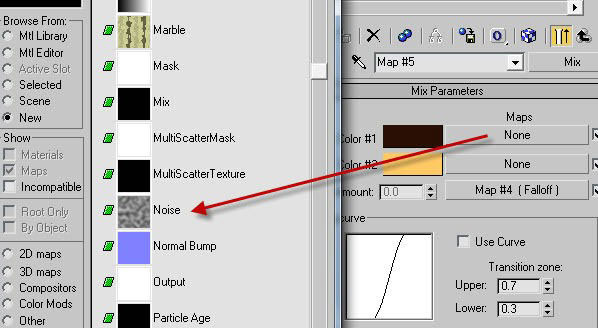
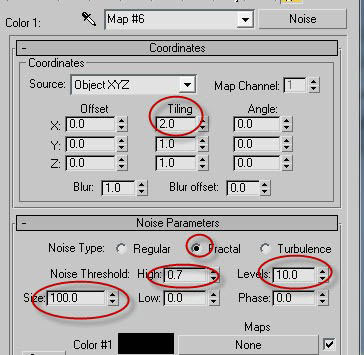
Точно так же слоте Color -2, выберите карту шума и установите его значение в соответствии с изображением, показанным ниже, а также установите значение Bump до 60.
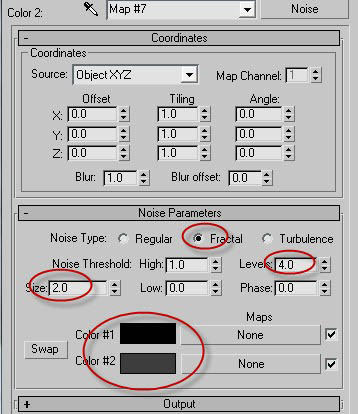
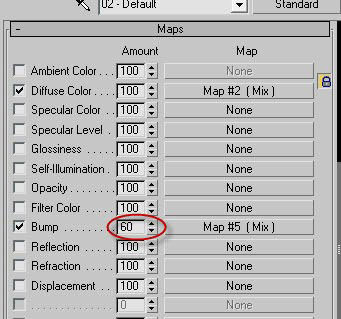
нажмите клавишу F9, чтобы увидеть результат.
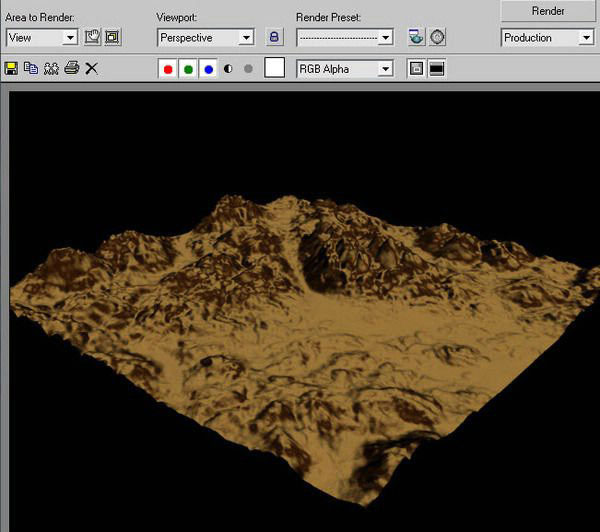
Примените модификатор Turbosmooth и установить угол сцены на уровне человеческих глаз, и сделайте градиент для фона применить градиент фона, нажав 8.

Поставте свет Omni с тенями 0,5 с интенсивности, поставте камеру и установить ее угол обзора до 60 градусов. Добавьте Туман и фоновые карты облаков во вкладке окружающей среды (нажмите 8), все настройки указаны ниже на скриншоте.
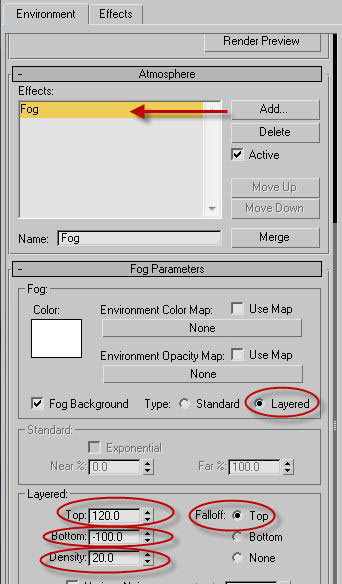
Нажмите F10, чтобы вызвать Render Options, перейдите на вкладку Renderer, и из выпадающего списка выберите фильтр Catmull-Rom, он придаст резкости изображению.
Читайте также:

