Как сделать скад
Обновлено: 04.07.2024
Зачастую в работе инженеров при расчете строительных конструкций в системе SCAD Office встречаются сложные вопросы. Мы решили рассмотреть наиболее интересные вопросы, которые задают нам на обучающих курсах и раскрыть некоторые секреты работы в SCAD Office.
Вопрос № 1: Как правильно задаются закрепления (связи) в системе SCAD Office?
Ответ: Связевые закрепления присваиваются узлам, перемещение или поворот, которых необходимо закрепить, опираясь исключительно на конструктивное решение рассматриваемого строения. При работе SCAD Office различают 6 видов связей: 3 перемещения и 3 поворота относительно 3-х глобальных осей. Закрепления X,Y,Z накалывают запрещение перемещений по соответствующим направлениям осей, а закрепления Ux, Uy, Uz – поворот вокруг глобальных осей.
Пример: Закрепление фермы при решении плоской задачи может выглядеть так: левый узел опирания закрепляется по направлению X и Z, правый край по направлению Z
Вопрос № 2: Как можно развернуть сечение колонны в системе SCAD Office?
Пример: С помощью команды «перенос узлов, можно, например, увеличить шаг рам одноэтажного промышленного здания.
Вопрос № 4: Для чего нужен вектор N?
Вопрос № 5: Можно ли скрыть не выделенные элементы или узлы в системе SCAD Office?

Результаты расчета в SCAD: инструменты анализа
После проведения любого расчета, необходимо увидеть результаты расчета в SCAD и проанализировать полученные данные. В обозначенном программном комплексе реализованы удобные …

Спецификация металла в SCAD: как сформировать?
При расчете строительных конструкций, в частности стальных, часто требуется получение предварительных данных о весе объекта и использованных в нем типов …

Ошибка в SCAD при расчете на устойчивость
При расчете строительных конструкций, которые обладают свойством геометрической нелинейности, такие как мачты связи (из-за оттяжек), требуется проведение особого анализа, известного …

Как задать пульсацию ветра в SCAD Office?
Ветровая нагрузка является основополагающей для пространственных решетчатых конструкций, а так же и некоторых прочих. Такое природное явление обладает свойством пульсации, …

Как удалить нагрузки в SCAD Office?
На этапе назначения различных нагрузок при разработке расчетной схемы может возникнуть ситуация, в которой необходимо будет удалить нагрузки в SCAD …

Как задать нелинейный расчет в SCAD?
В некоторых расчетах проектируемых строительных конструкций требуется обязательное моделирование нелинейных нагрузок. В частности, это требуется для определения параметров вантов для …
Программный комплекс SCAD позволяет рассчитывать на прочность строительные конструкции.
Сама программа представляет собой связку нескольких программ. Основной модуль — SCAD, служит для прочностного расчета строительных конструкций. Также в комплекс включены программы-сателлиты — это программы, заточенные для решения конкретной задачи, например программа-сателлит Кристалл содержит базу данных по стальным конструкциям, может рассчитывать болтовые, фрикционные и сварные соединения, проектировать фермы, балки, стойки, листовые конструкции.
Свой мануал я постараюсь сделать для начинающих пользователей, но если у вас останутся вопросы, задавайте их в комментариях.
Итак, приступим к расчету балки в SCAD.
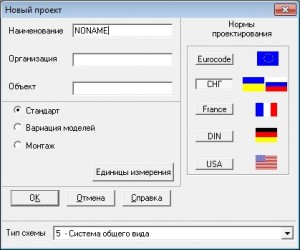
Не буду расписывать что означает каждая кнопка, это вы можете прочитать отдельно, а только остановлюсь на самом главном.
Единицы измерения для строительных конструкций указываем следующие:
Линейные размеры — м (т.е. в метрах)
Размеры сечений в см (т.е. в сантиметрах)
Силы — т (т.е. в тоннах)
цифры в правой части обозначают до каких единиц округляются числа, например 1,12 для линейного размера означает, что метры округляются до сантиметров.
Появляется окно создания нового проекта, задаем папку и имя файла. Этот файл и есть файл расчета, его можно будет при необходимости переместить на другой компьютер.
Далее появляется такое окно
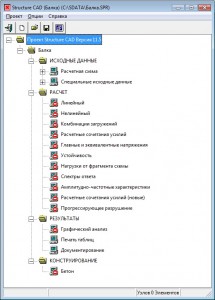
Для начала нам необходимо построить расчетную схему. Возьмем простой пример.

Создаем расчетную схему
Откроется редактор расчетной схемы
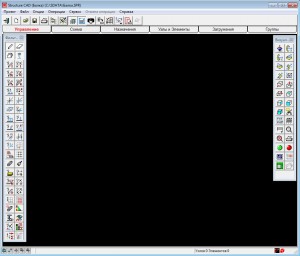

Здесь мы задаем координаты точек, по которым мы построим балку
Координаты Y и Z мы не трогаем, меняем только Х.
![]()
Изначально панель вертикальная, для удобства отображения я ее перевернул.

Точку B (5;0;0) и C (10;0;0) фиксируем от перемещений по осям Y и Z.
Точку D (15;0;0) фиксируем по осям X,Y,Z и ограничиваем поворот вокруг оси Uy (в данном случае можно оставить балку не закрепленной вокруг оси X и Z, это не имеет принципиального значения)
Как видим узел, который в нашем варианте обозначен под номером 5, с координатами (15;0;0) зафиксирован от перемещений по осям X,Y,Z и от поворота вокруг оси Y. В этом же окне можно изменить закрепление узлов балки просто кликнув на нужной кнопке.
Почему необходимо нажимать узел 2 при установке шарниров? Узел 1 это левый и нижний узел стержня, узел 2 — это верхний и правый узел стержня.
Задаем материал балки
Далее нам необходимо задать профиль, из которого будет выполнена балка, конечно цель расчета как раз и подобрать сечение, но программа не может прогнать расчет без выбора сечения, поэтому мы предварительно назначаем профиль балки. Не важно какой профиль мы зададим изначально т.к. потом, по результатам расчета, мы его поменяем на нужный.
Задаем нагрузки
Далее необходимо загрузить балку.
Предположим, что все нагрузки могут присутствовать независимо друг от друга, поэтому будем задавать их отдельно.
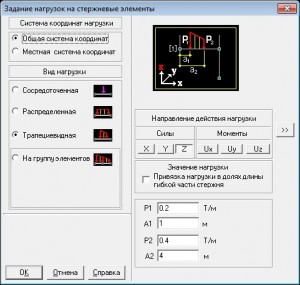
Далее задаем нагрузку №2
Задаем нагрузку №3
Теперь необходимо создать нагрузку от собственного веса.
Также на будущее хочу сказать что в модели должны задаваться расчетные нагрузки, а не нормативные.
Задаем комбинации загружений

Хочу отметить, что цифра здесь может принимать не только значение единицы или нуля т.к. это коэффициент, с которым учитывается действие нагрузки в данном сочетании, например если поставить цифру 2, то нагрузка увеличиться в 2-а раза. Этим приемом можно пользоваться если задавать в расчетной модели нормативные нагрузки, а затем коэффициентом в комбинациях загружений переводить в расчетные, однако для РСУ (Расчетные Сочетания Усилий) требуется задание расчетных значений, поэтому лучше сразу приучать себя задавать расчетные значения нагрузок.
Производим расчет
Происходит расчет, и в расчете нам необходимо посмотреть отчет. Здесь у нас будет следующая ошибка
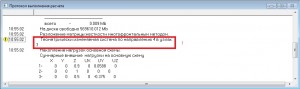
Дело в том, что т.к. мы считаем в пространственной системе координат, нам необходимо закрепить стержень от проворачивания (вокруг оси X)
Корректируем расчетную схему
Смотрим результаты расчета


Теперь когда мы разобрались как читать результаты, давайте разберемся как подобрать необходимую балку. Для этого в программе предусмотрен постпроцессор, но работать с ним можно только задав РСУ, чего мы ещё не сделали. Конечно можно проанализировав данные расчета подобрать сечение вручную, но лучше научиться делать это в программе, тем более она умеет автоматически подбирать нужное сечение.
Задаем расчетные сочетания усилий
Зададим РСУ в старой версии т.к. он более простой для понимания.

Подбираем профиль
Выбираем марку стали (для примера выберем марку стали С245, а в реальном случае необходимо сделать несколько расчетов для разных марок и вычислить оптимальный с точки зрения экономического обоснования), предельную гибкость ставим 400.

Далее нам необходимо обозначить назначение конструктивного элемента либо группы конструктивных элементов. Если вы рассчитываете не большое количество элементов, можно сделать назначение конструктивного элемента, если вы рассчитываете сборку со множеством элементов, то можно назначить группу конструктивных элементов. В нашем случае мы рассмотрим первый вариант.
имя конструктивного элемента — Б1 (может быть другое, например Балка1);
коэффициент расчетной длины — XOZ = 1; XOY = 1;
марка стали оставляем С245;
коэффициент условий работы — 1;
предельная гибкость — 0 (предельная гибкость в СНиП для балок не нормируется, поэтому если поставить значение ноль, то данный вид расчета не будет произведен в SCAD, однако если вы оставите предельную гибкость 400, то скорее всего это не повлияет на подбор сечения).
Повторяем данную операцию для стержня №2,3. Для стержня №4 коэффициент расчетной длины по XOZ=0.7, XOY=1, т.к. один узел у нас шарнирный, а другой жестко защемленный.
Коэффициенты расчетной длины для различных видов закрепления можно посмотреть в СП 16.13330.2011 Таблица 30.



Делаем перерасчет для проверки нового сечения
Выходим в экран управления проектом.
Меняем стандарт, по которому подбирается профиль
Как видим двутавр 14Б2 вполне подходит для нашей балки, но давайте попробуем подобрать сечение из швеллера, возможно оно будет более экономичным. Программа подбирает сечение из того же стандарта, что и исходный профиль, поэтому швеллер в расчет не брался.
Менять массу в нагрузках не надо т.к. она меняется автоматически.
Выходим в экран управления проектом и делаем расчет (Расчет — > Линейный).
Швеллер 14П вполне подходит для нашей балки.
Сравниваем сечения проката
Насколько экономичен профиль можно узнать по его массе т.к. цена на металлопрокат назначается в тоннах, а масса зависит от площади поперечного сечения, поэтому нам необходимо сравнить площадь сечения 2-х профилей и выбрать наименьший.
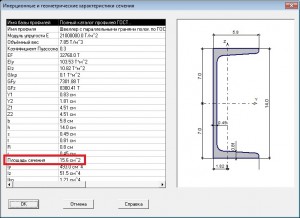
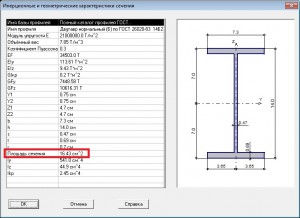
Как видим швеллер 14П имеет меньшую площадь чем двутавр 14Б2, поэтому его использовать выгоднее чем двутавр. Можно таким методом перебрать весь сортамент и менять марку стали, чтобы выбрать оптимальный вариант профиля для балки.
Печать отчета
В отчете можно посмотреть на сколько загружена балка, в нашем случае балка подбиралась по устойчивости и профиль загружен на 100%.
This article has 13 Comments
Спасибо!Отличная статья,понятно и интересно!С удовольствием бы ознакомился со статьёй о расчете пространственного каркаса здания из МК!
Спасибо за комментарий, обязательно напишу в дальнейшем. Пока не могу много времени уделять сайту, но Москва тоже не сразу строилась.
Вау. Оччень понравилось. Проделал все у себя. Но у меня получился коэфф. использования по устойчивости 0,81, а не 100.
Побольше бы таких уроков. Реально все понятно. А-то во всех предыдущих руководствах-упражнениях все мудрено на столько, что даже изучать не хочется. Спасибо.
Готов подписаться на рассылку новостей. Готов платить монеты. Реально самый лучший урок.
Спасибо за урок.
Все изложено доступно.
У Вас понятный слог. Предполагаю, что уроки будут пользоваться популярностью.
Спасибо за урок, наконец то кто о написал статью для людей, а не для инопланитян. Все доступно и понятно!!

Методика создания модели из железобетона в ВК SCAD Office v.21 при использовании системы ФОРУМ
Разработчики систем автоматизированного проектирования (САПР) все больше стремятся к упрощению создания геометрии расчетных схем объектов строительства, поскольку при реализации расчета больше всего времени уходит именно на данный процесс. В новой версии вычислительного комплекса (ВК) SCAD Office v.21 для реализации этой задачи предусмотрен редактор ФОРУМ. В отличие от предыдущих версий данного программного комплекса, этот редактор уже встроен в препроцессоры самого SCAD.
Редактор ФОРУМ преимущественно разрабатывался для создания геометрии моделей из железобетона как наиболее удобной с точки зрения интерфейса и набора инструментов. Чтобы открыть этот редактор, при создании нового проекта в ВК SCAD Office необходимо просто поставить маркер в окне настроек будущего проекта (рис. 1).

Диалоговое окно настроек будущего проекта
После задания всех необходимых параметров и сохранения схемы ВК автоматически переходит в редактор ФОРУМ (рис. 2).
Основное меню редактора очень напоминает интерфейс самого ВК SCAD Office v.21 Кроме того, предусмотрена панель фильтров отображения и визуализации, а также основная панель инструментов.
Данный редактор, как и сам SCAD, имеет те же поддерживаемые форматы импорта/экспорта расчетных схем. Одним из вариантов импорта расчетных схем является интеграция данных в форматах *.dwg/*.dxf. Этот способ применялся при проектировании многоэтажного многоквартирного жилого комплекса (рис. 3).
Для импорта данного объекта в систему ФОРУМ необходимо выполнить план несущих конструкций по их срединным линиям (рис. 4). При создании этого плана следует руководствоваться следующим:
Затем производится импорт файла в систему ФОРУМ через вкладку Файл → Импорт → DXF, DWG, Графические файлы (рис. 5). Указывается путь к файлу импорта, выполняются общие настройки проекта.
Полученная модель в системе ФОРУМ представляется в виде системы стержней. При этом в данной модели обычно присутствует ряд неточностей в координатах точек, принадлежащих одному отрезку (стене или контуру перекрытий) (рис. 6).
Чтобы выровнять координаты, применяется инструмент Операции с узлами → Перенос узлов в заданную плоскость. Затем указывают координату плоскости, к которой необходимо привести узлы (например, расстояние от начала координат до оси данного несущего элемента). После приведения всех узлов схемы в нужные координаты рекомендуется воспользоваться командой Упаковка данных, расположенной на вкладке Управление.
На вкладке Схема размещен ряд инструментов для задания элементов схемы (Колонна, Балка, Перекрытие, Стена). Создается схема по импортированному плану (рис. 7), при этом рекомендуется все элементы заводить в положительном направлении осей глобальной системы координат (ГСК).
Создание данного рода моделей желательно выполнять фрагментарно (отдельными частями) (рис. 8) для исключения ошибок, связанных с множеством узлов и элементов в модели.
В дальнейшем с помощью инструмента Режим сборки на вкладке Схема представляется возможность собрать все отдельные фрагменты в единый объект (рис. 9).
В системе ФОРУМ v.21, в отличие от предыдущих версий, можно создавать специальные конечные элементы (вкладка Операции с элементами), а также моделировать связи в узлах (вкладка Операция с узлами).
Для экспорта созданной схемы в систему SCAD необходимо на вкладке Схема воспользоваться инструментом Генерация результирующего проекта. После установки всех параметров система автоматически произведет создание конечно-элементной модели в систему SCAD (рис. 10). При этом, если в схеме присутствуют колонны, то в данной версии следы от колонн будут смоделированы Твердым телом.
Затем все манипуляции с моделью осуществляются в среде SCAD. Конечные расчеты производятся в постпроцессоре Бетон (рис. 11). В SCAD Office v.21, в отличие от предыдущей версии, постпроцессор Бетон находится в разделе Графический анализ. Сам же инструмент стал более удобным и информативным, в нем реализованы задачи как подбора арматуры, так и анализа готового армирования.
Такая методика моделирования значительно сокращает время создания самой модели объекта, практически исключает неточности по отношению к графической части, поскольку срединные линии (центральные оси) несущих конструкций импортируются уже с утвержденных планов. Благодаря расширенному спектру инструментов, реализованному в новой версии ВК SCAD Office v.21, создание модели значительно упрощается.

Вы всегда хотели создать свои собственные 3D-модели? Как насчет 3D-печати детали, которую вы разработали? Вокруг есть много программ 3D-моделирования, но их может быть сложно использовать, если вы не артистичны (как я). OpenSCAD предоставляет вам возможность разрабатывать модели специально для 3D-печати, используя только код . Не беспокойтесь, если вы не знаете, как писать код, сегодня я проведу вас через основы.
Что такое OpenSCAD?
OpenSCAD — бесплатный разработчик Solid Computer Aided Design . Он доступен для Windows, Mac и Linux. Отличительной особенностью многих других программ является то, что вы проектируете детали, используя код вместо мыши. Это позволяет очень легко выполнять математические вычисления, сохранять размеры в переменных, изменять размеры деталей и многое другое.
Существуют некоторые факторы, которые необходимо учитывать при моделировании 3D-печати, но многие из них применяются в целом к 3D-моделям CAD-печати, а не только к проектам OpenSCAD. Если вы хотите узнать больше о 3D-печати, обратитесь к нашему руководству Если вы ищете более интерактивного разработчика моделей, прочтите руководство по созданию объектов в Sketchup
Начало настройки
Сначала перейдите на страницу загрузки и найдите версию OpenSCAD, подходящую для вашей операционной системы. Я использую Mac OS, но эти принципы OpenSCAD применимы ко всем системам.
После установки, откройте его. Вам будет представлено это меню запуска:

После открытия вам будет представлен следующий интерфейс:

Это разделено на три основные области. Слева ваш редактор и меню. Здесь вы будете писать свой код. В нем еще не будет кода, так как вы создаете новый файл. Вверху есть несколько кнопок меню для выполнения основных задач, таких как загрузка, сохранение, отмена и так далее.

Внизу справа находится консоль . Это покажет вам любые ошибки при построении модели.

Последний раздел — это основной интерфейс в правом верхнем углу. Здесь вы можете взаимодействовать со своей моделью, но вы не сможете редактировать ее здесь (вы будете писать код для этого).

Есть несколько кнопок внизу этого основного интерфейса. Это в первую очередь позволяет вам просматривать ваш дизайн по-разному.
Основы
Принцип работы OpenSCAD в большинстве случаев заключается в сложении и вычитании простых фигур. Вы можете создавать очень сложные модели таким образом, так что давайте сразу же приступим.
Вот первая фигура, простая коробка:

И вот код, чтобы произвести это:
Чтобы ваш код выполнялся и строил модель, вам нужно его предварительно просмотреть. OpenSCAD будет делать это по умолчанию каждый раз, когда вы сохраняете, или вы можете нажать F5 для принудительного обновления. Поэкспериментируйте с перемещением в трехмерном пространстве, удерживая левую или правую кнопки мыши.
Теперь получается хороший куб, но он не очень полезен без каких-либо размеров. OpenSCAD не работает ни в какой конкретной измерительной системе, вместо этого все единицы относятся друг к другу. Вы можете создать коробку 20 х 10, и любая другая программа (например, ваш 3D-принтер) может ее интерпретировать, будь то метрическая или имперская. Это на самом деле обеспечивает большую гибкость.
Давайте добавим некоторые измерения в ваш куб. Вы делаете это, передавая параметры методу куба :
Значения 10 , 20 и 30 представляют размер куба по осям X , Y и Z. Обратите внимание, как это привело к появлению гораздо большего прямоугольника:

По умолчанию OpenSCAD рисует компоненты слева внизу. Вы можете настроить это, установив для центрального параметра значение true . Вот код, чтобы сделать это с прямоугольником:
И вот как это выглядит:

Центрирование объектов хорошо работает для простых фигур, но усложняет несимметричные объекты. Вам нужно будет решить, какой метод лучше всего подходит для вас.
Переходя к более сложной форме, вот цилиндр :

Вот код для его создания:
Таким образом, определение цилиндра становится:

Вот как это выглядит:
Это увеличивает количество граней, необходимых для образования кругов — 100 является хорошей отправной точкой. Имейте в виду, что это значительно увеличит время рендеринга, особенно на сложных моделях, поэтому обычно лучше не указывать это до тех пор, пока вы не закончите проектирование.
Легко применять преобразования к фигурам. Вам нужно вызывать специальные методы перед созданием ваших фигур. Вот как вращать цилиндр, используя метод rotate :
Значения, передаваемые параметру a, представляют угол поворота осей X, Y и Z. Вот результат:

Еще одна очень полезная функция — перевод . Это позволяет вам перемещать объекты в трехмерном пространстве. Еще раз, вам нужно будет передать количество движения для каждой оси. Вот результат:

Понимание метода перевода — одна из самых важных вещей, которые вы можете сделать. Это требуется для проектирования самых сложных конструкций.
Наконец, еще одна полезная форма — это сфера :

Точно так же, как цилиндр, вы можете сгладить это, используя код $ fn выше.
Расширенное кодирование
Давайте создадим продвинутую форму: куб с полой сферой внутри. Создайте куб и сферу с центром, установленным в true. Вычтите одно из другого, используя разностный метод:

Поэкспериментируйте с диаметром (параметром d ) сферы и посмотрите, что произойдет.
В OpenSCAD обычно есть много способов выполнить одну и ту же задачу. Если вы хотите получить углубление в кубе, вы можете вычесть из него другой куб или добавить еще два над ним. Обычно не имеет значения, каким образом все делается, но в зависимости от сложности детали, сначала может быть легче выполнить определенные манипуляции.
Вот как создать канал в кубе. Вместо использования другого куба, использование цилиндра создаст закругленный канал. Обратите внимание, как разностный метод используется еще раз, и как методы преобразования и поворота используются для управления фигурами. Использование метода rotate часто усложняет преобразования, поэтому поэкспериментируйте с параметрами, пока не добьетесь желаемого результата. Вот код:
Вот как это выглядит:


Вот еще один сложный пример. Скажем, вы хотели установить что-то с помощью болта. С помощью цилиндра создать отверстие достаточно просто, но что, если вы хотите, чтобы головка болта была установлена заподлицо с потайными болтами? Вы могли бы просто создать большой цилиндр для головки болта, но это выглядело бы не очень хорошо. Решением является фаска, которую вы можете создать с помощью цилиндрического метода. Хитрость здесь в том, чтобы указать два диаметра — d1 и d2 . Сделайте эти разные размеры, а OpenSCAD сделает все остальное.
Поскольку я британец, я буду использовать метрические размеры здесь, для болта с потайной головкой M5. Вы можете легко отрегулировать это, чтобы соответствовать любым креплениям, которые вы хотите использовать. Вот код:
Обратите внимание, как размеры болтов хранятся в переменных? Это делает кодирование и обслуживание намного проще. Один из методов, с которым вы еще не сталкивались, — это модуль . Это позволяет вам определить блок кода для выполнения в любое время. На самом деле это функция . Вы должны использовать модули и переменные для любой сложной формы, так как они упрощают чтение и быстрее вносят изменения. Вот как выглядит фаска:

Давайте посмотрим на один последний пример. Скажем, вы хотели создать ряд отверстий вокруг круга. Вы можете вручную измерить, перевести и повернуть все это, но даже с модулями это будет утомительно. Вот конечный результат, 10 цилиндров даже распределены по кругу:

Этот код проще, чем вы ожидаете. Цикл for используется для вызова модуля make_cylinder десять раз. Поскольку в круге 360 градусов, а 360/10 = 36, каждый цилиндр необходимо поворачивать с шагом 36 градусов. Каждая итерация этого цикла будет увеличивать переменную i на 36. Этот цикл вызывает модуль make_cylinder , который просто рисует цилиндр и позиционирует его в соответствии с градусами, переданными ему циклом. Вы можете нарисовать больше или меньше цилиндров, изменив переменную number_of_holes — хотя вы можете изменить интервал, если вы это сделаете. Вот как выглядят 100 цилиндров, они слегка перекрываются:

Экспорт
Теперь, когда вы знаете, как кодировать в OpenScad, требуется еще один последний шаг, прежде чем вы сможете 3D-печать своих моделей. Вам необходимо экспортировать свой дизайн из OpenSCAD в стандартный формат STL , используемый большинством 3D-принтеров. к счастью, есть кнопка экспорта в STL: Меню редактора > Вверху справа :

Вот и все на сегодня. Теперь у вас должно быть отличное знание OpenSCAD — все эти сложные элементы строятся на этих основах, а многие сложные фигуры — это действительно множество простых фигур в сочетании.
Для решения проблемы, почему бы не взглянуть на некоторые из наших проектов 3D-печати и попытаться воссоздать детали в OpenSCAD:
Вы узнали какие-нибудь новые трюки сегодня? Какая ваша любимая функция OpenSCAD? Будете ли вы переходить с другого инструмента САПР в ближайшее время? Дайте нам знать в комментариях ниже!
Читайте также:

