Как сделать синие границы в excel
Обновлено: 05.07.2024
Как изменить область печати в excel? Чтобы задать область печати нужно установить и зафиксировать границы разметки страниц, которые и будут отделять все области. Для этого необходимо в страничном режиме щелкнуть по синей пунктирной линии, удерживая левую клавишу мыши, переместить синюю линию в нужное положение. Как сделать и убрать в экселе синие границы? В программе эксель, для удобства пользователи при печати документа, сделали возможность выделить заранее область листа, которая в итоге попадет на бумагу. Рассмотрим подробную инструкцию, как сделать и убрать в экселе синие границы. Откроем небольшую таблицу, которую мы хотим вывести на печать, она представлена на рисунке ниже. Как добавить границы? Кликаем по ячейке, которая находится в месте, где должен быть разрыв на страницы и выбираем опцию вставить разрыв страницы. Как добавить только вертикальную границу? Щелкаем правой кнопкой мышки по столбцу, где будет проложена граница, выбираем туже опцию вставить разрыв страницы.
Существует 2 способа создания разделения в файле эксель через меню границы во вкладке главная кликнув на другие границы в этом же меню. Оба варианта имеют свои особенности и преимущества, но любой из них позволит создать и изменить разделение. Создание контура через кнопку границы таблица из нескольких ячеек объединить. Когда вы выйдите из режима печати, вы увидите в документе тонкую пунктирную линию это и есть граница листа. Как в excel включить границы листа а4? Как сделать синие линии в excel? Отображение границ листа можно включить во вкладке вид разметка страницы показывает таблицу в воде страниц страничный режим режим просмотра, при котором на таблице синим цветом пунктиром отображаются поля (границы листа), а синей толстой линией отображаются границы таблицы. 1) откройте книгу и лист, в котором вы хотите сделать (убрать) границы.
Границы в программе могут быть добавлены к верхней, нижней, правой и левой части ячейки. Кроме того, они могут иметь орнамент и цвет на выбор. Это позволяет вам более тонко настраивать её отображение при создании нужной таблицы. Так, можно настроить разделение для одного или нескольких объектов. Например, можно отделить в файле целую строку, столбец или сектор, либо разлиновать всю таблицу.
Существует 2 способа создания разделения в файле Эксель:
Оба варианта имеют свои особенности и преимущества, но любой из них позволит создать и изменить разделение.
Этот вариант — самый простой из всех, но и предоставляет он меньше всего возможностей. Выделите определённое количество ячеек, к которым хотите применить настройки, после чего:
Как нарисовать разметку
Для того чтобы создать собственный контур, нужно:
Как сохранить разметку при печати

Дальнейшие действия для печати:
Видео
Объединение, разбиение и удаление ячеек таблицы
Вы можете изменить вид таблиц в PowerPoint путем объединения, разделения или удаления ячеек таблицы.
- Какую версию вы используете?
- Более новые версии
- Office 2007
Объединение ячеек таблицы
Чтобы объединить несколько ячеек, расположенных в одной строке или в одном столбце, сделайте следующее:
На слайде выберите ячейки, которые вы хотите объединить.
Совет: Выбрать несколько несмежных ячеек невозможно.
В разделе Работа с таблицами на вкладке Макет в группе Объединение выберите команду Объединить ячейки.

Совет: Можно также стирать границы ячеек для их объединения. В группе Работа с таблицами на вкладке Конструктор в группе Нарисовать границы выберите команду Ластик, а затем щелкните границы ячеек, которые вы хотите стереть. По завершению нажмите клавишу ESC.
Разделение ячеек таблицы
Чтобы разделить ячейку, сделайте следующее:
Щелкните ячейку таблицы, которую вы хотите разделить.
В разделе Работа с таблицами на вкладке Макет в группе Объединение нажмите кнопку Разделить ячейки и сделайте следующее:

Для разделения ячейки по вертикали в поле Число столбцов введите нужное число новых ячеек.
Для разделения ячейки по горизонтали в поле Число строк введите нужное число новых ячеек.
Чтобы разделить ячейку одновременно по горизонтали и по вертикали, введите нужные значения в поля Число столбцов и Число строк.
Разделение содержимого таблицы на два слайда
PowerPoint не получается автоматически разделить таблицу, которая не помещается на одном слайде, но это легко сделать самостоятельно:

Удаление содержимого ячейки
Примечание: При удалении содержимого ячейки она не удаляется. Чтобы удалить ячейку, необходимо объединить ячейки таблицы (как описано в разделе выше) или удалить строку или столбец.
Объединение ячеек таблицы
Чтобы объединить несколько ячеек, расположенных в одной строке или в одном столбце, сделайте следующее:
На слайде выберите ячейки, которые вы хотите объединить.
Совет: Выбрать несколько несмежных ячеек невозможно.
В разделе Работа с таблицами на вкладке Макет в группе Объединение выберите команду Объединить ячейки.

Совет: Можно также стирать границы ячеек для их объединения. В группе Работа с таблицами на вкладке Конструктор в группе Нарисовать границы выберите команду Ластик, а затем щелкните границы ячеек, которые вы хотите стереть. По завершению нажмите клавишу ESC.
Разделение ячеек таблицы
Чтобы разделить ячейку, сделайте следующее:
Щелкните ячейку таблицы, которую вы хотите разделить.
В разделе Работа с таблицами на вкладке Макет в группе Объединение нажмите кнопку Разделить ячейки и сделайте следующее:

Для разделения ячейки по вертикали в поле Число столбцов введите нужное число новых ячеек.
Для разделения ячейки по горизонтали в поле Число строк введите нужное число новых ячеек.
Чтобы разделить ячейку одновременно по горизонтали и по вертикали, введите нужные значения в поля Число столбцов и Число строк.
Удаление содержимого ячейки
Примечание: При удалении содержимого сама ячейка не удаляется. Чтобы удалить ячейку, необходимо объединить ячейки таблицы (как описано в разделе выше) или удалить строку или столбец.
Как распечатать в Excel на всю страницу?
Печать листа на одной странице
Как сделать синие линии в Excel?
Как создать таблицу в Эксель: Изменение ориентации содержимого ячейки
Вместо разбиения содержимого на строки в некоторых случаях более приемлемым решением оказывается изменение ориентации текста путем поворота (по часовой стрелке или против нее). На скриншоте приведен пример, когда изменение ориентации текста более выгодно, чем его перенос по строкам.
Чтобы повернуть таким образом текст, выделите ячейки A2:E2, щелкните на кнопке Ориентация группы Выравнивание и выберите параметр Повернуть текст вверх.

На скриншоте ниже показаны те же заголовки, повернутые на 45°. Для выполнения этой операции следует выбрать параметр Текст против часовой стрелки в раскрывающемся меню кнопки Ориентация, выделив все те же ячейки (A2:E2).

Если нужно повернуть содержимое ячеек на угол, отличный от 45 или 90°, то выберите в меню кнопки Ориентация пункт Формат выравнивания ячейки, чтобы перейти на вкладку Выравнивание диалогового окна Формат ячеек. Ту же операцию можно выполнить, нажав комбинацию клавиш и выбрав в открывшемся окне вкладку Выравнивание. На этой вкладке с помощью элементов управления раздела Ориентация можно управлять углом поворота.

Чтобы задать нужный угол, введите количество градусов в текстовое поле градусов, щелкните в соответствующем месте контура диаграммы или перетащите стрелку Надпись на диаграмме на нужный угол.
Чтобы повернуть текст вверх, введите в текстовом поле положительное значение между 1 и 45; чтобы повернуть его вниз, введите отрицательное значение от -1 до -45.
Чтобы расположить текст по вертикали без поворота, так, чтобы все буквы находились одна под другой в одном столбце, в меню Ориентация, находящемся на вкладке Главная, выберите пункт Вертикальный текст.
Создание пользовательского стиля границы ячейки
Как создать таблицу в Эксель: Копировать и Вставить
Метод копирования выделенного диапазона ячеек с помощью команд Копировать и Вставить совершенно не отличается от вышеописанного. Правда, после выделения диапазона ячеек у вас есть больше вариантов его помещения в буфер обмена: щелкнуть на кнопке Копировать вкладки Главная, выбрать пункт Копировать из контекстного меню ячейки, которое открывается щелчком правой кнопкой мыши, или нажать комбинацию клавиш .
Преимуществом копирования информации в буфер обмена является то, что вставить ее из буфера можно множество раз. Просто учтите, что вместо нажатия клавиши , как при первой вставке копии, следует щелкнуть на кнопке Вставить вкладки Главная или нажать комбинацию клавиш .
При использовании команды Вставить программа не убирает пунктирный контур вокруг исходного диапазона ячеек. Это является сигналом к тому, что можно выбрать дополнительные диапазоны вставки (в том же или в другом документе).
После выбора первой ячейки следующего диапазона, куда должно быть выполнено копирование, щелкните еще раз на кнопке Вставить (это можно повторять сколько угодно раз). Когда будете вставлять последнюю копию, нажмите клавишу вместо выбора команды Вставить или нажатия комбинации клавиш . Если забудете это сделать, удалите пунктирный контур вокруг исходного диапазона ячеек с помощью клавиши .
Как изменить границы макросом в ячейках таблицы Excel
У нас иметься отчет по продажам в магазинах целой ритейловской сети, которые разделены на группы городов по отдельным штатам. В таблице отчета имеются объединенные ячейки:
- Отформатировать ячейки таблицы таким образом, чтобы были установленные границы с толстой линией только для диапазонов каждого отдельного штата. А внутри группы городов каждого штата необходимо установить ячейкам границы с тонкой линией.
- Таким же образом хотим форматировать ячейки в объединенных диапазонах, охватывающих несколько столбцов. А, столбцы с показателями продаж и выручки необходимо отделить тонкими линиями. Дополнительно целая таблица должна иметь самую толстую линию для внешней границы по периметру.
- Если объединенная ячейка охватывает несколько строк, то границы ячеек, отделяющие эти строки, будут иметь тоненькие линии. По аналогичному принципу будут определены границы столбцов которых охватывает объединенная ячейка.
Напишем свой макрос, который сам автоматически выполнит весь этот объем работы для любой таблицы. Откройте редактор Visual Basic (ALT+F11):
Sub BorderLine()Dim i As LongSelection.Borders(xlEdgeBottom).Weight = xlMediumSelection.Borders(xlEdgeTop).Weight = xlMediumSelection.Borders(xlEdgeLeft).Weight = xlMediumSelection.Borders(xlEdgeRight).Weight = xlMediumSelection.Borders(xlInsideHorizontal).Weight = xlThinSelection.Borders(xlInsideVertical).Weight = xlThinFor i = 1 To Selection.CountIf Selection(i).MergeArea.Address <> Selection(i).Address ThenApplication.Intersect(Selection, Selection(i).MergeArea.EntireColumn).Borders(xlInsideVertical).Weight = xlHairlineApplication.Intersect(Selection, Selection(i).MergeArea.EntireRow).Borders(xlInsideHorizontal).Weight = xlHairlineEnd IfNextEnd Sub
Чтобы группы данных по строкам и столбцам на против объединенных ячеек были экспонированы границами пользовательской толщены, сначала кода присваиваем линию увеличенной толщины для внешних границ выделенного диапазона. А внутренним границам присваивается линия со стандартной толщиной. Далее с помощью цикла выполняется проход по каждой ячейке выделенного диапазона и все они проверяются. Если ячейка является объединенной, то ей присваивается соответственная граница. Конечно же изменения границ касаются только для ячеек внутри выделенного диапазона.
С помощью свойства Weight можно установить 4 типа толщины линии для границ ячеек:
- xlThink – наиболее толстая линия.
- xlMedium – просто толстая граница.
- xlThin – стандартная толщина линии для границ.
- xlHairLine – свойство для самой тонкой границы ячейки.
Внимание! Если перед использованием макроса некоторые ячейки уже имели свои линии границ в другом цвете кроме черного или их лини были в другом стиле, тогда после запуска макроса некоторые ячейки могут получить другой цвет или стиль обводки. Чтобы перестраховаться от таких ошибок, в начале кода макроса, после строки декларации переменной i, вставим еще 2 строки с кодом:
Selection.Borders.Color = vbBlack Selection.Borders.Color = xlContinuous
Полная версия макроса, работающего безошибочно при любых условиях и форматах для исходной таблицы:
Когда речь идет о форматировании, то здесь все примерно также, как и в другой программе от Майкрософт — Word.


Здесь можем выбрать нужный нам размер полей, отступов и прочее.
Но бывает так, что все же выбрали, а нужная нам информация не помещается на 1 лист.
Тогда в нижней правой части листа (характерно для пакета Оффиса от 2007-го года и старше) кликнуть по следующей кнопочке


И лист изменит свой вид на примерно такой

И перемещая курсором границы листа (Синие границы) — вы с легкостью сможете подобрать нужные вам границы.
Или же наоборот, просто скрыть границы листа и наслаждаться почти бесконечностью.
Создать или убрать границы в программе excel достаточно просто.
Давайте рассмотрим последовательность действий, которое это вам позволит сделать:
Если про границы таблицы, то последовательность следующая:
1) Откройте книгу и лист, в котором вы хотите сделать (убрать) границы.
2) Выделите область, на которой нужно сделать (убрать) границы.
Если про границы листа, то последовательность следующая:
1) Открыли нужную книгу;
Как в экселе сделать границы таблицы?
В программе эксель работа с таблицами занимает большую часть времени. Поэтому важно понимать, как в программе эксель сделать границы таблицы. Рассмотрим подробный алгоритм действия.
На рис. 1 заполнено несколько ячеек. Наша задача превратить заполненные ячейки в таблицу, путем рисования границ.




Данный способ очень удобный, когда вы хотите нарисовать не все границы, т.е. выборочно. Существует еще один быстрый способ нарисовать границы в программе эксель.

Применение и удаление границ ячеек на листе
С помощью стандартных стилей границ можно быстро добавить границу вокруг ячеек или диапазонов ячеек. Если предопределенные границы ячеек не соответствуют вашим потребностям, вы можете создать произвольную границу.
Примечание: Границы ячеек, которые вы хотите применить, отображаются на печатных страницах. Если вы не используете границы ячеек, но вы хотите, чтобы границы линии сетки листа были видны на напечатанных страницах, можно отобразить линии сетки. Дополнительные сведения можно найти в разделе Печать с линиями и безних.
Выделите на листе ячейку или диапазон ячеек , к которым вы хотите добавить границу, измените стиль границы или удалите границу.
На вкладке Главная в группе Шрифт выполните одно из указанных ниже действий.
Чтобы применить новый или другой стиль границы, щелкните стрелку рядом с кнопкой границы и выберите нужный стиль границы.
Совет: Чтобы применить пользовательский стиль границы или диагональную границу, нажмите кнопку другие границы. В диалоговом окне Формат ячеек на вкладке граница в группе линии и Цветщелкните нужный стиль и цвет линии. В разделе пресеты и границынажмите одну или несколько кнопок, чтобы обозначить расположение границы. Две диагональных кнопки, доступные в разделе border.
Чтобы удалить границы ячеек, щелкните стрелку рядом с кнопкой границы и выберите пункт нет границы .
Если вы примените границу к выделенной ячейке, она также будет применена к смежным ячейкам, которые имеют границу границы ячейки. Например, если вы применяете границу для диапазона B1: C5, ячейки D1: D5 приобретают левую границу.
Если вы примените различные типы границ к общей границе ячейки, появится Последнее примененное обрамление.
Выделенный диапазон ячеек форматируется как один блок ячеек. Если вы применяете правую границу к диапазону ячеек B1: C5, граница отображается только на правой границе ячеек C1: C5.
Если вы хотите напечатать одинаковые границы для ячеек, разделенных разрывом страницы, но граница отображается только на одной странице, можно применить внутреннюю границу. Таким образом, вы можете напечатать границу в нижней части последней строки на одной странице и использовать одну и ту же границу в верхней части первой строки на следующей странице. Выполните действия, описанные ниже.
Выделите строки на обеих сторонах разрыва страницы.
Щелкните стрелку рядом с кнопкой границы и выберите пункт другие границы.
В разделе пресеты нажмите кнопку Внутренняя .
В разделе границана схеме предварительный просмотр Удалите вертикальную границу, щелкнув ее.
Выделите на листе ячейку или диапазон ячеек , для которых нужно удалить границу.
Чтобы отменить выделение ячеек, щелкните любую ячейку на листе.
На вкладке Главная в группе Шрифт щелкните стрелку рядом с кнопкой границы и выберите пункт нет границы .
Вы можете создать стиль ячеек, который содержит произвольную границу, и применить этот стиль ячейки, если вы хотите отобразить произвольную границу вокруг выделенных ячеек.
На вкладке Главная в группе Стили нажмите кнопку Стили ячеек.
Совет: Если кнопка стили ячеек не отображается, нажмите кнопку стили, а затем нажмите кнопку Дополнительно рядом с полем стили ячеек.

Выберите команду Создать стиль ячейки.
В поле имя стиля введите подходящее имя для нового стиля ячейки.
На вкладке граница в группе линияв поле стиль выберите стиль линии, который будет использоваться для границы.

В поле Цвет выберите цвет, который вы хотите использовать.
В разделе границащелкните кнопки с границей, чтобы создать нужную границу.
В диалоговом окне стиль в группе стиль включает (по примеру)снимите флажки для тех элементов форматирования, которые не нужно включать в стиль ячейки.
Чтобы применить стиль ячейки, выполните указанные ниже действия.
Выделите ячейки , которые нужно отформатировать, с помощью настраиваемой границы ячейки.
На вкладке Главная в группе Стили нажмите кнопку Стили ячеек.
Щелкните настраиваемый стиль ячейки, который вы только что создали. Как например, кнопка FancyBorderStyle на этом рисунке.
Чтобы настроить стиль линии или цвет границ ячеек или стереть существующие границы, можно воспользоваться параметрами «нарисовать границы «. Чтобы нарисовать границы ячеек, сначала выберите тип границы, затем цвет границы и стиль линии, а затем выделите ячейки, вокруг которых нужно добавить границу. Вот как это сделать:

На вкладке Главная рядом с элементом Границы щелкните стрелку .
Для создания внешних границ выберите пункт Нарисовать границы, для внутренней разметки — пункт Нарисовать линии границы.

Щелкните стрелку рядом с элементом Границы, выберите пункт Цвет линии и укажите нужный цвет.
Щелкните стрелку рядом с элементом Границы, выберите пункт Вид линии и укажите нужный вид.
Выделите ячейки, вокруг которых необходимо нарисовать границы.
Добавление границы, цвета границы или типа линии границы
Выделите ячейку или диапазон ячеек, вокруг которых нужно добавить границу, измените стиль границы на или удалите границу.
2. на вкладке главная> стрелку границы и выберите нужный параметр границы.
Добавьте стиль линии границы : щелкните стрелку границы > стиль границыи выберите параметр стиль линии.
На кнопке Границы отображается последний использованный стиль границы. Чтобы применить этот стиль, нажмите кнопку (не стрелку) Границы.
Если вы примените границу к выделенной ячейке, она также будет применена к смежным ячейкам, которые имеют границу границы ячейки. Например, если вы применяете границу для диапазона B1: C5, ячейки D1: D5 будут получать левую границу.
Если вы примените различные типы границ к общей границе ячейки, появится Последнее примененное обрамление.
Выделенный диапазон ячеек форматируется как один блок ячеек. Если вы применяете правую границу к диапазону ячеек B1: C5, граница отображается только на правой границе ячеек C1: C5.
Если вы хотите напечатать одинаковые границы для ячеек, разделенных разрывом страницы, но граница отображается только на одной странице, можно применить внутреннюю границу. Таким образом, вы можете напечатать границу в нижней части последней строки на одной странице и использовать одну и ту же границу в верхней части первой строки на следующей странице. Выполните действия, описанные ниже.
Выделите строки на обеих сторонах разрыва страницы.
Щелкните стрелку рядом с кнопкой границы и выберите внутреннюю горизонтальную границу .
Удаление границы
Чтобы удалить границу, выделите ячейки с границей, а затем щелкните стрелку границы >нет границы.
Дополнительные сведения
Вы всегда можете задать вопрос специалисту Excel Tech Community, попросить помощи в сообществе Answers community, а также предложить новую функцию или улучшение на веб-сайте Excel User Voice.
Примечание: Эта страница переведена автоматически, поэтому ее текст может содержать неточности и грамматические ошибки. Для нас важно, чтобы эта статья была вам полезна. Была ли информация полезной? Для удобства также приводим ссылку на оригинал (на английском языке).
Как сделать, показать и скрыть границы в файле Excel
Excel — программа, в которой юзер может создавать, просматривать и редактировать таблицы с базами данных. Ячейки в каждом файле по умолчанию разделены, что помогает организовать хранение информации. Структура документа сделана в виде тонкой серой сетки.

Для печати документа все контуры нужно настраивать отдельно
Тем не менее, установка по умолчанию не всегда удобна. В Эксель вы можете настроить ячейки самостоятельно — указать из базовых вариантов, либо нарисовать свои, с произвольной формой, одним из множества контуров и цветов.
Если файл Эксель или его часть используется не в качестве таблицы, либо вы просто хотите убрать серую сетку — это можно настроить несколькими способами. Следует учитывать, что при переносе документа на бумагу (печати) её необходимо настраивать отдельно.
Как сделать разделение в Excel
Границы в программе могут быть добавлены к верхней, нижней, правой и левой части ячейки. Кроме того, они могут иметь орнамент и цвет на выбор. Это позволяет вам более тонко настраивать её отображение при создании нужной таблицы. Так, можно настроить разделение для одного или нескольких объектов. Например, можно отделить в файле целую строку, столбец или сектор, либо разлиновать всю таблицу.
Существует 2 способа создания разделения в файле Эксель:
Оба варианта имеют свои особенности и преимущества, но любой из них позволит создать и изменить разделение.
Этот вариант — самый простой из всех, но и предоставляет он меньше всего возможностей. Выделите определённое количество ячеек, к которым хотите применить настройки, после чего:


Как нарисовать разметку
Для того чтобы создать собственный контур, нужно:
Как сохранить разметку при печати

Дальнейшие действия для печати:

Как скрыть и показать разметку в Эксель
В то же время, в некоторых файлах Эксель разметка отсутствует, но необходима. Это бывает в случае сбоя, или если вы работаете с документом, который составлял и настраивал другой юзер.
Скрыть или показать с помощью функций Excel
Если вам нужно сделать линии видимыми, можно воспользоваться одним из двух способов — первый настроит всю книгу Эксель, а другой позволит указать это выборочно.

Второй, более функциональный вариант:

Скрыть или отобразить с помощью смены цвета заливки

Скрыть или отобразить разметку с помощью настройки её цвета
Третий способ скрыть или восстановить базовую разметку в произвольном количестве ячеек Эксель. Чтобы воспользоваться им, нужно:

Как скрыть или отобразить линии выборочных объектов
В некоторых случаях необходимо убрать или восстановить не всю сетку на странице Excel, а только у некоторых объектов. Это можно настроить, вручную выбирая количество объектов:
- Одна ячейка — кликните по ней левой клавишей мыши;
- Несколько смежных — кликните по одной, в начале диапазона, а затем, удерживая Shift, нажмите на противоположную;
- Несколько несмежных — кликните по любой, после чего, зажав Ctrl, добавляйте во множество элементы левой клавишей мыши;
- Несколько смежных листов — кликните на крайний снизу в соответствующем меню, после чего, удерживая Shift, выберите противоположный;
- Несколько несмежных листов — кликните на произвольную страницу, затем, зажав Ctrl, добавьте во множество остальные, нажимая правую кнопку мыши.

После того как вы указали необходимое количество объектов, скройте или покажите их линии. Это можно сделать любым из описанных вариантов — настройкой цвета заливки либо самого контура.
Сетка на странице Эксель — серая разметка, которая разделяет ячейки. Её можно скрыть и восстановить несколькими способами, если это необходимо. Все они простые и доступны даже новичку.
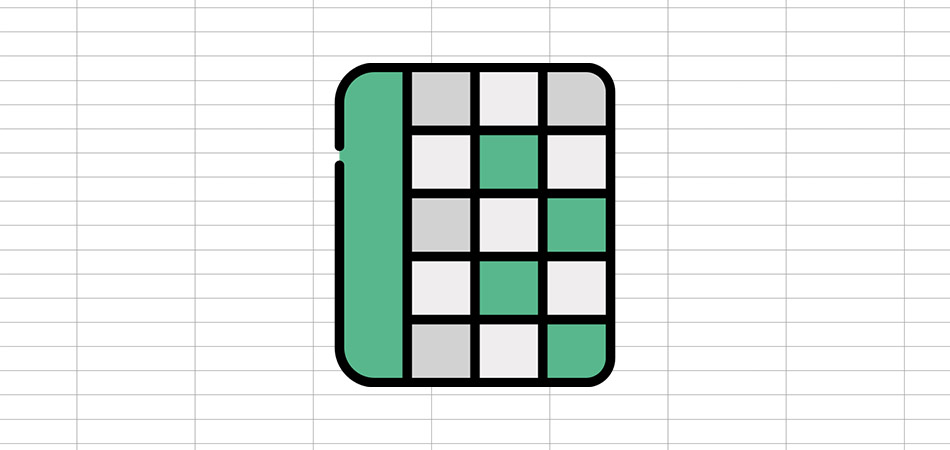
Если вы создадите в Excel таблицу, просто вписав значения в ячейки, и отправите ее на печать, то увидите, что границы клеток отсутствуют. Для их появления необходимо выполнить соответствующую обводку.
В этой статье я покажу все варианты осуществления поставленной задачи.
Метод 1: Формирование из диапазона таблицы
В Excel есть функция вставки, позволяющая сформировать таблицу для дальнейшего ввода данных. Если диапазон уже существует, его можно выделить и использовать ту же вставку, получив установленное по умолчанию оформление с доступными настройками внешнего вида.

После применения изменений вы увидите стандартное оформление столбцов и строк с заголовками, окрашиванием и линиями выделения клеток.
Метод 2: Выбор границ из списка
Этот вариант относится к редактированию внешнего вида ячеек, но может быть применен для выделения границ таблицы.

Ознакомьтесь с перечнем границ и их миниатюрами, чтобы отыскать оптимальную.

Как видно, выделение прошло успешно и таблица обрела свои границы.

Если нужно редактировать тип линии, ее цвет или убрать одну из границ, обратитесь к другим инструментам этого списка.

Типов линий присутствует много, среди них есть пунктирные, жирные и двойные.

Я сделал границы оранжевого цвета и увеличил толщину линии, а вы можете выбрать цвет и стиль обводки под себя.
Метод 3: Рисование границ вручную

Зажмите ЛКМ и проведите по всем нужным ячейкам или добавьте по одной линии, кликая на границы ячейки.

Можно добавить линии, идущие по диагонали клетки, проведя с нажатой мышкой от одного до противоположного угла.

Выберите тип линии и ее цвет.

После этого укажите, должны это быть внешние или внутренние границы.

Для добавления отдельных линий самостоятельно нажимайте по границам в окне предпросмотра или используйте кнопки, расположенные вокруг данного окна.

Проверьте, как отображаются границы выделенных ячеек и решите, нужно ли еще раз их редактировать или текущий вариант вас устраивает.
Метод 5: Изменение стиля ячеек
Каждая ячейка в Excel может иметь свой стиль, куда включен шрифт текста, границы, заливка и ее цвет. Разработчики предлагают заготовленный список таких стилей, а вы можете использовать некоторые из них для обозначения границ таблицы.

В нем выберите подходящий стиль или целую тему.
Редактируйте внешнее оформление таблицы в Excel так, как вам будет угодно, но не забывайте о том, что вся информация должна легко читаться, а сочетания цветов – быть приятными для глаза. Учитывайте то, что при публикации или печати документа с ним могут работать другие люди.
Читайте также:

