Как сделать синхронизацию в аутлуке
Обновлено: 08.07.2024
Со временем, во многих фирмах возникает потребность в использовании общих контактов, календарей. Особенно эта функция актуальна для руководящего состава и секретарей.
Везде где я работал, в качестве почтового клиента использовали Microsoft Outlook. Но не у всех фирм есть свой почтовый сервер, тем более с поддержкой общих контактов и календарей, конечно для этих целей удобнее всего использовать Microsoft Exchange Server. Но руководство узнав цену приобретения сервера и лицензии, как-то не в восторге. И приходиться выбирать другие пути решения, поставленной задачи.
Есть несколько вариантов решения поставленной задачи.
- Поднять свой почтовый сервер, который бы поддерживал общие календари и папки, такой как Microsoft Exchange Server, или MDaemon и т.д. Но у этого решения есть маленький минус. Это приобретение лицензионного софта и плюсом еще возможно железа. Всегда все упирается в финансы.
- Использовать FreeWare решения на Linux, такие как Zimbra, но даже в этом случае требуется железо и лицензии для протокола MAPI, чтобы использовать в Outlook общие папкии календари.
- Установить свой WebDav сервер на Windows server можно, но в моем случае нет в этом смысла, у меня почтовый сервис настроен на серверах яндекса.
- Использовать сторонние сервера, которые поддерживают WebDAV(yandex, google, mail и т.д.)
- Дать общий доступ на файлы pst или ost. Но тогда полные права только у одного пользователя, а у других только для просмотра, не лучший вариант.
Решил использовать связку OutlookCalDavSynchronizer между Outlook и DAV сервисами яндекса.
2 Открываем вэб интерфейс почты и копируем CalDav ссылку
1) Заходим через веб интерфейс в свой почтовый аккаунт, переходим в раздел календарь. Создаем новый календарь

3 Открываем Outlook переходим в закладку CalDav Synchronizer

4 Выбираем Synchronization Profiles

5 Нажимаем на + чтобы добавить новый профиль синхронизации
![]()
6 Выбираем CalDav папку в Outlook
![]()
7 Вводим параметры учетной записи
Логин : логин от учетной записи, в которой мы используем общие календари
Пароль : пароль от учетной записи, в которой мы используем общие календари
Теперь у нас есть общий календарь, который может синхронизироваться между сервером и пользователями. Так же можно настроить и синхронизацию общих контактов.

Если вы являетесь частью организации, которая использует почтовый клиент MS Outlook для учетных записей электронной почты сотрудников, вы должны знать, что ваши учетные записи синхронизируются между компьютерами и в Outlook Web Access. Это потому, что ваши учетные записи находятся на сервере Exchange, и вы можете войти на него с любого устройства. Устройства, в свою очередь, поддерживают локальную копию.
Полезный совет: Вы когда-нибудь хотели синхронизировать Windows Sticky Notes на всех ваших компьютерах? Вот наше руководство, чтобы помочь вам настроить.
Теперь проблема в том, что для таких частных версий почтовых клиентов нет серверов обмена (на самом деле это будет стоить дорого). И поскольку я использую несколько компьютеров, мне приходится настраивать каждую копию инструмента вручную. Это помогает в некоторой степени, когда рассматриваются только электронные письма. Но вы думаете, я использую клиента только для этого? Нет, мне также нужно синхронизировать другие вещи, такие как контакты, детали календаря, задачи и т. Д.
Для этого я настроил SkyDrive для работы в качестве личного сервера обмена. Эта одноразовая установка прекрасно работает с тех пор. Вы тоже хотите это сделать? Давайте посмотрим на шаги.
Примечание . Шаги указывают на настройку MS Outlook 2007 в Windows 7. Она может незначительно отличаться в других версиях Outlook или Windows.
Действия по синхронизации почтового клиента Outlook на нескольких компьютерах

Если это не работает, вы можете открыть Outlook и проверить местоположение, щелкнув правой кнопкой мыши на Личные папки и выбрав Открыть файл данных Outlook . Затем закройте MS Outlook, если он открыт . Это должно быть закрыто для остальной части установки.

Шаг 2: Вырежьте файл Outlook.pst из этого места. Кроме того, вы можете вырезать PST-файлы для других почтовых ящиков (как у меня один для Gmail).

Шаг 3: Перейдите в каталог SkyDrive. Вы можете создать новую папку здесь. Теперь вставьте скопированные файлы в папку SkyDrive.



Точно так же, если вы переместили другие файлы .pst, вам также будет предложено указать на них. Вы также можете переместить их в более поздний момент времени.
Шаг 5: Закройте Outlook еще раз. При следующем открытии все эти папки будут синхронизированы. Сделайте то же самое на других компьютерах, которые вы используете. На этот раз удалите PST-файлы из исходного местоположения и укажите новый в SkyDrive.
Примечание. Для полной и правильной синхронизации необходимо закрыть инструмент на одном компьютере, прежде чем открывать его на другом.
Заключение
Это действительно мой личный обменный сервер. Я выбрал SkyDrive, потому что он дает мне преимущество в объеме памяти. Вы также можете сделать это с помощью других сервисов, таких как Google Drive или Dropbox. Но что бы вы ни использовали, вы должны убедиться, что размер .pst находится в пределах хранилища этой службы. И, следовательно, мы также рекомендуем вам часто архивировать свои письма на локальный диск и никогда не переносить archive.pst в SkyDrive. Надеюсь, это поможет.
Обзор. Почтовый ящик - это гладкий, доступный почтовый клиент для настольных компьютеров, который отлично сочетается с Gmail

Основа Thunderbird, Postbox доказывает, что настольный почтовый клиент по-прежнему может быть актуальным сегодня. Благодаря многопоточным цепочкам и мгновенным фильтрам он позволяет обрабатывать даже большие рабочие нагрузки электронной почты.
Руки с Mailbird, быстрый, гладкий, вдохновленный воробей почтовый клиент для Windows

Mimics Mailbird популярное (и ныне несуществующее) приложение Sparrow OS X, вплоть до его имени, но является ли этот бета-клиент готовым к электронному прайм-тайм?
Opera Mail, почтовый клиент для Windows - Загрузка и просмотр

Opera Mail для Windows выпущена как отдельный продукт, а не как интегрированный почтовый клиент браузера. Загрузите бесплатную почтовую программу.
Находиться всегда рядом с компьютерной техникой невозможно, поскольку современному человеку приходится совершать передвижение к месту работы, возвращаться домой, также часто отправляться в командировки, проводя время в поездах и автобусах.
А ведь многие желают оставаться в курсе всех важных событий, поскольку это позволяет принимать своевременные правильные решения. Для того чтобы всё так осуществлялось, необходимо установить на телефоне такое же почтовое приложение, синхронизировать его, скопировать контакты.
А для этого первоначально следует ознакомиться, как настроить почту Outlook на Андроиде или IPhone.

Настройка электронной почты на Android
Разработчики предлагают пользователям мобильное приложение, воспользовавшись которым удаётся не только мгновенно получать корреспонденцию, своевременно отвечать своим деловым партнёрам, но и также пользоваться встроенным календарём, прочими функциями планирования, которые характерны для компьютерной версии почтового приложения.
Настройка учётной записи
Прежде чем приступить к основным манипуляциям, целесообразно ознакомиться с информацией, как настроить Outlook на телефоне.
Теперь, когда всё успешно подключено к Android, возникает необходимость получить дополнительную информацию, как синхронизировать Outlook с Android.
Синхронизировать данные в одном направлении удаётся без проблем, когда же возникает необходимость осуществить такую манипуляцию в двух направлениях, пользователи часто сталкиваются с небольшими проблемами.
Кстати, перенос контактов на Android возможен и при помощи bluetooth.
Синхронизировать почтовое приложение с Android можно и при помощи облачных технологий. В частности, Outlook 365 значительно облегчает выполнение таких задач, успешно перенося контакты, заметки, календари на телефон.

Приложение Аутлук с легкостью устанавливается и синхронизируется с Андроид-устройствами
Настройка электронной почты на IPhone
Имея в наличии IPhone, процесс настройки и последующей синхронизации с Outlook чем-то похож на описанный выше способ, но вместе с этим существуют и отличительные особенности, поэтому владельцам IPhone полезно ознакомиться с практическим руководством, как настроить Outlook на IPhone.
Настройка учётной записи
Корпорация Microsoft подарила обладателям iPhone отличный и при этом совершенно бесплатный клиент для получения почты на iPhone. Этот клиент легко устанавливается и столь легко на нём осуществляются настройки.

Теперь появятся пустые поля, в которые вы должны ввести адрес электронной почты, а также действующий пароль.
В отдельных случаях iPhone может запросить ввести дополнительные сведения, к которым относятся домен, имя пользователя и сервера.
Ввести такие данные несложно, только важно разбираться, что собой представляют домен и имя сервера.
Имя домена представляет собой часть электронного адреса, а, точнее, ту часть, которая находится после символа @. Имя пользователя также является частью электронного адреса, только первой частью, находящейся до символа @.
Вам остаётся выбрать тип данных для синхронизации, по умолчанию синхронизируются контакты, электронная почта и календарь.
В отдельных случаях мобильное устройство может запросить создать и ввести секретный код, последуйте этим рекомендациям и выполните эти требования.

Установка и настройка Аутлука на Айфоне так же не доставит проблем
В версиях приложения для IPhone внедрена функция поиска и фильтра прочитанных, непрочитанных писем, отмеченных, как представляющих особую важность, а также сопровождающихся вложениями. Также клиент для iPhone поддерживает PUSH-уведомления.
Microsoft Outlook управляет активными пользователями более 400 миллионов человек, многие из которых открывают электронные письма с мобильных устройств на платформах Android и iOS. Следовательно, синхронизация Outlook на мобильных устройствах и с другими службами необходима для упрощения доступа с любого устройства или местоположения.

Если вы являетесь постоянным пользователем Microsoft Outlook и не знаете, как синхронизировать контакты Outlook с вашим мобильным устройством или другие почтовые сервисыне волнуйся Мы покажем вам несколько обходных путей для использования.
Как синхронизировать контакты Outlook
Действия, описанные в этом руководстве, могут отличаться в зависимости от операционной системы и устройства. Убедитесь, что доступ к контактам разрешен для Outlook, прежде чем продолжить настройку синхронизации.
Синхронизировать контакты Outlook с Android
Чтобы синхронизировать контакты Outlook с вашим устройством Android, ваш поставщик электронной почты должен использовать Microsoft Exchange ActiveSync. Большинство крупных провайдеров, таких как Gmail, делают.
- На вашем устройстве Android откройте настройки, нажмите Программы (или Приложения).
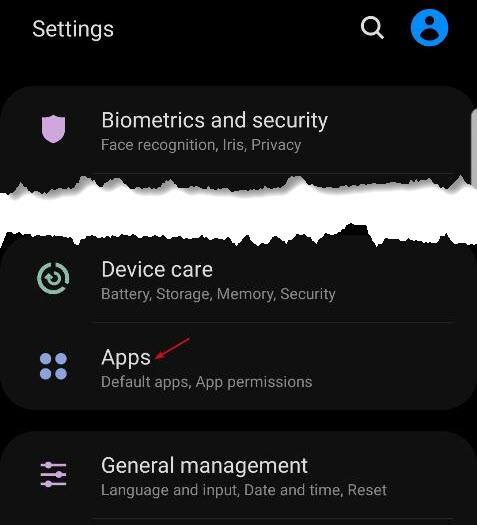

Синхронизация контактов Outlook с Gmail
Gmail — это популярный почтовый сервис с более чем 1,5 миллиардами активных ежемесячных пользователей. К счастью, ваши контакты Outlook легко синхронизируются с этим поставщиком, поскольку он использует Microsoft Exchange ActiveSync.
- Чтобы синхронизировать контакты Outlook с Gmail, загрузите Приложение Gmail (если он еще не установлен на вашем устройстве) или обновите его.
- Зарегистрируйте свою учетную запись Outlook в Gmail. Для этого вам понадобится действующая учетная запись Outlook, поэтому регистр для одного, если у вас его нет, настройте его и войдите в систему на своем компьютере, чтобы убедиться, что синхронизация работает правильно.
- Войдите в свою учетную запись Outlook из приложения Gmail, используя те же учетные данные, которые вы используете на рабочем столе. Откройте Gmail и нажмите Меню (три горизонтальные линии) на левой стороне.
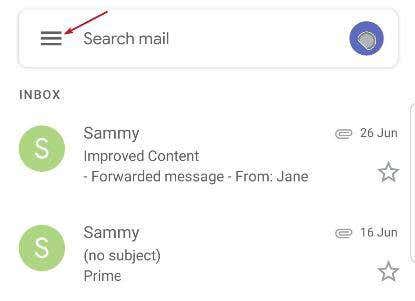
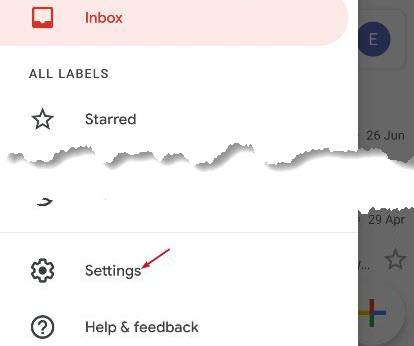
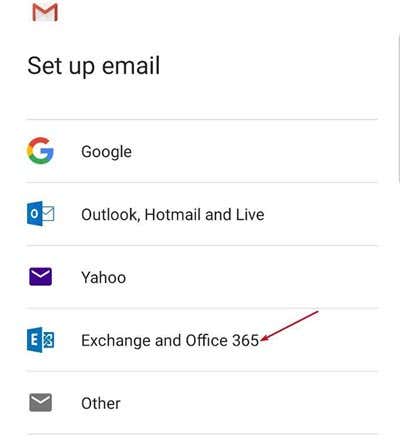
Замечания: Не выбирайте Outlook, Hotmail и Live, поскольку эти службы используют IMAP и POP, которые являются протоколами синхронизации, которые не могут синхронизировать контакты или календарь. Они только синхронизируют электронную почту.
- Введите свой адрес электронной почты и пароль на следующей странице.
- Начнется проверка настроек сервера на вашем устройстве Android. Если всплывающее окно запрашивает Удаленное администрирование безопасности появляется, нажмите Хорошо а затем выполните вход на следующей странице.
Замечания: Убедитесь, что Gmail может получить доступ к вашим контактам и календарю. Вы можете проверить это, перейдя в настройки > Программы (Приложения)> права доступа и переключить контакты переключиться на зеленый.
Синхронизация контактов Outlook с iPhone
iPhone обычно хорошо справляется с синхронизацией и обновлением контактов между приложениями и устройствами. Однако это не всегда так, особенно там, где есть неправильные настройки разрешений или общие проблемы с программным обеспечением, такие как ошибки, которые не позволяют Outlook синхронизироваться с вашим телефоном.
Вы можете синхронизировать контакты Outlook на iPhone, используя Настройки, iTunes, iCloud, по электронной почте, импортируя как vCards или через Exchange.
Использование настроек
- открыто настройки и нажмите Outlook> Контакты.
- переключатель обновление фоновых приложений на зеленый.

Использование iTunes
Помимо того, что музыкальный проигрыватель или средство безопасного хранения, iTunes может также управлять данными и хранить их на вашем iPhone, что упрощает обновление и передачу контактов Outlook на другие устройства.
Убедитесь, что iCloud отключен, прежде чем использовать iTunes для синхронизации контактов Outlook.
- Подключите iPhone к компьютеру и откройте Itunes,
- Нажмите значок iPhone и перейти к настройки >Информация.
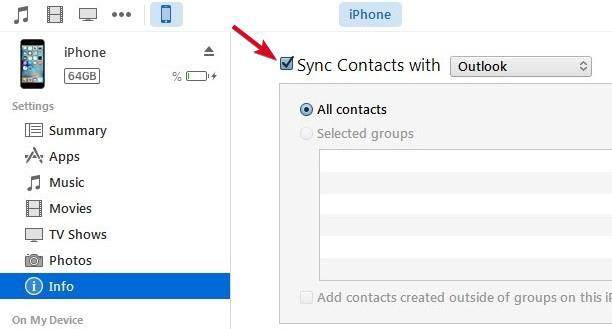
Использование iCloud
Прежде чем синхронизировать контакты Outlook с iPhone с помощью iCloud, убедитесь, что панель управления iCloud для Windows доступна или установлен на вашем ПК,
Замечания: iCloud не позволяет синхронизировать только контакты с облаком. Если вы не против загрузить свои календари, почту и контакты в хранилище iCloud, выполните следующие действия.
- Запустите iCloud на своем компьютере и войдите в систему, используя свой идентификатор и пароль.
- Нажмите Почта, контакты, календари и задачи флажок.
- Нажмите Применять,
По электронной почте
Вы можете перенести контакты Outlook на свой iPhone с помощью электронной почты, хотя это довольно длительный процесс.
- Откройте настольное приложение Outlook.
- щелчок Файл> Открыть> Импорт.
- Выберите папку с контактами, которые вы хотите экспортировать, и нажмите Следующий.
- Назовите свой CSV-файл, сохраните его и нажмите Далее> Готово.
- Составьте новое электронное письмо и загрузите файл CSV, который Outlook создает в виде вложения, и отправьте его на адрес электронной почты, подключенный к вашему iPhone.
- На вашем iPhone откройте электронную почту, коснитесь вложения и следуйте инструкциям до Добавить все контакты вариант.
Замечания: Не все устройства iOS работают с CSV-файлами одинаково. Некоторые предлагают только предварительный просмотр файла, не предлагая добавить их в качестве контактов.
Импорт контактов как визитных карточек
Этот метод позволяет синхронизировать контакты Outlook с iPhone путем преобразования их в визитные карточки или электронные визитные карточки, которые можно просматривать в любой версии Outlook. Однако визитные карточки создаются только в настольном приложении Outlook.
- Откройте Outlook и нажмите Контакты.
iCloud добавит ваши контакты в Все контакты папки. Проблема с использованием vCards заключается в том, что вам нужно создавать и импортировать новые при каждом добавлении новых контактов в Outlook.
Через обмен
Этот метод работает, только если ваш iPhone подключен к внутренней корпоративной сети. Если в вашей компании есть сервер Exchange, вы можете синхронизировать с ним контакты Outlook и получать к ним доступ на своем iPhone.
- Откройте свой iPhone и перейдите на Настройки> Почта, Контакты, Календари (Выберите Exchange, если вы устанавливаете это впервые).

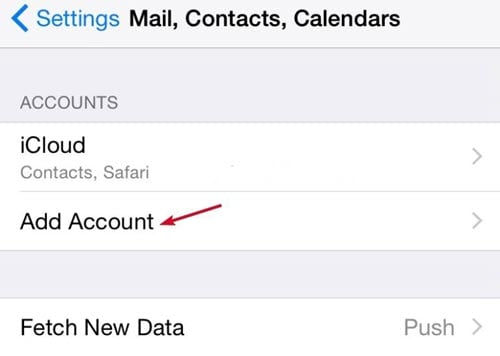
- Введите адрес электронной почты, имя пользователя и пароль и нажмите следующий,
- Ваш iPhone свяжется с сервером Exchange, поэтому убедитесь, что вы знаете адрес сервера, так как вам нужно будет ввести его здесь.
- выбирать контакты из вариантов элементов, которые вы хотите синхронизировать, и все готово.
Синхронизация контактов Outlook с iPad
Для iPad у вас есть два варианта синхронизации контактов Outlook — iTunes или iCloud. Если вы используете iCloud на своем компьютере, вы можете скопировать контакты в iCloud и получить к ним доступ со своего iPad.
Однако, если вы используете iTunes на своем компьютере, вы можете синхронизировать контакты с помощью iTunes на iPad.
Использование iTunes
- Убедитесь, что у вас установлена последняя версия iTunes, откройте ее и войдите с учетными данными, которые вы используете на своем iPad.
- Подключите iPad к компьютеру и выберите его в iTunes.
- щелчок Информация и выберите параметры синхронизации для почты, календарей и контактов, в этом случае, Синхронизировать контакты с> Outlook,
- Если у вас несколько групп контактов, выберите ту, которую хотите синхронизировать, нажав Выберите группуили синхронизировать их все и нажать Синхронизация.
С этого момента, когда ваш iPad включен и на вашем компьютере работает iTunes, синхронизация будет выполняться автоматически.
Использование iCloud
Перед использованием этого метода убедитесь, что у вас есть Панель управления iCloud для Windows на твоем компьютере. Войдите с учетными данными для своего iPad и выберите параметры синхронизации, которые вы хотите использовать — в этом случае это Контакты с Outlook,
- открыто настройки на вашем iPad.
- Выбрать Почта, Контакты, Календари.
- щелчок ICloud.
- Войдите под своим Apple ID и выберите Почта, Контакты и Календари синхронизировать их с Outlook через iCloud.
- Вы можете выбрать другие параметры синхронизации iCloud, такие как Найди мой айфон или Документы и данные,
- открыто настройки на вашем iPad и выберите Почта, Контакты и Календари и нажмите Добавить аккаунт.
- Введите адрес электронной почты, имя пользователя и пароль (при подключении через Exchange Server введите имя домена, хотя это необязательно).
- Нажмите следующий,
- Ваш iPad свяжется с сервером Exchange. Введите здесь имя домена и нажмите следующий,
- Выберите сервисы, которые вы хотите синхронизировать — Почта, Контакты или Календари — и это все.
Синхронизация контактов Outlook с iCloud
Если на вашем компьютере есть файл PST, содержащий все данные вашего профиля Outlook, вы можете импортировать контакты в iCloud из двух частей — преобразовать контакты PST в vCards, а затем импортировать файл в iCloud.
Конвертировать файл PST в vCard / VCF
Вы можете конвертировать Файл .PST в визитную карточку, используя такой инструмент, как SysTools vCard Export Tool,
Многие пользователи iPhone считают, что синхронизировать календарь Outlook с iPhone практически невозможно. Но это не фактическая ситуация. Outlook является одним из самых полезных сервисов, предоставляемых Microsoft.
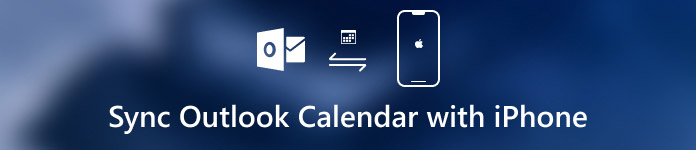
Если вы хотите, чтобы ваши расписания запоминались в Outlook в любое время, рекомендуется добавить календарь Outlook в ваш iPhone. К счастью, в этой статье мы выясним, как синхронизировать календарь Outlook с iPhone для вас. Просто начни читать.
Часть 1 , Как настроить календарь Outlook с iPhone
Основной и самый простой способ синхронизации календаря Outlook с iPhone - это настроить календарь Outlook на вашем устройстве iPhone. Процесс этого пути действительно прост для подражания. Этот способ также очень эффективен.
Вы не будете беспокоиться о потере данных или риске перехода, если решите настроить календарь Outlook с iPhone. Если вы хотите быстро и легко синхронизировать календарь Outlook с iPhone, вы можете выполнить следующие шаги, чтобы выполнить эту работу.
Шаг 2 : Нажмите на Календарь, чтобы войти на новую страницу, где вам нужно выбрать опцию Аккаунты.
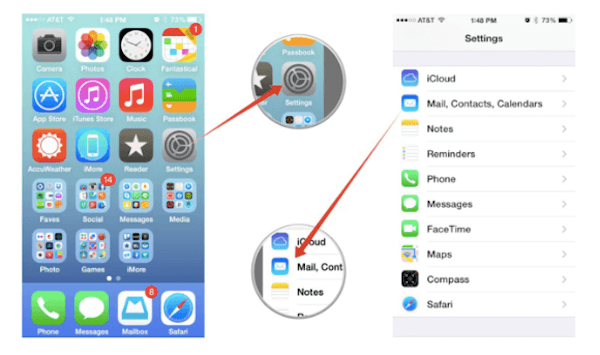
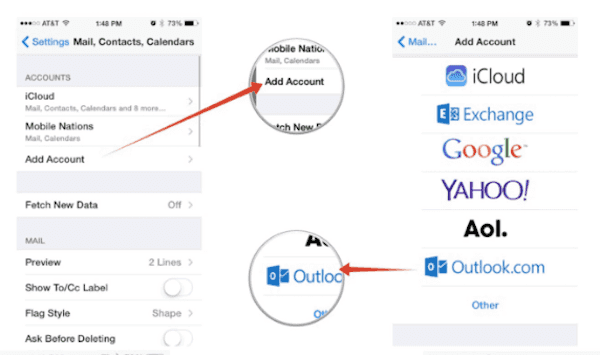
Шаг 5 : Теперь выберите синхронизацию календарей и всего, что вы хотите, включив их. Наконец, нажмите на кнопку Сохранить, чтобы сохранить настройки.
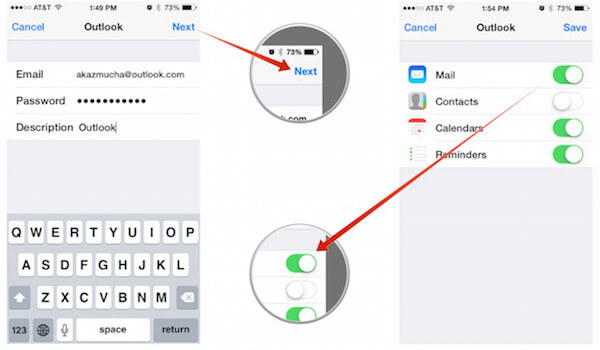
Когда вы закончите эти шаги, вы успешно настраиваете календарь Outlook на вашем iPhone. Вы можете просто использовать стандартное приложение со своей учетной записью микрофона или сторонние, чтобы синхронизировать календарь Outlook с iPhone.
Не пропустите: как восстановить отсутствующие папки Outlook в Outlook 2016 / 2013 / 2010
Часть 2 , Как синхронизировать календарь Outlook с iPhone через iTunes
Помимо синхронизации календаря Outlook с iPhone, iTunes также предоставляет такую функцию, которая помогает синхронизировать календарь Outlook с iPhone. Самое большое сходство между синхронизацией календаря Outlook с iPhone и iTunes заключается в том, что они действительно безопасны для синхронизации ваших данных.
Вам не нужно беспокоиться о риске потери данных. Но когда вы решите использовать iTunes для завершения процесса синхронизации календаря Outlook с iPhone, вам понадобится компьютер с установленным iTunes и USB-кабель для подключения iPhone и iTunes.
Если вы заинтересованы в том, как синхронизировать календарь Outlook с iPhone, вы можете узнать следующее руководство.
Шаг 1 : Подключите iPhone к компьютеру
Для начала вам необходимо подключить ваш iPhone к компьютеру через USB-кабель. И если вы когда-либо ранее подключали ваш iPhone к вашему текущему компьютеру, то после успешного подключения вашего iPhone к компьютеру iTunes автоматически откроется на вашем компьютере. Если вы никогда не подключали iPhone к этому компьютеру, рекомендуется запустить iTunes самостоятельно.
Шаг 2 : Найти раздел информации
Как только ваш iPhone будет обнаружен iTunes, он покажет некоторую информацию о вашем устройстве. И вы можете увидеть значок iPhone в левом углу интерфейса. Нажмите на этот значок устройства, и затем вы увидите список в левой части. Выберите опцию Info в этом меню.
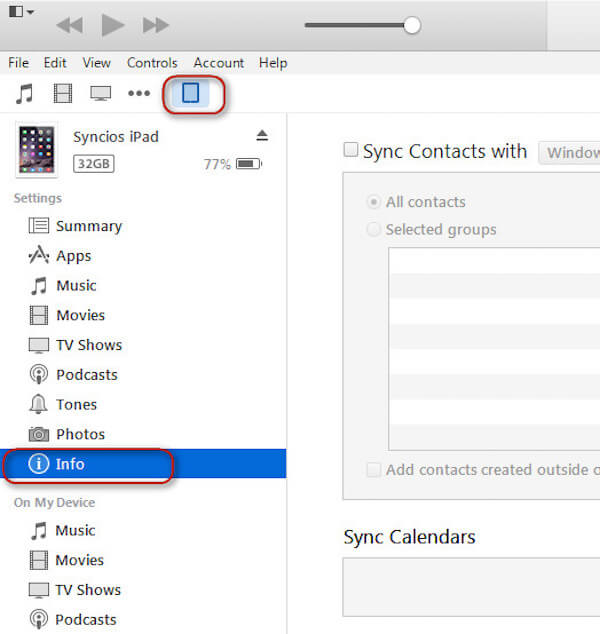
Шаг 3 : Выберите для синхронизации календарей
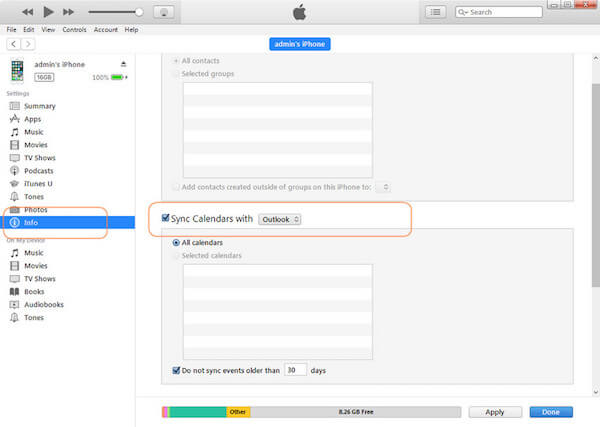
Шаг 4 : Начать синхронизировать календари
Здесь у вас есть возможность синхронизировать все календари или выбрать конкретные календари, которые вы хотите синхронизировать. Просто выберите подходящий вариант, как вы хотите. Если вы уверены, нажмите кнопку Применить, чтобы начать процесс синхронизации. Это займет несколько минут.
Часть 3 , Как синхронизировать календарь Outlook с iPhone через iPhone Transfer
Вот подробное руководство, которому вы можете следовать.
Прежде всего, вам нужно посетить веб-сайт Apeaksoft, чтобы найти ссылку для загрузки Apeaksoft iPhone Transfer. Когда вы найдете его, просто скачайте и установите его на свой компьютер. Затем запустите его и зарегистрируйте, указав свой адрес электронной почты и регистрационный код.
Шаг 2 : Подключите iPhone к компьютеру
Теперь вам нужно подключить iPhone к компьютеру через USB-кабель, чтобы iPhone Transfer мог синхронизировать календарь Outlook с iPhone за вас. Когда ваш iPhone обнаружен этим программным обеспечением, вы можете увидеть информацию о вашем iPhone в интерфейсе.

Шаг 3 : Синхронизировать календарь Outlook с iPhone
На данный момент вы можете выбрать, куда вы хотите добавить календарь Outlook. Выберите его, а затем нажмите кнопку Добавить, чтобы синхронизировать календарь Outlook с iPhone. Процесс займет некоторое время, просто подождите немного.

Если ваш календарь iPhone не синхронизируется, если вы хотите синхронизировать календарь Outlook с iPhone, вы можете перейти по следующей ссылке, чтобы получить больше информации.
Заключение
Чтобы сделать вашу жизнь более удобной, доступна синхронизация календаря Outlook с iPhone, чтобы вы могли везде проверять расписания на своем iPhone и больше не пропустить свои напоминания. В этой статье мы перечислили три различных способа, которые помогут вам синхронизировать календарь Outlook с iPhone.
Вы можете настроить календарь Outlook на своем iPhone или с помощью iTunes для синхронизации. Также эффективно использовать Apeaksoft iPhone Transfer для синхронизации календаря Outlook с iPhone. Вы можете выбрать подходящий из трех способов. Надеюсь, что вы можете получить что-то полезное из этой статьи.
Читайте также:




