Как сделать синхронизацию по wifi
Добавил пользователь Валентин П. Обновлено: 04.10.2024
Как синхронизировать iPhone с iTunes через Wi-Fi / как синхронизировать айфон и айтюнс через вай фай (Январь 2022).
Table of Contents:
IPhone упрощает работу с любыми беспроводными устройствами, включая синхронизацию вашего iPhone с компьютером. Стандартный способ синхронизации устройств с использованием USB-кабеля, который поставляется с вашим iPhone. Но знаете ли вы, изменив только одну настройку, вы можете синхронизировать свой iPhone через Wi-Fi на свой компьютер? Вот что вам нужно знать.
Чтобы использовать синхронизацию Wi-Fi для вашего iPhone, вам понадобится следующее:
- IPhone, iPod touch или iPad под управлением iOS 5 или выше; обновление до последней версии всегда лучше.
- iTunes 10.6 или выше работает на вашем компьютере; обязательно обновите до последней версии.
- Ваш iPhone и компьютер подключены к той же сети Wi-Fi.
Синхронизация iPhone через Wi-Fi: начальная настройка
Верьте или нет, чтобы синхронизировать ваш iPhone по беспроводной связи, вам нужно использовать провод - хотя бы один раз. Это связано с тем, что вам необходимо изменить настройку в iTunes, чтобы включить беспроводную синхронизацию для вашего телефона. Сделайте это один раз, и вы можете идти по беспроводной сети каждый раз после этого.
Начните с подключения вашего iPhone или iPod touch к компьютеру с помощью USB обычным способом синхронизации вашего устройства.
В iTunes перейдите на экран управления iPhone. Возможно, вам придется щелкнуть значок iPhone в левом верхнем углу, чуть ниже элементов управления воспроизведением.
Когда вы находитесь на этом экране, вариант в нижней части экрана. В этом поле проверьте Синхронизация с этим iPhone через Wi-Fi.
Выберите Применять в правом нижнем углу, чтобы сохранить это изменение.
Извлеките свой iPhone, нажав на стрелку вверх рядом с значком устройства в левом столбце iTunes. Затем отключите iPhone от вашего компьютера.
Как синхронизировать iPhone через Wi-Fi
С изменением этой настройки, и ваш iPhone больше не подключен к вашему компьютеру, вы готовы к синхронизации по Wi-Fi. Как уже упоминалось, вам больше не придется менять этот параметр на этом компьютере. С этого момента выполните следующие шаги для синхронизации:
Если вы не уверены, убедитесь, что ваш компьютер и iPhone подключены к одной сети Wi-Fi (например, вы не можете работать в сети Wi-Fi и синхронизироваться с компьютером дома).
Затем коснитесьнастройки приложение на вашем iPhone.
Нажмитегенеральный.
Прокрутите вниз, затем нажмитеiTunes Wi-Fi Sync.
На экране iTunes Wi-Fi Sync перечислены компьютеры, на которых вы можете синхронизировать свой iPhone с последним синхронизацией, и Синхронизировать сейчас кнопка. Нажмите Синхронизировать сейчас.
Советы по синхронизации iPhone через Wi-Fi
- Синхронизация вашего iPhone по беспроводной сети происходит медленнее, чем при использовании USB. Итак, если у вас есть тонна контента для синхронизации, вы можете использовать традиционный метод.
- Вам не нужно вручную синхронизировать. Когда ваш iPhone подключен к источнику питания и находится в той же сети Wi-Fi, что и ваш компьютер, он автоматически синхронизируется.
- Используя синхронизацию Wi-Fi, вы можете синхронизировать телефон или iPod touch с несколькими компьютерами, если эти компьютеры авторизованы с тем же идентификатором Apple.
- Вы не можете изменить настройки синхронизации на вашем iPhone или iPod touch. Это можно сделать только в iTunes.
Устранение неполадок iPhone Wi-Fi Sync
Если у вас возникли проблемы с синхронизацией вашего iPhone через Wi-Fi, попробуйте эти исправления:
Убедитесь, что оба устройства находятся в одной сети Wi-Fi и что ваш компьютер не находится в спящем режиме.
Проверьте свой брандмауэр. В зависимости от настроек брандмауэра вы можете блокировать способы подключения iPhone к компьютеру. Вы хотите убедиться, что брандмауэр разрешает подключения на портах TCP 123 и 3689, а также порты UDP 123 и 5353.
Синхронизация iPhone с iCloud
Существует еще одна разновидность беспроводной синхронизации. Вам не нужно синхронизировать с компьютером или iTunes вообще. Если вы хотите, вы можете синхронизировать все данные вашего iPhone с iCloud. Некоторые люди предпочитают этот вариант. Для других, у которых нет компьютеров, это единственный выбор.
Прочтите эту статью, чтобы узнать больше о том, как создать резервную копию вашего iPhone для iCloud.
Как синхронизировать ваш Fitbit с Android и iPhone

Как синхронизировать ваш трекер Fitbit с вашим смартфоном Android, вашим iPhone и телефоном Windows. Легкие шаги и советы по исправлению ошибок соединения Bluetooth.
Как синхронизировать аренду iTunes на iPhone или iPod

Apple сделала процесс перемещения снимаемых фильмов на ваш iPod или iPhone очень просто. Вот как вы это делаете.
Как синхронизировать iPad с iTunes

Синхронизация iPad с iTunes на вашем компьютере позволяет передавать фильмы, музыку и другие файлы между вашим компьютером и iPad.
В первые годы после появления iPhone, его синхронизация предвидела несомненное подсоединение к компьютеру или ноутбуку. Но с введением iOS 5 стало возможным и вовсе не беспокоиться о кабелях и проводах.
Если вы используете iOS 5 или выше (а сейчас это касается практически каждого современного яблочного гаджета), вы можете синхронизировать ваш айфон посредством Wi-Fi. Для этого достаточно меть под рукой:
- iPhone под началом системы iOS 5 или выше;
- iTunes версии 10.6 или выше на вашем ПК;
- ваш телефон и ПК, подсоединенные к одной и той же сети Wi-Fi.
Процедура настройки подключения

Настройка опции в iTunes
После изменения настроек ваш телефон больше не обязан быть подключен к ПК. Теперь вы готовы синхронизировать информацию по беспроводной сети. Для того чтобы осуществить это, девайсы должны быть присоединены к одной сети (например, не существует никакой возможности для того чтобы подсоединиться к Вай-Фай на работе и синхронизироваться с домашним ноутбуком).
Процесс Синхронизации

Процедура включения Wi-Fi синхронизации
Пара-тройка хитростей
- Синхронизация iPhone по Вай-Фай происходит медленнее, чем с помощью USB, так что если речь идет о тоннах контента, лучше использовать традиционный метод.
- Через Wi-Fi Sync вы можете соединить телефон более чем с одним компьютером в одно и то же время (при условии, что эти девайсы авторизованы под одинаковым идентификатором Apple ID).
- Не смотря на то, что экран айтюнс утверждает, что во время синхронизации вы должны быть подключены к источнику питания, технически это не совсем верно. Вы можете продолжать синхронизацию, используя исключительно батарею вашего гаджета. Однако если аккумулятор разряжен (скажем, заряд показывает менее чем 20%), однозначно стоит подключиться к источнику питания для предотвращения преждевременного отключения батареи во время передачи файлов.
Проблемы подключения: устройства не видят друг друга
Не исключено, что вы можете столкнуться с проблемой, когда айфон не видит айтюнс при подключении посредством Вай-Фай. Причины этого могут быть самые разные: от неисправности систем Wi-Fi до неполадок в чем-то другом. В случае если ваш мобильный девайс не захочет работать через Wi-Fi, существует некий набор шагов, которые, вероятней всего, содержат ключ к решению вашей проблемы:
- Иногда при неудаче помогает отмена, а затем повтор синхронизационных процессов. В большинстве случаев такой шаг дает положительный результат.
- Окончательно убедитесь, что устройства принадлежат к одной сети. В противном случае мобильный гаджет не видит ПК и они не могут обмениваться между собой файлами.
- Возможно, нужная вам сеть, неисправна. Тогда более разумно будет переключиться на другую сеть.
- Перезагрузите яблочный гаджет или ваш ПК.
- Таки используйте USB кабель.
Не забывайте читать комментарии, там тоже много полезной информации. Если на ваш вопрос нет ответа, а на более поздние комментарии есть ответ, значит ответ на ваш вопрос содержится в статье, уважайте чужое время.
В личных или деловых целях бывает необходимо подключить смартфон к компьютеру через Wi-Fi. Это можно сделать несколькими способами. Первый — приобрести специальный провод, соединяющий аппараты, второй — наиболее простой — использовать возможности беспроводного интернет-сигнала. В статье ниже рассматривается такой актуальный вопрос: как подключить телефон к компьютеру через Wi-Fi и зачем, какие проблемы могут возникнуть при настройке.

Wi-Fi дает возможность создавать коммуникацию между разными электронными устройствами
Зачем нужно соединять компьютер и смартфон
Как именно синхронизировать мобильник с компьютером будет описано дальше, сначала нужно понять, зачем это делать. Несколько примеров:
Дополнительно! Благодаря соединению приборов через вай-фай можно переносить сведения не только с телефона (или планшета) на компьютер, но и обратно.

Три основных функции соединения смартфона и ПК: управление, передача файлов, доступ в сеть
Распространенные способы подключения телефона к ПК через вай-фай
Вариантов организации взаимодействия ПК и смартфона достаточно, чтобы выбрать наиболее подходящий: проводник, приложения на телефон и программки. Зависят они от специфики и возможностей аппаратуры, которую нужно подсоединить.
Через проводник
Как подключиться к телефону через Wi-Fi с компьютера: на примере проводника СХ
Если после проведенных действий появляется интернет через браузер, значит, этапы сделаны верно и можно устанавливать связь с телефоном. Чтобы было удобнее совершать манипуляции с компьютера, стоит зайти в параметры сетевого диска:
Налажен доступ к таким папкам смартфона, как фото- и видеоархив, аудиофайлы. В случае, если необходимо связаться со вторым телефоном, на нем также нужно использовать либо браузер, либо Проводник.
Внимание! Раньше в Google Play можно было приобрести ES-проводник, однако он менее надежен, чем CХ.
Wi-Fi File Transfer для телефона
- Запуск приложения на сотовом.
- Появляется IP-адрес, который нужно вписать в строчке для адресов браузера персонального компьютера.
- Выбрать файл и переслать на устройство.
В случае, когда нужно осуществить передачу не только медиафайлов, но текстового смс, номера телефонов и подобной информации, стоит выбрать утилиту MyPhoneExplorer. Она настраивается на двух устройствах.
После скачивания и запуска нужно определить вид сетевого соединения, подтвердить его и начать передавать объекты. Это могут быть: контакты, сведения о набранных и принятых вызовах, заметки, пр.
Дополнительно! Копировать или перемещать с помощью данной программки можно лишь только один объект за раз, что довольно неудобно. Если же использовать функцию скачивания, приложение архивирует нужные файлы и они перемещаются вместе в загрузочную папку.
При помощи программы SHAREit
Использование SHAREit считается максимально удобным способом соединить электронные приборы. Как синхронизировать телефон с ноутбуком через Wi-Fi через указанную программу:
Важно! Оба соединяющихся устройства должны иметь подключение к одной линии Wi-Fi. Это правило действует во всех случаях, при работе с любыми аппаратами и приложениями к ним.
Через программу My FTP Server
My FTP Server — следующее приложение, позволяющее без кабеля, только посредством беспроводного адаптера соединить компьютер и мобильный гаджет. Процедура использования:
В отношении компа работает инструкция ниже:
Через приложение AirDroid
Программку AirDroid можно найти на Google Play. Инструкция по работе с ней:
Достоинства данного мульти-сервиса:
- Возможность проводить все операции через браузер Андроида.
- Оперативная передача любых файлов без помощи кабеля.
- Действующая система оповещения о телефонных смс, почте и пр.
- Наличие камеры, работающей в удаленном режиме. Функция демонстрации видео в реальном времени.
- Дистанционное управление приборами. Зеркальный экран и возможность удаленного набора текста.
Если ПК работает на Виндовс 10
Обновленный Windows характеризуется встроенным софтом для синхронизации с мобильным гаджетом. Процесс соединения приборов довольно прост:
Внимание! Утилита позволяет показывать фото и видео, смотреть презентации, снятые на телефон, на персональном компьютере, но передать файлы не может.
Возможные проблемы и способы их решения
Несмотря на простоту и доступность процедуры синхронизации ноутбука и телефона, в некоторых случаях неизбежны проблемы. Неполадки могут исходить как со стороны подключаемых приборов, так и самого модема. Чтобы их решить, нужно подробнее изучить особенности настройки устройств.
Как настроить роутер
Если не получается установить подключение, первым делом стоит проверить роутер. В процессе использования специальных программ, синхронизирующих аппаратуру, требуются сведения о IP-адресе компа. Если ноутбук не показывает его, хотя активна беспроводная сеть, нужно изменить режим на модеме: стоит ограничение по соединению приборов.
Важно! Инструкции для маршрутизаторов различных фирм и провайдеров могут отличаться и иметь индивидуальный способ открытия доступа.
Общая схема изменения настроек:
Они также устраняются путем более глубокой перенастройки модема:
Особенности настройки компьютера
На втором месте после сложностей с модемными установками находятся проблемы с компьютером. Источники причин, связанных с подсоединяемой электронной техникой:
- Несовместимость операционных систем на устройствах.
- Устаревшее программное обеспечение, отсутствие нужных драйверов.
- Неверные параметры на одном из приборов — распространенная трудность. Если аппаратура исправна, она легко исправляется.
Решение задач по настройке ПК на примере неполадки в работе с проводником ES:
С помощью раздачи интернета можно не только подключить друг к другу электронные аппараты, но и решить вопрос — как подключить вай-фай к компьютеру через телефон .
Подсоединив через роутер и ноутбук, и телефон, появляется возможность коммуникации между гаджетами. Это в свою очередь означает, что можно быстро и без особых сложностей управлять общей информационной средой и передавать текстовые сведения, картинки и другие виды важных файлов.
iTunes - полезный сервис для владельцев iPhone с широкими функциональными возможностями. Например, он позволяет вам управлять данными iPhone на компьютере, передавать музыку и другие файлы с компьютера на iPhone, приобретать мультимедийное содержимое, делать резервные копии для iPhone или выполнять поиск и устранение неисправностей. Кроме того, Apple продолжает вводить в iTunes новые функции, такие как функция синхронизации Wi-Fi.
Тем не менее, есть некоторые вопросы, связанные с Синхронизация iTunes по Wi-Fi функциональность. Вы знаете, как настроить или как использовать эту функцию? Не волнуйтесь! Вы можете получить все, что должны знать об этой функции, в этом руководстве.
Часть 1 , Как синхронизировать iPhone с iTunes Wi-Fi Sync
В качестве новой функции синхронизацию Wi-Fi можно найти в iTunes 10.6 или более поздней версии. Итак, вам лучше обновить iTunes до последней версии. Другие требования для синхронизации iPhone с iTunes через Wi-Fi:
- Ваш iPhone, iPad или iPod Touch должен работать под управлением iOS 5 или более поздней версии.
- Ваше устройство iOS и компьютер должны подключаться к одной сети Wi-Fi.
Настройка синхронизации Wi-Fi в iTunes
В первый раз вам все еще нужен провод для синхронизации iPhone по беспроводной сети с помощью iTunes. Это потому, что вам нужно настроить синхронизацию Wi-Fi iTunes через проводное соединение.
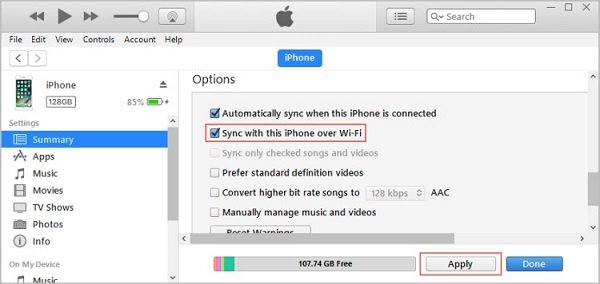
Шаг 1 , Подключите устройство iOS к компьютеру с помощью кабеля Lightning, поставляемого с вашей трубкой.
Шаг 2 , Откройте последнюю версию iTunes и подождите, пока она обнаружит ваше устройство iOS. Затем нажмите Устройство значок в левом верхнем углу.
Шаг 3 , Перейти к Заключение от левой колонки и найдите Доступные опции раздел на правой панели.
Шаг 4 , Установите флажок рядом с Синхронизация с этим iPhone через Wi-Fi вариант. Затем нажмите кнопку Применить, чтобы подтвердить это изменение.
Шаг 5 , Затем нажмите стрелку вверх рядом со значком устройства слева, чтобы извлечь ваше устройство iOS. Теперь вы можете отключить ваш iPhone от компьютера.
Как синхронизировать iPhone с iTunes через Wi-Fi
После настройки функции синхронизации Wi-Fi iTunes ваши настройки будут запомнены. Всякий раз, когда вам нужно синхронизировать ваш iPhone, следуйте инструкциям ниже.
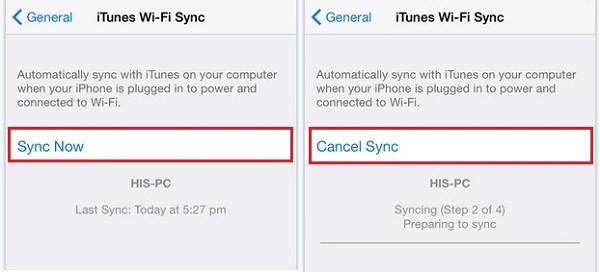
Шаг 2 , Включите свой iPhone, откройте Настройки приложение и нажмите на свое имя.
Шаг 3 , Идти к Общие > iTunes Wi-Fi Sync и коснитесь вашего компьютера в списке.
Примечание: Беспроводная синхронизация iPhone медленнее, чем через кабель Lightning. Однако беспроводная синхронизация более удобна, так как она запускается автоматически, когда ваш iPhone и компьютер подключаются к одной сети.
После этого вы могли бы проверьте расположение резервной копии iTunes чтобы увидеть, если резервное копирование сделано.
Что вы можете сделать, когда синхронизация iTunes Wi-Fi не работает
- Перезагрузите ваш iPhone. Это может решить множество проблем, так как синхронизация iTunes Wi-Fi не работает.
- Убедитесь, что ваш iPhone и компьютер находятся в одной сети Wi-Fi, а также что ваш компьютер не находится в спящем режиме.
- Отключите стороннее антивирусное программное обеспечение. Кроме того, вы должны проверить брандмауэр и убедиться, что он разрешает соединения через TCP-порты 123 и 3689, а также UDP-порты 123 и 5353.
- фиксированный Ошибка iTunes.
Часть 2 , Лучшая альтернатива iTunes
На самом деле, синхронизация iTunes с Wi-Fi - не единственный способ синхронизации iPhone. Например, Apeaksoft MobieTrans Лучшая альтернатива iTunes, которая включает в себя широкие возможности:
Как синхронизировать iPhone без сети iTunes или Wi-Fi
Шаг 1 , Подключите iPhone к MobieTrans
Загрузите и установите лучшую альтернативу iTunes на свой компьютер и подключите iPhone к тому же компьютеру. Приложение распознает вашу трубку автоматически.

Шаг 2 , Синхронизировать iPhone без iTunes Wi-Fi
Выберите тип данных, который вы хотите синхронизировать, с левой стороны, например: Фото , Чтобы синхронизировать данные с iPhone, нажмите Дополнительная значок и перетащите нужные фотографии в окно. Если вы хотите перенести фотографии iPhone на компьютер, выберите их и нажмите PC значок в верхней части интерфейса.
Когда синхронизация завершится, выйдите из альтернативы iTunes и удалите iPhone с компьютера.

Копирование контактов с Android на Android: быстро и без хлопот

Н едавно я поменял старый телефон на новый и столкнулся с необходимостью переноса контактов. Всё в рамках среды Android. Можно было воспользоваться стандартным способом с синхронизацией, но так как аккаунт Google использовался еще и на другом смартфоне, этот метод не подходил.
Ничего выдумывать не пришлось: есть ещё как минимум три способа скопировать контакты с Андроид на Андроид. Я воспользовался переносом через SD-карту, вам может подойти другой.
Синхронизация через Google
Для синхронизации требуется доступ к интернету. Можно использовать передачу мобильных данных или Wi-Fi – разницы нет, объем передаваемой информации не такой большой, чтобы переживать.

После сохранения записей на серверах можно включать синхронизацию на новом устройстве:
Короткое ожидание – и вот вся телефонная книга переехала в память другого устройства. Теперь можно с чистой совестью очищать старый смартфон от всех данных.
Копирование на SIM-карту или microSD
Контакты изначально могут храниться в памяти SIM-карты. Но если отдельные записи сохранены в памяти телефона, то их придется предварительно экспортировать.
Сделать это можно так:
Главный недостаток этого способа – ограниченный объем памяти SIM-карты. Больше 200 номеров записать не получится. Но есть и одно очень важное достоинство: вы можете вставить SIM-карту в любой телефон, и сразу получите доступ к сохраненным номерам.
Я свою SIM-карту в чужие телефоны не вставляю, поэтому и номера на ней не храню (самые важные всегда в памяти). Для переноса контактов я выбрал аналогичный способ с сохранением без синхронизации, но не на симку, а на карту памяти. Порядок действий практически не отличается:
- Откройте меню управления контактами на старом телефоне.
- Выберите экспорт записей на внешний носитель.
- Извлеките microSD-карту и установите её в новый смартфон.
- Зайдите в Контакты и выполните импорт с внешнего носителя.
Вся процедура заняла две минуты с учетом того, что я искал скрепку для извлечения лотка на новом телефоне. Быстро, надежно и без всяких серверов Google.
Использование сторонних приложений
Совсем дикие способы вроде передачи контактов через Bluetooth или использования компьютера рассматривать не будем, потому что это неудобно и совсем не быстро. Если вы знаете другие методы, которые лучше предложенных, обязательно поделитесь ими с нами.
Перенос отдельных контактов
В чем разница? Если вы копируете номер, то другой человек получит только эти цифры. Если же вы отправляете контакт полностью, то у получателя будет вся карточка из вашей телефонной книги, с именем и другой дополнительной информацией. Пересылать контакты можно через SMS, e-mail, мессенджеры, Bluetooth – в общем, надо только выбрать удобный способ.
Как синхронизировать пароли Wi-Fi между Chromebook и Android
Идея проста: если вы войдете в сеть Wi-Fi на своем телефоне Android, ваш Chromebook также автоматически узнает пароль. Это работает и в другом направлении. Устройства совместно используют учетные данные Wi-Fi, если вы используете их с одной и той же учетной записью Google.
После того, как вы включите Wi-Fi Sync на Chromebook, на подключенном телефоне Android появится уведомление. Появление всплывающего окна может занять несколько минут, но как только это произойдет, нажмите на уведомление.
Читайте также:

