Как сделать синхронизацию папки с гугл диском
Обновлено: 06.07.2024
Ранее для синхронизации гугл-облака с ПК существовало приложение "GoogleDriveSync".
Недавно гугл придумали "новое" приложение "Google Диск" на которое пришлось перейти в принудительном порядке.
С помощью GoogleDriveSync можно было синхронизировать папки между ПК и облаком ВЫБОРОЧНО. Те папки которые нужны на ПК - переносятся из облака на ПК, остальные остаются только на облаке и на ПК не копируются.
Как сделать такую выборочную синхронизацию папок в новом приложение "Google Диск"? Обшарил все настройки - не нашел.
Zayac
Случайный прохожий
Попробуйте приложение - Автозагрузка и синхронизация
Примечание. Клиент Google Диска переименован в Google Диск для компьютеров.
| Автозагрузка и синхронизация | Google Диск для компьютеров | |
|---|---|---|
| Использование файлов в разделе "Мой диск" | Да | Да |
| Использование файлов на общих дисках | Нет | Да |
| Синхронизация выбранных папок в разделе "Мой диск"* | Да | Да |
| Синхронизация отдельных файлов в разделе "Мой диск"* | Нет | Да |
| Работа с оригинальными приложениями, например Microsoft Office или Adobe Photoshop | Да | Да |
| Просмотр списка пользователей, которые редактируют документы в Microsoft Office в режиме реального времени | Нет | Да |
| Интеграция с Microsoft Outlook и Google Meet для планирования встреч | Нет | Да |
| Синхронизация других папок, например "Документы" или "Рабочий стол" | Да | Да |
| Работа в личном аккаунте Googleнапример | Да | Да |
| Работа в корпоративном или учебном аккаунте Google, | Да | Да |
| Загрузка снимков и видео в Google Фото | Да | Да |
Oleg555
Почетный гость
Попробуйте приложение - Автозагрузка и синхронизация
Примечание. Клиент Google Диска переименован в Google Диск для компьютеров.
| Автозагрузка и синхронизация | Google Диск для компьютеров | |
|---|---|---|
| Использование файлов в разделе "Мой диск" | Да | Да |
| Использование файлов на общих дисках | Нет | Да |
| Синхронизация выбранных папок в разделе "Мой диск"* | Да | Да |
| Синхронизация отдельных файлов в разделе "Мой диск"* | Нет | Да |
| Работа с оригинальными приложениями, например Microsoft Office или Adobe Photoshop | Да | Да |
| Просмотр списка пользователей, которые редактируют документы в Microsoft Office в режиме реального времени | Нет | Да |
| Интеграция с Microsoft Outlook и Google Meet для планирования встреч | Нет | Да |
| Синхронизация других папок, например "Документы" или "Рабочий стол" | Да | Да |
| Работа в личном аккаунте Googleнапример | Да | Да |
| Работа в корпоративном или учебном аккаунте Google, | Да | Да |
| Загрузка снимков и видео в Google Фото | Да | Да |
Если я не ошибаюсь, "Автозагрузка и синхронизация" - это и есть устаревшая программа "GoogleDriveSync". Именно по этому написано "Приложение "Автозагрузка и синхронизация" может быть недоступно." Далее написано - Клиент Google Диска теперь называется "Google Диск для компьютеров". Мы объединяем наши клиенты синхронизации и в связи с этим перенесли функции Автозагрузки и синхронизации в приложение "Google Диск для компьютеров", которое будет более удобным для пользователей.
Возможно, вам хотя бы раз приходило в голову, что если бы вы могли синхронизировать папку, расположенную во внутреннем хранилище вашего устройства или во внешнем хранилище, с Google диском, не копируя данные по одному. Нет?
Хотя это может показаться очевидной особенностью, но она отсутствует в Приложение Google Диск для Android. Ага, мы нарисовали тебя уже удивленным! (Кроме того, привет, Google! Вы знаете, если вы слушаете, было бы здорово, если бы вы могли синхронизировать функцию в приложении Диска.)
Что делать, если одно из ваших приложений не поддерживает загрузку данных на диск Google или любое другое облачное хранилище в бесплатной версии или, если уж на то пошло, в любой версии — бесплатной или профессиональной. Что вы делаете? Следует ли копировать файлы один за другим на диск Google каждый раз, когда вы добавляете новый файл?
С Android всегда есть выход.
Просто зайдите в Google Play Store и загрузите приложение под названием FolderSync Lite (бесплатная версия). Бесплатная версия имеет несколько ограничений, поскольку она поддерживает только две облачные учетные записи, не имеет фильтров синхронизации и связана с рекламой, как и любое бесплатное приложение. Однако, если вы хотите удалить рекламу и использовать более двух облачных учетных записей, купите профессиональная версия.
FolderSync позволяет легко синхронизировать данные между локальным хранилищем и облачным хранилищем. Хотя приложение не является интуитивно понятным для первого пользователя (не волнуйтесь, мы вам поможем!), Но процесс синхронизации быстрый и надежный.
Как синхронизировать локальную папку на устройстве с хранилищем на Google Диске
Шаг 1. Загрузить и установить FolderSync Lite (бесплатная версия) из магазина Google Play.
Шаг 2. Если вы используете Android версии 6 и выше, вам будет предложено предоставить разрешение на доступ к фотографиям, медиафайлам и файлам на вашем устройстве. Кран Позволять предоставить разрешение, иначе приложение не будет работать.

Однако запрос разрешения под Android Marshmallow (6) не был обязательным, поэтому вы сразу увидите следующий экран.
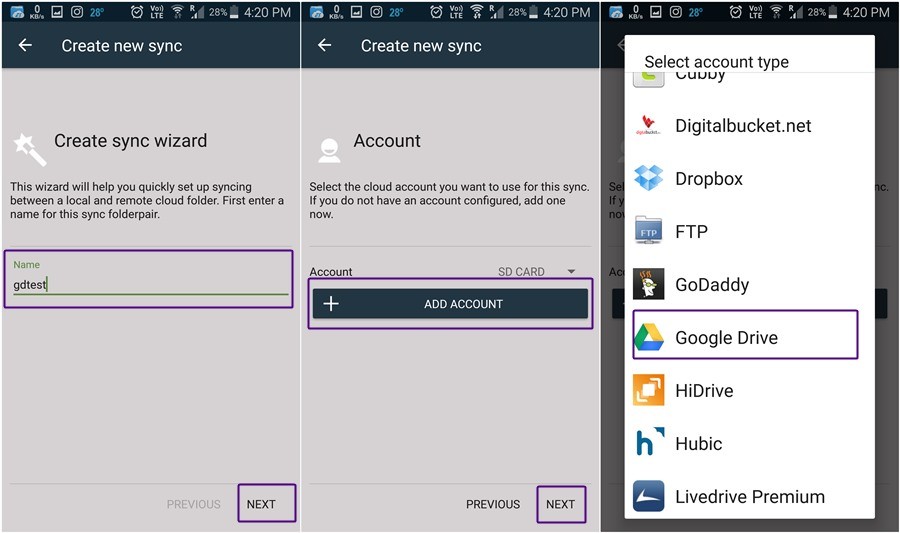
Psst. Если вы хотите синхронизировать папку с любым другим облачным сервисом, например Dropbox, Один диски т. д., затем выберите эту учетную запись. Остальные шаги остаются прежними.
Шаг 6. Затем приложение попросит вас установить уникальное имя для вашей пары синхронизации. Вы можете назвать его как угодно и, наконец, когда вы вводите имя, убедитесь, что вы нажимаете кнопку аутентификации учетной записи, а не сохраняете. (Мы знаем, что это сбивает с толку, так как SAVE более заметен при написании имени).

Шаг 7. Вы попадете на страницу входа в Google. Войдите в свою учетную запись, а затем предоставьте разрешение на автономный доступ.
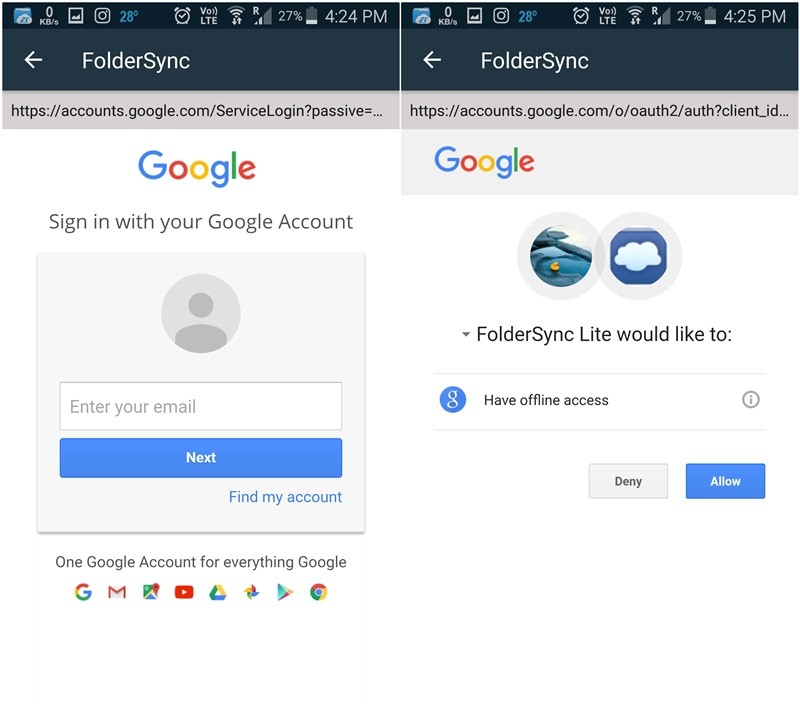

Ваша учетная запись создана. Все, что вам нужно сделать, это указать приложению, какую папку синхронизировать с диском Google.

Шаг 10. Выберите тип синхронизации, который вы хотите использовать для этой конкретной папки. Есть три варианта:
- В локальную папку: используйте эту опцию, если вы хотите синхронизировать папку с Google Диска во внутреннюю память вашего устройства. Любые изменения, которые вы вносите в эту папку на вашем устройстве, не отражаются на Google Диске, но изменения, которые вы вносите в папку на Google Диске, отражаются на вашем устройстве.
- В удаленную папку: используйте этот параметр, если вы хотите синхронизировать папку со своего устройства Android с Google Диском. Любые изменения, которые вы вносите в эту папку на своем устройстве, отражаются на диске Google, но любые изменения, которые вы вносите в папку на Google Диске, не отражаются в приложении. Примечание: Если вы хотите создать резервную копию папки любого другого приложения, используйте это, чтобы данные этого приложения в папке на вашем устройстве были сохранены на Google Диске.
- Двусторонний: используйте эту опцию, если вы хотите синхронизировать папку в обоих направлениях, т.е. вы можете изменить содержимое своей папки как на диске Google, так и на устройстве, и то же самое будет отражено в другом.
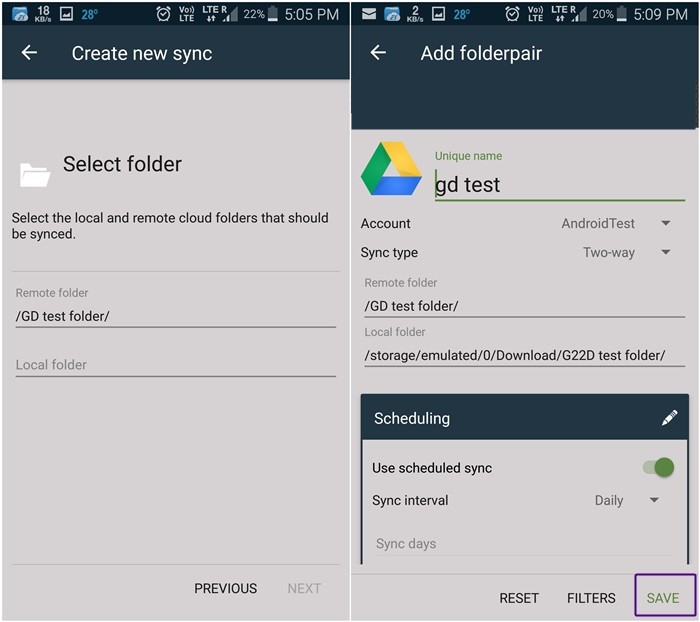
Шаг 12. Используйте параметр синхронизации по расписанию, чтобы установить временной интервал, когда вы хотите синхронизировать данные. Наконец нажмите Сохранить.
Теперь расслабьтесь и позвольте приложению FolderSync делать свою работу. Любые изменения, внесенные в эту папку на вашем устройстве, будут отражены на Google Диске и наоборот.
Несколько советов по использованию приложения FolderSync
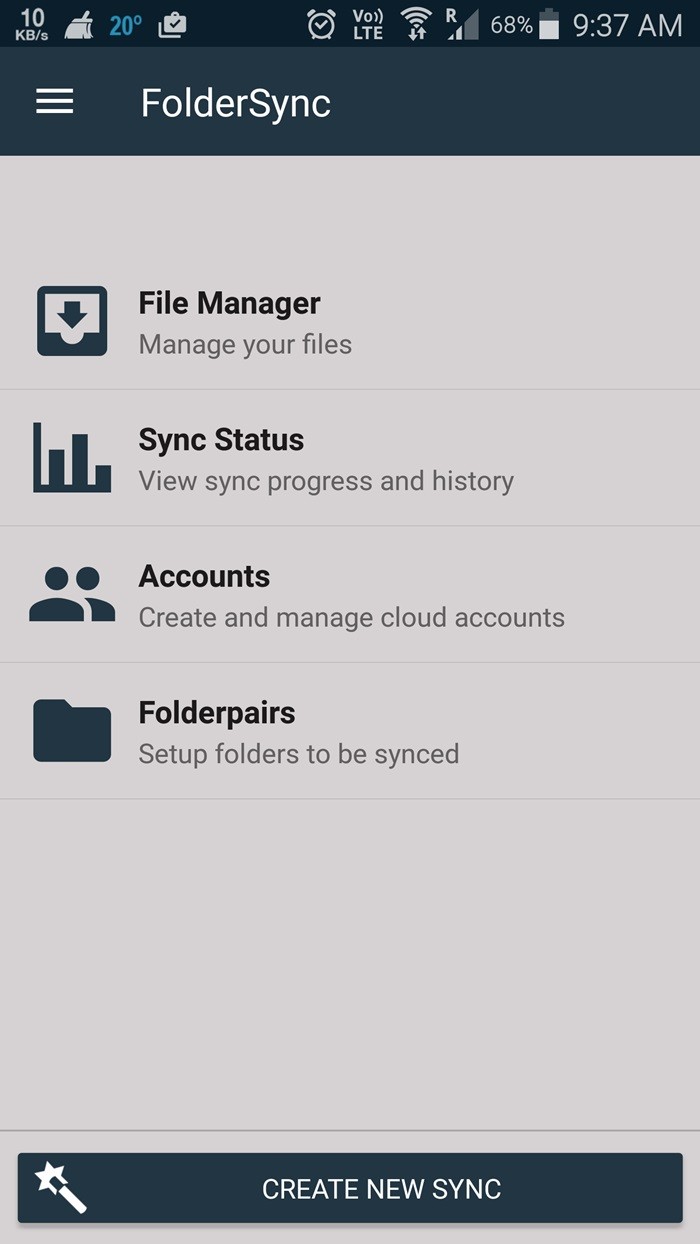
Обновление 30.03.2019: Мы проверили, что этот метод синхронизации локальной папки с вашим Google Диском по-прежнему работает должным образом, поэтому вы не должны столкнуться с какими-либо проблемами при следовании руководству.
Надеемся, вам понравился урок. Думаю, мы можем добиться большего, дайте нам знать в комментариях.
В последние годы наш способ работы сильно изменился. Раньше мы работали в основном с файлами, которые были на наших жестких дисках, и передавали их с помощью USB-накопителей. Сегодня ситуация изменилась, и мы движемся в сторону все более цифрового мира. Удаленная работа и обмен файлами в облаке с коллегами сильно изменили способ нашей работы. Фактически, мы также делаем аналогичные вещи в семейной и личной сфере, делясь файлами на Google Drive, Dropbox и One Drive. В сегодняшнем руководстве мы узнаем, как синхронизировать файлы и папки Google Диска с Windows, поэтому нам не нужно полагаться на наш интернет-браузер.
Цель и преимущества синхронизации Google Диска
Операционные системы, которые чаще всего используются в компьютерах: Microsoft Винда в разных ее версиях. Если мы хотим работать с файлами, которые хранятся в нашей учетной записи Google, проще всего использовать наш интернет-браузер. Нам просто нужно ввести URL-адрес поисковой системы в адресную строку, войти в систему с нашей учетной записью Google, нажать на кнопку выше, обозначенную красной стрелкой, а затем щелкнуть значок Google Диска.

Как видно, такой способ работы несложен для реализации и не требует использования стороннего программного обеспечения. Таким образом, с программным обеспечением, которое предлагает сама Windows, или, в лучшем случае, установив браузер, который нам больше всего нравится, мы могли бы начать работать. Однако это не означает, что нет других более удобных альтернатив, а иногда даже проще с ними работать. Мы часто работаем со многими открытыми вкладками браузера, с личным файлом, который у нас есть в проводнике Windows или других открытых программах. Это может немного усложнить нашу работу, хотя мы также можем проще синхронизировать файлы Google Диска с Windows, как мы увидим ниже.
- Загрузите наши фотографии, видео, музыку, сжатые файлы или файлы PDF и многое другое. Это позволит нам редактировать их в автономном режиме и загружать снова позже.
- Это также позволит нам удалять или создавать папки и файлы, которые мы сохранили на Google Диске.
- Кроме того, мы можем копировать файлы с нашего жесткого диска, которые нам нужны, в нашу учетную запись, и мы также можем просматривать их с других устройств.
- Что касается собственных документов Google, таких как электронные таблицы, текстовые документы и т. Д., У нас будет ссылка, по которой мы сможем изменять их в Интернете. Это потому, что у нас нет программ, которые бы это делали напрямую.
Установите программу Google Диск в Windows

После того, как мы загрузили установщик, мы дважды щелкаем по нему, чтобы начать установку. Затем появится такой экран, на котором вы можете выбрать несколько параметров:

В этом случае, хотя первое поле не активировано, я рекомендую сделать это, а также проделать то же самое со вторым. Это позволит нам создать четыре ярлыка на рабочем столе, которые помогут нам лучше работать с Google Диском и Windows. После выполнения этих операций перейдем к щелчку по кнопке Установить кнопку, чтобы начать установку.

Затем будет запущен наш интернет-браузер по умолчанию, чтобы мы могли выполнить операцию.

Затем мы входим в нашу учетную запись Google, вводим соответствующий пароль и нажимаем на Далее кнопка. Здесь показано важное замечание: если мы не загрузили приложение с официального сайта Google, давайте не будем двигаться дальше. К этому нужно отнестись очень серьезно, потому что за пределами официального сайта существует программное обеспечение, которым манипулируют киберпреступники, которое содержит вредоносное ПО.

Начать работу с Google Диском
Вы должны знать, что вы можете получить доступ к приложению Google Drive через панель задач, просто щелкнув его значок.

Здесь он показывает нам активность наших файлов, говоря, что они обновляются, и уведомления, если таковые имеются. Чуть ниже нашего e-mail адрес - это занимаемое и доступное пространство для хранения. С другой стороны, если мы коснемся значка шестеренки, мы получим доступ к параметрам конфигурации, которые у нас есть для Google Диска с Windows. Затем мы увидим, что он предлагает нам ряд вариантов:

- Настройки : при необходимости разрешить добавление еще одной учетной записи Google. Кроме того, он позволяет вам создать папку для создания резервной копии ваших файлов и их синхронизации. Выберите поведение ваших файлов и папок, выбрав, например, Реплицировать файлы возможность иметь их как в облаке, так и на вашем компьютере.
- Список ошибок : чтобы увидеть, произошло ли оно.
- Приостановить синхронизацию : если мы хотим внести изменения и в данный момент не хотим, чтобы они вступили в силу в облаке.
- Справка : для разрешения типичных сомнений.
Пришло время начать работать с Google Диском с Windows. Если у вас немного памяти при установке, мы просим вас создать серию ярлыков на нашем рабочем столе. Вот те, которые вы создадите:

Те, которые вы указали в красном поле, являются ярлыками, чтобы мы могли работать с ними в облаке. Таким образом, мы можем работать с документами, таблицами и презентациями Google. Это сделано потому, что нет собственных инструментов Windows, с которыми можно было бы работать. Здесь у нас есть пример с Google Docs, он работает в нашем браузере, и мы можем создать текстовый документ:

Что касается доступа к Google Диску, мы можем работать изначально, как мы увидим ниже.
Работа с файлами и папками на Google Диске в Windows
Если мы нажмем на прямой доступ к Google Диску, мы увидим, как он отправит нас в проводник Windows.



Как вы видели, эта форма - простой и эффективный способ работы с нашими файлами на Google Диске с Windows.

Александр Кузнецов | 13 Июля, 2017 - 15:23

Компания Google заменила десктопные клиенты Google Photos и Google Drive для Windows и Mac новой программой — Backup and Sync. Она позволяет синхронизировать с облачным хранилищем любые типы файлов в выбранных на компьютере папках.

Работает и обратная синхронизация — вы можете добавить файлы в облако через приложение или веб-интерфейс, и они появятся на вашем компьютере. Помимо этого, Backup and Sync позволяет синхронизировать данные между разными устройствами. Для этого необходимо установить программу и зайти в неё под своим аккаунтом.

По словам Google, синхронизацию файлов также можно настроить на компьютерах, принадлежащих компаниям. Для этого нужно использовать инструмент G Suite, предназначенный для корпоративного использования.
Для хранения файлов используется место, которое Google выдаёт каждому пользователю при регистрации аккаунта (15 ГБ). Если его не хватает, можно оформить платную подписку — 100 ГБ за 139 рублей в месяц или 1390 рублей в год либо 1 ТБ за 699 рублей в месяц или 6990 рублей в год.
Если вы ещё не разобрались, как синхронизировать Гугл Диск с компьютером, то сейчас мы вас научим это делать. На самом деле синхронизация это довольно полезная и даже необходимая функция, которая даём возможность перекидывать файлы с ноутбука в аккаунт на облаке и наоборот.
Простой алгоритм действий

К примеру, вы зашли в свой кабинет через браузер на нетбуке друга, и добавили туда несколько музыкальных треков. Придя домой, вы обнаружите их у себя на ПК и сможете прослушать даже без наличия интернета.
Читайте также:

