Как сделать синхронизацию медиатеки
Обновлено: 07.07.2024
Как синхронизировать музыку на iPhone без удаления?
В приложении iTunes на ПК нажмите кнопку устройства в левой верхней части окна iTunes. В боковом меню слева выберите тип контента, который нужно синхронизировать (например, музыку или телешоу). Примечание. Если Вы используете Фото iCloud и Apple Music, фотографии и музыка уже автоматически синхронизируются с iCloud.
Как синхронизировать музыку из iTunes в iPhone?
Как включить синхронизацию iTunes?
Где включить синхронизацию медиатеки?
Почему не все песни добавляются в iTunes?
Почему музыка из iTunes не переносится на айфон?
Может это быть связано с новой iOS? Первым делом убедитесь, что включена Медиатека iCLoud. На iOS-устройстве откройте: Настройки —> Музыка и включите ползунок напротив пункта Медиатека iCloud. На Mac и PC, в приложении iTunes, откройте Настройки и включите галочку напротив пункта Медиатека iCloud.
Что делать если айфон просит подключиться к iTunes?
Как синхронизировать айфон и айпад без компьютера?
Перейдите в меню "Параметры". Установите флажок рядом с "Синхронизировать с этим (iPhone или iPad) по Wi-Fi". Нажмите "Применить" и отключите устройства от компьютера. Теперь, когда работа iTunes по Wi-Fi включена, вы можете перенести файлы с одного устройства на другое без использования компьютера.
Как добавить музыку на айфон через айтюнс с компьютера 2021?
Как перенести музыку с айфона на айфон через iTunes?
Подключите новый iPhone, на который вы хотите перенести всю музыку. В iTunes нажмите "Музыка", а затем установите флажок "Синхронизировать музыку". После этого выберите всю музыку, которую вы хотите перенести из iTunes на новый iPhone.
Как сделать синхронизацию с iTunes?
Как пользоваться iTunes для iPhone?
Запустите приложение iTunes на компьютере Mac или компьютере с ОС Windows. Подключите iPhone, iPad или iPod touch к компьютеру с помощью кабеля USB, поставляемого с устройством. Затем выберите свое устройство в iTunes. Если найти устройство не удается, см.
Если вы активно пользуетесь iPhone, iPad и iTunes дома, на работе или в любых других местах, вероятно, вы один из тех, кого интересует вопрос синхронизации девайсов с несколькими компьютерами. Помимо того, что такое возможно, это еще и достаточно просто.
- синхронизация iPhone, iPad с одной медиатекой iTunes на двух компьютерах;
- синхронизация iPhone, iPad с двумя разными библиотеками iTunes на двух компьютерах.
Синхронизация iPhone, iPad с одной медиатекой iTunes на двух компьютерах
Хотелось бы начать с того, что возможность синхронизации музыки с любым компьютером доступна пользователям сервиса iTunes Match. За подобную возможность компания Apple хочет 24.99 долларов в год, но синхронизировать она позволяет только музыку. Поэтому данный вариант для нас совсем не подходит.
Наиболее оптимальным решением является хранение библиотеки iTunes в облачном хранилище, благо сегодня очень много облачных сервисов, предоставляющих достаточный объем дискового пространства.
- Dropbox – один из самых популярных облачных сервисом. Объем дискового пространства легко увеличивается благодаря различным акциям и социальной активности.
- Mega – самый амбициозный облачный сервис. Предоставляет 50Gb бесплатно.
- Яндекс.Диск – отечественный сервис, недорогой и очень простой в использовании
- Google Drive – облачный сервис от гиганта-поисковика
- SkyDrive – прямой конкурент Google Drive. Принадлежит Microsoft.
Теперь, когда у вас на компьютере создана папка понравившегося облачного сервиса, вам необходимо в создать ней папку, в которую необходимо переместить всю библиотеку iTunes.
- На Mac: ~/Music/iTunes;
- На Win: C:\Пользователи\имя_пользователя\Моя музыка\iTunes\.
Теперь, дело за малым, необходимо только указать программе iTunes путь до нового местоположения вашей медиатеки, делается это удержанием клавиши Shift (Alt на Mac) при запуске iTunes. Отныне, чтобы получить доступ к своей библиотеки iTunes с любого компьютера, нужно только подключить папку вашего облачного хранилища.
Синхронизация iPhone, iPad с двумя разными библиотеками iTunes на двух компьютерах
Синхронизировать гаджет с несколькими библиотеками iTunes совсем несложно, но для начала вам нужно немного поработать с файлами библиотеки на основном компьютере. В противном случае вы будете видеть предупреждение:

Если вы не нашли ответа на свой вопрос или у вас что-то не получилось, а в комментаряих ниже нет подходящего решения, задайте вопрос через нашу форму помощи. Это быстро, просто, удобно и не требует регистрации. Ответы на свой и другие вопросы вы найдете в данном разделе.
Для тех кто делает много фотографий и видео критически важным является возможность эффективно хранить эти файлы, а также обмениваться ими с другими устройствами и пользователями. Одним из решения этой проблемы является медиатека, интегрированная с облачным хранилищем Эппл. Однако для успешного использования этого инструмента нужно иметь определенные навыки работы с ним, в частности знать, как отключить медиатеку iCloud в itunes и выполнять с ней другие операции.
Что такое медиатека iCloud и зачем она нужна
Медиатека iCloud – специальный сервис от Эппл, которые позволяет владельцам мобильных девайсов этой компании передавать медиафайлы в облачное хранилище и делать их доступными с любых устройств. Вот его основные возможности:
Как отключить медиатеку
Несмотря на удобство этого сервиса, иногда встает вопрос об его отключении. Обычно это прхожится делать из-за соображений безопасности, так как в случае хранения файлов только на одном устройстве проще обеспечить их защиту от доступа третих лиц. Также бывает, что нужно освободить место в iCloud для другой информации. Рассмотрим основные способы отключения этой службы.
Способ 1: через iPhone и iPad
Порядок отключения медиатеки при помощи устройства iOS:
- Разблокировать девайс и зайти в «Настройки;
- В меню настроек iCloud найти значок медиатеки и передвинуть бегунок в позицию Off.
- Устройство больше не синхронизировано с хранилищем, все медиаданные будут оставаться на нем.
Отключить службу можно не полностью, а только ее использование рядом сервисов, например Apple Music. Для этого:
Для подключения хранилища нужен аккаунт Apple ID
Способ 2: с помощью iTunes
Этот метод лучше использовать при работе с компьютера. Основные шаги:
Как включить медиатеку iCloud
Представляем способы включения сервиса на различных видах компьютерной техники.

Как включить?
Первые шаги
Авторизация




Синхронизация
Необходимые действия завершены. Отныне каждое фотография, сделанная на любом устройстве, официально добавится в медиатеку, и станет доступна на всех устройствах, авторизированных через один аккаунт Apple ID (важно помнить – способ не сработает, если учетные записи разные, или же авторизация в iCloud и вовсе не выполнена! Стоит внимательно относится к подобному нюансу).

В закладки
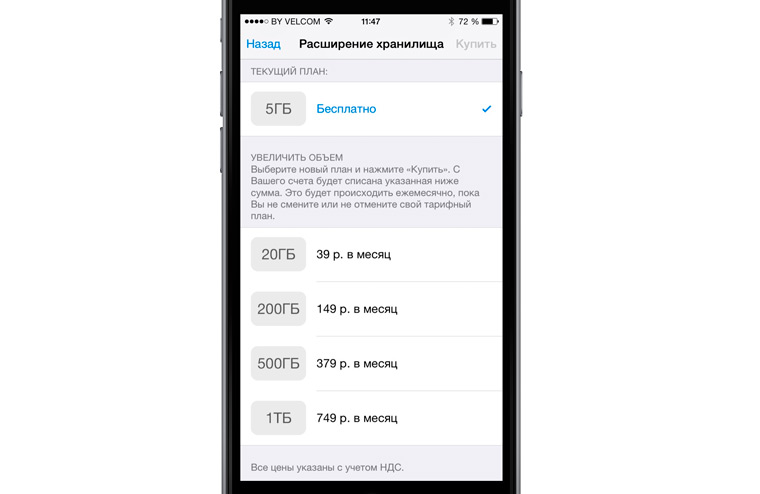
На iOS-устройстве:
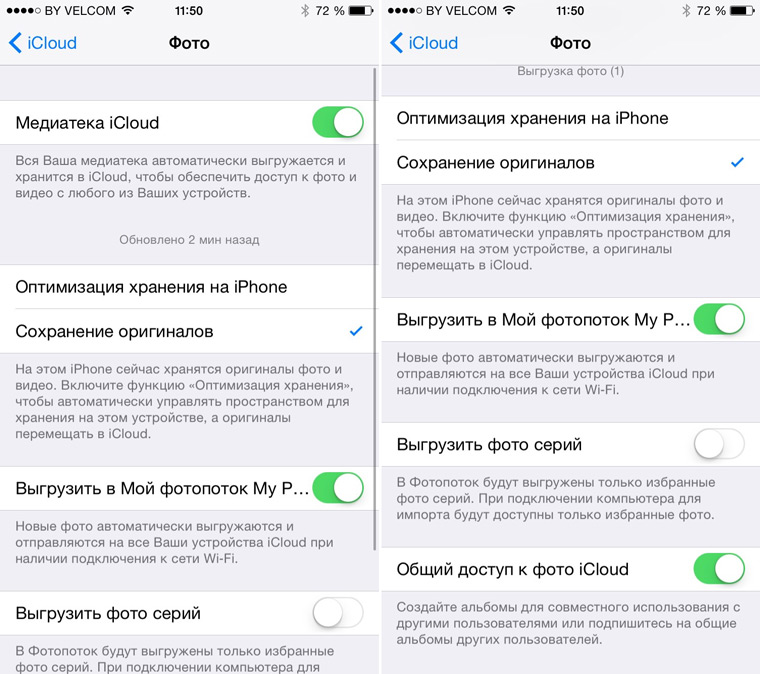
Обратите внимание на возможности хранения контента. На устройстве можно хранить оригиналы фотографий и видеозаписей или их оптимизированные для небольшого экрана копии. Соответственно, если оригиналы не будут на вашем устройстве, то они будут сохранены в облаке, и наоборот. Также можно настроить выгрузку серий снимков и открыть возможность общего доступа.
На компьютере Mac:
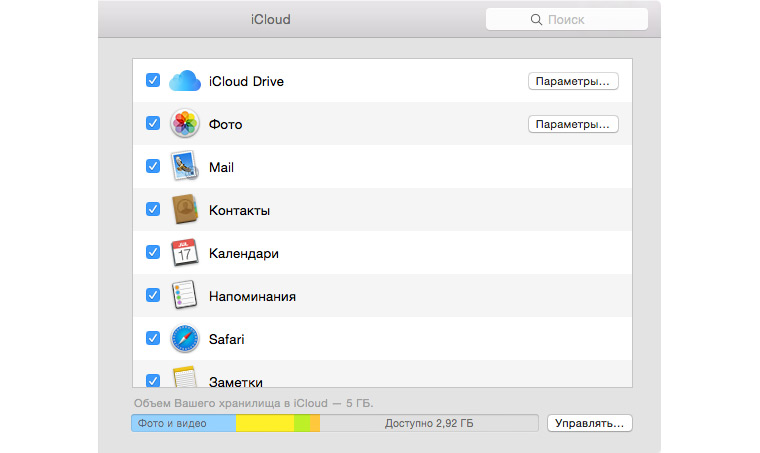
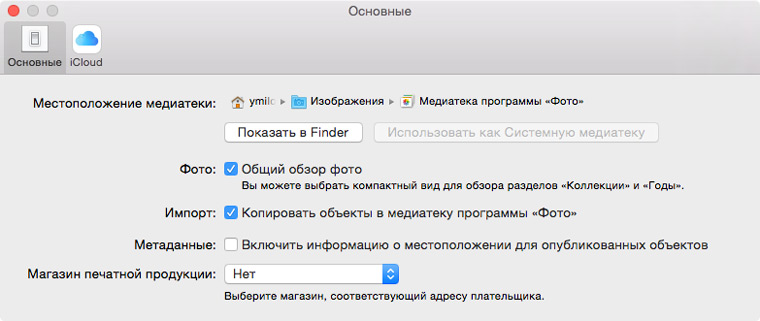
Иконка новой программы полностью идентична своему аналогу в iOS. После запуска приложения давайте сразу заглянем в настройки. Здесь также можно выбрать вариант хранения оригиналов или оптимизированных копий, если, например, место на Mac ограничено. Также отсюда настраивается расположение медиатеки программы, ее вполне возможно перенести на внешний накопитель.
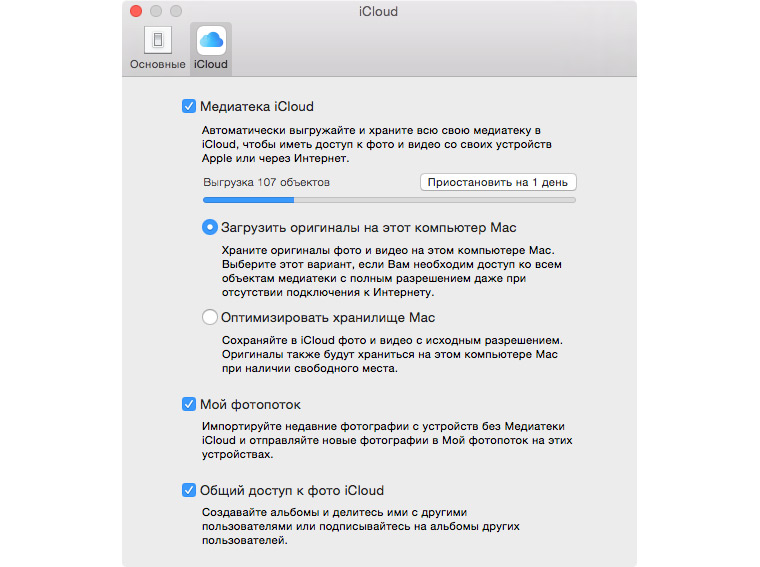
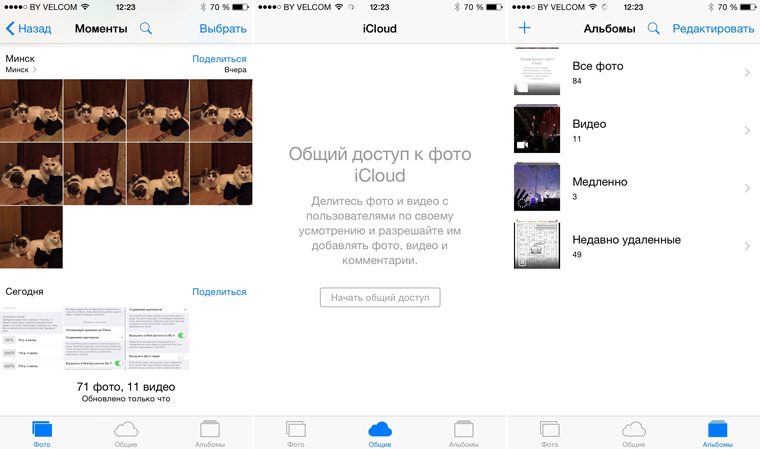
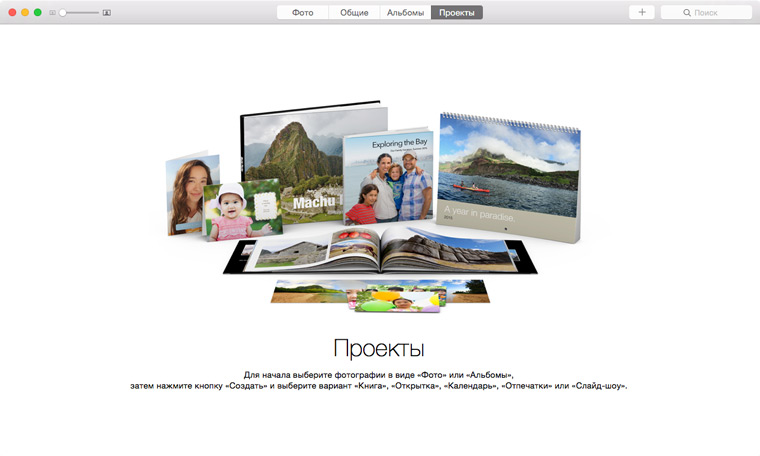
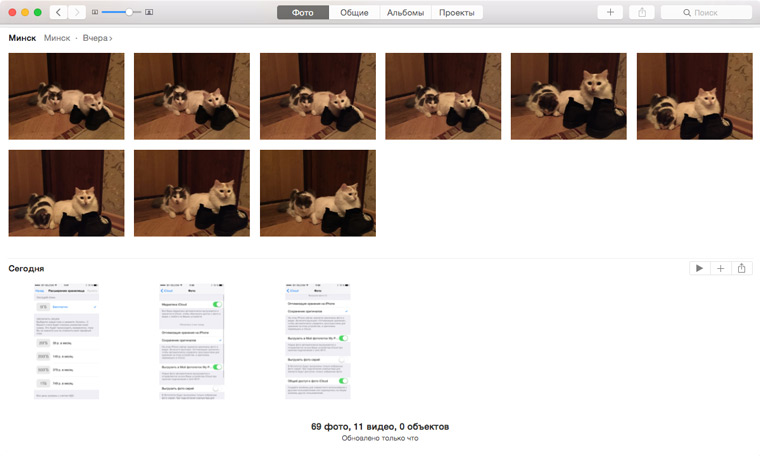
Также обратите внимание на стандартную кнопку для того, чтобы поделиться контентом. Направления вполне стандартные: социальные сети, электронная почта и так далее.
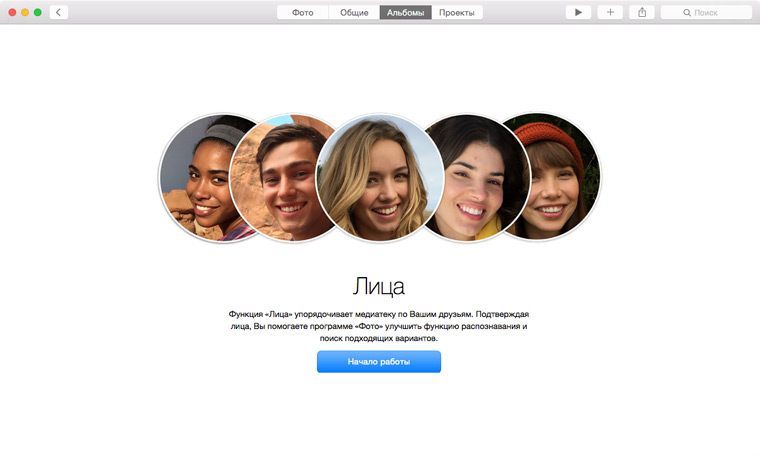
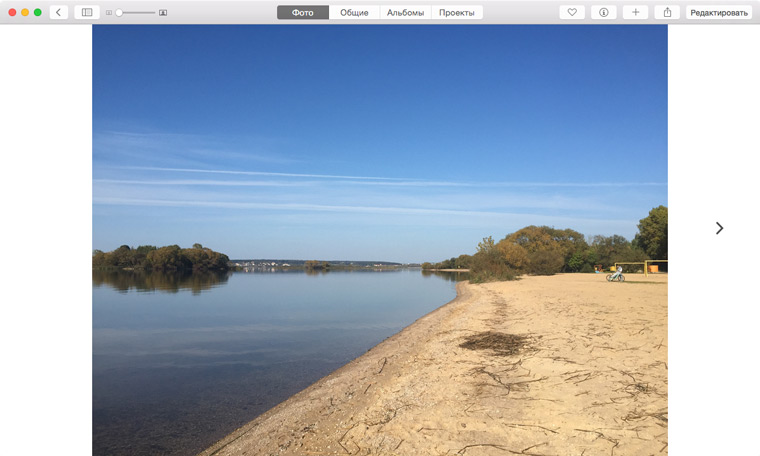
Возможности редактора пока довольно простые:
— Автоматическое улучшение
— Вращение
— Обрезка
— Фильтры (8 штук)
— Коррекция (свет, цвет и черно-белый)
— Ретушь
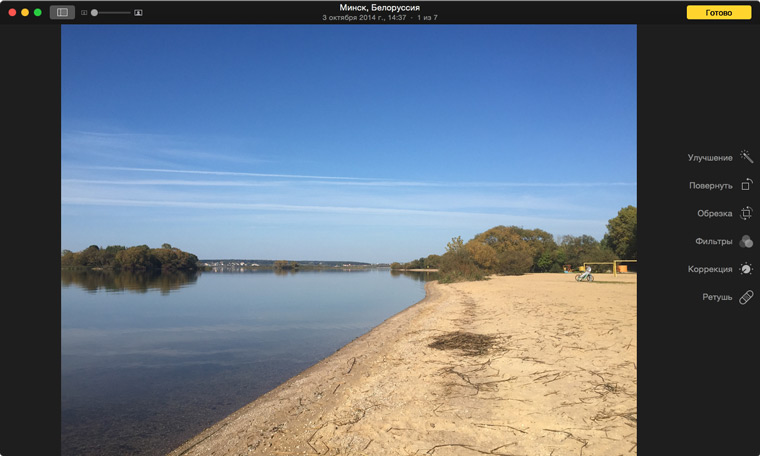
Ожидается, что в будущем возможности редактора можно будет расширить при помощи плагинов. Пока никаких намеков на это в приложении нет.

В закладки
Читайте также:

