Как сделать синхронизацию фотографий
Добавил пользователь Alex Обновлено: 05.10.2024
Я только что сделал снимок на свой телефон, и через несколько секунд я обновил Google Фото на своем компьютере, и картинка была там. Но потом я сделал второй снимок и через пять минут освежил, но его все еще нет! Это в основном испортило то, что я пытался сделать, поскольку я полагался на возможность быстро загружать картинки между кадрами.
После того, как я сделал серию фотографий на своем телефоне с помощью приложения камеры, я переключился на приложение Google photos и в этом приложении выбрал одну или несколько фотографий и создал общий альбом. Однако этого недостаточно для синхронизации с облаком. Чтобы заставить телефон синхронизировать и загружать все файлы в облако, вам нужно просто поделиться им или просто щелкнуть значок создания ссылки. Для того, чтобы это работало, он заставляет телефон загружать все выбранные фотографии в фотографии Google. Это прекрасно работает для меня, потому что я обычно хочу поделиться ссылкой на элементы, записи о которых я беру, в любом случае
Если вам нужно перенести фотографии с iPhone на компьютер Mac для редактирования или сохранения в виде резервной копии, есть простые способы решить эту задачу.
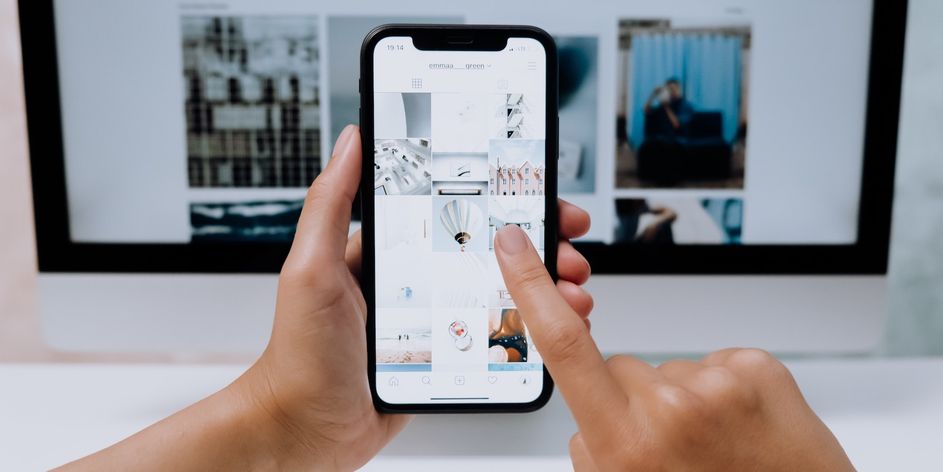
Даже если у вас iPhone с большим объёмом хранилища, бывают случаи, когда свободное место кончается. Если такое происходит, пора перенести некоторые файлы в другое место для освобождения хранилища.
В этой статье мы опишем самые простые способы выполнить резервное копирование фотографий с iPhone на Mac.
Что нужно сделать:
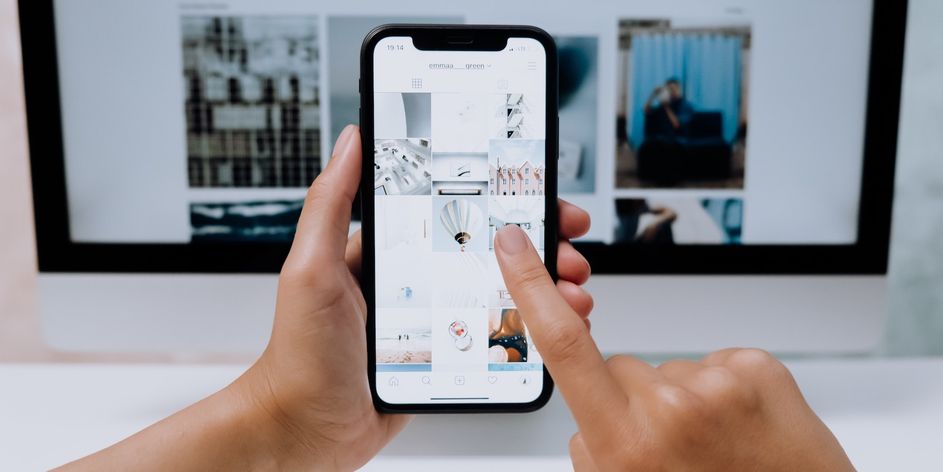
Перенос фотографий при помощи iCloud
Имейте в виду, что iCloud бесплатно даёт только 5 Гб дискового пространства. Если вам нужно больше места, купите платный тариф. Доступны варианты с объёмом 50 Гб, 200 Гб и 2 Тб.
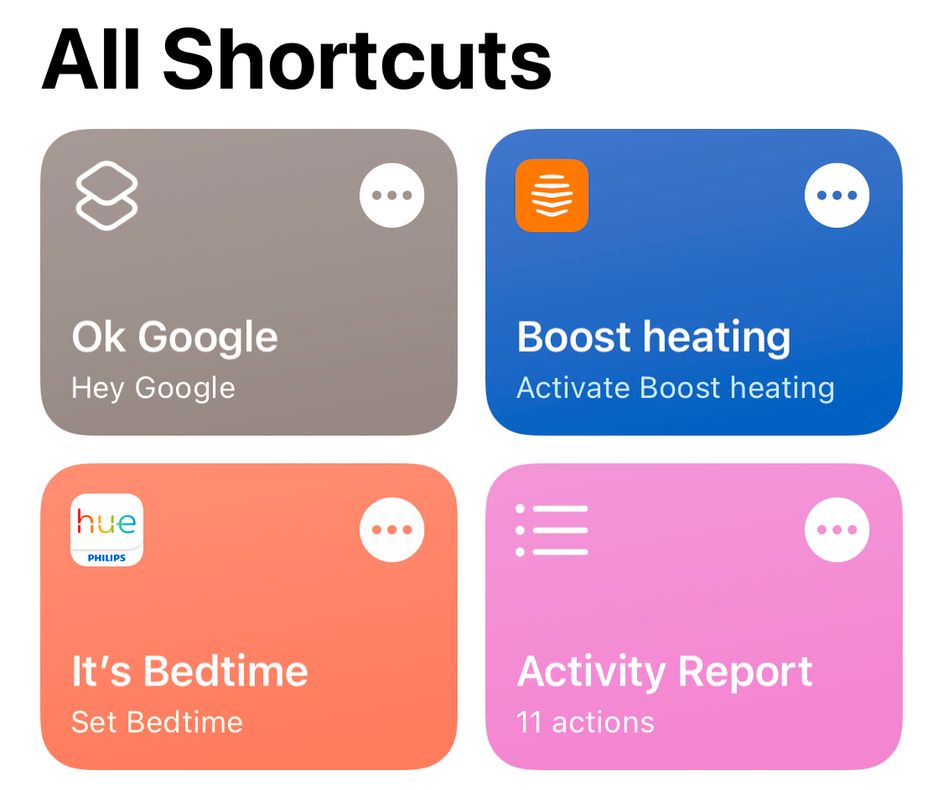


Также нужно настроить библиотеку iCloud Фото на компьютере Mac, что делается следующим образом.

После этого фотографии будут автоматически синхронизироваться на двух устройствах. Когда вы снимаете новую фотографию, она будет храниться не только на iPhone, но и на Mac.
Перенос фотографий через AirDrop
AirDrop представляет собой удобную функцию Apple для обмена фотографиями, видео, документы и прочими файлами между разными устройствами. Прежде чем использовать этот беспроводной вариант, нужно убедиться, что на Mac функция AirDrop настроена.

Убедитесь, чтобы устройства находятся в одной сети Wi-Fi.
Теперь главные шаги:



Перенос фотографий при помощи других облачных сервисов
Существуют и другие облачные хранилища кроме iCloud, через которые можно перенести фотографии с iPhone на Mac.
Google Фото является наиболее популярным инструментом резервного копирования фотографий с любого устройства. К сожалению, после июня 2021 года сервис перестанет предлагать неограниченное хранилище высококачественных фотографий. Сохранённые раньше фотографии останутся там, но при добавлении фотографий после этой даты их размер будет учитываться наряду с файлами в Gmail и Google Drive. Совокупный объём этих файлов не должен превышать 15 Гб.
Можно приобрести платный тариф до 30 Тб при помощи Google One. Чтобы использовать его для передачи фотографий, скачайте приложение Google Фото на iOS, включите резервное копирование и внесите изменения в настройки, если хотите исключить некоторые фотографии.
Сервис OneDrive позволяет бесплатно хранить 5 Гб данных. Подписчики сервиса Microsoft 365 получают 1 Тб дискового пространства. Нужно установить приложение OneDrive на устройство и войти в него с учётной записью Microsoft. Дальше разрешите приложению доступ к фотографиям и включите Camera Upload. После этого можно получать доступ к фотографиям с любого устройства, на котором вы вошли в эту учётную запись.
Сервис Dropbox также надёжно хранит ваши файлы. К сожалению, бесплатный тариф даёт всего 2 Гб дискового пространства. За больший объём нужно платить. Как и в других случаях, использование Camera Upload будет автоматически загружать сделанные на iPhone снимки в аккаунт Dropbox.
Хранение фотографий в надёжном месте
Никому не понравится, если их фотографии потеряются. Чтобы этого не произошло, лучше хранить снимки как минимум в двух разных местах.
Все описанные в этой статье методы переносят фотографии с iPhone на Mac. Они надёжные и простые для использования, позволяя сохранить ваши воспоминания на долгие годы.
Смартфоны давно вошли в современную жизнь, став неизменным атрибутом каждого человека. Наиболее распространенной операционной системой принято считать Android. В этих гаджетах порой хранится вся важная информация. А когда приходит время поменять смартфон, пользователь сталкивается с вопросом, как синхронизировать телефон с телефоном андроид. Подробнее обо всех способах в статье ниже.
Подготовка телефонов андроид к синхронизации
Синхронизация — это обмен данными между двумя устройствами. Как правило, все данные загружаются сначала в сетевое облако, а потом передаются на второе заданное устройство.

Обратите внимание! Очень часто приходится синхронизировать телефон с компьютером, планшетом или другим смартфоном.
Настройки по умолчанию позволяют синхронизировать следующие данные:
Все эти данные можно без проблем синхронизировать между двумя устройствами с помощью Гугл платформы. Но как включить синхронизацию аккаунта на андроид? Для начала необходимо подготовить оба смартфона. Сделать это очень просто, во-первых, стоит проверить уровень зарядки, чтобы в самый последний момент телефон не отключился. А в-вторых, подключиться к Wi-Fi-сети.
Важно! Если подключение будет через мобильный Интернет, то есть риск потратить слишком много трафика.
Включить синхронизацию андроид-устройства очень просто. Достаточно следовать простой инструкции:
Как включить синхронизацию между устройствами Android через аккаунт Google
Далее необходимо создать резервную копию. Иногда эта функция настроена по умолчанию, но ее также можно включить вручную.
Чтобы настроить резервное копирование, нужно:

Способ синхронизации через аккаунт Google
Контакты
Книгу абонентов и контактов можно также синхронизировать отдельно от других приложений. Чтобы это сделать, необходимо:
Останется только подтвердить действие, а затем дождаться окончания процесса.
Google Фото
Данное расширение помогает быстро передавать данные между двумя устройствами. Для начала необходимо подключить беспроводной Интернет, чтобы не тратить мобильный трафик. Далее необходимо, чтобы оба устройства были привязаны к одному Гугл аккаунту. Затем необходимо запустить расширение на двух смартфонах сразу.
Обратите внимание! Иногда может появиться окно, в нем нужно разрешить приложению доступ к файлам.
После этого на экране отобразится окно с автозагрузкой данных. Действие необходимо будет подтвердить. С помощью данного приложения перенесутся только кадры, сделанные на камеру. Чтобы перенести остальные файлы, нужно настроить это отдельно.
Если на смартфоне нет приложения Гугл Фото, его нужно будет скачать через Play Market.
Приложения
Синхронизация приложений Android также доступа благодаря простой инструкции:
Обратите внимание! Чтобы скопировать приложение, нужно на обоих устройствах в плей маркете зайти в один аккаунт.

Синхронизация приложений через плеймаркет
Многие смартфоны, например, самсунг или хонор, поддерживают облачное хранение. С его помощью можно также передавать все данные через устройства.
Как синхронизировать два андроида между собой через сервис Dropsync
Данное расширение позволяет двусторонне управлять файлами. Достаточно просто выбрать любую папку, а затем связать ее с Dropsync. После этого любое изменение в папке, например, на телефоне, будет автоматически распространяться на файлы в сервисе.

Синхронизация через сервис Dropsync
Среди преимуществ проги выделяют:
- эффективность. Батарея используется по минимуму, а значит телефон разрядится не так быстро;
- расширение может спокойно функционировать даже при нестабильном интернет-соединении;
- простой, интуитивно понятный интерфейс.
Чтобы установить приложение, необходимо:
Важно! Нужно сохранить все изменения, а также убедиться, что переключатель синхронизации активирован.
Как синхронизировать андроид с андроидом через беспроводное соединение
Использовать кабель для передачи данных не всегда удобно так же, как иногда бывает неудобно скачивать сторонние приложения. Однако это совсем не проблема, поскольку осуществить передачу любого файла можно через беспроводную сеть. Вай-фай или блютуз станет прекрасной альтернативной для создания резервных копий.
Преимуществом всех андроидов является возможность передачи данных через Wi-Fi Direct. Если подключить два смартфона к этой функции, то они будут доступны для синхронизации. Чтобы это сделать, необходимо включить в настройках возможность передачи данных.

Передача данных через Wi-Fi Direct
Bluetooth
Обратите внимание! Иногда может потребоваться подтверждение действия вводом специального пароля.
Использование различных программ
Smart Switch для синхронизации двух смартфонов
С помощью данного приложения можно перенести данные не только с самсунга на самсунг, но и на любой другой телефон. Существует несколько способов передачи данных: через беспроводную сеть, с помощью кабеля USB, а также через ПК или облачное хранение.
Для использования приложения достаточно зарядить смартфон хотя бы на 50 %, скачать программу на оба устройства, выбрать новое и старое устройство, а также выбрать способ связки. Настройка займет не больше 10-15 сек. Затем останется только выбрать нужные файлы и нажать на отправку.

Smart Switch для синхронизации двух смартфонов
Phone Clone для синхронизации Huawei и другого Android-телефона
Синхронизировать два устройства андроид возможно несколькими способами. Можно выбрать любой из описанных выше, это все позволит безопасно синхронизировать данные между телефонами. Отключить опцию очень просто в настройках смартфона.
Чтобы сэкономить место на устройстве и иметь возможность просматривать фото из браузера на любом компьютере, нужно включить синхронизацию. Для этого требуется приложение Google foto. По умолчанию данная программа на большинстве устройствах уже предустановленная. Если ваши телефон покупался без Google фото, то его можно бесплатно загрузить с маркета. Если у вас еще нет аккаунта (а он нужен для загрузки и установки программ), то читайте мою статью о том, как его создать
В настройках можно выбрать такие параметры как качество фото, а можно загружать фото с оригинальным разрешением и размером. В таком случае количество загруженных фото будет ограниченно вашим дисковым пространством на облаке (15 гигабайт). Если вы выбрали высокое качество, то количество фото, которые можно загрузить будет неограниченным. Качество фото при этом практически не меняется.
Далее нужно выбрать как будут синхронизироваться фото и видео. Можно выбрать синхронизацию по Wi-Fi, только когда телефон заряжается, указать необходимо ли использовать мобильный интернет и др.
Автоматически синхронизируются фото, которые попадают в папку при съемке камерой телефона. Однако можно добавить другие папки для синхронизации, используя соответствующую функцию. Настроек достаточно, главное не полениться их рассмотреть и разобраться с каждой опцией.
После настройки синхронизации все изменения, которые будут происходить с фотографиями в телефоне сразу же будут доступны в веб-версии сервиса и наоборот. Если изменения были внесены в пути без доступа к интернету, то как только вы будете подключены к сети — все изменения будут загруженные.
Для фото доступны различные параметры: создание коллажей, альбомов, анимации, редактирования фото. Можно изменять некоторые параметры: яркость, цвет, выполнять вращение и обрезку фото. Доступные цветовые фильтры: пальма, метро, Эйфелева башня, пленка и др.
Нельзя не упомянуть и о создании фильмов на основе ваших видео и селфи.
Каждый из участников всегда может оставить альбом. А вы как автор можете заблокировать возможность добавления фото другими людьми.
Фото от Google имеет очень много настроек и сервис постоянно обновляется, добавляются новые функции. Как по мне, то разработка заслуживает внимания. Делитесь вашими эмоциями, которые запечатлелись на незабываемых фотографиях с родными людьми.
На Android и iOS приложение Google Фото спрашивает, хотите ли вы включить резервное копирование и синхронизацию, когда вы открываете приложение в первый раз. Это озадачивает многих, как работает Google Фото. Можно задаться вопросом, публикует ли Google Фото ваши фотографии для всеобщего обозрения и потеряют ли фотографии свою конфиденциальность? Мы ответим на все вопросы о резервном копировании Google Фото в этом посте.
Что такое Google Фото и как это работает
Ответ зависит от платформы, которую вы используете. На Android, iOS и iPadOS приложения Google Фото работают двумя способами. Во-первых, его можно использовать как типичное приложение-галерею для просмотра всех фотографий и видео на вашем устройстве. Во-вторых, он действует как инструмент облачного хранилища для создания резервных копий фотографий и видео онлайн в библиотеке Google Фото (если она включена). Эта резервная копия доступна на всех устройствах с соответствующей учетной записью Google. Сохранение фотографий в облаке возможно с помощью функции резервного копирования и синхронизации, о которой мы расскажем в этом посте. Вы можете сохранять неограниченное количество фотографий с определенными условиями, указанными ниже.
Если вы заинтересованы в использовании функции резервного копирования и синхронизации в настольном приложении Google Фото, обратитесь к нашему руководству по использованию настольного приложения Google Фото.
Заметка: Google Фото отличается от Google Диска, поскольку позволяет сохранять в облаке только фотографии и видео. Напротив, на Диск можно загрузить любой файл (PDF, ZIP, JPG, Mp4, APK и т. Д.).
Теперь, когда у вас есть небольшое представление о приложении Google Фото, пришло время погрузиться в его основные функции — резервное копирование и синхронизацию.
Что такое резервное копирование и синхронизация в Google Фото
Резервное копирование и синхронизация — это функция Google Фото, которая автоматически сохраняет фотографии и видео с вашего устройства в облаке, связанном с подключенной учетной записью Google, и делает их доступными на других устройствах. Google Фото по умолчанию не загружает файлы в облако. Это происходит только тогда, когда вы включаете настройку резервного копирования и синхронизации в приложении Google Фото.
Google Фото может создавать резервные копии только фотографий и видео. Фотографии не должны быть больше 200 МБ или 150 МП. Точно так же видео должно быть меньше 10 ГБ. Поддерживаемые типы файлов изображений включают jpg, .jpg, .webp, живые фотографии на iPhone и iPad, а также некоторые Файлы RAW. Для видео вы можете использовать .mpg, .mod, .mmv, .tod, .wmv, .asf, .avi, .divx, .mov, .m4v, .3gp, .3g2, .mp4, .m2t, .m2ts. , файлы .mts и .mkv.
Обычно, когда вы впервые открываете приложение Google Фото на своем телефоне, вам будет предложено включить резервное копирование. Вы можете включить или отключить функцию резервного копирования и синхронизации позже в настройках, как показано ниже.
Как включить или отключить резервное копирование и синхронизацию в Google Фото
Шаг 2: Нажмите на значок изображения вверху, а затем нажмите на Настройки фотографий.
Шаг 3: Нажмите на Резервное копирование и синхронизацию. Включите переключатель рядом с Резервное копирование и синхронизация.
Включение настройки резервного копирования и синхронизации показывает важную настройку, т. Е. размер загрузки. Для этого есть два варианта: высокое качество и оригинальное качество.
Если вы выберете исходное качество, фотографии и видео будут добавлены в библиотеку фотографий в исходном размере с учетом ограниченного пространства на Google Диске в 15 ГБ. Вы можете приобрести тарифные планы, чтобы увеличить объем хранилища. Напротив, режим высокого качества позволяет загружать неограниченное количество фотографий и видео. Единственный недостаток заключается в том, что фото и видео будут сжаты до 16MP и 1080 пикселей соответственно. То есть, если фотография больше 16MP, она будет изменена до 16MP.
Точно так же размер видео с разрешением выше 1080 пикселей будет изменен до 1080 пикселей. Вы можете переключаться между двумя режимами в любое время. Но это повлияет на ваши файлы. Узнайте, что происходит при переключении с оригинального на высокое качество.
Что происходит, когда вы включаете резервное копирование и синхронизацию в Google Фото
На некоторых телефонах Android, таких как Android, папка DCIM содержит только изображения, сделанные с помощью камеры. Обычно на телефонах от Samsung папка содержит изображения из других приложений, таких как Facebook, и даже скриншоты. В таких случаях все они будут автоматически загружены в библиотеку Google Фото. Вы также можете включить резервное копирование для других папок устройства. Однако вам придется сделать это вручную. На iPhone и iPad все фото и видео с устройства находятся в папке DCIM, поэтому все добавляется в библиотеку Google Фото.
Библиотека фотографий — это центральная база данных Google Фото. Это личная библиотека, пока вы не поделитесь своими фотографиями с другими. Это работает двумя способами. Во-первых, в него загружаются данные (фото и видео) с разных устройств. Во-вторых, все, что есть в библиотеке Google Фото, автоматически становится доступным на других телефонах с приложением Google Фото, подключенных с помощью той же учетной записи Google.
Например, если я включу резервное копирование и синхронизацию на своем Google Pixel, он загрузит фотографии и видео из папки DCIM в библиотеку Google Фото. Фотографии можно посмотреть в веб-версии Google Фото. Теперь, если я добавлю ту же учетную запись Google на свой iPhone, фотографии и видео с моего Pixel будут автоматически отображаться на других моих телефонах даже без включения функции резервного копирования и синхронизации. Такие фотографии не будут занимать место на других устройствах, пока я их не загрузю.
Короче говоря, функция синхронизации Google Фото всегда активна. Кроме того, включение резервного копирования и синхронизации добавляет фотографии и видео с вашего устройства в облако — библиотеку Google Фото.
Плюсы включения резервного копирования и синхронизации в Google Фото
Вы получите следующие преимущества, если включите резервное копирование и синхронизацию в Google Фото.
1. Автоматическое сохранение фотографий в облаке
Первое преимущество очевидно. Ваши фото и видео автоматически сохраняются в облаке. Таким образом, даже если вы потеряете телефон или у вас нет его под рукой, вы можете просматривать свои фотографии с любого устройства, войдя в ту же учетную запись Google в приложении или на веб-сайте Google Фото.
2. Автоматическая синхронизация
Google Фото предлагает прекрасный опыт редактирования. Если вы редактируете любую фотографию или видео с помощью Google Фото, новая копия будет автоматически синхронизироваться с другими устройствами.
3. Делитесь фотографиями с помощью Google Фото
Включение резервного копирования упрощает обмен фотографиями из библиотеки Google Фото. Вы можете делиться фотографиями и видео с другими, даже если у них нет учетной записи Google Фото. К файлам можно делиться без включения резервного копирования и синхронизации. В библиотеку Google Фото будут добавлены только те файлы, к которым нужно предоставить общий доступ. См. Наше руководство по разрешениям и настройкам общего доступа к Google Фото.
4. Сохраните память на телефоне.
5. Мощный поиск
Включение резервного копирования открывает доступ к мощному поисковому AI в Google Фото. Вы можете искать места, вещи, цвета и даже людей в Google Фото. Эта функция недоступна для фотографий, которые не хранятся в библиотеке фотографий.
6. Автоматическое редактирование
Google Фото известен тем, что автоматически создает красивые фильмы, коллажи, анимацию и т. Д. Из ваших сохраненных данных. Вы можете использовать его так, как предлагает приложение, или настроить его.
Минусы включения резервного копирования и синхронизации
Google Фото сбивает с толку, когда дело доходит до удаления из него фотографий. Если фотографии присутствуют в библиотеке фотографий, их удаление с одного устройства приведет к их удалению и с других устройств. Узнайте подробно, что происходит, когда вы удаляете фотографии из Google Фото.
На iPhone и iPad при удалении фотографий из Google Фото они будут удалены и из iCloud. Ознакомьтесь с нашим руководством о том, как это остановить. Кроме того, некоторые пользователи могут захотеть удалить фотографии только с iPhone или iPad, но не из Google Фото. Это тоже возможно. Также узнайте, как удалять фотографии из Google Фото, но не с телефона.
Что происходит при остановке резервного копирования и синхронизации
Отключение настройки резервного копирования и синхронизации не приведет к удалению существующих фотографий или видео из библиотеки Google Фото. Однако новые фотографии или видео с устройства, на котором этот параметр был отключен, не будут автоматически сохраняться в облаке.
Следует ли включить резервное копирование и синхронизацию в Google Фото
Это зависит от ваших потребностей. Если вы не хотите сохранять свои фотографии в облаке, нет необходимости включать его. Конечно, это будет означать, что вы не сможете получить к ним доступ на других устройствах и потеряете упомянутые выше преимущества. Если вам нравятся функции, предлагаемые Google Фото, вы можете попробовать автономную версию приложения, известную как Gallery Go.
Но если вы заинтересованы в экономии места на диске и хотите просматривать свои фотографии с любого устройства, то включение резервного копирования имеет смысл. Однако, как упоминалось выше, будьте осторожны с резервным копированием Google Фото, особенно когда вы удаляете файлы из Google Фото.
Иногда вы можете столкнуться проблемы с резервным копированием функция, например, видео не копируются или зависают при подготовке. Это не должно повлиять на ваше решение.
Вы включите резервное копирование и синхронизацию в Google Фото? Дайте нам знать в комментариях ниже.
Следующий:
Не устраивает Google Фото? Узнайте, что произойдет, если вы удалите приложение Google Фото со своего Android или iPhone.
Читайте также:

