Как сделать синхронизацию 1с через гугл диск
Обновлено: 07.07.2024
Здесь Вы получаете доступ к публикациям, в которых профессионалы делятся своим уникальным опытом. Для Вас мы собрали более 30 000 различных материалов по 1С.
Рейтинг: 39
Данное расширение позволяет сохранять отчеты / печатные формы и любой другой Табличный документ в Google disk. Все, что нужно, это добавить команду на форму и указать, из какого реквизита брать табличный документ.
Все началось с того, что наша компания решила отказаться от пакета office и перейти на G-Suite. Т.к. пользователи привыкли нажимать кнопку и отправлять сразу письмо на почту в Outlook с добавлением текста, пришлось делать, что-то для Google.
Данное расширение встраивается в любую конфу. Позволяет сохранять табличные документы на Google disk. Тестировалось на платформе 8.3.14.1779
Версия api Google v3. Частично формы были взяты с просторов Инфостарта.
Затем эти ключи необходимо добавить в ИБ, чтобы их можно было получать(константы, справочник или регистр сведений и т.д.)
В расширении в модуле менеджера обработки ГСьюитРаботаСGDisk указать эти константы(в тексте для примера указаны константы основной конфигурации).
После этого необходимо разместить команду на нужных формах и в модуле общей команды ГСьюитОбщаяКомандаСохранитьНаGoogle описать откуда на форме брать табличный документ и заголовок.
Привет, друзья. Сегодня затронем особо актуальную тему – сохранность наших личных файлов. Сохранность имеется в виду от утери: при выходе из строя жёсткого диска, при потере или краже компьютера, в результате действий неопытных пользователей, при намеренном причинении вам вреда, в результате проникновения на компьютер вируса. Ну и также в результате неплановой переустановки Windows, когда наши ценные файлы, которые мы по непредусмотрительности храним на диске С, бесследно исчезают вместе форматированием этого самого диска С. Огромное множество способов существует для решения поставленной задачи, и мы не единожды рассматривали их на страницах сайта. И ещё один способ рассмотрим сейчас – как сохранить ценные данные путём их синхронизации с облачным хранилищем Google Диск.
Синхронизация важных данных с облаком Google Диск
Итак, друзья, наши ценные файлы. Это могут быть рабочие какие-то проекты, важные документы, базы данных, это могут быть файлы личной медиатеки, в частности, запечатлённые на фото или в видео неповторимые моменты жизни нашей и наших близких. Как обеспечить всему этому сохранность? Есть множество способов:
Резервное копирование, выполняемое штатной функцией архивации Windows и сторонними программами типа AOMEI Backupper, Acronis True Image, EaseUS и прочими;
Что такое синхронизация данных с облаком
Синхронизация данных с облаком – это, друзья, очень эффективный способ сохранности наших файлов. Во-первых, всё делается в автоматическом режиме, нам только нужно единожды настроить всё это дело. Во-вторых, синхронизация с облаком – это всегда актуальное состояние копий данных. В-третьих, облака не ограничиваются только ролью бэкап-хранилищ, идея облачной синхронизации первично заключается именно в синхронизации данных, т.е. в приведении состояния наших файлов к единой актуальной редакции на разных наших компьютерных и мобильных устройствах.
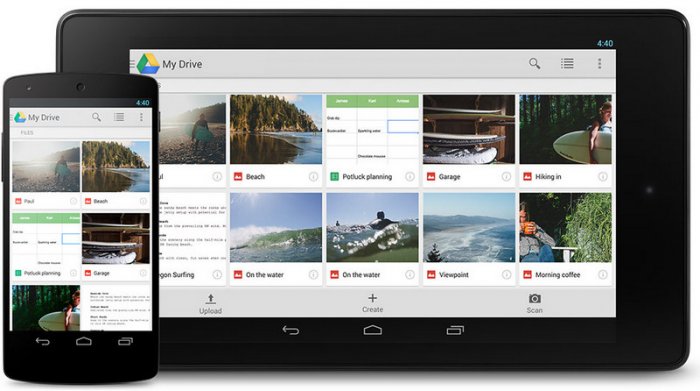
В-четвёртых, это доступ к нашим данным в любой точке мира с любого устройства. В-пятых, это полное перекладывание ответственности за существование и исправность информационного носителя на создателя облачного хранилища. Нам не нужно покупать никакие жёсткие диски или сетевые хранилища под бэкап, переживать, если они преждевременно выйдут из строя. И, конечно же, за такое перекладывание ответственности нам нужно платить, но платить нужно только за объём хранилища, что не входит в условия бесплатного пользования облаком. А бесплатных стартовых объёмов, предлагаемых некоторыми облачными сервисами, вполне может хватить для непритязательных нужд обычных домашних пользователей.
Чтобы синхронизировать свои важные данные с облаком, в Windows 10, например, далеко ходить не нужно, эта операционная система поставляется с интегрированным облаком от компании Microsoft - OneDrive. Нам просто нужно авторизоваться в приложении OneDrive с помощью аккаунта Microsoft, настроить папки, которые будут синхронизироваться на нашем компьютере, и затем все важные файлы хранить в синхронизируемых папках внутри папки системного профиля OneDrive. Вот только бесплатного места под хранение наших данных компания Microsoft предоставляет совсем немного – всего лишь 5 Гб. Может быть кому-то и этого хватит для сохранности, скажем, небольшой фотоколлекции, представляющей особую ценность. Но есть более интересные предложения, например, от компании Google.
Преимущества облака Google Диск
Компания Google плане раздаривания своего серверного пространства более щедра, чем Microsoft: её облачное хранилище Google Диск, оно же Google Drive, позволяет бесплатно использовать 15 Гб места. Да, для огромной коллекции домашнего видео 15 Гб не хватит. Но если, друзья, всё ваше нажитое контент-добро имеет скромные размеры, почему бы и не воспользоваться предложением от Google. К тому же, у Google Диска есть преимущество в виде интеграции в мобильную операционную систему Android. Ну и для iOS есть отдельно устанавливаемое приложение в App Store.
Ну а теперь давайте рассмотрим, как работает облачная синхронизация данных с Google Drive в среде Windows.
Как настроить облачную синхронизацию данных с Google Диском
Чтобы настроить облачную синхронизацию наших данных с Google Диском, у нас, друзья, прежде всего должен быть аккаунт Google. Это единый аккаунт доступа ко всем сервисам компании Google. Далее мы идём на сайт облака:
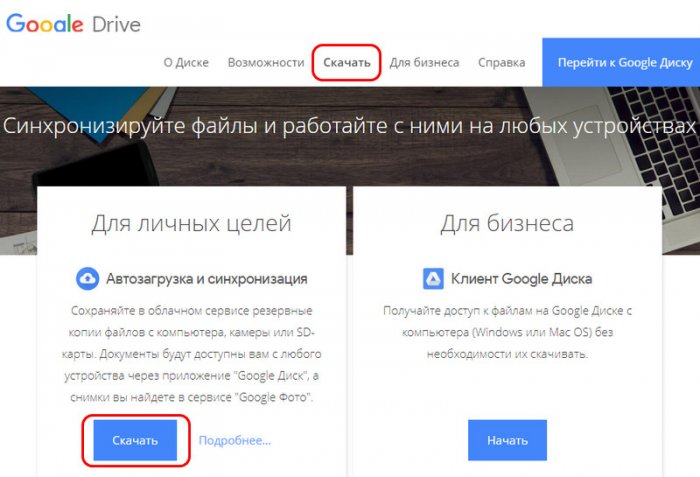
Устанавливаем эту утилиту на компьютер. После её установки запустится мастер первичных настроек. На первом этапе мастера авторизуемся с помощью аккаунта Google.
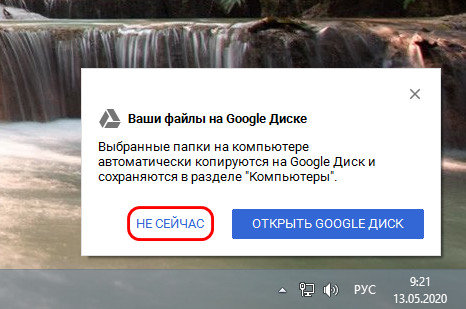
Пока ещё в веб-интерфейсе Google Диска не на что смотреть, наши папки со всем их содержимым пока ещё только копируются в облако, т.е. идёт активная синхронизация этих папок с Google Диском. И при клике на значок его утилиты в трее Windows мы увидим состояние синхронизации – какие файлы синхронизируются сейчас, сколько файлов уже синхронизировано из общего их числа.
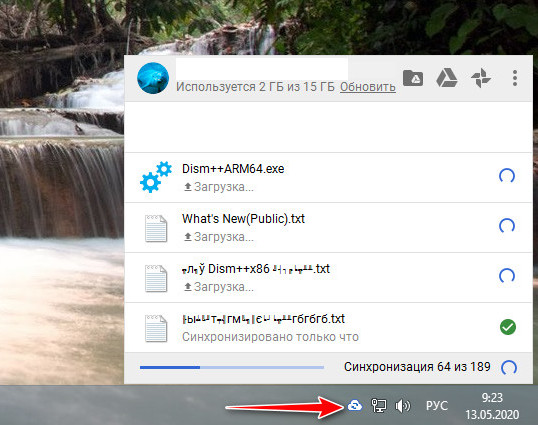
Вот, собственно, друзья, и весь процесс настройки. Если в дальнейшем вам понадобится изменить параметры синхронизации – добавить или удалить папки, добавить или убрать синхронизацию содержимого самого Google Диска, всё это вы сможете сделать в настройках утилиты по такому же принципу, как и с помощью мастера на начальном этапе.
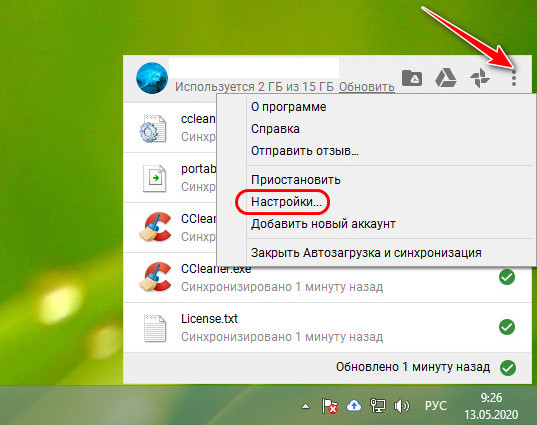
Утилита Google Диска теперь будет загружаться вместе с Windows, постоянно работать в фоне и приводить наши папки в облаке в такое же состояние, как и на компьютере – удалять файлы, добавлять новые, заменять отредактированные.
Доступ к синхронизированным данным в веб-интерфейсе Google Диска
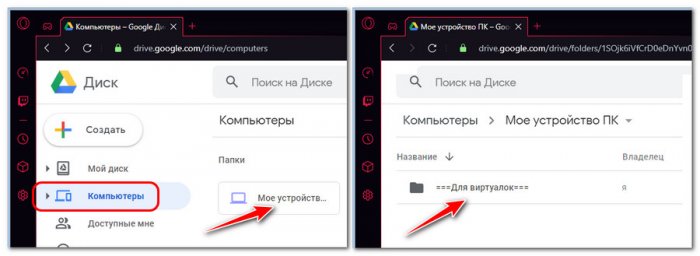
Каталоги синхронизируемых компьютеров можем переименовывать, задавать им цветные метки, а главное – при необходимости сможем скачать всё их содержимое, т.е. те папки, которые мы настроили для синхронизации.

Google делает все возможное, чтобы у всякого человека была резервная копия важных документов, и не так давно представил миру новый бесплатный инструмент для операционных систем Windows и Mac, чтобы поднять эту возможность на новый уровень. Автозагрузка и синхронизация Гугл Диск вышла под соответствующим названием Backup and Sync. Это простой и эффективный помощник для хранения важной информации пользователя в облаке.
Что такое Backup and Sync?
Если вы активный пользователь Гугл, вы, скорее всего, уже знакомы с другими синхронизационными инструментами этого бренда : Google Drive и Google Photos Uploader. Оба сервиса теперь были добавлены в Резервное копирование и Синхронизация, так что вы можете контролировать все свои файлы, видео, фотоснимки и многое другое из одной службы. Здесь вы можете управлять, какие папки с облака синхронизируются с компьютерным устройством, а также указывать, какие галереи изображений должны быть сохранены в библиотеке фото снимков.

Google Drive по сути является основой инструмента автозагрузки и синхронизации, так что, если вы ранее не применяли это облачное хранилище, вам может понадобиться некоторая помощь. Простыми словами, этот новый помощник позволит вам синхронизировать информацию в облаке с вашим устройством — будь то весь диск либо только некоторые файлы и папки. После они проходят обработку как локальные файлы на устройстве, поэтому важная информация всегда обновляется на каждом подключенном девайсе (и в облаке).
Одним исключением в этом случае являются файлы Google Docs (Sheets, Docs, Slides). Документы такого формата не синхронизируются и доступны только онлайн, так как Backup and Sync не будет загружать их для оффлайнового доступа. Однако сервис поместит иконки в папку облака, чтобы пользователь мог дважды щелкнуть их и открыть, как если бы они были обычными документами (только понадобится активная связь в Интернетом для чтения и редактирования).
Синхронизация Google Drive также добавляет еще один инструмент к уравнению: функцию резервного сохранения определенных папок с компьютерного устройства на облако. Можно использовать сервис для хранения практически всего, и он доступен со всех девайсов. Благодаря Backup and Sync можно в любой момент получить доступ к папкам на любом другом устройстве.
Шаг первый: загрузите и установите Backup и Sync
Естественно, первое, что нужно сделать, это на самом деле скачать инструмент автозагрузки и синхронизации. Обязательно загрузите соответствующий загрузочный файл для вашего устройства (Mac или ПК). Если на устройстве уже стоит Google Диск, не переживайте — этот инструмент сам полностью заменит его, ручное удаление не потребуется.
Он должен загружаться довольно быстро, и вам просто нужно будет запустить программу установки после ее завершения.
Пошаговая инструкция, как установить и как запустить сервис на компьютере:
Несколько простых манипуляций — и в панели задач уже появится ярлык Backup и Sync.
Если у вас до этого стояла служба Google Drive, Автозагрузка и синхронизация должны автоматически войти в аккаунт Google. Если нет, войдите сами в систему, введя почту и пароль от нее.

Шаг второй: как включить, какие документы будут синхронизироваться с облаком
Инструмент автозагрузки и синхронизации состоит из двух основных разделов:
- Google Drive: играет ту же роль, что и оригинальный сервис Гугл Диск. Пользователь выбирает, какие документы синхронизировать из облачного хранилища, и они появятся в папке Гугл Диска на вашем ПК. Все, что вы поместите в эту папку, также будет синхронизировано с облаком.
- Мой компьютер: этот раздел является новым и дает возможность синхронизировать файлы между основным устройством и диском, не перемещая их в специальную папку облака. Просто отмечаете папки со своего устройства, которые вы хотите сохранить, и они будут синхронизироваться с вашим облаком (хотя они появятся в отдельном разделе интерфейса, а не с остальными файлами облака).

Вы можете:
- Синхронизировать облако с этим устройством: применяйте эту опцию, чтобы включить / выключить синхронизацию Гугл Диска с подключенными девайсами.
- Синхронизировать все в облаке: буквально синхронизирует всею информацию на облаке с основным девайсом.
- Синхронизировать только некоторые папки: дате возможность отметить, какие папки синхронизировать с облака на основной девайс.
Пошаговая инструкция, как синхронизировать Гугл Диск с компьютером:
Это действительно просто — просто выберите то, что вы хотите синхронизировать, и покончите с этим.
Чтобы синхронизировать Гугл Диск с телефоном, установите мобильный клиент сервиса на смартфон и выполните вышеописанные шаги.
Шаг третий: как настроить параметры загрузки фотографий
- Оригинальное качество, которое займет довольно много места.
- Высокое качество, которое не займет места на диске.
Последний использует интеллектуальные алгоритмы сжатия, чтобы уменьшить размер изображения без снижения качества, так же, как это происходит в приложении Google Photos на устройствах Android и iOS.
Вы также можете указать, как вы хотите контролировать параметры удаления:
- Удалить элементы везде.
- Не удалять элементы везде.
- Спросить меня перед удалением элементов везде.
Последний вариант установлен по умолчанию, что в любом случае действительно имеет смысл. Не стесняйтесь изменить опции в соответствии с вашими потребностями.
Просто подключите диск или карту и укажите, что вы хотите с ней сделать.
Как отключить синхронизацию?
Включить эту опцию можете в любое удобное для вас время. Делайте это, когда вносите изменения в важные файлы и документы.
Ранее для синхронизации гугл-облака с ПК существовало приложение "GoogleDriveSync".
Недавно гугл придумали "новое" приложение "Google Диск" на которое пришлось перейти в принудительном порядке.
С помощью GoogleDriveSync можно было синхронизировать папки между ПК и облаком ВЫБОРОЧНО. Те папки которые нужны на ПК - переносятся из облака на ПК, остальные остаются только на облаке и на ПК не копируются.
Как сделать такую выборочную синхронизацию папок в новом приложение "Google Диск"? Обшарил все настройки - не нашел.
Zayac
Случайный прохожий
Попробуйте приложение - Автозагрузка и синхронизация
Примечание. Клиент Google Диска переименован в Google Диск для компьютеров.
| Автозагрузка и синхронизация | Google Диск для компьютеров | |
|---|---|---|
| Использование файлов в разделе "Мой диск" | Да | Да |
| Использование файлов на общих дисках | Нет | Да |
| Синхронизация выбранных папок в разделе "Мой диск"* | Да | Да |
| Синхронизация отдельных файлов в разделе "Мой диск"* | Нет | Да |
| Работа с оригинальными приложениями, например Microsoft Office или Adobe Photoshop | Да | Да |
| Просмотр списка пользователей, которые редактируют документы в Microsoft Office в режиме реального времени | Нет | Да |
| Интеграция с Microsoft Outlook и Google Meet для планирования встреч | Нет | Да |
| Синхронизация других папок, например "Документы" или "Рабочий стол" | Да | Да |
| Работа в личном аккаунте Googleнапример | Да | Да |
| Работа в корпоративном или учебном аккаунте Google, | Да | Да |
| Загрузка снимков и видео в Google Фото | Да | Да |
Oleg555
Почетный гость
Попробуйте приложение - Автозагрузка и синхронизация
Примечание. Клиент Google Диска переименован в Google Диск для компьютеров.
| Автозагрузка и синхронизация | Google Диск для компьютеров | |
|---|---|---|
| Использование файлов в разделе "Мой диск" | Да | Да |
| Использование файлов на общих дисках | Нет | Да |
| Синхронизация выбранных папок в разделе "Мой диск"* | Да | Да |
| Синхронизация отдельных файлов в разделе "Мой диск"* | Нет | Да |
| Работа с оригинальными приложениями, например Microsoft Office или Adobe Photoshop | Да | Да |
| Просмотр списка пользователей, которые редактируют документы в Microsoft Office в режиме реального времени | Нет | Да |
| Интеграция с Microsoft Outlook и Google Meet для планирования встреч | Нет | Да |
| Синхронизация других папок, например "Документы" или "Рабочий стол" | Да | Да |
| Работа в личном аккаунте Googleнапример | Да | Да |
| Работа в корпоративном или учебном аккаунте Google, | Да | Да |
| Загрузка снимков и видео в Google Фото | Да | Да |
Если я не ошибаюсь, "Автозагрузка и синхронизация" - это и есть устаревшая программа "GoogleDriveSync". Именно по этому написано "Приложение "Автозагрузка и синхронизация" может быть недоступно." Далее написано - Клиент Google Диска теперь называется "Google Диск для компьютеров". Мы объединяем наши клиенты синхронизации и в связи с этим перенесли функции Автозагрузки и синхронизации в приложение "Google Диск для компьютеров", которое будет более удобным для пользователей.
Добрый день. Вот такой вопрос. Есть два компа на работе, хочется сделать синхронизацию документов, файлов, программ. Задача: работа с ексель файлом, программой. Например на одном компе открывается ексель, редактируется, на втором, после его закрытия видны должны быть изменения сразу после синхронизации. Ну и так же с программой, закрыли, синхронизация прошла, и должны быть видны изменения. Пробовал майл облако, иногда были проблемы с сохранением данных, облако создавало параллельные файлы с №(1) и там сохраняла последние редакции файла. Показалось это не удобным, перешел на гуглдиск, скачал приложение ГуглДрайв. С двух компов зашел на один и тот же аккаунт, установил на папки и файлы синхронизацию. Думал теперь будет все как надо, все таки Гугл! Но! На одном компе редактируется файл ексель, вроде после его закрытия, происходит синхронизация, Но на другом компе изменений НЕТ! (( Что за бредятина, понять не в силе, что это за синхронизация такая? Поискал проблемы в инете - нет описания такой проблемы, почему то, видать синхронизация в такой схеме никому не нужна, или я туплю , а у всех все отлично работает. Помогите понять как решить мою задачу. Возможно с гуглом сделать что то продуктивное или может какой другой сервис подойдет, желательно бесплатный конечно.
Синхронизация музыки на двух компьютерах
Добрый день! Ломаю голову над тем, как можно синхронизировать музыку на двух компьютерах в.
Синхронизация проектов на двух компьютерах
Привет всем, хотелось бы синхронизировать проект на рабочем компьютере и домашнем. Таскать ноут.
Поиск в расшаренной папке облачного хранилища (Яндекс.Диск, Google Drive и подобные) через сайт
Доброго дня! Есть сайт на WP. Есть большой объем данных (50-100 ГБ, фотографии). Необходимо.
Синхронизация приложений на разных компьютерах
Стоит задача обмена данными между двумя приложениями которые могут запускаться как на одном.
Читайте также:


