Как сделать синей печать на скане онлайн
Добавил пользователь Morpheus Обновлено: 04.10.2024
В статье мы расскажем, как создать и загрузить печати и подписи в 1С и онлайн-сервис АБП с помощью бесплатного графического редактора GIMP и сканера всего за несколько минут. К сожалению, на первый взгляд, простая операция вызывает некоторые трудности у большинства обычных пользователей, поскольку, зачастую, они не учитывают некоторые особенности оформления подобных документов. Переходим от слов к делу.
Для создания изображений подписей и печати для 1С нам потребуется:
- Белый лист с образцами подписей руководителя и главного бухгалтера, а также оттиск печати;
- Цветной сканер или МФУ;
- Графический редактор (в данной статье мы используем бесплатный GIMP, пользователи Photoshop, думаю, по аналогии справятся с поставленной задачей) для обрезки и обработки отсканированных изображений.
На первом шаге нам необходимо отсканировать образцы подписей и печати так, чтобы можно было выделить их в отдельные области, каждая из которых будет в дальнейшем составлять 1 файл, непосредственно загружаемый в 1С или другую программу генерации документов. Сканирование производим с разрешением 300dpi. Обращаем внимание, что лист должен быть абсолютно белым, это существенно ускорит процесс обработки.
Запускаем редактор, который нам потребуется для обрезки факсимиле и приданию прозрачности картинкам, содержащим подписи и печать - 1С и другие программы рекомендуют формат PNG, поскольку он поддерживает прозрачный фон изображения.
Прозрачный фон необходим для того, чтобы белые области под печатью и подписями не закрывали части счетов, актов и других бухгалтерских документов, формируемых 1С, АБП и т.д.
И так, открываем отсканированный файл в редакторе и вырезаем область, содержащую оттиск печати.

Копируем выделение ( Ctrl + C )
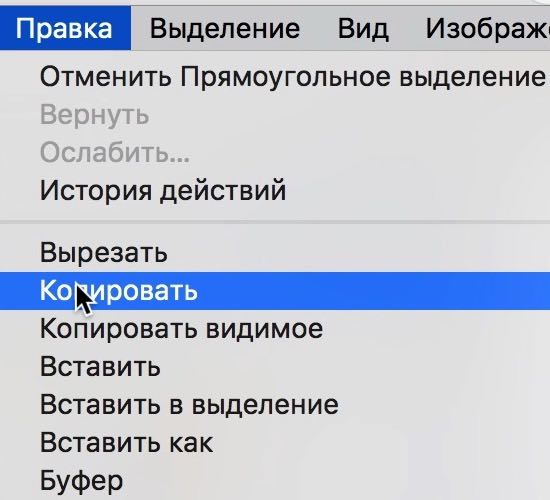
и создаем новый проект ( Shift + Ctrl + V ).

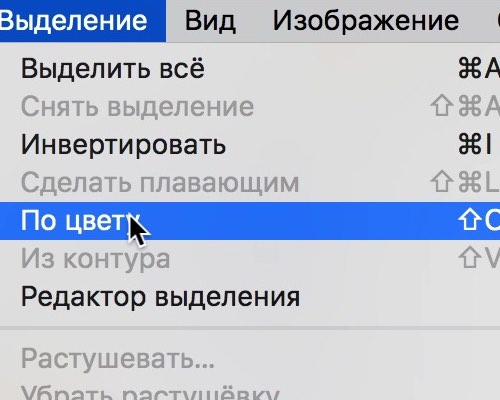
и кликаем по белому фону.
Удаляем весь белый фон (клавиша Delete ).
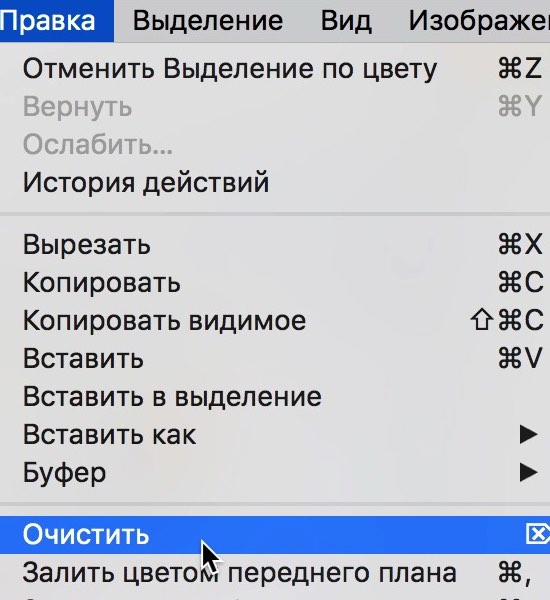
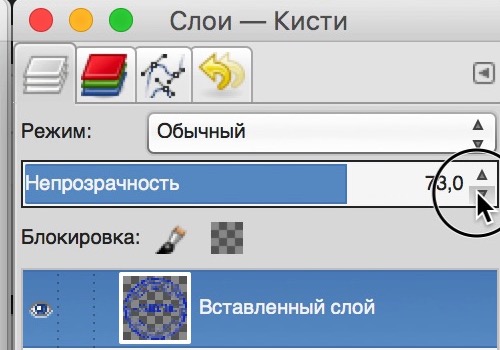
Изменяем размер печати ( Shift + S ) до размера 300х300 точек.
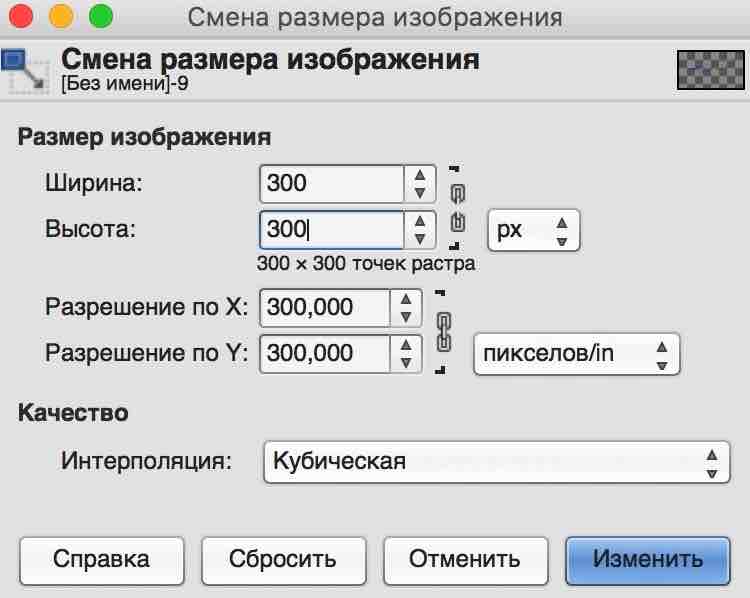
Затем сохраним полученное изображение. Для этого выполняем действие Файл-Экспортировать как ( Shift + Ctrl + E ),
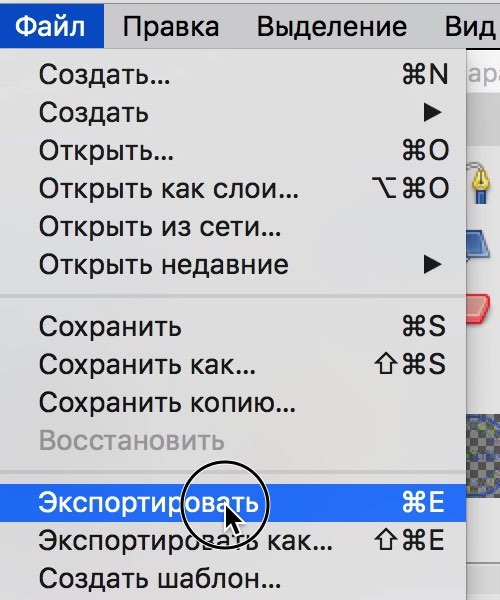
обязательно указывая после имени файла расширение PNG, например, C:/pechat_i_podpis_1C.jpg
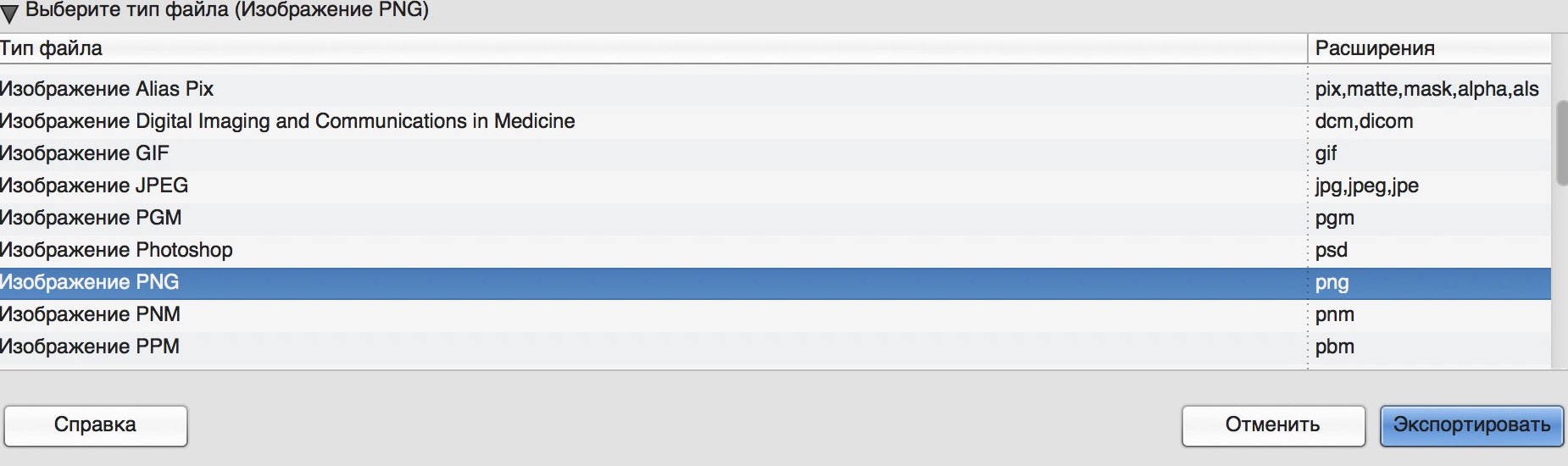
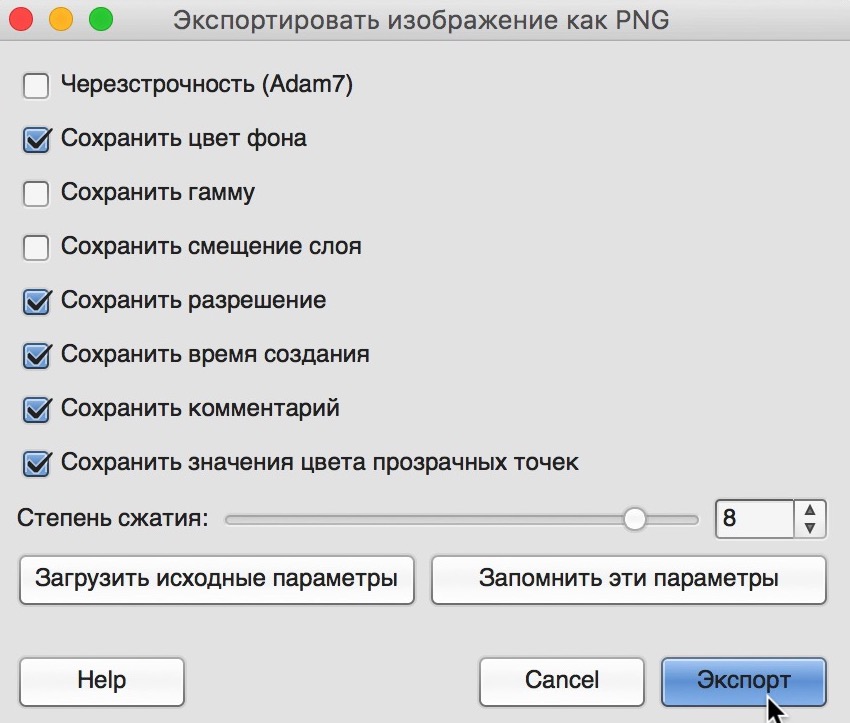
Аналогичным образом мы поступаем и с подписью руководителя и главного бухгалтера. Не забываем убирать фон белой подложки и установки прозрачности, ведь под подписью должны быть видны прочерки и текст документа.
При сохранении изменяем размеры факсимиле до 250х125 точек и также экспортируем в формат PNG.
Таким образом у нас должно получиться 3 файла: две подписи и печать для загрузки в 1С и АБП. Если у Вас получилось – переходим к следующему шагу.
Загрузка факсимиле в 1С
Загрузку факсимиле в 1С мы будем иллюстрировать на примере бухгалтерии. Для этого откройте организацию, в которую загружаем печати и подписи. Сделать это удобнее всего из меню Главное-Настройки-Организации.
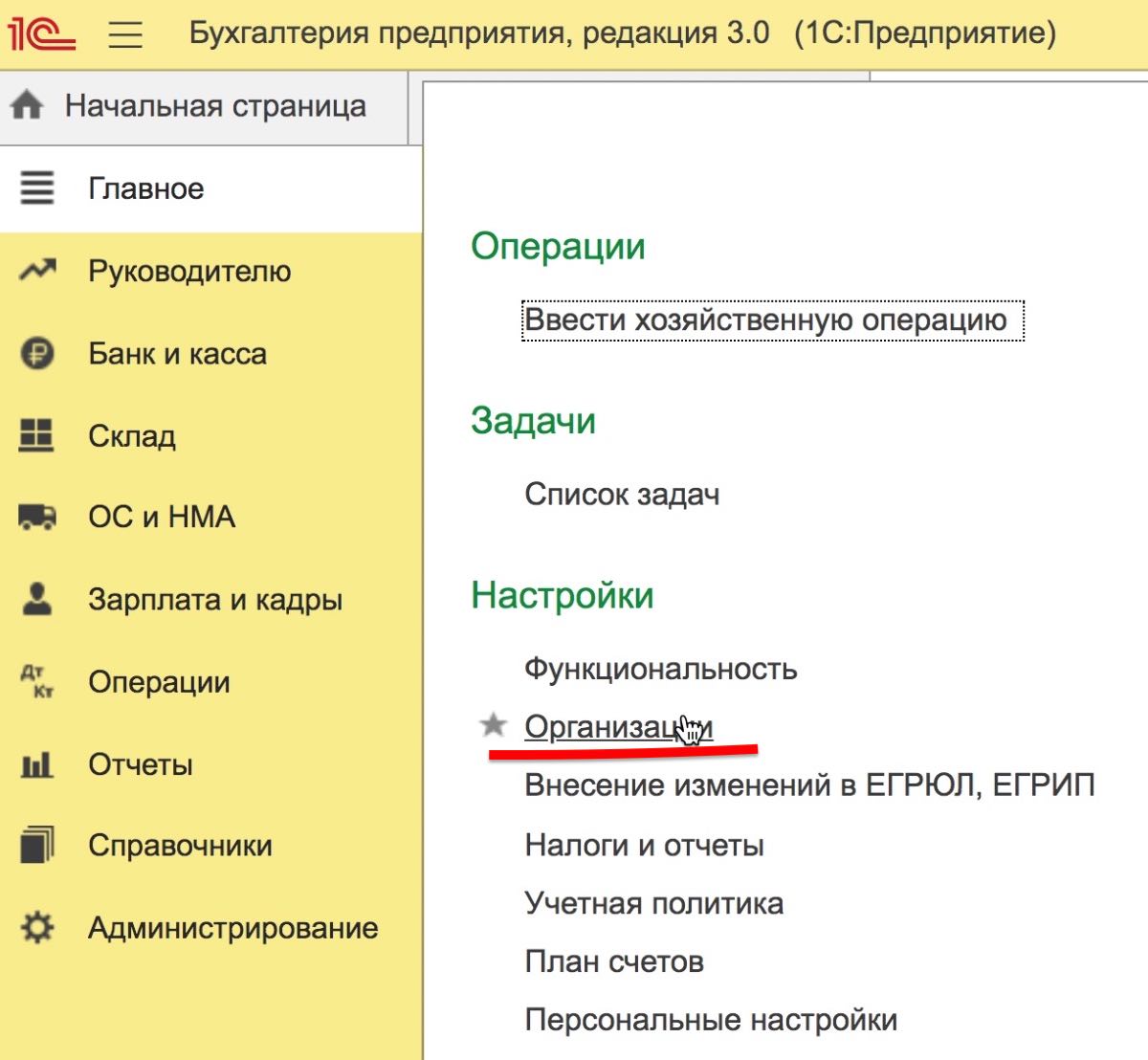
Перейдите к блоку "Логотип и печать", раскройте его.
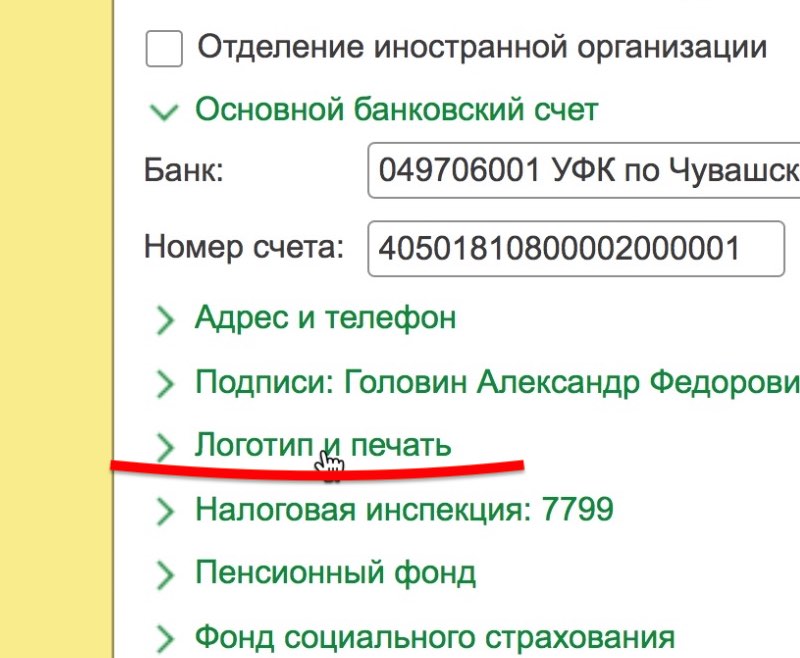
И в соответствующих блоках укажите только что созданный файл, содержащий Печать, подпись руководителя и подпись главного бухгалтера
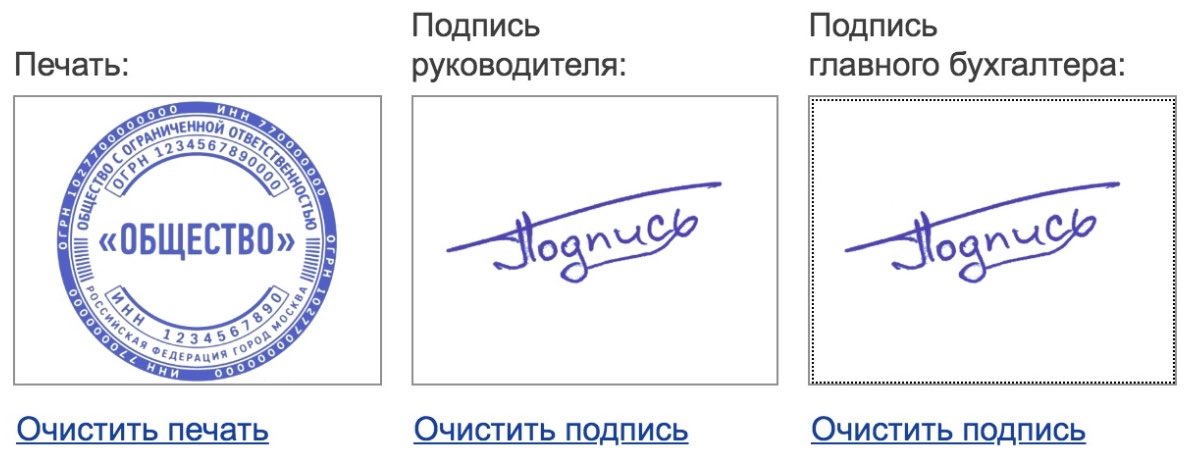
Кнопка Записать и закрыть сохранит эти изменения.

На этом загрузку факсимиле в 1С можно считать успешно завершенной. Давайте посмотрим на счет, который получился благодаря нашим стараниям.

Помните, что при смене руководителя или главного бухгалтера в программе 1С необходимо будет изменить и файлы, содержащие факсимиле.
Загрузка подписей и печати в АБП
Загрузка подписей и печати в АБП осуществляется в двух справочниках: печать организации в меню Справочники-Наши фирмы.
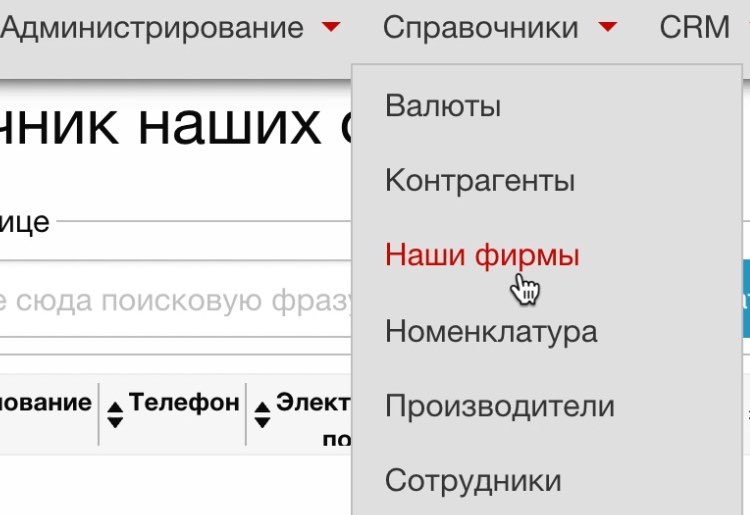
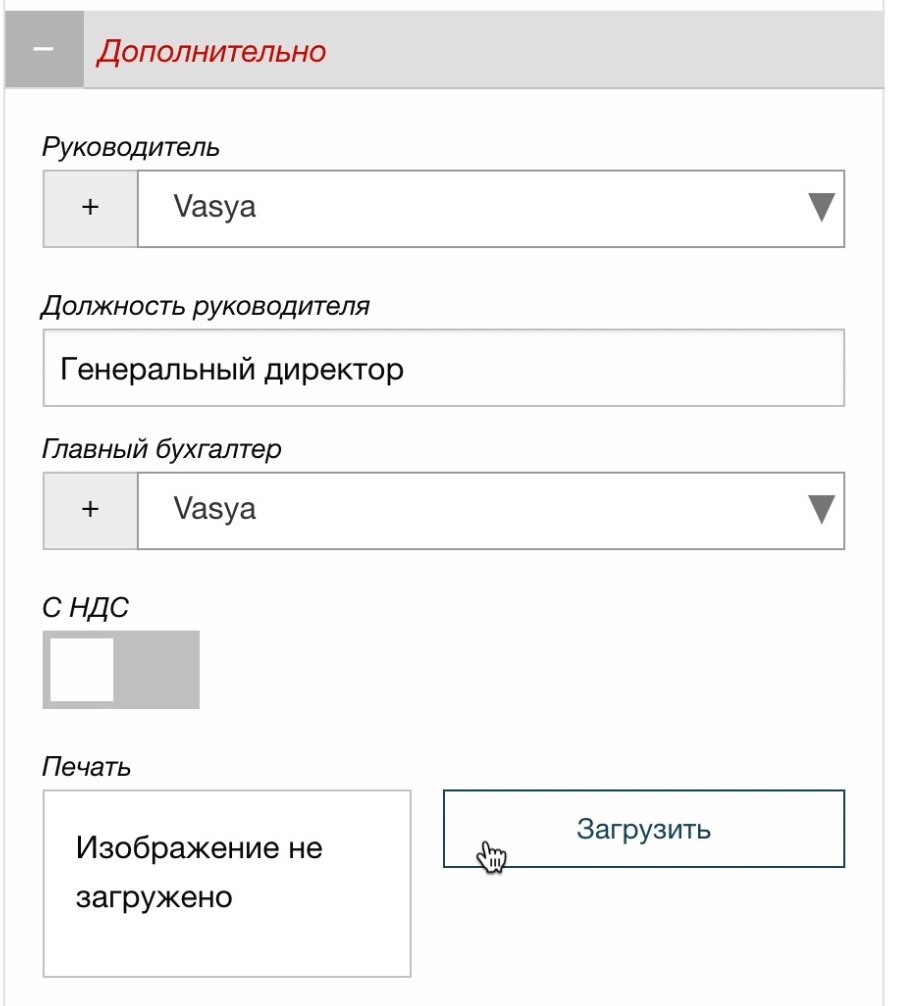
Чтобы на документах также отображались подписи руководителя и главного бухгалтера необходимо в том же блоке выбрать их из выпадающего списка сотрудников, а также загрузить сканы их подписей в соответствующем справочнике.
Для этого переходим в меню Справочники-Сотрудники.
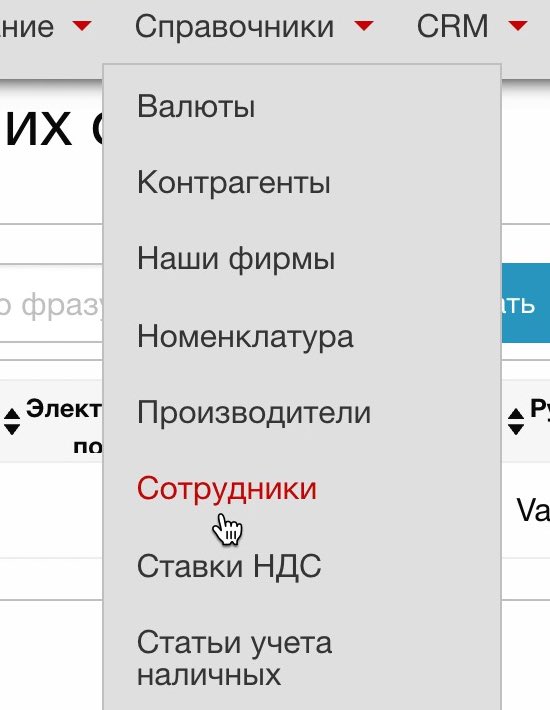
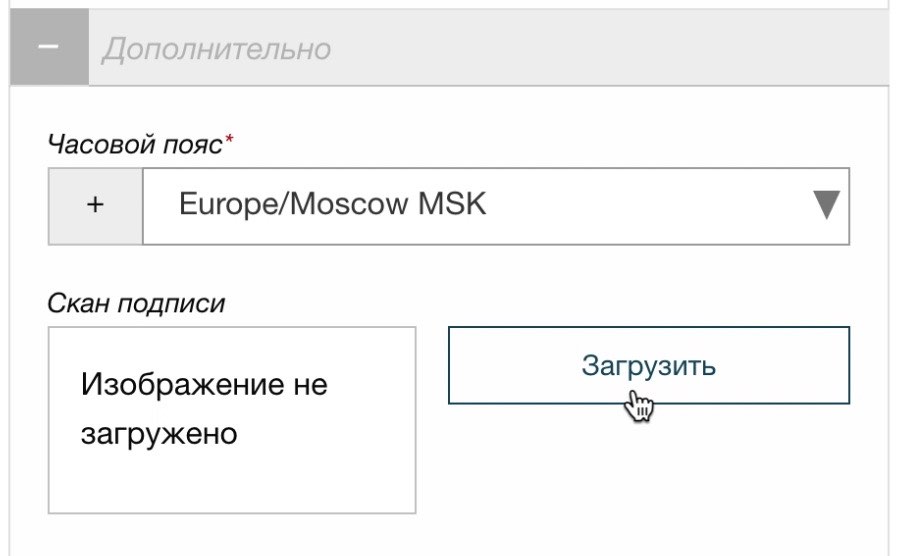
В отличии от 1С, где подписи и печати загружаются в редакторе фирм, в АБП факсимиле подписи привязывается к сотруднику – это позволяет оформлять не только счета на оплату, но ТОРГ-12, ПКО, РКО и прочие документы.
Урок специально для офисных работников! Удаляем живую печать с бланка, копируем эту печать с документа и переносим на другой документ.
Сложность урока: Средний
Сегодня будет урок специально для офисных работников, которым по службе часто приходится сталкиваться с разного рода бумагами.
Бывают случаи, что нужно подкорректировать документ: изменить текст, удалить живую печать с бланка или наоборот скопировать эту печать с документа и переместить ее на другой.
В этом деле вам поможет программа Фотошоп.
Первое задание: Убрать печать с документа
Второе задание: Удалить текст и оставить только печать и подпись
Вот бланк с синей печатью, с которым мы будем работать.
Проблемную зону сделаю крупнее, чтобы вам было лучше видно:
Убрать синюю печать будет легче всего с помощью палитры Каналы (Channels)
Откройте же ее скорее!
Если мы пробежимся по каналам, то увидим, что печать в Красном (Red) и Зеленом (Green) канале достаточно темная:
А вот в синем, наоборот, ее почти не видно:
С этим каналом мы и продолжим работу!
Дублируйте этот канал, перетащите вниз на кнопку
При активной копии синего канала нажмите Ctrl + L, чтобы вызвать палитру Уровни (Levels). Теперь начните белый ползунок двигать влево, видите, что происходит? Печать постепенно исчезает.
Чтобы черные буквы не пропадали, черный ползунок передвиньте чуть вправо. Когда результат вас устроит, нажмите ОК.
На документе все равно видны черные точки - остатки от печати. Увеличьте документ, возьмите белую твердую кисть и аккуратно закрасьте их.
Теперь все чистенько!
Ctrl + клик по каналу, загружаем выделение, щелкаем по каналу RGB и возвращаемся в палитру Слои (Layers)
Там у нас все как прежде, печать еще видна.
Инвертируем выделение, Shift+Ctrl+I
И нажимаем Ctrl + J, чтобы скопировать черный текст на новый слой.
Создайте белую подложку под чистым текстом, то есть создайте новый слой и залейте белым цветом.
Текст без печати готов!
Следующее задание - вырезать печать.
Следует масштабировать изображение с печатью.
Открываем меню Выделение - Цветовой диапазон (Select - Color Range)
Берем пипетку со знаком (+) и кликаем по печати и по подписи, чем больше различных по оттенку пикселей вы соберете, тем лучше.
На темном экране вы увидите, что с каждым кликом ваша печать проявляется все точнее.
Воспользуйтесь параметром Разброс (Fuzziness), чтобы увеличить или уменьшить количество пикселей, которые будут входить в выделение.
Теперь снова Ctrl + J (копируем выделение на новый слой)
Размещаем под печатью чистый белый слой.
Вот и готова печать без текста:
Если вы эту печать хотите разместить на другой документ, вперед!
Только не забудьте изменить режим наложения на Умножение (Multiply)
Сканер — полезный прибор, который позволяет получать неограниченное количество электронных копий документов. Но пользователей довольно часто интересует, можно ли редактировать отсканированный документ, и как это правильно сделать. Решить задачу помогут определенные олнай-сервисы или специальные программы, которые придется установить на ПК.
Редактирование отсканированных документов
Редактирование отсканированных документов — полезная функция, которая позволяет вносить практически любые корректировки в тексты или таблицы.
К сожалению, изменить электронную копию документа напрямую не получится: для этого придется использовать специальное ПО или онлайн-сервисы.
С помощью OCR
Если программа для редактирования скан-копий нужна на постоянной основе, лучше сразу установить программу OCR. Работа всех этих программ заключается в оптическом распознавании символов отсканированного файла с базой данных.
Редактирование осуществляется так:
- Программу загружают и устанавливают на компьютер. В окне программы открывают необходимый файл.
- Процесс сканирования может немного отличаться в зависимости от программы, но в целом, запуск процесс конвертации во всех продуктах совпадает. Во многих приложениях тип выходного файла можно выбрать из выпадающего списка.
- После конвертации документ открывают в любом удобном редакторе, после чего можно приступать к редактированию документа

При этом пользователю следует быть готовым к тому, что ошибки форматирования придется исправлять вручную.
Через онлайн-сервисы
Если пользователь не хочет устанавливать на ПК специальные программы, можно воспользоваться онлайн-сервисом конвертации изображения в текст.
Все подобные ресурсы работают по одной схеме. Пользователь загружает документ в программу, запускает конвертацию и скачивает готовый документ в формате Word. Найти подобные сервисы достаточно просто: достаточно ввести соответствующий запрос в строку поисковика и открыть любую из вкладок.
Программы для редактирования скан-копий
Если редактировать отсканированные документы приходится часто, определенно стоит установить на компьютер специальную программу. Это существенно облегчит процесс редактирования, причем его можно будет осуществлять даже без доступа к Интернету.
Самый простой способ редактирования скана — конвертировать его в текстовый документ с помощью FineReader, а затем вносить необходимые изменения в Word.
Программа FineReader способна обрабатывать большие объемы текстов, таблицы и картинки, а также конвертировать в текстовый формат документы на самых разных языках. Единственный минут этой программы — ограниченный лимит на обработку страниц. Бесплатно можно конвертировать не больше 50 страниц, после чего придется купить лицензию.
Acrobat
Еще одна популярная программа распознавания и редактирования отсканированных документов — Acrobat. С ее помощью любой скан можно конвертировать в документ для дальнейшего внесения корректировок.

Конвертация и редактирование осуществляются так:
ABBYY FineReader
Это приложение — одно из самых известных, и активно используется для распознавания текста в отсканированных документах, сохраненных в формате изображения.

Главное преимущество программы — в максимальной простоте ее использования. Оцифровка происходит сразу после загрузки документа в программу. Здесь же его можно редактировать и сохранять в любом удобном формате. Также к программе можно подключать принтеры и сканеры для дальнейшей распечатки документа.
Скан Корректор А4
Еще одна простая программа, с помощью которой можно корректировать отсканированные изображения и текст. В параметрах программы достаточно много возможностей, которые позволяют менять яркость, цвет фона и контрастность шрифта.
Также в рабочей области программы можно настраивать границы листа А4, чтобы полностью отсканировать лист. Софт подходит даже для начинающих пользователей, так как он отличается русифицированным интерфейсом.
Еще больше информации о редактировании отсканированного документа можно найти в видео.
При оформлении договоров, выставлении счетов, передаче актов о проведенных работах или в других случаях пользователям часто требуется вставить печать и подпись в PDF файл. Чтобы не приходилось его распечатывать и отправлять по почте, можно создать сканы нужных реквизитов, а затем размещать их в соответствующих областях электронного документа для последующей отправки на Email получателя. Существует ряд способов решения этой задачи — онлайн-сервисы, виртуальный принтер, программное обеспечение для компьютера.
Онлайн-сервисы
В интернете существует множество платных и бесплатных онлайн-сервисов, позволяющих поместить в PDF-файл или документ иного формата подпись и печать.
Схема работы
Принцип работы ресурсов примерно одинаков. Нужно:
- Загрузить на сайт сначала PDF-изображение, а затем отсканированные файлы.
- Наложить сканы на нужные места в документах.
- Сохранить отредактированный файл на свой компьютер или ноутбук.
Достоинства
- Не требуется установка программ на ПК.
- Простота использования.
Недостатки
- Очень часто требуется регистрация.
- Необходим доступ к интернету.
- Документы и сканы изображений загружаются на сторонний сервер и там хранятся, что в некоторой степени нарушает конфиденциальность их владельца.
Найти онлайн-сервисы можно через поисковую строку любого браузера, набрав в ней запрос “вставить подпись в PDF онлайн”.
Используем программы для ПК или ноутбука, чтобы поставить подпись
Использование программ для компьютеров более популярно для размещения подписей и печатей в файлы в расширении PDF.
Adobe Acrobat
Adobe Acrobat предлагает пользователям функцию “Штамп”. В нее можно добавить собственные изображения или же выбрать их из списка шаблонов.
Функция “Динамический штамп” позволяет указать на документе имя печати, день и время ее проставления. Найти ее можно на панели “Аннотация”.
Инструкция по использованию “Штампа”:
- Запустить программу, поочередно нажать на “Комментарии” и “Аннотации”.
- Нажать на “Штампы”, затем на “Показать палитру”.
- Выбрать штамп.
- Кликнуть там, где должно быть изображение или переместить его курсором мыши для установки места и размера.
- Если в персональных данных ранее не было указано имя, появится окно для ввода этих данных.
- Переместить картинку в другое место можно опциями “Рука” или “Выделение”.
- Чтобы убрать изображение, нажать на него правой клавишей мыши и выбрать “Удалить”.
- Чтобы изменить размер штампа, нажать на него, а затем потянуть отобразившийся в углу маркер.
- Поменять цветовую гамму заметки возле штампа или степень ее прозрачности можно, нажав на нее правой кнопкой мыши, а затем выбрав “Свойства”. Установка параметров выполняется в разделе “Внешний вид”.

Как создать свой “штамп”
Если среди штампов нет нужного, его можно сделать вручную, вставив необходимое изображение. Нужно найти интересующую печать на любом из электронных документов и вырезать с помощью графического редактора или скачать с бесплатных тематических сайтов.
- Открыть программу, кликнуть на “Аннотации” и развернуть “Штампы”.
- Нажать на кнопку, открывающую выбор штампов.
- Кликнуть “Импорт”, выбрать “Файл”.
- В меню указать путь к собственному штампу и указать его наименование.
- Нажать “Ок”, чтобы подтвердить действие.

Добавленное пользователем изображение будет иметь такие же параметры, как и у штампов из шаблонов.
Как производится вставка подписи, смотрите на скриншоте ниже.

PDF-XChange Viewer
PDF-XChange Viewer выпускается в платной и бесплатной версии. Вторая имеет ограниченные возможности, но инструмент, позволяющий вставить печать или подпись в PDF, у нее есть.

Чтобы в дальнейшем распечатать файл с добавленными изображениями, следует при распечатке указать в параметрах ”Документ и штампы”. Если этого не сделать, итоговый результат будет без подписи или печати.

Создание своей печати выполняется несложно.
Movavi PDF-редактор
Эта программа — платная, но вставка печатей и подписей через ее интерфейс выполняется очень удобно. Изучить ее возможности можно, воспользовавшись бесплатным ознакомительным периодом.
С помощью Movavi PDF-редактора можно не только добавлять заранее подготовленные отсканированные файлы, но и изобразить подпись мышкой или стилусом на дисплее планшета.
Вставка ранее вырезанной подписи
Чтобы разместить отсканированное изображение, необходимо:

-
Запустить программу, нажать “Открыть файл”, выбрать документ, в который нужно вставить рисунок.
Для сохранения документа кликнуть по кнопке в виде дискеты вверху слева, выбрать “Файл”, нажать “Сохранить как” и указать имя.
Добавление мышкой
Если сохраненной подписи нет, ее можно сделать при помощи мыши.
- Загрузить в программу необходимый файл.
- Кликнуть “Редактирование”, затем “Подпись”. Указать цвет и толщину линии.
- Мышкой подписать договор, нажать “Добавить”.
- Установить рисунок в нужном участке, откорректировать размер.

Используем сенсорный экран
Movavi PDF Editor выпускается в виде приложения для планшета. В нем также можно подписать документ.
- Запустить приложение, открыть файл.
- Нажать “Редактирование”, выбрать “Подпись”.
- Электронным пером или пальцем подписать документ.
- Передвинуть рисунок в требуемую часть листа, подобрать размер.
Теперь нужно сохранить файл и переслать по Email.
PDF Commander
PDF-Commander — следующий способ выполнить вставку печати в документ в расширении PDF.
Скачивание и установка программы
Открытие или создание документа ПДФ

В начальном меню можно открыть PDF файл, создать новый, преобразовать в иной формат или объединить в PDF несколько документов. Чтобы изменить уже имеющийся файл, нужно выбрать “Открыть PDF”, указать папку, в которой он находится и подтвердить действие.
Подпись вручную
Добавить подпись вручную можно кнопкой “Подпись”. В открывшемся окне для рисования нужно создать изображение. Можно отрегулировать цвет, толщину линии и сохранить готовую картинку в формате PDF для дальнейшего использования. Если изображение не получилось с первого раза, его можно удалить или изменить с помощью инструмента “Ластик”. Когда картинка будет готова, нужно кликнуть “ОК” и переместить ее в требуемое место в документе.

Добавление рисунка
Программа позволяет добавить готовое изображение. Необходимо поочередно нажать “Подпись” и “Выбрать из файла”. Затем указать папку с картинкой, кликнуть “Открыть” и переместить ее в то место, где она должна быть.

Наложение штампа
Кроме собственных изображений, программа дает возможность добавить штампы из собственной коллекции. Здесь есть такие инструменты, как “Оплачено”, “Дубликат”, “Одобрено”. Нужно нажать на кнопку “Штамп” вверху слева, выбрать нужный и переместить его в соответствующую область листа. Размер легко отрегулировать, потянув мышкой за края.

PDFSign
PDF Sign — еще одна утилита, позволяющая вставить печать или подпись. При работе с ней нужно открыть документ, кликнуть на кнопку добавления отсканированного файла и разместить рисунок в подходящем месте. Все действия выполняются в несколько нажатий мышью.

Как перенести печать и подпись с отсканированного документа в Ворде: используем виртуальный принтер
Виртуальный принтер позволяет добавить подпись или печать в договоре или ином документе, созданном в Word, а затем преобразовать его в PDF и переслать по Email.
- Отсканировать документ с изображением, вырезать нужный фрагмент графическим редактором.
- Полученную картинку добавить в договор, подогнать размеры.
- Выполнить печать документа, при выборе принтера указать виртуальный, установленный заранее.
- Указать папку в памяти компьютера для сохранения файла.
Обзор виртуальных принтеров PDF
Инструкция по установке и настройке.
Теперь полученный документ можно переслать по электронной почте.
Видео инструкции
Заключение
Читайте также:

