Как сделать схематику
Добавил пользователь Валентин П. Обновлено: 05.10.2024
Мне надо построить крупную постройку через мод схематика. Функция принтер хороша, но у неё есть недостатки, по типу фантомных блоков. Можно было через плагин WorldEdit поставить, однако там нельзя настроить местоположение и к тому же из-за больших размеров крашает сервер и майнкрафт. Была ещё одна программа, но она кривая. Хотел через вспомогательный мод Барритон, однако он не может сам брать блоки из креативного инвентаря, как принтер. Была мысль сделать плагин, который постепенно строилось, а не сразу, с возможностью настройки местоположения. Мне надо: строительный бот по типу барритона, либо улучшенный плагин для быстрой постройки.
"Можно было через плагин WorldEdit поставить, однако там нельзя настроить местоположение"
Почему это нельзя? Можно
"и к тому же из-за больших размеров крашает сервер и майнкрафт."
Так ты выдели ему больше памяти (серверу а не клиенту)
Что делать если когда строишь и сразу частями строится блоки? И вылетает майнкрафт. А я строю на майнкрафт серверах онлайн.
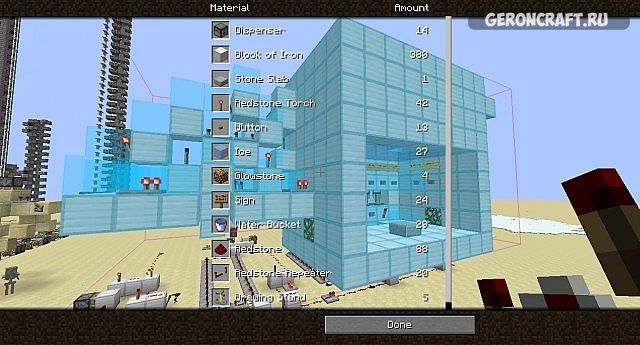
Мод позволяет отображать голограмму, загруженную из файла схемы, для облегчения восстановления. Вы также можете сохранить свои творения в файлах схемы и поделиться ими.
Конфиг
Конфигурацию можно редактировать вручную вне игры, но предпочтительным способом ее редактирования является встроенный редактор игровых настроек. Вы можете получить доступ к редактору, зайдя в главное меню, нажав кнопку Mods, выбрав Schematica, а затем нажав Config. Все доступные варианты имеют всплывающие подсказки с описанием.
Ключевые привязки
По умолчанию привязаны только 3 привязки клавиш. Все дополнительные привязки клавиш могут быть связаны в том же месте, что и любая другая привязка ключей Minecraft.
Назначение ключа
NUM_DIVIDE (/) Загрузить графический интерфейс схемы.
NUM_MULTIPLY (*) Сохранить графический интерфейс схемы.
NUM_SUBTRACT (-) Управление загруженным схематическим графическим интерфейсом.
Сохранение файлов схемы
Чтобы сохранить файл схемы, сначала нужно определить регион. Самый простой способ определить регион — использовать графический интерфейс, который вы видите выше. Нажатие на красную или синюю кнопку точки принесет эту конкретную точку игроку, выровненному по диагонали на уровне ног. Точки можно сделать видимыми, нажав кнопку OFF в правом нижнем углу экрана.
Для точной настройки расположения точек вы можете использовать элементы управления, расположенные ниже кнопок. Если вы знаете точные координаты, вы можете даже ввести их непосредственно в элементы управления.
Когда вы будете довольны выбором, вы можете назвать свой файл схемы и нажать эту кнопку Сохранить. Если вы хотите добавить значок в файл схемы, вы можете добавить ; или , ; перед именем файла. Ниже приведены несколько примеров:
minecraft: enchanting_table; очаровательная комната
имя файла: очаровательная комната
icon: очаровательный стол
майнкрафт: бревно, 1; дерево-ферма
имя файла: ферма дерева
икона: бревно из ели
В качестве альтернативы вы можете использовать команду / schematicaSave для сохранения схемы на стороне сервера (работает только в SP и если на сервере установлен мод). Основным преимуществом сохранения схемы с помощью команды является то, что все запасы и другие объекты листов будут сохранены вместе с их содержимым. Эти данные теряются на стороне клиента.
Загрузка файлов схемы
Jadran Kotnik отредактировал эту страницу 24 мая 2015 · 2 редакции
В графическом интерфейсе загрузки вы можете просматривать ранее сохраненные или загруженные схемы. Вы можете сортировать свои схемы в папки, чтобы сохранить организованность. Папки всегда будут отображать значок с водой или лавой, а имя папки всегда будет заканчиваться косой чертой (/).
Загрузить схему в мир так же просто, как выбрать ее из списка и нажать Готово. Если вы хотите закрыть графический интерфейс без указания схемы, вы можете нажать клавишу выхода для этого.
Выделить цвета
Нет цвета: реальные и призрачные блоки совпадают
Синий: нормальный блок схемы
Красный: реальный идентификатор блока и схематический идентификатор блока не совпадают
Оранжевый: мета реального блока и мета блока схемы не совпадают
Фиолетовый: схематический блок представляет собой воздушный блок
Управление загруженной схемой
В контрольном интерфейсе есть несколько вещей, которые вы можете контролировать и просматривать.
Перемещение схемы
Схема может быть перемещена с помощью кнопок в середине экрана. Вы даже можете ввести точные координаты, введя их вручную.
Прячется, движется, вращается
В правом нижнем углу экрана вы можете скрыть / показать схему и / или переместить ее в свой плеер. Кнопка вращения будет вращать схему вдоль оси Y по часовой стрелке, если смотреть вниз.
Принтер
В настоящее время принтер — единственный способ разместить блоки в мире несколько автоматически. Это все еще требует некоторого взаимодействия с игроком, но блоки будут автоматически размещены в радиусе 3 блоков вокруг игрока.
Слои
В 1.8 была добавлена возможность сортировки и экспорта списка материалов. Список экспортируется в каталог .minecraft / dumps /.
Здравствуйте, друзья! Хотите чего-то нового? Ведь все эти надоевшие сервера с безграничным донатом, кучи неадекватных детишек уже порядком надоели! Это похоже на бездонную пропасть, полную мерзости и печали! но у всего есть конец! Вот и этой пропасти пришел конец! Вы встретили этот сервер! Вот вы спросите, чего такого в этом сервере?
А я Вам отвечу:
- Вы можете начать играть сразу без регистрации.
- Наш сервер без гриферов. Любое гриферство и воровство запрещено.
- Вы можете играть с любого клиента с лицензией.
- Наш сервер майнкрафт без дюпа и без 1000 лвла. Можно сказать ванильный майнкрафт сервер с минимальным количеством плагинов для приятной игры
- На нашем сервере средний возраст игроков 18+, у нас самые адекватные взрослые майнкрафтеры.
- У нас есть уникальные работы. Все работы строились без плагинов, вручную.
- Есть разделение на гражданский и игровой миры.
- Можно играть даже с мобильного устройства!
Подробнее как начать играть.
Однако перед началом игры. Прочтите краткую информацию о сервере, раздел на сайте чаво, а также наши правила.
Но если вам надоел школьный ор, ругань, читерство и гриферство - тогда вам к нам! ;) У нас преимущественно аудитория 18+.
Маловато встречаю гайдов по моду Litematica, кругом видео. а этот формат мной не очень любимый. Попробую зайти со стороны текста.
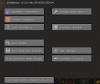
Если все прошло успешно, игра не выдала вам ошибок по зависимостям и т.п., то после загрузки, при нажатии клавиши [M], у вас откроется меню Litematica.
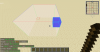
Разберем как с ней подружиться.
Во первых нам нужна палка. Обычная палка, которая крафтится из дерева. С ее помощью мы будем выделять области и вообще управлять модом.
Когда вы держите палку в руках у вас появляется отображение режимов.
Всего режимов аж 9 штук, но нам хватит для начала двух.
№1 "режим выбора" и №5 "Режим вставки". Смена режима происходит если крутить колесо мыши при зажатом [SHIFT]. Если вы в полете в креативе, то дополнительно нажимайте еще и пробел, чтоб не опускаться.
Но сами режимы нам мало что дают, кроме ощущения, паники и бессилия.
Для начала работы нам надо определить что мы хотим, вариантов два:
Копирование имеющихся построек.
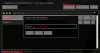
Для этого нужно нажать [M], что бы попасть в главное меню. Там мы выбираем кнопку "Area Selection browser".
В этом меню отображаются все имеющиеся области выбора. Левый клик по области переключает активную.
Кнопка "New Selection" создает новую область. Сразу появится окно для ввода имени. Имя потом можно сменить
После того, как вы выбрали нужную область, ее надо сохранить, иначе зачем страдали?
Снова нажимаем [M], и дальше два варианта, или кнопка "Area Editor", она нас приведет в настройки текущей области выбора или кнопка "Area Selection browser" для просмотра всех. Если мы пошли по второму пути, то придется еще нажать кнопку "Configure".
И мы попадаем в меню настройки области. Что же тут можно?
Переименовать область, ну так для удобства восприятия. Вводим имя в поле "Selection name" и нажимаем "SET"
Посмотреть список затронутых материалов. Кнопка "Analize Area"
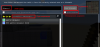
Сохранить область как файл схемы. Наша собственно целевая задача. Кнопка "Save Schematic".
Тут нам предложат выбрать или создать папку для сохранения, а так же проигнорировать Сущности или нет.
Сохраняются схемы в папку %ПУТЬ ДО ИГРЫ%\.minecraft\schematics\, обычно это что-то типа c:\Users\%ИМЯ ПОЛЬЗОВАТЕЛЯ КОМПА%\AppData\Roaming\.minecraft\schematics\ , но если вы запрятали кубач куда то еще, то сумете и найти
Параметр "Ignore Entities" позволяет не сохранять "Сущности", в частности заблудившихся мобов и т.п. Но это касается всех сущностей, в которым относятся так же картины, лодки, вагонетки и стойки для брони. Если они нужны на схеме, параметр лучше не включать, но тогда вы имеете шанс сохранить приблудившуюся летучую мышъ или крипера в темном уголке.
Остальные параметры и функции на данном этапе нам не нужны и рассматривать их не буду. Отмечу, что области можно делать из нескольких частей и комбинировать их. Сам не пользовался. не пригодилось. Так же можно выставлять координаты выбора руками, указав собственно координаты. Тоже такое себе по полезности на мелких постройках, при визуальных то возможностях. Но если вы хотите сохранить АГРОМНЫЙ кусок, то возможно пригодится.
А что же дальше? А дальше сохраненную схему нам надо куда то применить.
Строительство по готовой схеме
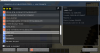
Для начала нам надо убедиться, что наша схема существует в нужной папке %ПУТЬ ДО ИГРЫ%\.minecraft\schematics\. Это касается как наших сохраненных схем, так и скачанных в интернете, их придется распаковать туда же.
Далее открываем главное меню, нажав [M] и нажимаем кнопку "Load Schematics", там мы увидим уже привычное нам дерево папок и наши схемы. Выбираем, нажимаем "Load Schematic". Там же можно снова посмотреть список материалов.
Параметр "Create a plasement" оставляем включенным.

Что мы получаем на выходе:
Во первых где то около нас появится схема постройки. Она будет полупрозрачная. Блоки, установленные правильно выглядят как обычные установленные блоки. Красным отмечены блоки, которые не соответствуют блокам схемы, на пример на скрине вместо булыжника установлен гранит или ступеньки не в том положении. Розовым отмечены блоки, которых нет на схеме, но они ей не особо мешают, т.к. на этом месте должен быть воздух.
Для перемещения схемы необходимо переключиться в режим №2 или №5 используя колесо мыши при зажатом [SHIFT], после чего вы сможете двигать схему все тем же колесом, при зажатом [левый ALT]. Правила перемещения такие же: куда смотрю, туда и двигается.
После установки можно начинать расставлять блоки по схеме.
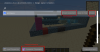
Тонкости и нюансы:
Разберем для чего нам нужна такая шутка, как plasement. Plasement, это место установки схемы. Для одной схемы можно создать несколько копий мест, на пример если вы строите башенки вокруг замка, то не надо загружать 10 раз схему, достаточно загрузить ее 1 раз и создать 10 plasement.
Для этого переходим в главное меню (кнопка [M], не забыли еще?). Выбираем "Loaded Schematic" и видим все загруженные схемы. По умолчанию один plasement у нас уже создан, создать еще один можно нажав "Create plasement". Там же можно выгрузить более не нужную схему кнопкой "Unload".
Кнопка "Schematics plasements" приведет нас к отображению всех "размещений" всех загруженных на данный момент схем. Там нам доступно:
- Выбор активного размещения для перемещений. Мышкой ткнул, серым подсветилось = выбрал
- Удаление размещения. Сама схема остается загруженной.
- Выключение размещения. Скрывает данное размещение что бы не мешало обзору, на пример, если вы хотите отдохнуть от постройки, или осмотреть взглядом уже достигнутое без помех.
- Конфигурация схемы.
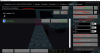
В конфигурации нам доступно:
- Переименование размещения, чтоб не запутаться.
- Выключение размещения. Скрывает данное размещение что бы не мешало обзору.
- Блокировка размещения. Запрещает любое перемещение, фиксирует на месте в текущем положении. Защита от случайного "ткнул палкой не туда, и через пол карты мой замок прилетел ко мне, а я тут криперов тираню".
- Перемещение к игроку. Теоретически где то можно задавать якорную точку схемы, и соответственно тык палкой или эта кнопка переместит схему за якорь туда, куда вы стоите или ткнули палкой.
- Тонкая настройка координат, Левая мышка увеличивает, правая уменьшает. Можно заблокировать изменение конкретной координаты.
- Поворот схемы с шагом в 90 градусов.
- Зеркалирование.
- Снова просмотр материалов
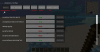
Настройки мода.
Все вроде бы шикарно и так, но некоторые вещи можно сделать еще удобнее.
В главном меню кнопка "Configuration Menu" ведет нас в тайный мир настроек.
В секции General нам интересно:
- easyPlaseMode - включает режим "я выберу блок из твоего инвентаря и поставлю куда надо". Местами полезная штука, позволяет ускорить расстановку массы типовых блоков, или чередующихся блоков. Реально берет из инвентаря нужный блок в активную ячейку, и ставит. Ну то есть ставишь ты сам, через ПКМ, а она знает что взять. Минус функции в том, что она не даст поставить вспомогательные блоки (тут же воздух должен быть), или заменить один блок другим. ну на пример вам не сильно критично булыга тут будет или гранит, лишь бы было. А ей не все равно
- pasteReplaceBehavior, при автоматической вставке всей схемы заменять блоки в режимах "все", "все кроме воздуха", "никакие". Собственно по описанию: оно или вставит всю схему, или посчитает что часть блоков трогать нельзя и, соответственно, не тронет.
- pasteComandLimit лимит на вставку блоков при постройке всей схемы разом. Понижайте если схема большая и ваш комп/сервер не тянет. По умолчанию 64, я понизил до 30.
В секции "Hotkeys" нам интересно
- executeOperation Горячая клавиша вставки всей схемы разом. Работает, как вы понимаете только если у вас включен творческий режим и режим Лайтематики выставлен в №5. Разом строит всю схему, с учетом правил замены блоков. Если схема большая, может лагать или даже выкинуть из игры. Играйтесь с pasteComandLimit.
- layerNext и layerPrevious горячие кнопки для выбора слоя. О слоях дальше.
Спавн для дюп сервера майнкрафт
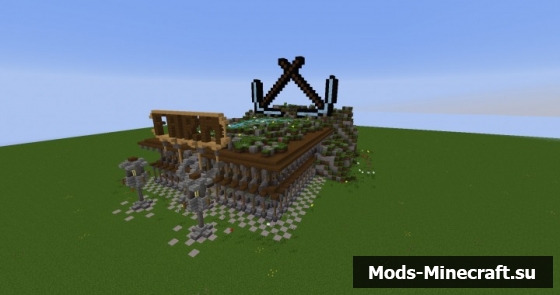
Практически все сервера с уклоном на дюп, делают спавн по шаблону "коробка" и игрокам это нравится, да и самим Администраторам. Я долго копался на зарубежных сайтах в поисках похожей конструкции и нашел нечто похожее вот только с более оригинальным подходом, первое что меня удивило в таком спавне так это авто-шахта которая расположена на самой крыше здания там даже нарисованы две кирки, мне кажется если вокруг спавна добавить деревья и не много декораций будет не плохо смотреться.
Spawn Fire Temple - Храм огня
Первоначально Spawn Fire Temple строили как храм огня и даже не думали строить спавн, но в процессе постройки обратили внимание , что для храма огня, здание получилось уж слишком светлым.
SkyBlock Spawn 1.7.2
У вас есть на сервере мини игра SkyBlock и вы решили разнообразить арены, вам пора создать отдельный спавн для игры SkyBlock.
При использовании материалов сайта, обратная ссылка обязательна. Все материалы, представленные на нашем сайте, были взяты из открытого доступа или опубликованы посетителями и представлены исключительно для ознакомления. Ни создатели сайта, ни хостинг-провайдер, ни кто-либо еще не несут никакой ответственности за собранные здесь материалы.
Читайте также:

