Как сделать сетевой диск локальным
Добавил пользователь Владимир З. Обновлено: 03.10.2024
Сегодня, когда цены на компьютерную технику стали более или менее приемлемыми, обзавестись своим собственным компьютером может каждый член семьи. О малых и средних предприятиях и говорить нечего, использование в них нескольких объединённых в единую локальную сеть компьютеров обычное дело. Естественно, в таких условиях в процессе работы пользователям нередко приходится обмениваться файлами. Использовать для этого съёмные переносные диски не очень удобно, поэтому разработчиками операционных систем была реализована такая возможность как создание сетевого диска. По сути, данный ресурс представляет собой директорию или отдельно созданный логический раздел, к которому открывается общий доступ, т.е. могут подключаться хосты, объединенные локальной сетью. Очень редко сетевые диски на домашнем ПК создаются для доступа к ним из глобальной сети, например, когда машина используется в качестве мини-сервера, в основном же для обеспечения единого доступа к файлам пользователя из интернета используются общие папки на облачных сервисах.
Сегодня мы узнаем, как создать и добавить сетевой диск именно в локальной сети. Основным раздающим обычно служит компьютер администратора, но им же может быть и любой другой ПК сети.
Предоставление общего доступа




Теперь, нажав кнопку общего доступа, добавьте в открывшемся окошке юзеров, которые смогут заходить на своих ПК в общую папку, в противном случае они будут получать сетевую ошибку, описание которой представлено на скриншоте ниже.




Добавление сетевого диска


Через кнопку обзора выберите папку, для которой настраивали общий доступ.



Соответствующий раздел должен стать видимым и в главном рабочем пространстве этого компьютера.


Подключение по имени или IP-адресу

Этот же адрес можно получить из командной строки, выполнив в ней команду ipconfig /all (данные будут находиться в одноимённой секции).
Использование командной строки
И в завершение давайте посмотрим, как подключить сетевой диск в Windows 7/10 с помощью командной строки CMD или консоли PowerShell, возможно, кому-то этот способ покажется ещё более быстрым. Общий синтаксис команды выглядит как
net use [drive:] \\ComputerName\ShareName[\volume] [password | *]
[/USER:[domainname\]username]
Здесь drive – это свободная буква диска, а \ComputerName\ShareName – путь к расшаренной папке. Подключим нашу папку WorkFolder с рабочего стола как сетевой диск, для чего в запущенной с правами администратора строке выполняем такую команду:
net use Z: //DESKTOP-8CS7OLG/WorkFolder /user:компик 11111

Для отключения диска выполните команду net use z: /dеlete, где z – буква диска.

Прежде всего, перед подключением сетевого диска следует разобраться – чем же он отличается от сетевой папки. По названию и функционалу эти понятия схожи, но тем не менее немного отличаются друг от друга.
Сетевая папка – это директория, к которой можно получить доступ через сеть. Переход можно осуществить путем ввода полного адреса, или через соответствующий раздел сетевого окружения.
Сетевой диск – это виртуальное устройство, которое имеет постоянный доступ к определенной папке сети. Такие устройства могут подключаться единоразово или постоянно. Чаще всего находятся в моем компьютере в списке накопителей.
В целом понятия очень похожи, но есть различия. Основное из них в том, что к диску можно получить доступ введя его букву (например, Z:\), а к папке нужно вводить полный путь (\\composs\my_file.txt).
Разрешения для папок
Вполне возможно, что к локальным объектам будет подключаться большое количество пользователей. При чем у каждого из них должны быть назначены разрешения на использование ресурсов.
Для изменения разрешения необходимо сделать следующее:

Задействовав утилиту домашней строки, можно управлять списком контроля доступа (АСL) и разрешениями.
Предоставления общего доступа
Прежде чем производить подключение сетевого тома, нужно чтобы была правильно подготовлена целевая директория. Для этого следует предоставить ей общий доступ:







Что такое ADSL – где и как используется технология
Как подключить сетевой диск?
Теперь перейдем непосредственно к подключению сетевого диска в Windows 7, 8, 10, поскольку процедура на всех версиях системы полностью идентична. Подобную процедуру можно выполнить разными способами.
Через компьютер
В современных версиях Windows подключить сетевой ресурс можно прямо из Моего компьютера. Для этого необходимо:



Через сетевое расположение
Еще один вариант, практически повторяющий предыдущий, отличие в том, что запускается из окна сетевого расположения, поэтому создавать диски этим способом немного удобнее.
Что делать если Windows 10 зависает при загрузке

В окне нужно отыскать компьютер, папку которого будем подключать, как накопитель и переходим к нужной директории.

Остается нажать на папке правой кнопкой мыши и вызвать контекстного меню, после чего найти пункт подключения виртуального накопителя.

После выбора пункта откроется окно, которое рассматривали выше. Все настройки также идентичны вышеописанным. Единственная разница в том, что путь к директории уже будет проставлен и изменить его не получится.

С помощью командной строки
Способ с использованием командной строки значительно сложнее предыдущих, поскольку все действия придется прописывать командами. Основная используемая команда – net use.

Общий синтаксис команды создания накопителя простой:
Тут disk – это буква нужного накопителя, а directory – путь к подключаемой папке.
Приступим к подключению:


Также стоит знать и другие команды, которые могут быть полезны.
Прописывать его нужно следующим образом:
net use z: \\HOME\Composs /persistent:yes
net use z: \\HOME\Composs /user: admin password Одновременно обе команды применяются таким образом:
net use z: \\HOME\Composs /user: admin password /persistent:yes

Что такое общая папка в локальной сети
Прежде чем выяснить, как сделать общую папку в локальной сети, необходимо выяснить, что это такое. Она представляет собой объект операционной системы, основная задача которого объединять файлы и другие папки в группы. Все, что в ней будет находиться, можно просматривать, копировать и изменять всем пользователям локальной сети. Это значительно проще, чем использовать внешние жесткие диски и прочие накопители. Еще это благоприятно сказывается на бюджете, ведь нет необходимости дополнительно приобретать флеш-накопители и внешние жесткие диски.

Отключение накопителя
Отключить сетевой диск достаточно просто. Если использовать интерфейс Windows, то достаточно нажать на нем правой кнопкой мыши и выбрать соответствующий пункт.


В командной строке нужно прописать команду:
net use z: /delete
net use * /delete
В первом случае будет удален указанный локальный том, во втором исчезнут полностью все подключенные сетевые накопители.
Открываем доступ к папке через командную строку
Наверное, самый быстрый метод создания сетевого раздела – через командную строку Windows 7 и 10.
Для этого делаем следующее:

Как подключить Яндекс.Диск, в качестве сетевого
Если пользователь пользуется Яндекс.Диском, то его также можно подключить, как сетевой том.



Появится запрос на ввод логина и пароля от аккаунта Яндекс, после правильного указания которых будет подключена виртуальная папка.



Способы исправления ошибки с кодом 0x80070035 в Windows 7, 8, 10
Есть проблемы с подключением
Нужно зайти в настройки сети и проверить – какие настройки IP стоят в сетевой карте.

- Зайдите в свойства того адаптера, через который вы подключены к роутеру.


Здравствуйте.
Обрисую типичную ситуацию: есть несколько компьютеров, объединенные в локальную сеть. Требуется сделать общий доступ к некоторым папкам, чтобы с ними могли работать все пользователи из этой локальной сети.
Чтобы это сделать, нужно:
Собственно, как это все сделать и будет рассказано в этой статье (информация актуальна для Windows 7, 8, 8.1, 10).
1) Открытие общего доступа к папке в локальной сети (расшаривание папки)
Затем откройте вкладку « Изменить дополнительные параметры общего доступа «.
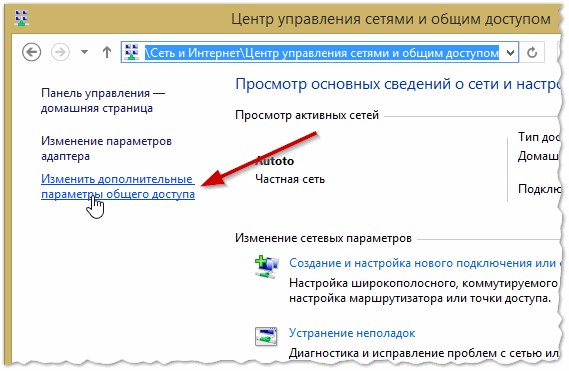
Рис. 1. Центр управления сетями и общим доступом
Далее перед вами должно появиться 3 вкладки:
- частная (текущий профиль);
- все сети;
- гостевая или общедоступная.
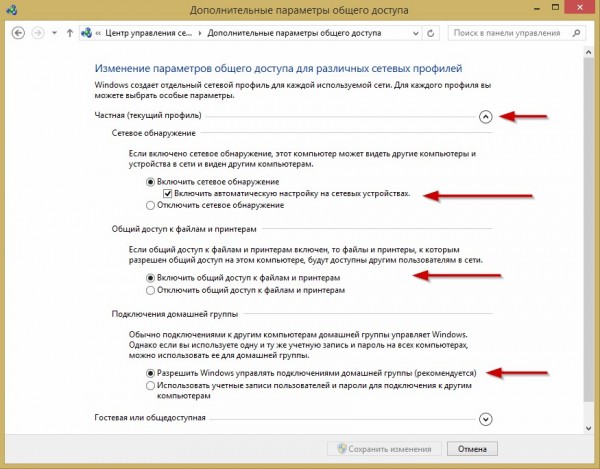
Рис. 2. Частная (текущий профиль).
Рис. 4. Гостевая или общедоступная
Теперь осталось только разрешить доступ к нужным папкам . Делается это очень просто:
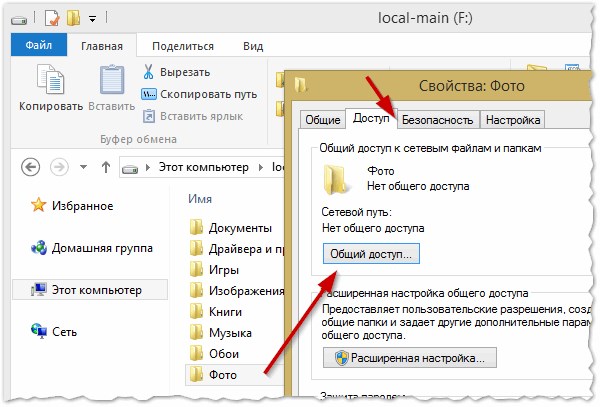
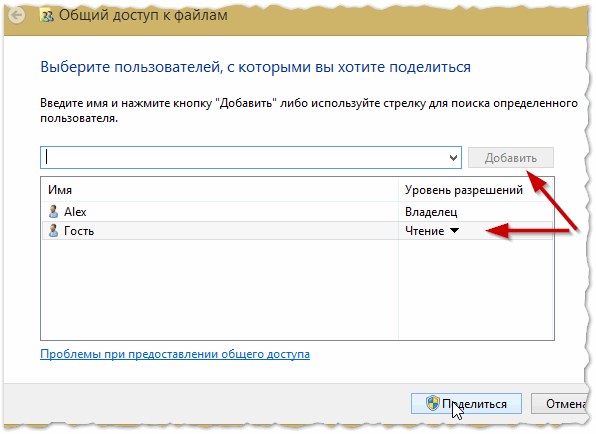
Рис. 6. Общий доступ к файлам
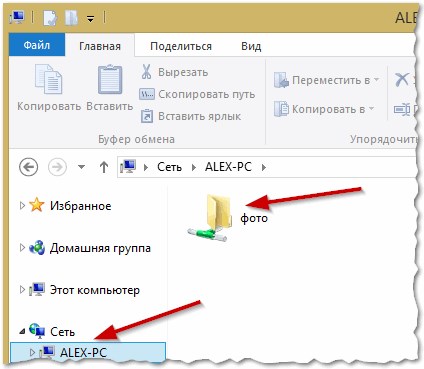
Рис. 7. Папки открытые для общего доступа (Windows 8)
2. Как подключить сетевой диск в Windows
Чтобы не лазить каждый раз в сетевое окружение, не открывать лишний раз вкладки — можно любую папку в сети добавить как диск в Windows. Это позволит несколько увеличить скорость работы (особенно, если вы часто пользуетесь сетевой папкой), а так же упростит использование такой папки начинающим пользователям ПК.
Рис. 9. Windows 8 — этот компьютер
После этого нужно выбрать:
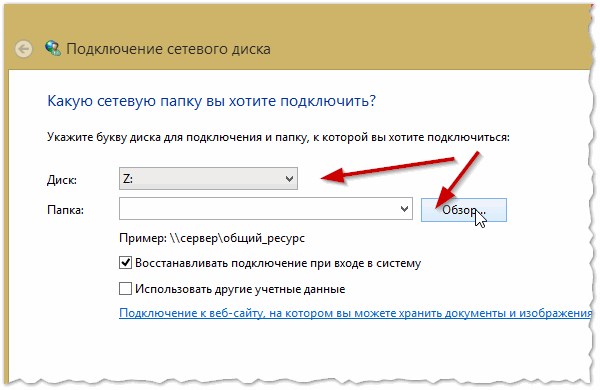
Рис. 10. Подключение сетевого диска
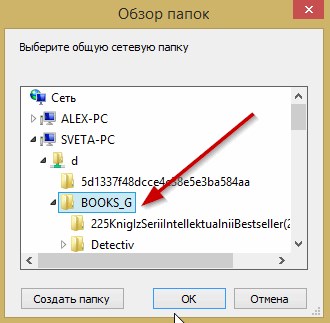
Рис. 11. Обзор папок
Единственное условие : должен быть включен тот компьютер, на диске которого находится расшаренная папка. Ну и, естественно, должна работать локальная сеть…
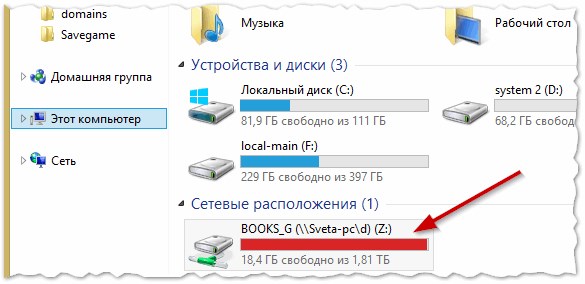
Рис. 12. Этот компьютер (сетевой диск подключен).
PS
Очень часто задают вопросы, что делать, если не удается расшарить папку — Windows пишет, что доступ невозможен, требуется пароль… В этом случае, чаще всего, просто не настроили сеть соответствующим образом (первая часть этой статьи). После отключения парольной защиты — проблем, как правило, не возникает.
Сетевой диск Windows или общая сетевая папка внутри локальной сети, загружаемая при старте системы, — весьма удобная вещь, когда необходимо, чтобы со всех устройств, подключенных к одному роутеру, был доступ к каким-либо необходимым файлам, которые находятся на одном из компьютеров. Например, если вы хотите поделиться со своими коллегами по работе общими для всех документами. Или как я использую общую папку Windows — делаю ее сетевым диском, загружаю на него видео, после чего к ним открывается доступ с ТВ приставки, и я смотрю их на большом экране. При этом отображаться такая папка будет как еще один отдельный жесткий диск среди других накопителей в сети. В сегодняшней статье я покажу, как сделать сетевой жесткий диск на Windows 10.
Общая папка в сетевой диск Windows 10



Далее активируем три галочки, как на скриншоте ниже:
- Включить сетевое обнаружение
- Включить общий доступ к файлам и принтерам
- Разрешить Windows управлять подключением домашней группы

Подключение сетевого диска Windows 10





Подключение сетевого диска на Windows XP

Далее так же задаем ему букву и ставим галочку для автозапуска при загрузке Windows.

Читайте также:

