Как сделать сетевое расположение
Обновлено: 05.07.2024
Во время установки Windows 7 или если вы первый раз решили подключиться к сети, Вам нужно будет выбрать сетевое расположение. Эта статья покажет вам, как в Windows 7 поменять сетевое расположение, чтобы оно было как домашняя сеть, рабочая сеть(частная), или тип публичной сети. В зависимости от сетевого расположения которое вы выберете, Windows автоматически назначит сетевое обнаружение сети и установит соответствующие параметры брандмауэра Windows и безопасности для данного типа сетевого расположения. Если вы подключаетесь к сетям в разных местах (например, к сети дома, в кофейне или на работе), выбор сетевого расположения может помочь гарантировать, что ваш компьютер всегда будет настроен на соответствующий уровень безопасности.
Но, прежде чем подключать компьютер к сети, вам рекомендуется понять, какой тип сетевого расположения следует использовать, чтобы лучше защитить свой компьютер. Также по мере необходимости вы должны изменить местоположение при подключении к различным сетям. Это потому, что хакеры могут быть повсюду, поэтому нужно быть очень осторожными.
Вот различные типы сетевых расположений, которые вы можете установить в Windows 7, обратите внимание на их разницу.
Домашняя сеть – это самый открытый тип сетей! Вы можете выбрать этот тип для домашних сетей или когда вы точно знаете и доверяете людям, а также различным устройствам в данной сети. Компьютеры в домашней локальной сети могут принадлежать домашней группе. Для домашней сети обнаружение сети включено по умолчанию, поэтому вы можете видеть другие компьютеры или устройства в данной сети, а также позволяет другим пользователям сети видеть и ваш компьютер.
Рабочая сеть – в основном используется для небольших офисов или каких либо других сетей на рабочем месте в офисе. Обнаружение в данной сети также включено по умолчанию, что позволяет вам увидеть другие ПК или устройства в данной сети и позволяет другим пользователям сети увидеть ваш компьютер, но вы не сможете создать домашнюю группу или присоединиться к ней.
Публичная сеть – это самый безопасный тип! Вы должны выбирать данную опцию для таких сетей которые расположены общественных местах (таких как гостиницы или аэропорты). Это расположение предназначено для того, чтобы ваш ПК не был виден другим компьютерам находящимся рядом с вами, а также для защиты вашего компьютера от любого вредоносного ПО из Интернета. В общедоступных сетях домашняя группа недоступна, и обнаружение сети отключено. Вам также следует выбирать эту опцию, если вы подключены напрямую к Интернету без использования маршрутизатора или если у вас есть мобильное широкополосное соединение.
Доменная сеть – эта опция используется для доменных сетей, таких как сети на рабочих местах. Этот тип местоположения контролируется вашим сетевым администратором и не может быть выбран или изменен.
Этот способ как изменить местоположение:
1) Перейдите в Пуск и нажмите на Панель управления.

4) Появится окно Set Network Location, скажем, я хочу изменить её на общедоступную сеть, так как я пытаюсь подключиться к общедоступной точке доступа в аэропорту, я просто нажимаю на общедоступную сеть.
5) Вы получите подтверждение на вновь выбранный тип местоположения, нажмите Закрыть.
6) Если вы вернетесь в Центр управления сетями и общим доступом, вы обнаружите, что местоположение изменилось.
Предупреждение
Если вы знаете, что вам не нужно обмениваться файлами и принтерами в сети, то самым безопасным местом расположения являются общедоступные сети.
В этой статье мы рассмотрим концепцию сетевого профиля в Windows, рассмотрим, какие типы сетевых профилей бывают, для чего они используются и как изменить назначенный сетевой профиль с общедоступного на частный или наоборот в Windows 10, Windows 11 и Windows Server 2016/2019/2022. Это необходимо, если местоположение в сети по ошибке определяется как общедоступная сеть, тогда как оно должно быть частной.
Сетевые профили Windows являются частью брандмауэра Защитника Windows в режиме повышенной безопасности и позволяют применять различные правила брандмауэра в зависимости от типа сети, к которой подключён компьютер. В зависимости от профиля, используемого для вашего сетевого подключения, другие компьютеры могут видеть или не видеть ваш компьютер в сети (настройки сетевого обнаружения), использовать общие сетевые папки и принтеры.
Что такое сетевое расположение (профиль) в Windows?
Сетевые профили впервые появились в Vista и Windows Server 2008. В Windows 10 (Windows Server 2016) вы можете назначить один из следующих профилей сетевой безопасности (местоположений) для вашей сетевой карты, будь то Ethernet или Wi-Fi:
- Частная или Домашняя сеть (Private) — профиль доверенной сети (домашней или офисной сети). В такой сети компьютер будет доступен для обнаружения другими устройствами; вы можете поделиться своими файлами и принтерами;
- Публичная сеть (Public) — профиль ненадёжной сети (публичная сеть Wi-Fi в метро, кафе, аэропорту). Вы не доверяете другим устройствам в такой сети, ваш компьютер будет скрыт для других сетевых устройств, никто не сможет получить доступ к общим сетевым папкам и принтерам на вашем компьютере;
- Доменная сеть (Domain) — профиль для компьютеров, входящих в домен Active Directory. Применяется автоматически после присоединения Windows к домену AD. Вы можете применить политики брандмауэра домена для этого профиля.
Служба Network Location Awareness (NLA) (определения местоположения в сети) используется Windows для определения того, находится ли сетевое соединение в общедоступной, частной или доменной сети.
Как упоминалось ранее, к вашему сетевому подключению применяются разные правила брандмауэра Windows в зависимости от сетевого профиля вашей сетевой карты.
В Windows 10 и Windows 11 вы можете проверить текущий сетевой профиль (местоположение), назначенный сетевому подключению, в Настройках → Сеть и Интернет. На моем снимке экрана вы можете видеть, что профиль Частная сеть назначен сетевой карте Ethernet.

А это скриншот из Windows 11, где профиль сети назначен конкретному соединению:


Как изменить Тип сетевого профиля Windows 11 с Открытая на Частная и наоборот
Перейдите в приложение Настройки, для этого нажмите Win+i.

Кликните на сетевой адаптер, чьи свойства вы хотите изменить.

Как установить сетевой профиль в Windows 10?
Сетевой профиль в Windows 10 выбирается пользователем при первом подключении устройства к новой сети. Появится подсказка:
Вы хотите разрешить другим компьютерам и устройствам в этой сети обнаруживать ваш ПК? Рекомендуется делать это в домашней или рабочей сети, а не в общедоступных.

Вы можете сбросить все настройки и профили для сохранённых сетей в Windows 10, выбрав Настройки → Сеть и Интернет → Состояние → Сброс сети и перезагрузив компьютер.

Теперь при подключении к сети снова появляется запрос на обнаружение сети.
Как изменить сетевое расположение Windows 10 с публичного на частное?

Здесь вы можете переключить профиль сетевого местоположения с публичного (общедоступного) на частный и наоборот:
- Общедоступные. Ваш ПК скрыт от других устройств в сети и не может использоваться для совместного использования принтера и файлов.
- Частные. Для сети, которой вы доверяете, например домашней или рабочей. Ваш ПК является обнаруживаемым и может использоваться для принтера или совместного использования файлов, если вы настроите соответствующие параметры.

Вы не можете изменить сетевой профиль из классической панели управления в Windows 10.
Кроме того, вы не можете изменить сетевой профиль на компьютере, присоединённом к домену. Профиль домена всегда будет использоваться для подключения к сети домена.
Изменение типов сети с помощью PowerShell в Windows
В Windows 10 и Windows Server 2016/2019/2022 вы можете управлять расположением сетевого подключения из PowerShell. Запустите консоль PowerShell с повышенными привилегиями.
Теперь используйте командлет
чтобы получить список сетевых адаптеров на вашем компьютере и связанных с ними сетевых профилей.

В моем примере есть два физических сетевых адаптеров на компьютере с типом расположения в сети Public и Private (в значении NetworkCategory вы можете увидеть следующие типы сетевых профилей: Public, Private или DomainAuthenticated).
После получения индекса сетевого адаптера вы можете изменить тип сети на Private (Частный):
Убедитесь, что профиль сети изменился:

Новые правила брандмауэра будут применены к интерфейсу в соответствии с назначенным сетевым профилем без перезагрузки.
Также вы можете изменить сетевой профиль сразу для всех сетевых адаптеров компьютера:
Установка типа сети с помощью реестра Windows
Тип сети также можно изменить в редакторе реестра. Для этого запустите regedit.exe и перейдите к следующему ключу: HKEY_LOCAL_MACHINE\SOFTWARE\Microsoft\Windows NT\CurrentVersion\NetworkList\Profiles. Этот раздел реестра содержит профили всех сетевых подключений.
Вы можете найти необходимый сетевой профиль по его имени, указанному (в Центре управления сетями и общим доступом) в параметре реестра ProfileName.

Тип сети указывается в параметре Category. Доступны следующие значения:

Измените значение ключа на нужное и перезагрузите компьютер.
Изменение типа сетевого расположения с помощью политики безопасности

Примечание: если сервер или компьютер присоединён к домену AD, вы не можете изменить тип сети. После перезагрузки он автоматически вернётся в доменную сеть.

Локальная сеть зачастую используется в рабочих целях, когда пользователю одного ПК необходимо быстро получить доступ к определённому файлу или диску другого устройства. Однако и в частном использовании такая сеть также достаточно полезна. К примеру, если у вас есть два компьютера или ноутбуки, то передавать данные можно посредством локальной сети, а не с помощью съёмных носителей. Это гораздо проще, быстрее и надёжнее.
Как создать и настроить локальную сеть в операционной системе Windows 10?
Ранее мы писали о том, как создать домашнюю группу на ПК под управлением Windows 10. В создании локальной сети нам понадобится рабочая группа, при этом на всех ПК, которые вы собираетесь подключать к локальной сети должны быть заданы одинаковые имена. Проверить название рабочей группы можно следующим образом:
После того, как название рабочей группы на всех ПК совпадает, выполняем следующие шаги.
- Для всех профилей Win 10 нужно включить функцию сетевого обнаружения, общий доступ к файлам и принтерам, автоматическую настройку.
- Парольную защиту можно снять, чтобы пользователи ПК могли без проблем подключить своё устройство по локальной сети.
Подготовительный этап закончен. В результате проделанных действий все компьютеры должны иметь одинаковое название рабочей группы, включённое сетевое обнаружение, общий доступ к файлам и принтерам. Эти действия направлены на то, чтобы компьютеры были подключены к одному роутеру. В некоторых случаях, требуется прописать статический IP-адрес в подсети в свойствах подключения.
Теперь, чтобы предоставить доступ к дискам на ПК по локальной сети, стоит сделать следующее:
- Выставляем параметры доступа к папке: чтение, полный доступ либо изменение.
Чтобы изменить тип сети или сетевое расположение на Windows 10, необходимо выполнить следующие действия:
Также изменить тип сети можно с помощью командной строки. Для этого в PowerShell вводим следующие команды:
- После перезагрузки компьютера тип сети будет изменён.
Как в Windows 10 подключить сетевой диск?
Чтобы каждый раз не лазить в сетевое подключение, лишний раз открывать вкладки, папки Win 10 можно закинуть в диск и упростить скорость работы с системой. Для этой цели предназначен сетевой диск. Чтобы его подключить в Виндовс 10 выполняем следующие действия:
Что делать если ПК не видит сеть или она пропадает?
После обновления до Win 10 многие пользователи столкнулись с рядом ошибок, связанных с подключением компьютера по локальной сети. Проявляются такие ошибки в том, что ПК не видит сеть, или видит компьютеры, но доступ им не даёт. Также сеть может пропадать. Что же делать в таком случае?
Если у вас сеть пропадает или ПК вовсе её не видит, выполняем следующие действия:
Windows Registry Editor Version 5.00
- После внесения изменений в реестр рекомендуем перезагрузить ПК.
Если же ваш ПК видит сеть, но не даёт выполнять какие-то действия, то стоит обновить драйвера сетевой карты. Также рекомендуем на время отключить антивирус, так как он может блокировать доступ других устройств к локальной сети.
Что делать если Dune не видит сетевые папки в Windows 10?
Популярность приставки Dune с годами не падает. Но с обновлением до Win 10 многие пользователи столкнулись с проблемой, когда Dune видит компьютер в сети, но не может отображать файлы и папки. Решение такой проблемы имеется.
Ошибка 0x80070035, с которой сталкиваются пользователи Windows 10, свидетельствует о том, что приложение, которое отвечает за доступ к сети Интернет, не может найти сетевой путь. То есть обнаружение сети не происходит и программа аварийно завершает свою работу.
Появится следующее окно. Ищем тип узла.

Как подключить сетевой диск в Windows 11
Существуют ли какие-то различия между сетевым диском и сетевым расположением? На первый взгляд может показаться, что нет, т.к. они оба служат для быстрого доступа к ресурсам, однако отличия все же имеются. Если сетевому диску можно присвоить букву диска, то сетевому расположению букву присвоить нельзя. Сетевой диск ведет только на ресурсы, найденные внутри сети, а сетевое расположение может добавлять пути на веб-сайты и FTP-серверы.
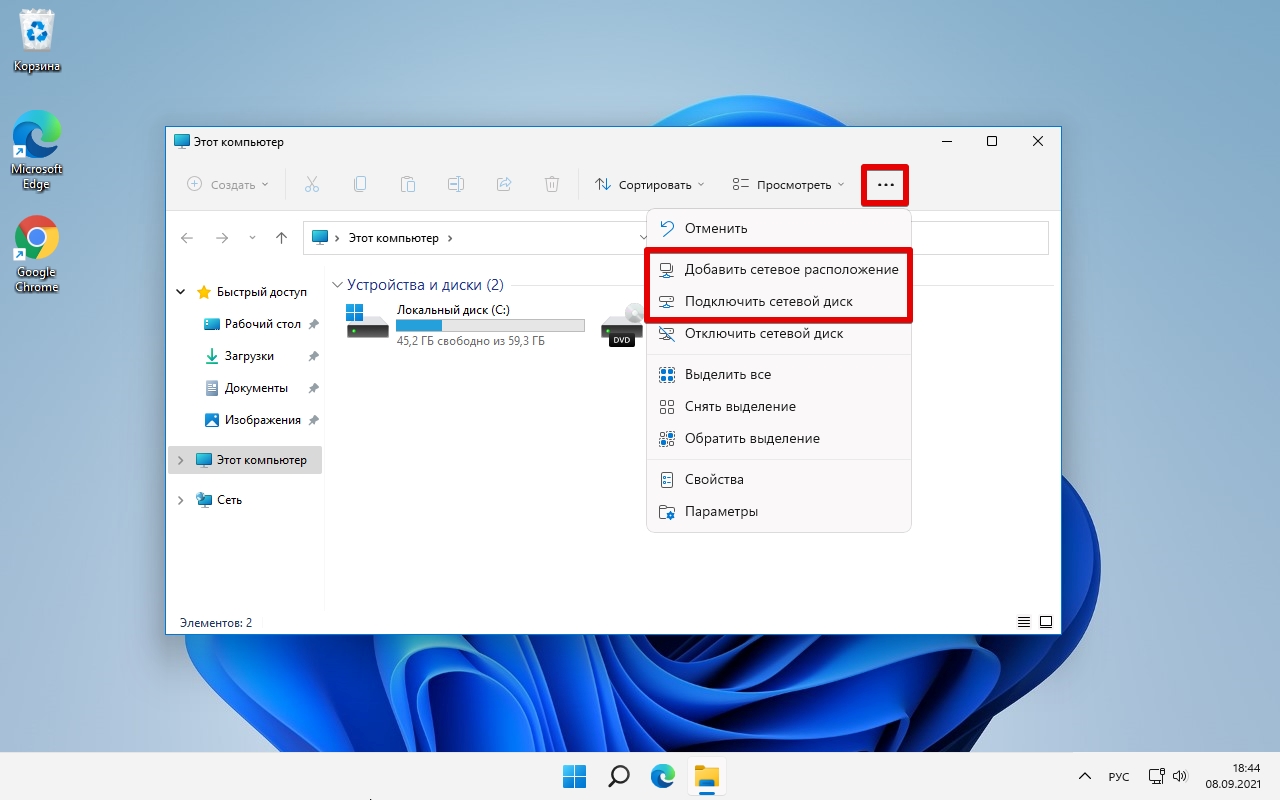
Подключаем сетевой диск в Windows 11
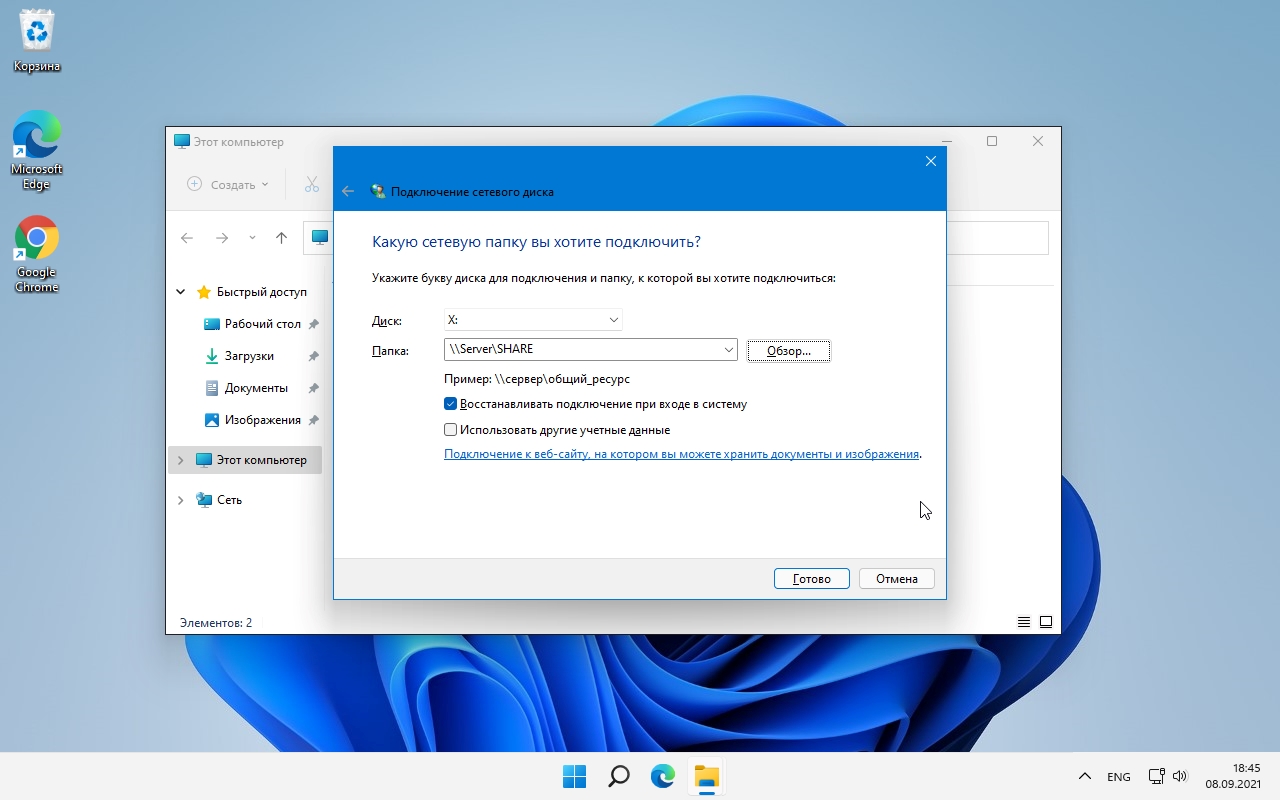
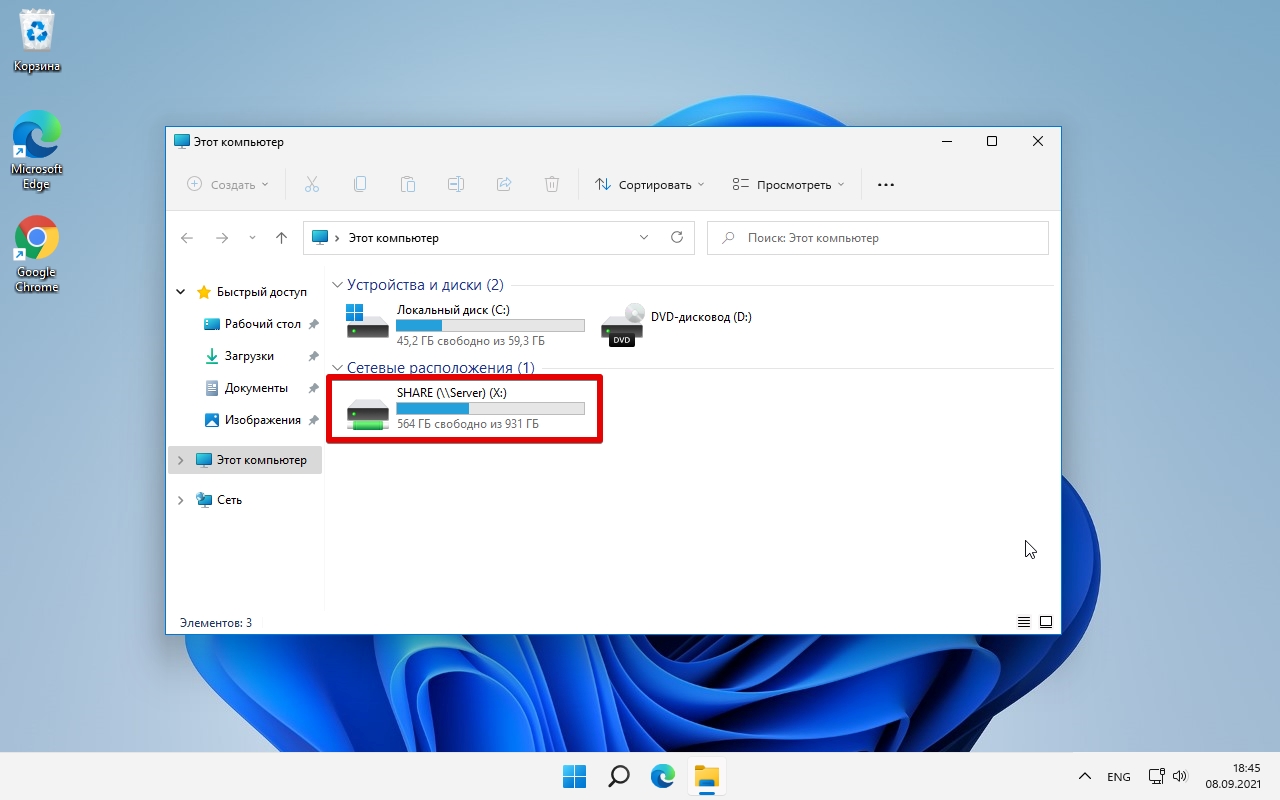
Подключаем сетевое расположение в Windows 11
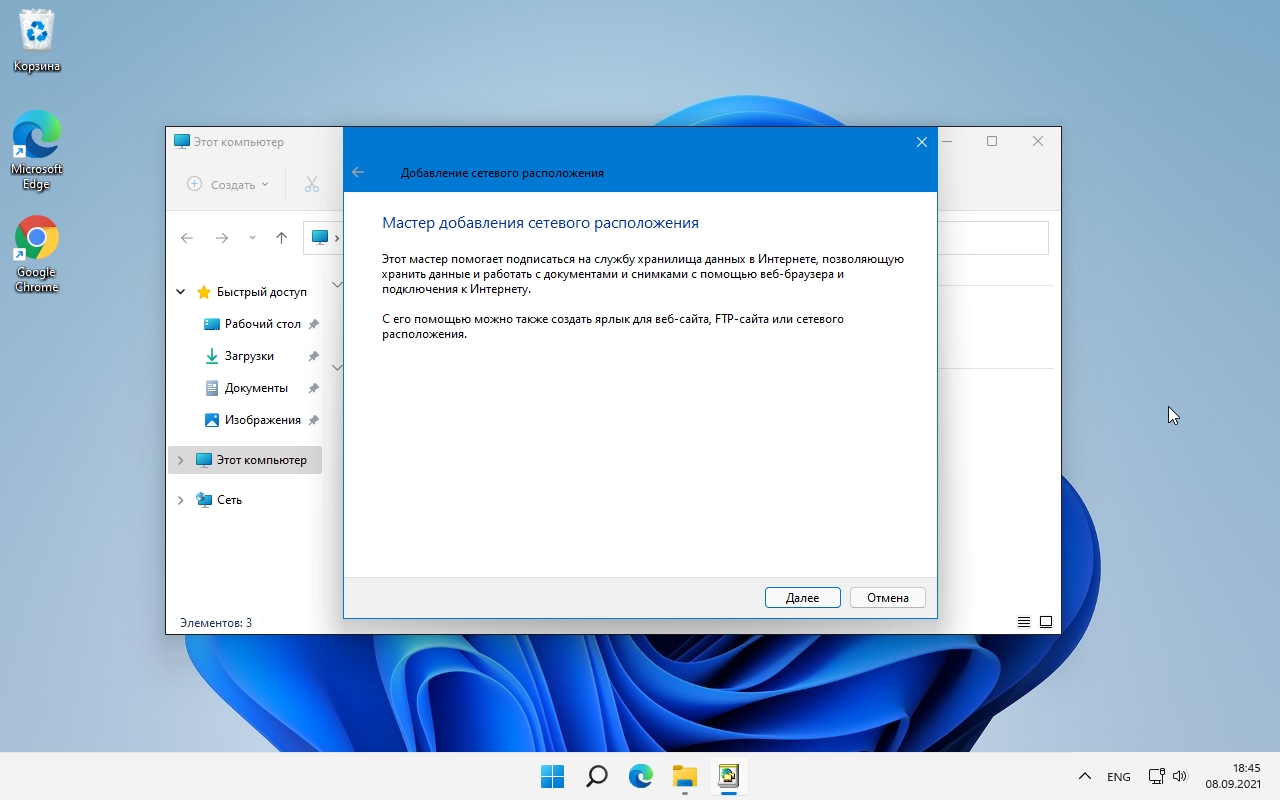
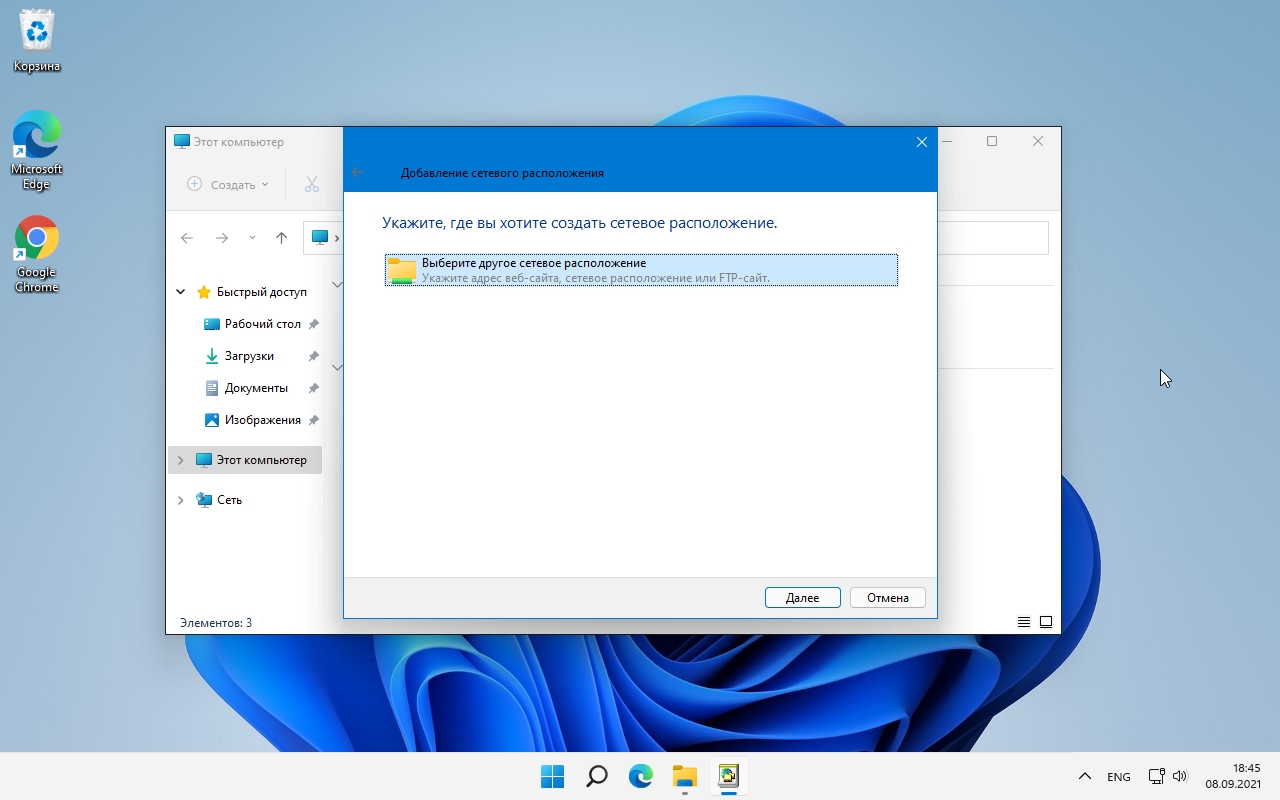
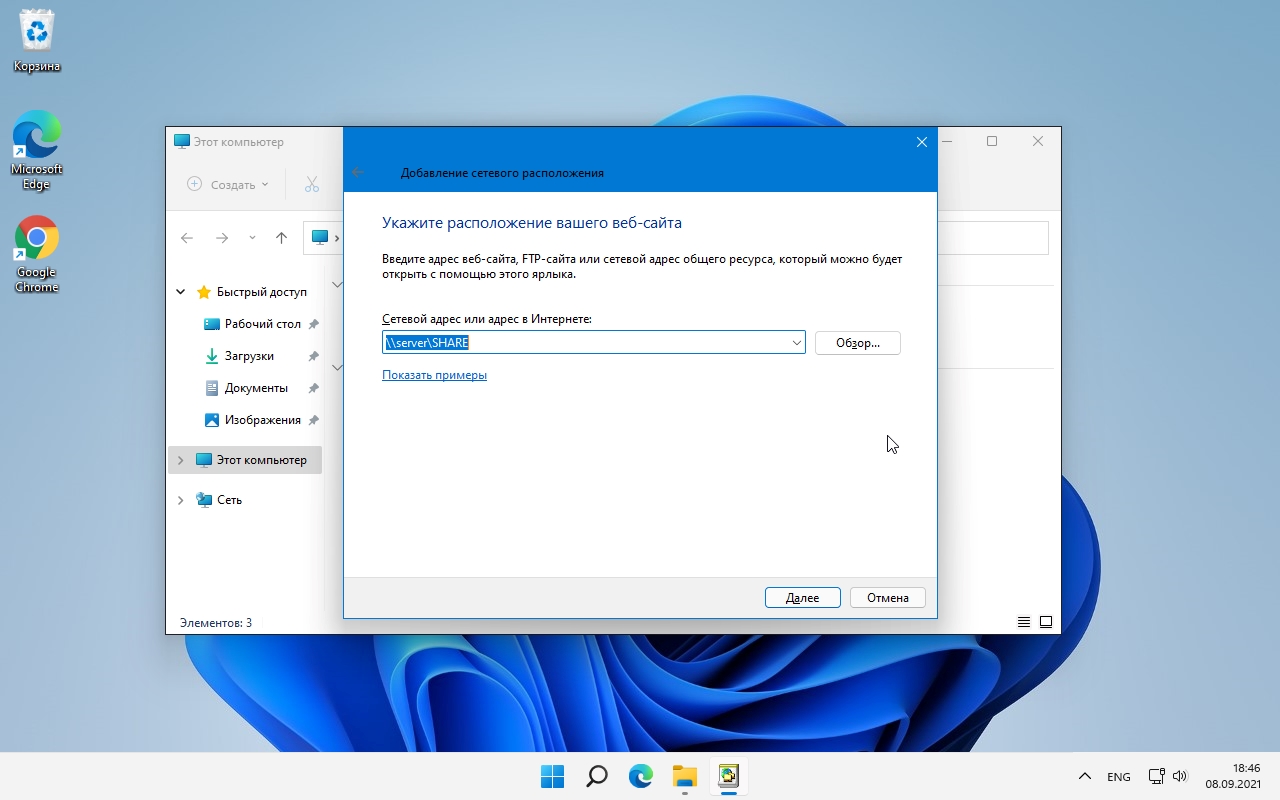
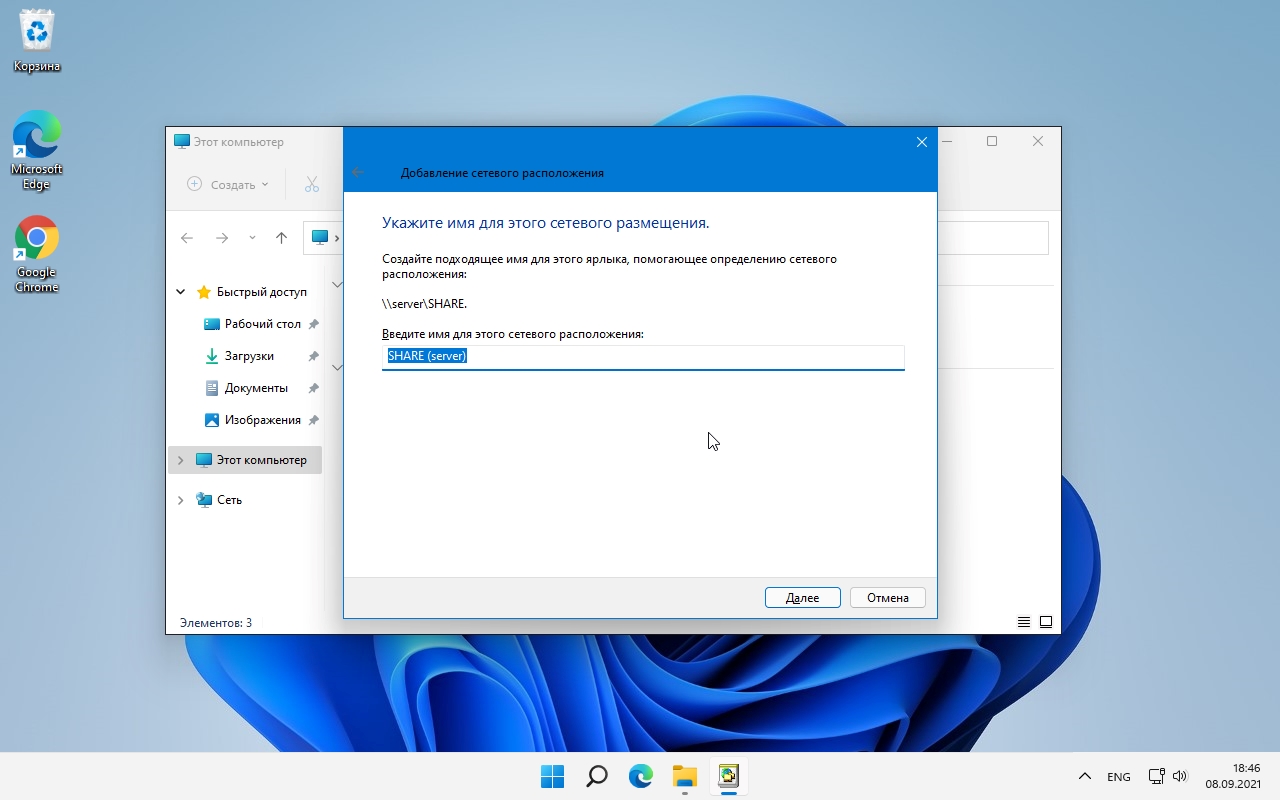
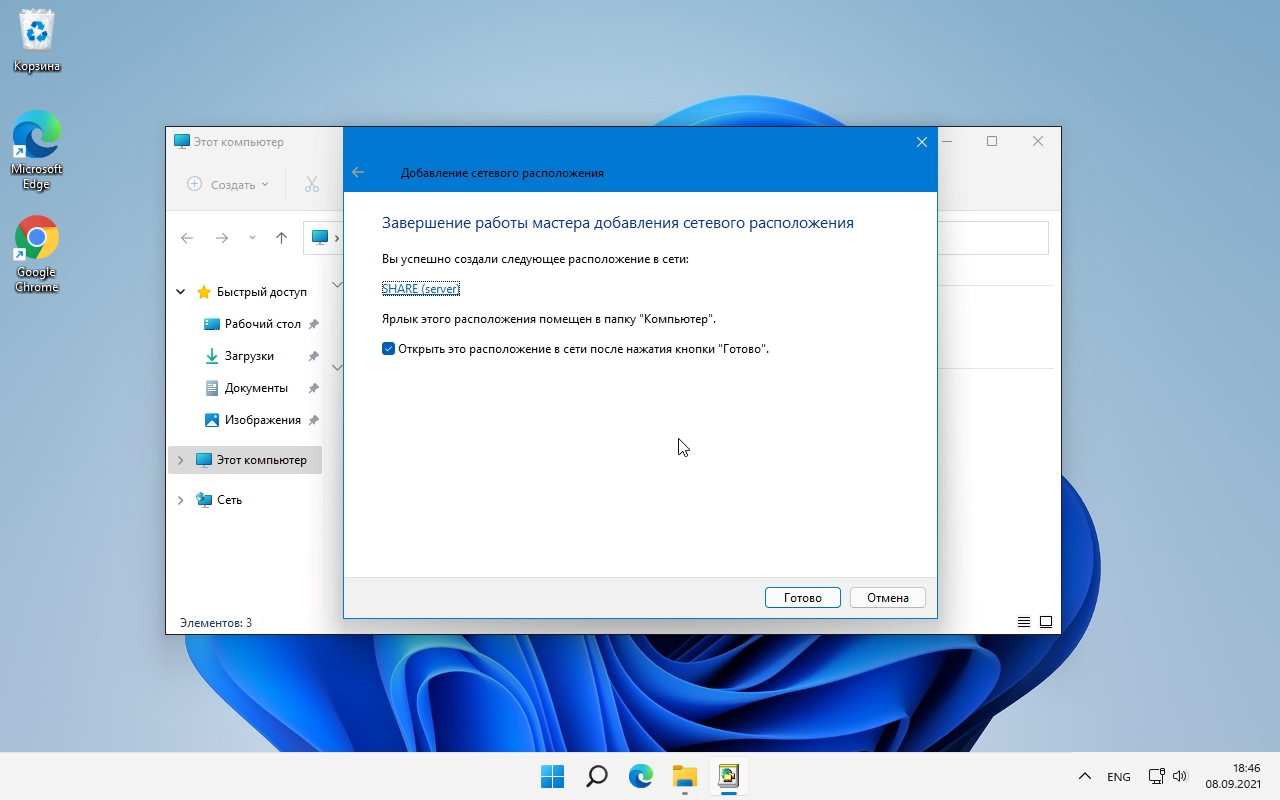
Как мы видим, ярлык сетевого расположения отличается от ярлыка сетевого диска, хоть практически они выполняют примерно одни и те же функции.
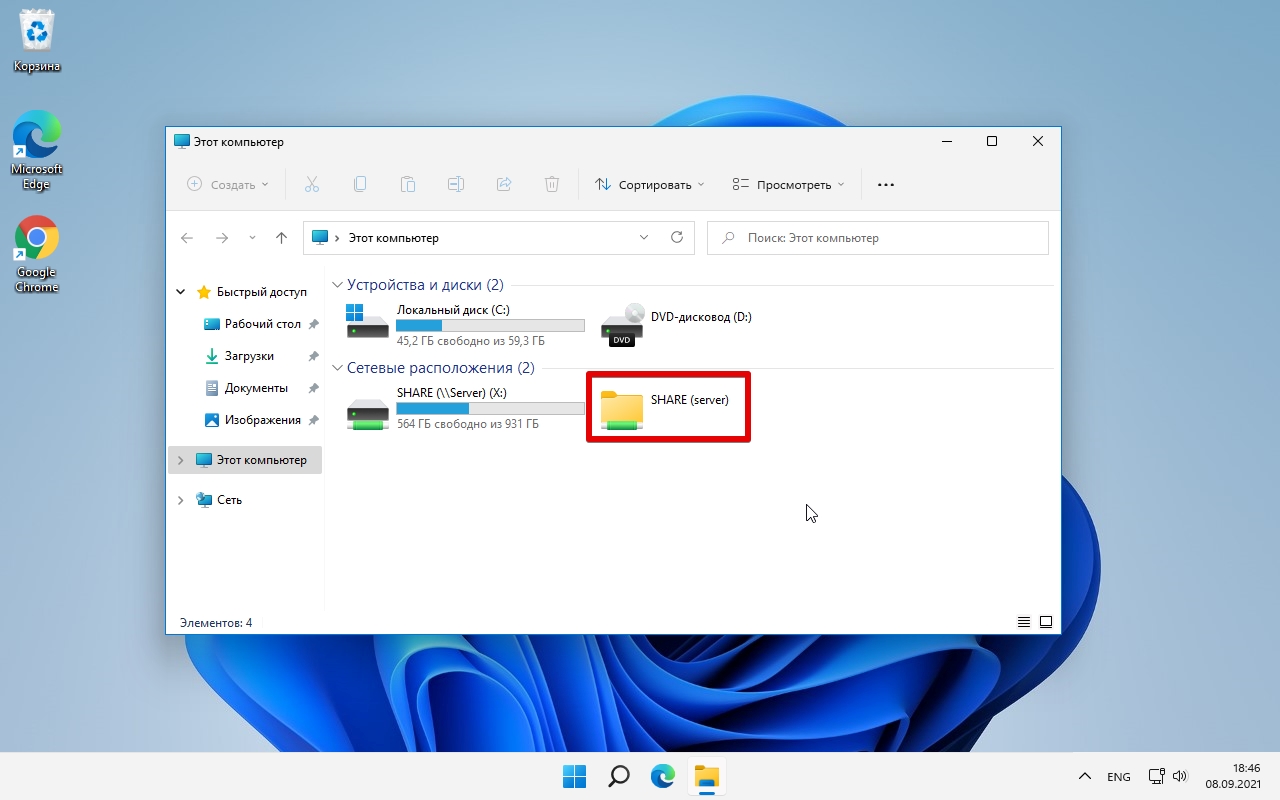
Как удалить сетевое расположение в Windows 11
Для удаления щелкаем правой кнопкой мыши по созданному ранее ярлыку, а затем щелкаем по любой из кнопок с изображением корзины.
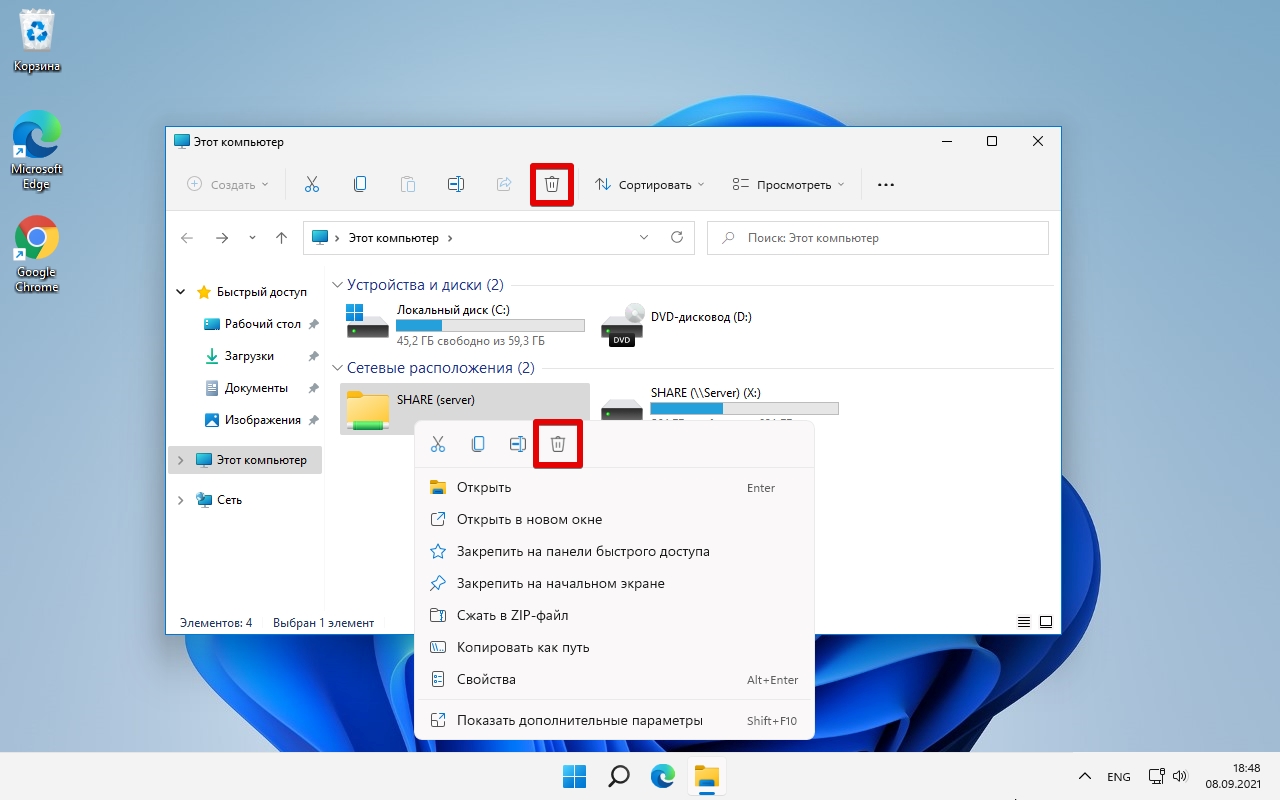
Как отключить сетевой диск в Windows 11
Читайте также:

