Как сделать сеть по умолчанию
Добавил пользователь Alex Обновлено: 04.10.2024
Пуск-Панель управления-Центр управления сетями и общим доступом
У меня все тоже самое только нет такой кнопки. На первом сервере, я прибил сетевую карту в диспетчере устройств и заново при настройке он у меня спросил какую мне сеть надобно. И теперь сеть просто летает и не тормозит ни на долисекунды.
А вот на втором сервере настроеная сеть и мне бы не хотелось удалять сетувуху в диспетчере устройств, как в первом случае, потому что боюсь слетит все сетевое оборудование и не хочеться заново все настраивать.
Windows Server 2008 у меня, а вы даете для Windows 7.
Дело в том что Общественная сеть не дает возможности получить карту сети, а это чревато тормозннутой работой сетевого окружения и обозревателя компьютеров. Что является частой проблемой у многих, у кого сеть есть.
И что я понял, надо полюбому ставить частная (домашняя), если у вас есть сеть кроме интернета.
Настройку локальной домашней сети можно разделить на несколько шагов:
1 Прописываем сетевые настройки на всех компьютерах/ ноутбуках/ телевизорах домашней сети (этот шаг используется при отсутствии роутера в вашей локальной сети).
2 Проверка имени компьютеров и рабочей группы прописанных в свойствах компьютеров.
3 Включение Брандмауэр Windows.
4 Проверка работы сети.
Прописываем вручную сетевые настройки на всех устройствах домашней сети (для сетей в которых отсутствует роутер/маршрутизатор)
Проверка имени компьютеров и рабочей группы.

Проверка работы служба Брандмауэр Windows.
Проверка работы сети.
На этом настройку домашней сети можно считать оконченной, следующим шагом можно настраивать сетевой принтер или делать папки для общего доступа (сетевые папки) , об этом пойдет речь в следующих статьях.

Локальная сеть (Local Area Network, сокращенно LAN) — несколько компьютеров и гаджетов (принтеры, смартфоны, умные телевизоры), объединенных в одну сеть посредством специальных инструментов. Локальные сети часто используются в офисах, компьютерных классах, небольших организациях или отделениях крупных компаний. Локальная сеть дает большой простор для деятельности, например, создание умного дома с подключением саундбаров, телефонов, кондиционеров, умных колонок. Можно перебрасывать с телефона фотографии на компьютер без подключения по кабелю, настроить распознавание команд умной колонкой. Преимуществом является то, что локальная сеть — это закрытая система, к которой посторонний не может просто так подключиться.
Для чего нужна локальная сеть
Локальная сеть дает множество удобных функций для использования нескольких компьютеров одновременно:
- передача файлов напрямую между участниками сети;
- удаленное управление подключенными к сети принтерами, сканерами и прочими устройствами;
- доступ к интернету всех участников;
- в других случаях, когда нужна связь между несколькими компьютерами, к примеру, для игр по сети.
Что нужно для создания локальной сети
Для создания собственной LAN-сети минимальной конфигурации достаточно иметь пару компьютеров, Wi-Fi роутер и несколько кабелей:
- NAS (англ. Network Attached Storage). Сетевое хранилище. Представляет собой небольшой компьютер с дисковым массивом. Используется в качестве сервера и хранилища данных. Также необязательная, но удобная вещь.
Нужное оборудование у нас есть, что дальше?
Сначала необходимо определиться, каким образом будут соединяться между собой компьютеры. Если используется проводной способ подключения, то подключаем все кабели к роутеру или коммутатору и соединяем их в сеть. Существует несколько способов создания LAN-сетей.

Если используется Wi-Fi, то сначала необходимо убедиться, поддерживают ли устройства данный вид связи. Для компьютера может пригодиться отдельный Wi-Fi-адаптер, который придется отдельно докупать. В ноутбуках же он предустановлен с завода. Подключаем устройства к одному Wi-Fi-маршрутизатору.
Настройка обнаружения
Просто подключить оборудование друг к другу недостаточно, поэтому идем дальше:





Теперь наступает важный этап работы: настроить сетевое обнаружение и общий доступ к файлам


Как открыть доступ к папкам?
Как подключить принтер в локальную сеть


Администрирование и создание локальных сетей с помощью программ
Бывают ситуации, когда необходимо сделать локальную сеть, но это физически невозможно. На помощь приходит программное обеспечение, позволяющее создавать виртуальные локальные сети. Существуют разные программы для создания администрирования локальных сетей. Расскажем о паре из них:
RAdmin
Очень удобное приложение, позволяющее работать с локальной сетью или VPN в пару кликов. Основные функции программы это: удаленное управление компьютером с просмотром удаленного рабочего стола, передача файлов. Также программа может помочь геймерам, играющим по локальной сети.

Hamachi
Пожалуй, самая популярная программа в данной категории. Может создавать виртуальные локальные сети с собственным сервером. Позволяет переписываться, передавать файлы и играть в игры по сети. Также имеет клиент для Android.
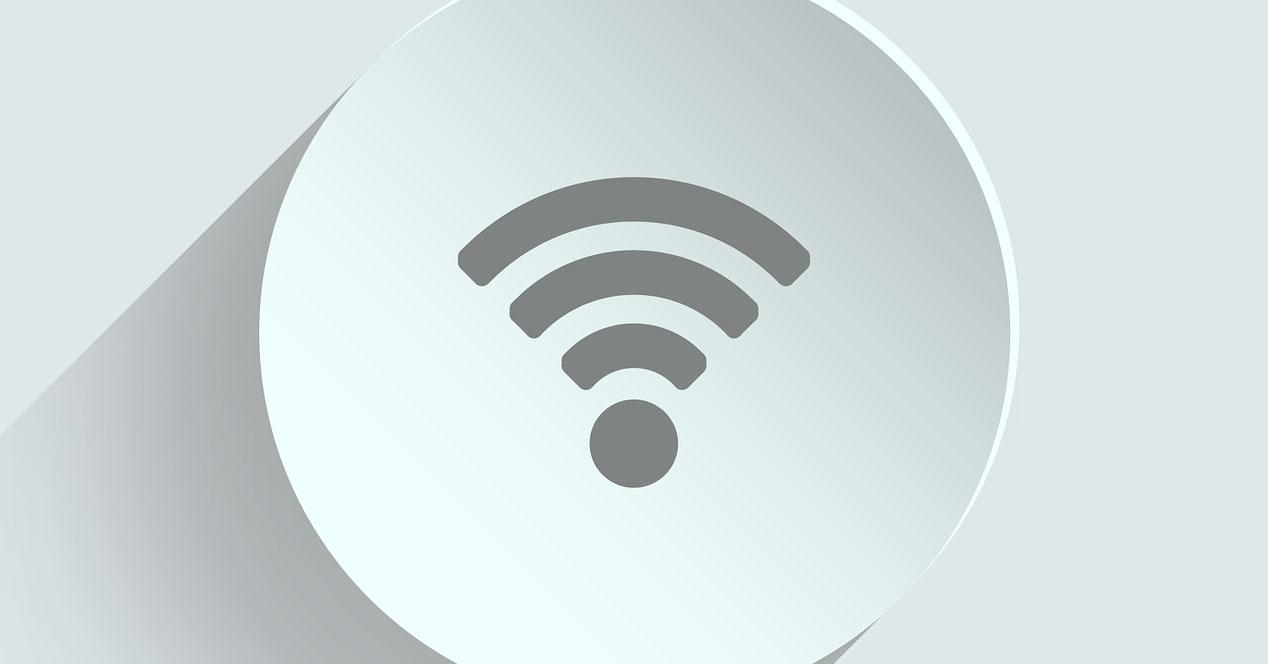
Windows операционная система позволяет изменять приоритеты сетевых карт в Microsoft операционная система, например, если мы хотим отдать приоритет проводным соединениям вместо беспроводных, мы также можем это сделать. В рамках Wi-Fi сетей, у нас также есть возможность изменять или модифицировать приоритеты сетей Wi-Fi, которые мы сохранили в системе Windows 10. Сегодня в этой статье мы собираемся объяснить, как установить приоритеты для проводных или беспроводных подключений, а также как установить приоритеты для различных профилей сетей Wi-Fi в нашей системе.
Изменить приоритет сетевых карт (проводных или Wi-Fi) в Windows 10
Операционная система Windows 10 всегда отдает приоритет проводным сетям над беспроводными сетями Wi-Fi, что совершенно нормально, потому что они, как правило, более надежны, быстрее и стабильнее, чем сети Wi-Fi. Если вы хотите изменить приоритет или посмотреть, как он настроен в вашей операционной системе, это действительно просто, кроме того, вы также можете настроить различные формы поведения сетевой конфигурации.
Чтобы выполнить все эти настройки, вы должны перейти в Windows / Конфигурация, где мы увидим все категории параметров конфигурации, которые у нас есть





В этом меню мы можем настроить наш сетевой адаптер расширенным способом. Мы можем добавлять разные конфигурации, которые у нас есть, и назначать им разные типы приоритетов. Например, если мы поставим фиксированный IP-адрес, у нас будет возможность установить разные фиксированные IP-адреса для адаптации к разным сетям, к которым мы собираемся подключить наш компьютер, по умолчанию это с DHCP, поэтому у нас не будет этой функции. включено.
Другой вариант - это возможность настроить шлюз по умолчанию с его метрикой, таким образом, мы можем зарегистрировать разные шлюзы с разными приоритетами. Шлюз с наименьшей метрикой будет иметь наивысший приоритет, как это часто бывает с маршрутизаторами и сетевым оборудованием.

Как вы видели, очень легко изменить приоритет сетевого адаптера через графический интерфейс пользователя, однако у нас также есть возможность сделать это через консоль с Windows PowerShell.
Измените приоритеты с помощью Windows PowerShell
Если мы хотим сделать это с помощью Windows PowerShell, нам нужно открыть его с правами администратора (Запуск от имени администратора):

Если мы хотим изменить приоритет определенного адаптера, нам просто нужно указать следующее:
Set-NetIPInterface -InterfaceIndex INDICE -InterfaceMetric METRICA
Set-NetIPInterface -InterfaceIndex 20 -InterfaceMetric 5
Если мы снова запустим команду display, мы увидим, что изменения были применены правильно:
Если мы хотим оставить все как было с автоматической метрикой, мы должны выполнить следующую команду:
Set-NetIPInterface -InterfaceIndex 21 -AutomaticMetric enabled
Таким простым способом и с помощью команд мы легко изменим приоритет.
Изменить приоритет сохраненных сетей Wi-Fi в Windows 10

Оказавшись внутри, вам нужно будет выполнить следующую команду, чтобы проверить различные профили сети WiFi, сохраненные на вашем компьютере:
netsh wlan show profiles
Первое, что мы увидим, будет список со всеми сетями Wi-Fi, которые мы сохранили в Windows 10. Как мы видим, сети упорядочены в соответствии с их возрастом, причем первая сеть, к которой мы подключаемся, будет той, в которой вверху списка и так далее. до последней сети, последней.

Чтобы изменить приоритет сети, мы должны затем ввести следующую команду, указав соответствующее имя сети, которую нужно изменить:
netsh wlan set profileorder name="nombre_de_la_red" interface="Wi-Fi" priority=1

Как вы видели, в операционных системах Windows действительно легко изменить приоритет сетей Wi-Fi, к которым мы собираемся подключиться, таким образом, мы можем установить приоритет одних SSID (профилей WiFi) над другими при подключении. Например, если у нас есть сеть 2.4 ГГц и другая сеть 5 ГГц, мы можем установить приоритет подключения к сети диапазона 5 ГГц, что обычно обеспечивает более высокую производительность и меньшее количество помех для соседних сетей.
Читайте также:

