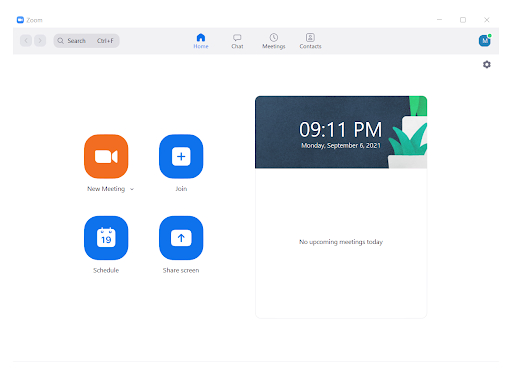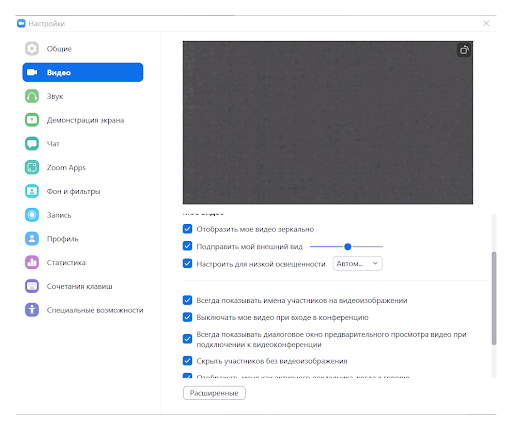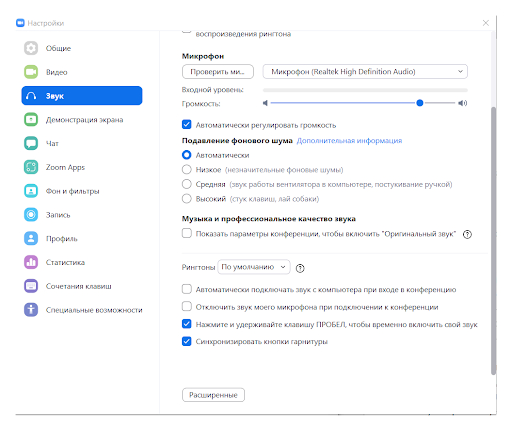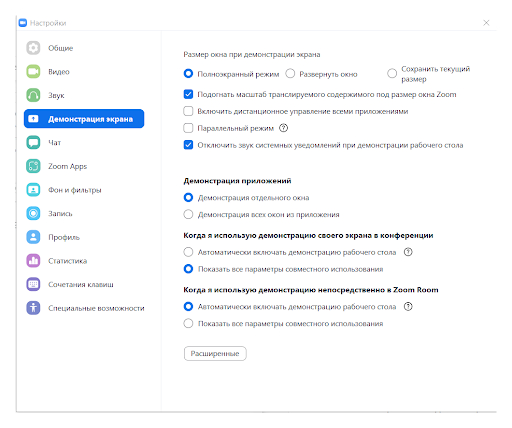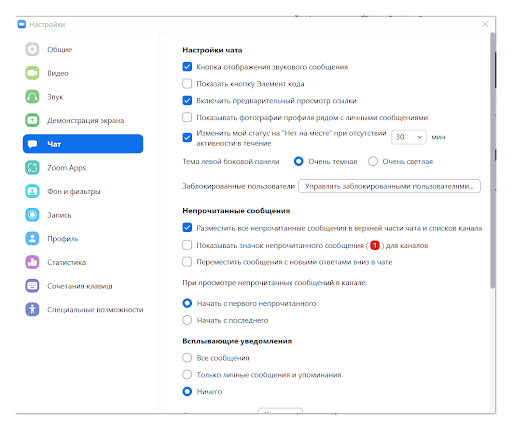Как сделать сессионные залы в zoom
Обновлено: 05.07.2024
Как организовать сессионные залы в Zoom ? Одна из наиболее полезных функций Zoom — сессионные залы, позволяющая разделить пользователей на несколько комнат и таким способом обсуждать разные вопросы. При этом максимальное число участников меняется и зависит от числа комнат. Ниже рассмотрим, как работает опция, что делать для ее включения, и как правильно настроить инструмент.
Найдите пункт Конференция, а после внизу перейдите в раздел Сессионный зал. Переместите тумблер вправо. Поставьте отметку, разрешающую организаторам назначать участников (если это необходимо).
Как сделать и настроить Следующий вопрос, требующий рассмотрения — как включить сессионные залы в конференции Zoom . Алгоритм действий такой: Запустите конференцию. Жмите на кнопку Сессионные залы (четыре квадрата).
Установите число помещений. Выберите вариант прохождения назначения — автоматически или вручную. Кликните на кнопку Создать.
Настройка параметров и управление В дальнейшем можно настроить сессионные залы Zoom . Сделайте следующие шаги: Жмите на пункт Параметры (внизу).
Поставьте автоматическое перемещение участников. Разрешите пользователям возвращаться к сеансу (желательно). Выставьте закрытие через конкретный временной промежуток (выставляется вручную). Установите таймер обратного счета после закрытия комнаты.
По теме: методические разработки, презентации и конспекты

До свидания, 1 класс - буквы для оформления зала
Данную запись можно распечатать и поместить на доску или на стену зала.
Дистанционное обучение младших школьников с помощью Zoom — сервиса для проведения видеоконференций, онлайн – встреч
Дистанционное обучение – это некая форма получения образования, использующая в процессе обучения лучшие традиционные и современные методы, а также средства обучения, основанны.

Дистанционный интегрированный урок на ZOOM
quot;Лаванда".Урок,объединяющий урок окружающего мира и крок изобразительного искусства ,проведенного по методике арт-терапии.

Проведение уроков в ZOOM
Zoom - это платформа для проведения интернет-занятий и конференций. Во всем мире многие преподаватели и учащиеся используют ее для дистанционного обучения. Благодаря своим функциональным ос.
Успешная практика организации обучения с применением ДОТ в приложении Zoom
В данной статье хочу поделиться опытом использования программы Zoom в своей педагогической деятельности и разъяснить особенности её использования. .

Классный час "Здравствуй, Масленица!" для дистанционного занятия в Zoom
Классный час "Здравствуй, Масленица!" для дистанционного занятия в Zoom на 25 минут.
Под дистанционными образовательными технологиями понимаются образовательные технологии, реализуемые в основном с применением информационно-телекоммуникационных сетей при опосредованном взаим.
Любые встречи — от рабочих совещаний до тренингов личностного роста сегодня можно провести онлайн. Один из популярных сервисов для проведения онлайн-конференций — Zoom. Он обеспечивает качественный звук и картинку во время совещания, позволяет болтать в чате с участниками, передавать файлы, демонстрировать свой экран аудитории и записать встречу.
В этой статье мы расскажем, как установить Zoom на телефон или компьютер, как пройти регистрацию, удобно настроить сервис и как создать и запланировать конференцию.
Что такое Zoom и зачем он нужен
Zoom — это сервис для организации совещаний, вебинаров или групповых чатов в онлайн-режиме. Во время конференции можно говорить, демонстрировать экран, общаться в чате или просто слушать, даже не включая камеру. Саму программу можно установить на компьютер, смартфон или планшет.
Zoom особенно популярен в компаниях, где сотрудники работают удалённо
Что можно сделать в Zoom:
Установить сервис можно на компьютер с любой операционной системой — Windows, Mac, Android, iOS, Linux и Blackberry.
Какие конференции можно проводить в Zoom
Конференция в Zoom — это онлайн-встреча, где любой участник может просматривать ход собрания, включать свой микрофон, камеру и демонстрацию экрана, а также смотреть список других участников.
В зуме можно проводить:
- Мгновенные конференции . Используются, когда нужно обсудить что-то срочное, не требующее большого количества людей и много времени. Идеально для совещаний и созвонов с фрилансерами по проектам. Для проведения такого типа собраний достаточно войти в приложение, разослать участникам приглашения со ссылками и дождаться, пока они зайдут в Zoom.
- Плановые конференции . Подходят для задач, которые заранее известны и требуют заблаговременной подготовки. Для проведения такого типа звонков нужно заранее зайти в приложение и запланировать дату и время. Программа разошлёт приглашения участникам со ссылкой на будущую трансляцию. И напомнит заранее, когда подключиться. Если участники зайдут в конференцию до её начала, они попадут в зал ожидания.
- Вебинары. На вебинаре выступают заранее обозначенные участники, а остальные могут только наблюдать за этим. Общение возможно в общем групповом чате. Говорить могут только одобренные участники. Слушателями могут быть — до 10 000 человек. Вебинары доступны только при платной подписке, а конференцию до 40 минут и до 100 участников можно провести бесплатно.
Теперь расскажем, как создать запланированную конференцию в Zoom и настроить всё так, чтобы ваши собрания проходили как часы. Чтобы пользоваться сервисом полноценно, нужно установить официальное приложение на компьютер или телефон. Это просто и бесплатно. Разберём оба варианта установки.
Как зарегистрироваться в Zoom
Теперь вам нужно пройти регистрацию. Для авторизации используйте электронную почту, гугл-аккаунт, фейсбук или систему единого входа.
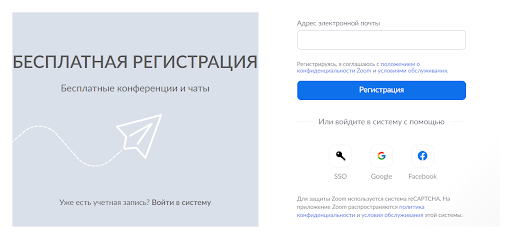
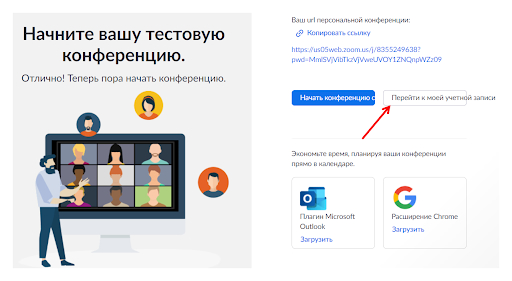
Какую версию Zoom использовать
Сервис можно установить на компьютер, планшет или телефон. А можно использовать веб-версию.
Как установить десктопную на компьютер
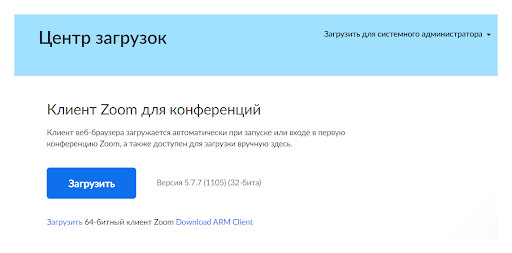
Как установить на планшет или смартфон
Чтобы установить облачный сервис на мобильное приложение, нужно открыть его страницу в магазине приложений Play Store для устройств на Android или в App Store для iPhone.

Через телефон можно проводить встречи, но вы столкнётесь с некоторыми ограничениями. В телефоне нельзя записать свою конференцию в бесплатном тарифе. В мобильной версии не получится параллельно транслировать звонок в социальные сети, нельзя создать сессионные залы и неудобно работает демонстрация экрана.
Как установить расширение в браузере
Если вы хотите устраивать мгновенные встречи или планировать собрания прямо в браузере, установите специальное расширение от Zoom. Для Chrome, Edge и Яндекс.Браузера его нужно скачивать в официальном магазине от Google. Есть также версии для FireFox и Outlook. Как только установится расширение, вы сможете войти в него через гугл-аккаунт или почту с паролем. После входа оно готово к работе.
В меню вы сможете запланировать конференцию или начать её прямо сейчас.
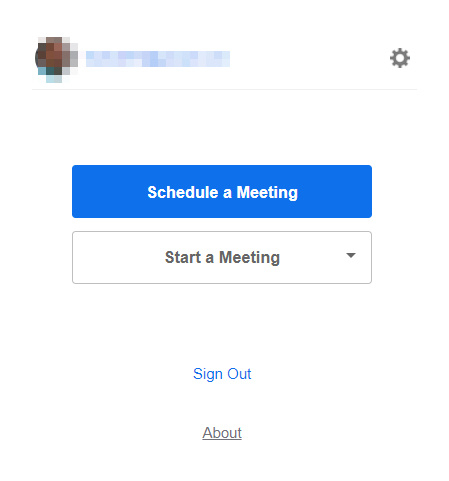
При нажатии на кнопку, откроется личный кабинет Zoom, а также запустится приложение, если оно установлено у вас на компьютере.
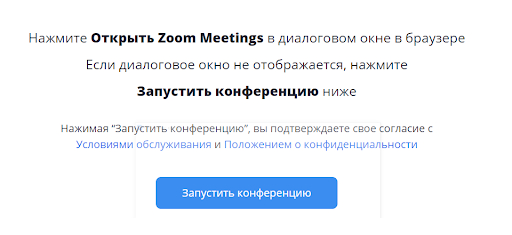
Расширение может быть полезно для моментального создания встреч, но всё это можно удобно делать и через приложение, которое мы и будем сейчас настраивать.
Как настроить Zoom
Показывать пример настройки будем на десктопной версии, на мобильных всё делается аналогично. Для перехода в настройки нажмите соответствующую иконку в правом верхнем углу.
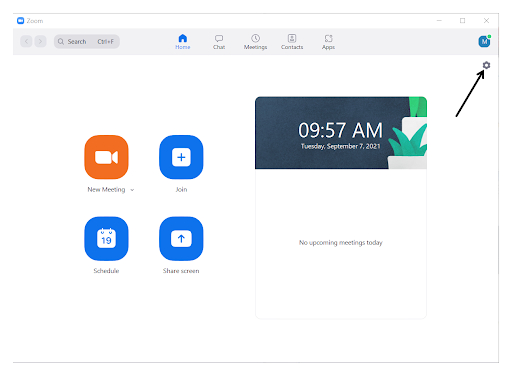
Слева вы увидите разделы настроек, справа — опции, которые мы будем настраивать.
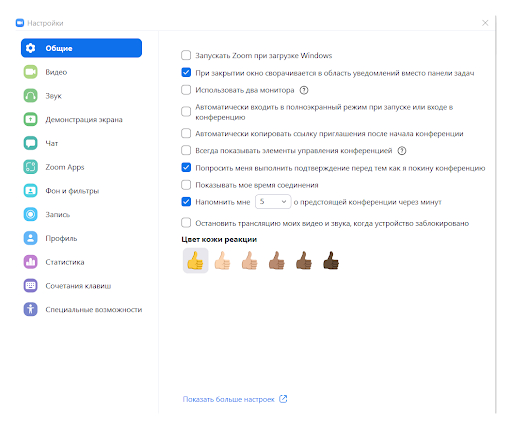
- Запускать Zoom при загрузке Windows. Тогда вам не нужно будет открывать зум каждый раз, включая компьютер, но эта опция замедлит загрузку ОС.
- Сворачивать программу в область уведомлений вместо панели задач . Если отметить эту опцию, при выходе из приложения во время конференции вы сможете видеть видео говорящего участника или демонстрацию экрана.
- Использовать два монитора . Если у вас два монитора и вы хотите смотреть трансляцию экрана на одном, а видео участников на другом, вы можете включить эту опцию.
- Автоматически копировать ссылку-приглашение после начала конференции . Если вы будете часто организовывать встречи, отмечайте галочкой эту опцию.
- Всегда показывать элементы управления конференцией . Если вы планируете часто включать-выключать видео или аудио, либо запускать свою демонстрацию экрана, будет полезно оставить эту опцию включенной. Если выступать вы не планируете, можете галочку убрать.
- Попросить выполнить подтверждение перед тем, как я покину конференцию . Можно выключить, чтобы не раздражало каждый раз при выходе.
- Показать моё время соединения . Может быть полезно во время совещания, чтобы контролировать время. Если время встречи не важно, можно выключать.
- Напомнить о предстоящей конференции . Оптимально выбрать наибольший промежуток по времени — 15 минут. Так вы и не забудете, и успеете подготовиться к трансляции.
- Остановить трансляцию видео и звука, когда устройство заблокировано . Включите эту опцию, чтобы участники случайно не увидели или не услышали то, что не должны.
- Цвет кожи реакции . Здесь выбирайте опцию в соответствии со своим уровнем толерантности.
Настройка видео
Настройка звука
В настройках звука вы сможете проверить динамик и микрофон, отрегулировать громкость.
Настройка демонстрации экрана
Здесь уже всё настроено так, чтобы оптимально отображалось на любом компьютере, и при этом конференция не тормозила.
Настройка чатов
Чат — это место, где ваши зрители смогут задавать вопросы по теме, а также переговариваться между собой. Давайте его настроим.
Настройка фона и фильтров
В зуме вы сможете настроить виртуальный фон, даже если у вас нет зелёного экрана — можно выбрать стандартные фоны в настройках сервиса или установить свою картинку. Виртуальный фон помогает собеседникам не отвлекаться на посторонние предметы в вашей комнате, а сконцентрироваться на докладчике. Остальные опции не повлияют на вашу конференцию, они нужны некоторым профессионалам для детальной настройки сервиса под себя, а также людям с ограниченными возможностями.
Настройка списка участников конференций
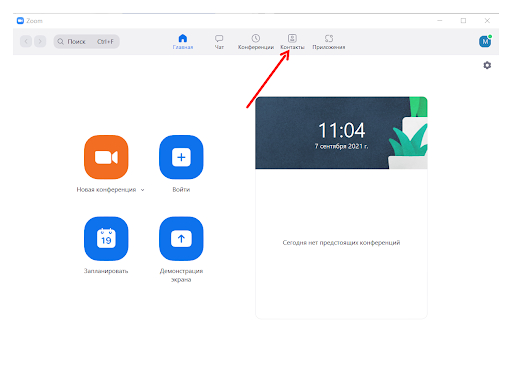
Как создать конференцию в Zoom
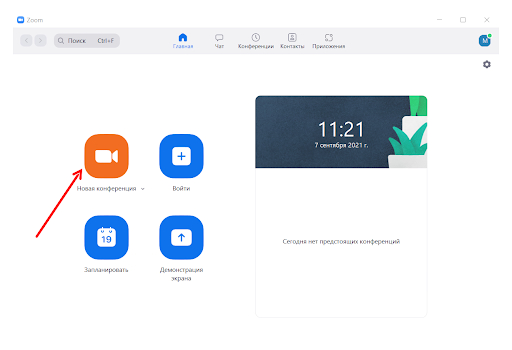
Как создать и настроить сессионный зал в Zoom

Как запустить и настроить демонстрацию экрана в Zoom
Демонстрация экрана позволит показать другим участникам то, что вы видите на экране своего устройства. Чаще всего эта функция используется для того, чтобы показать порядок действий или чертить что-то в Paint.

Если включить обычную демонстрацию экрана, зрители также услышат звук вашего компьютера. Можно совместно смотреть видео и даже кино.
Как сделать запись конференции в Zoom
Вы также можете выбрать дополнительные опции:
Если включить автоматическую запись в настройках, то все последующие запланированные вами конференции будут всегда записываться.
Как запланировать конференцию в Zoom

Вот что важно указать:
Какой тариф Zoom выбрать
Есть четыре пакета: бесплатный, профессиональный, бизнес и предприятие. Рассмотрим каждый подробно.
Бесплатный пакет. В бесплатной версии сервиса есть ограничения. Если в звонке участвует три и более человек, то после 40 минут конференция будет завершена. Кроме того, максимальное количество участников в бесплатном тарифе — 100 человек. Можно создавать каждые 40 минут новую конференцию, но это неудобно для вас и для ваших коллег.
Профессиональный пакет. Аудитория до 100 человек. Время встречи — до 24 часов. Есть возможность сохранения записи в облаке. Стоимость — 15 долларов в месяц. Есть ещё вариант до 500 человек, стоимость составит 64.9 доллара и до 1 000 человек — 104.99 доллара в месяц.
Подведём итог
В зуме можно быстро связаться с удалённой командой и провести обучающий вебинар. Присутствовать на таком онлайн-мероприятии в зуме может одновременно до 1000 участников. Если хотите научиться проводить конференции профессионально, посмотрите подборку топовых курсов по публичным выступлениям. Выбирайте понравившуюся программу и учитесь выступать на публике без страха и стеснения.
Университет ИТМО приобрел официальную лицензию Zoom, и теперь у вас появилась возможность преподавать дистанционно с помощью самой современной и удобной системы для видеоконференций в мире.
О том, как легко запланировать проведение занятия Zoom через ИСУ, читайте здесь.
В этой статье мы собрали подробную инструкцию о том, как зарегистрироваться в Zoom и пользоваться его основными функциями.
- демонстрировать свой экран другим участникам (показывать презентацию, сайты, видео);
- комментировать любые файлы в режиме реального времени;
- использовать доску для рисования, т.е. полностью заменить привычную доску в аудитории на онлайн аналог;
- работать в режиме дистанционного управления (предоставить участнику видеоконференции возможность управлять вашим компьютером);
- записывать видеозвонок (теперь вы можете создать хранилище записанных лекций или наконец перейти на "перевернутый класс");
- использовать виртуальный фон
Если вы хотите сразу перейти к функциям, нажмите здесь. А если вам больше интересно, как преподавать с помощью Zoom, нажмите здесь.







В теме конференции укажите название дисциплины, ФИО преподавателя и учебную группу или поток (Пример: Математика – Иванов А. А.,
гр. R3477 )


Далее необходимо выбрать идентификатор конференции. Можно выбрать "идентификатор персональной конференции": тогда конференции будут иметь одну и ту же ссылку всегда.


Рекомендуем установить трансляцию видеоизображения как
для организатора (т.е. вас), так и для участников.



Далее у студентов будет выбор: загрузить и запустить Zoom (рекомендуется, если вы планируете пользоваться программой длительное время) или подключиться из браузера – тогда скачивать программу не придется.
Проверьте скорость вашего интернета. Если интернет плохой, а качество связи низкое, отключите камеру - тогда вас будет лучше слышно.
Когда вы начнете видеоконференцию, Zoom спросит вас, какой звук ему лучше использовать. Рекомендуем выбрать "войти с использованием звука компьютера".

Помните о том, что происходит позади вас. Если сзади вас нет сплошной стены и видна квартира, рекомендуем включить виртуальный фон
(к примеру, в качестве фона можно включить мост в Сан-Франциско!).


Демонстрация экрана
Чтобы продемонстрировать свой экран другим участникам, нажмите на кнопку "Демонстрация экрана" на нижней панели.

У вас появится меню, в котором будет необходимо выбрать, что именно вы хотите показать. Если вы хотите показать презентацию, нажмите на "Рабочий стол" (Desktop), а затем на синюю кнопку "Демонстрация экрана" справа внизу.

Зеленая обводка вокруг экрана будет напоминать вам, что ваш экран видят другие участники. Теперь вы можете открыть презентацию и начать ее комментировать.

Если вы хотите показать студентам не презентацию, а, например, сайт или документ Word, кликните по соответствующим значкам и нажмите на "Демонстрацию экрана". Используйте эту функцию только тогда, когда вы уверены, что хотите показать студентам только документ или сайты, - если вы решите, к примеру, вернуться к презентации, в этом режиме демонстрация экрана остановится.
Рекомендуем всегда выбирать режим демонстрации рабочего стола, поскольку в нем можно показывать и презентации, и сайты, и документы.
Кстати, студенты тоже смогут показать свои экраны. Чтобы это сделать, остановите демонстрацию своего экрана (если у вас включен режим "Демонстрацию может осуществлять одновременно только один участник"; изменить его можно по стрелке справа от кнопки "Демонстрация экрана" на нижней панели). Студенту аналогично нужно нажать на кнопку "Демонстрация экрана" и выбрать режим.
Zoom – это бесплатная платформа по организации видеоконференций, аналог Skype, но гораздо удобнее и с большим функционалом.
Дальше планируем конференцию (можно на сайте или в приложении Zoom для Android).
Создание конференции
В личном кабинете идем в Конференции – Запланировать конференцию. Указываем название, дату конференции (в бесплатной версии Zoom доступно 40 минут), пароль для доступа к конференции, настройки видео (камеры) для организатора и участников и другие параметры.
Но гораздо удобнее использовать фирменное приложение Zoom.

Либо создаем постоянную ссылку на конференцию и отправляем ее всем участникам для доступа.
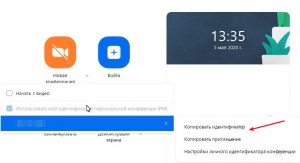
Часто у участников конференции возникают проблемы со звуком. Для этого выйдите и снова зайдите в приложение Zoom, разрешите доступ к микрофону.
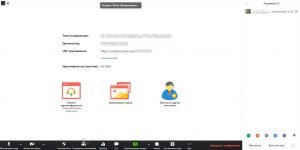
Одновременно с экраном презентации можно демонстрировать другое приложение или документ на одном экране. Для отключения демонстрации экрана в верхней панели выбираем “Остановить демонстрацию“.
Опция “Запись”. Одновременно можно выполнять запись видеоконференции в “облако” или на устройство, с которого идет вещание (ПК или смартфон).
Управление участниками
Для управления участниками во время конференции на нижней панели есть кнопка “Управлять участниками”. Напротив каждого участника есть опции отключения микрофона и камеры, изменить изображение профиля или переименовать.
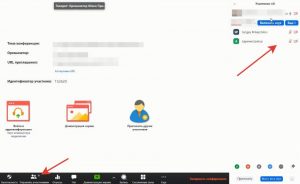
В любой момент любого участника можно сделать организатором или соорганизатором (не может разделять на сессионные залы) нашей конференции. Или разрешить участнику вести запись.
Далее перезапускаем программу Zoom, в нижней панели управления появится новый значок “Сессионные залы”. Для примера создадим несколько залов. Участников в залы можно распределять автоматически или вручную.
Любо участник в любое время может выйти из сессионного зала и присоединиться к конференции в основной комнате. А организатор может заходить в любой зал.
Можно установить обратный отсчет после закрытия комнаты для обсуждения, когда программа вернет всех участников обратно в общий зал. Или можно закрывать зал автоматически через определенное время, например 30 минут.

После открытия зала всем участникам приходит приглашение зайти в него. Организатор может отслеживать, все ли зашли по залам. Или может войти в любой зал и посмотреть, как идет процесс обсуждения между участниками. И пока он не нажмет кнопку “Закрыть все залы”, участники будут общаться по группам.
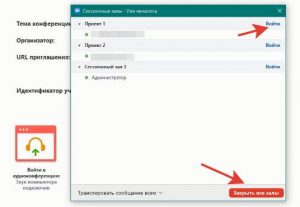
Участники могут запросить помощь и пригласить в комнату организатора. Организатору придет оповещение со ссылкой. Это очень удобно, поскольку участники не могут писать в общий чат, если находятся в другом сессионном зале.
Любого участника можно переместить из одной комнаты в другую. Для этого напротив его имени жмем “Переместить” и выбираем сессионный зал.

Как вести запись?
Для записи в панели управления Zoom нажмите кнопку “Запись”.
Если запись ведется в “облако”, то записывается только общий зал. Если запись ведется на ваш компьютер, то записывается только тот зал, где вы находитесь.
Параллельных записей во всех сессионных залах нет!
Для записи конференции во всех сессионных залах вам нужны соорганизаторы в каждом зале, которые организуют запись на свой ПК или в облачное хранилище. Назначить соорганизаторов или разрешить определенным участникам вести запись конференции нужно ДО распределения на сессионные залы. После уже никаких прав вы назначить не сможете.
Как можно фиксировать результаты работы в Zoom без дополнительных сервисов?
Бывает, что не всем участникам доступна панель во время просмотра конференции, когда организатор демонстрирует свой экран. В таком случаем на верхней панели участник выбирает Настройки просмотра – Комментировать.
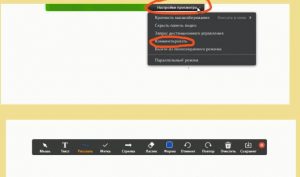
Еще в настройках просмотра для организатора советую включить опцию “Показывать имена авторов комментариев“.
Как проводить опросы в Zoom
Добавлять или редактировать опросы можно здесь же в настройках конференции, вкладка Персональная комната – опрос. В настройках можно активировать анонимные ответы участников.
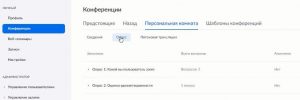
Опросы созданы. Теперь во время конференции в панели управления жмем кнопку “Опрос” и выбираем нужный опросник.
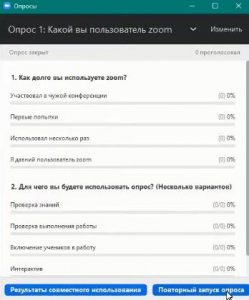
Как сделать виртуальный фон в Zoom
В панели управления Zoom выбираем Остановить видео – Выбрать виртуальный фон.
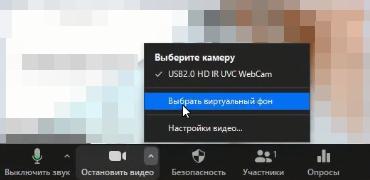
Программа предложит несколько вариантов готовых фонов. Можно установить и свой вариант рабочего фона. Нажмите на плюсик, чтобы добавить свою картинку или видео.
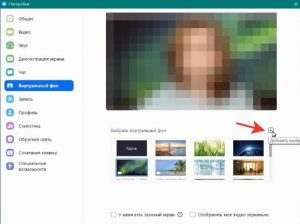
В зависимости от производительности ПК картинка может тормозить, или фон будет перекрывать профиль докладчика.
Дополнительно можно установить фильтры видео на соседней вкладке. В панели управления выбираем Остановить видео – Выбрать фильтр видео. Доступно более 50 фильтров.

PowerPoint в качестве виртуального фона в Zoom
В программе Zoom перейдите в демонстрацию экрана, вкладка Расширенные – PowerPoint в качестве виртуального… Жмем “Совместное использование” и выбираем файл презентации у себя на ПК или в телефоне.
Профиль докладчика уменьшится и переместится в нижний угол справа. А основной фон будет в виде презентации.
Таким образом можно легко записывать видео с презентацией на вашем фоне или вести прямые эфиры.
Трансляция Zoom в Facebook и YouTube
Идем в Настройки – Конференция (расширенные) – Разрешить трансляцию конференций.
Теперь опция появилась в нижней панели приложения Zoom. Включаем нужную трансляцию.
Для организации прямой трансляции Zoom на YouTube нужно иметь собственный канал и заранее (минимум за сутки) анонсировать прямую трансляцию.
При организации эфира на Facebook выбираем, где хотим поделиться видео: в хронике, группе или мероприятии.
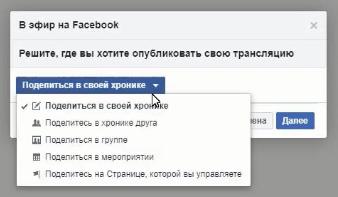
Отставание эфира в соц. сетях обычно несколько секунд.
При завершении конференции потоковое вещание на Facebook или YouTube прекратится автоматически.
Безопасность в Zoom
Что нужно сделать, чтобы вам никто не помешал провести конференцию в Zoom?
Этап 1. Планирование конференции.
Еще на этапе планирования нужно обезопасить свою конференцию от взлома и доступа нежелательных лиц.
- Используйте персональный идентификатор конференции. Участники всегда могут зайти в вашу конференцию даже после ее окончания по ссылке. Но если проводите публичную конференцию, тогда персональный номер лучше НЕ ИСПОЛЬЗОВАТЬ, т.к. взломщики его будут знать и смогут попасть на любую другую вашу конференцию.
- Установите код доступа к конференции.
- Включите зал ожидания – это некий буфер, который спасает от нежелательных гостей. Вы можете отслеживать участников и удалять любого.
- Выключить звук для участников при входе – чтобы опоздавшие не мешали другим при входе на конференцию.
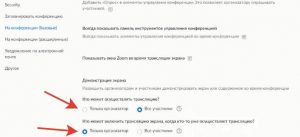
Этап 2. Приглашение участников.
Не выкладывайте ссылку-приглашение на конференцию в открытый доступ и просите не делать этого участников.
Можно сделать форму для регистрации. И тем, кто зарегистрировался, пришлите ссылку на электронную почту.
Этап 3. Управление участниками.
Уже во время конференции можно установить общие настройки для всех участников (см. правый столбец многоточие внизу).
- Выключать звук участников при входе.
- Не разрешать участникам включать свой звук.
- Не разрешать участникам переименовывать себя. Таким образом тролль не сможет себя переименовать и снова присоединиться к конференции, если ранее вы его удалили.
- Можно заблокировать конференцию, чтобы больше никто не смог войти.
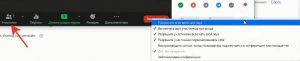
Читайте также: