Как сделать сервер в арма 3
Обновлено: 02.07.2024
Установка и запуск сервера ArmA3 на Debian / Windows
Для игровых серверов мы рекомендуем использовать Debian7, либо Windows. Подключение к выбранной операционной системе осуществляется с помощью SSH (linux) или RDP (windows).
Далее нужно скачать steamcmd для операционной системы на вашем сервере.
Распаковываем, запускаем steamcmd и дальше последовательно вводим:
После успешного скачивания сервера игры в папку, закрыть steamcmd с помощью команды "quit".
Нужно создать в папке со скачанной игрой папку для профилей пользователей, например profile_folder. Так же нужно создать файл конфигурации, например config_file.cfg, типовой шаблон файла можно взять тут.
Запустить сервер можно с помощью такой строки например:
Для линкукс строка будет выглядеть например так:
Указываемый порт должен быть открыт для соединений в операционной системе.
В этом руководстве вы узнаете, как запустить и запустить базовый сервер Arma 3 с некоторыми дополнительными инструментами на Windows Server. ARMA 3 - популярный открытый мир, военный стиль FPS.
Предпосылки
Перед установкой сервера Arma 3 вам необходимо установить некоторые зависимости.
- Полная копия Arma 3 в вашей библиотеке Steam или в пакете автономного сервера.
Установка файлов SteamCMD и корневого сервера
Сначала загрузите SteamCMD с официальной вики Valve.
Шаг 1. Извлеките SteamCMD в папку по вашему выбору.
Шаг 2. Запустите SteamCMD.exe и подождите, пока он впервые выполнит обновления и настройки.
Шаг 3. Войдите в систему, используя учетную запись Steam с Arma 3 в своей библиотеке, введя:
Не забудьте заменить свой логин в Steam. Если у вас включен Steam Guard, возможно, вас попросят ввести код аутентификации, просто сделайте то же, что и при входе в клиент Steam.
Шаг 4. Установите каталог установки, набрав:
на предпочитаемое местоположение сервера. Например: force_install_dir E:/arma3ds/ .
Шаг 5. Установите файлы сервера, набрав:
Шаг 5 (Дополнительно). Если вы хотите обновлять файлы сервера автоматически при выпуске обновления, введите вместо этого:
Шаг 6. Выйдите из SteamCMD, набрав:
Обратите внимание, что файлы сервера Arma 3 достаточно велики, и их загрузка может занять длительное время.
Извлечение и установка TADST
Шаг 1. Извлеките TADST из загруженного zip.
Шаг 2. Скопируйте / переместите TADST.exe на свой сервер корневые файлы, которые вы скачали ранее.
Шаг 3 (необязательно). Сделайте ярлык TADST.exe в корневой папке и скопируйте его на рабочий стол для удобства доступа.
Шаг 4. Запустите, TADST.exe чтобы создать установочные папки.
Установка расширенных элементов управления BattlEye
Шаг 1. Извлеките BEC.zip во временную папку для настройки.
Шаг 2. Откройте папку Config и отредактируйте файлы по своему вкусу, большинство настроек можно оставить по умолчанию.
Шаг 3. Критический : Скопируйте путь к каталогу папки Battleye в файлах вашего сервера и вставьте их в BePath = D:\Server_1\BattlEye , конечно, заменяя D:\Server_1\BattlEye деталь.
Шаг 4. Выполните тестовый запуск сервера для выполнения первоначальных настроек и тому подобного. Сделайте это, запустив TADST.exe и нажав LAUNCH .
Настройка BattlEye и Сервера
Шаг 1. После завершения тестового запуска сервер готов к настройке. Найти BEServer.cfg находится в:
Шаг 2. Внесите любые личные изменения конфигурации.
Запуск сервера (упрощенная версия)
Шаг 1. После установки корневых файлов сервера создайте ярлык arma3server.exe и поместите его на рабочий стол.
Шаг 2. Щелкните правой кнопкой мыши по ярлыку и измените параметры запуска следующим образом: "D:\example\example\arma3example\arma3server.exe" "-profiles=D:\example\example\arma3example\A3Master" -port=2302 -config=arma_server.cfg -world=empty
Шаг 3. Теперь создайте arma_server.cfg файл, создав текстовый документ, который будет содержать все ваши настройки. Пример конфигурации на этом пастбине .
Шаг 4. Чтобы запустить сервер, дважды щелкните созданный вами ярлык!
Требуемые порты
Не забудьте открыть порты, необходимые для выделенного сервера Arma 3.
UDP 2302 (игровой порт Arma3) + (передача голоса по сети)
UDP 2303 (порт запроса Steam)
UDP 2304 (порт Steam)
TCP / UDP 2344 (BattlEye 1)
TCP 2345 (BattlEye 2)
UDP 2302-2305 (трафик клиента)
UDP 2303 (порт запроса Steam)
UDP 2304 (мастер трафик Steam)
Полезная информация
\Users\Administrator\Administrator.Arma3Profile (Настройки сложности)
\Users\Administrator\Administrator.vars.Arma3Profile (Binary)
\Users\Administrator\Arma3.cfg (Пропускная способность / настройки сервера)
\MPMissions\ (Это где заказные миссии PBO должны быть размещены)
\arma3.rpt (Журнал отладки, автоматически создается при каждом запуске сервера)
\arma_server.cfg (Создан вручную)
Вывод
В целом, серверы Arma 3 очень сложны и настраиваемы. Спасибо за чтение и наслаждайтесь вашим сервером!
Для начала вам нужно заказать игровой сервер Arma 3 у нас на игровом хостинге или заказать VDS сервер и установить Arma 3 сервер на нем.
После чего приступаем непосредственно к установке самого мода.
Шаг 1.
Скачиваем необходимые ресурсы для работы мода.
Актуальную версию extDB2 скачиваем отсюда и распаковываем.
Файлы мода скачиваем отсюда
Нас интересуют файлы:
Шаг 2.
Подключаемся к FTP вашего игрового сервера по инструкции.
Создаем в корне сервера папки @extdb2 и @life_server, в папке @life_server создаем папку addons.
Из распакованного архива extDB2 нас интересует только файлы в папке Linux\@extDB2, их закачиваем на сервер в папку @extdb2
В папку @life_server/addons закачиваем файл life_server.pbo
Файл Altis_Life.Altis.pbo закачиваем в папку mpmissions и переименовываем в altis_life.altis.pbo
Шаг 3.
Мод требует для своей работы MySQL базу, поэтому следующим шагом нужно настроить все, связанное с этим. Переходим к созданию базы данных.
Для вашего сервера можно включить и настроить локальный сервер MySQL в разделе Настройки.
В настройках MySQL сервера нужно указать пароль для пользователя admin (Рисунок 1).
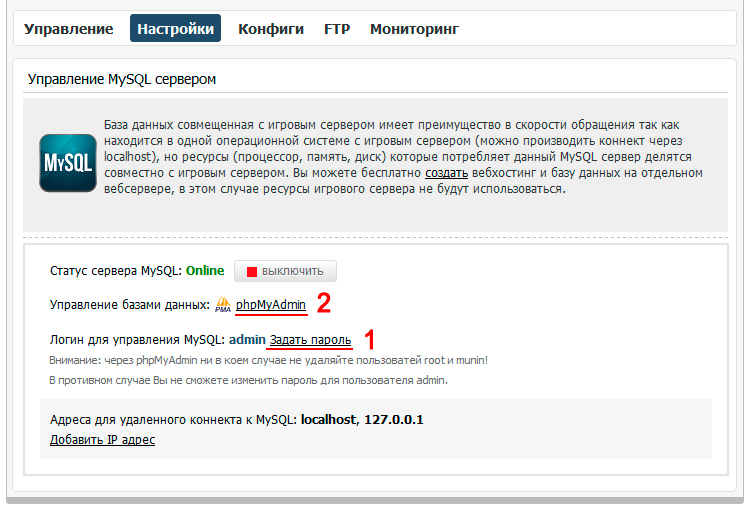
После того, как вы установили пароль пользователя, заходим в phpMyAdmin (Рисунок 1).
Далее нам необходимо создать саму базу данных и пользователя к ней.
Авторизуемся в phpMyAdmin по логину admin и паролю, который вы указали.
Переходим в раздел Пользователи для создания пользователя. В этом разделе нажимаем Добавить пользователя (Рисунок 2).

В появившемся окне вводим данные для создания пользователя (Рисунок 3).
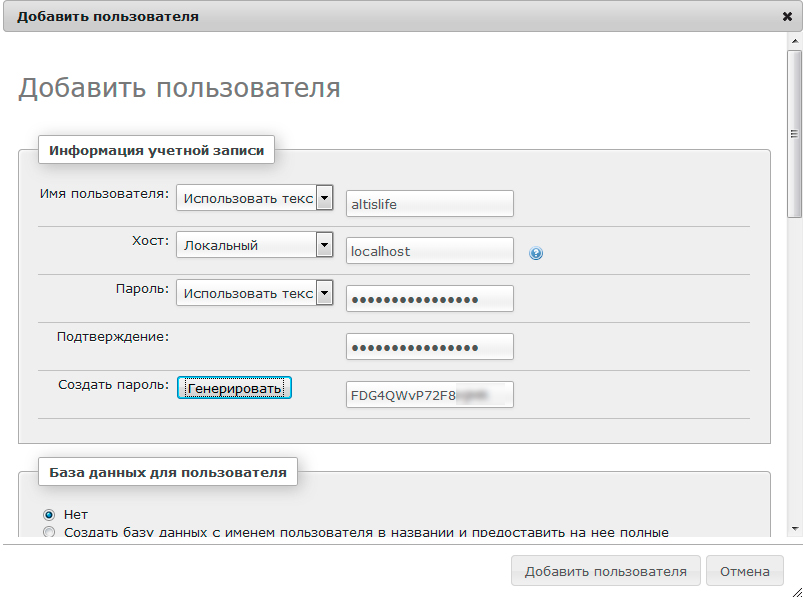
Прокручиваем вниз, в разделе База данных для пользователя отмечаем Создать базу данных с именем пользователя в названии и предоставить на нее полные привилегии (Рисунок 4).
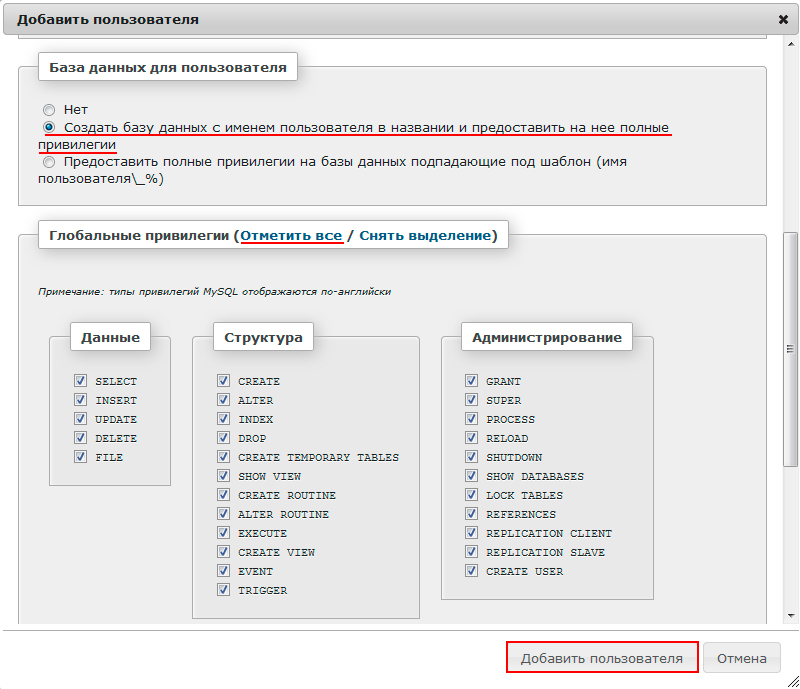
Ниже отмечаем все глобальные привилегии и нажимаем Добавить пользователя (Рисунок 4).
Создание базы данных и пользователя завершено!
И так, вы создали базу данных и у вас есть на руках все данные, необходимые для подключения к ней.
Настроим мод для работы с вашей базой. Откроем через FTP файл на игровом сервере, который располагается по следующему пути: /@extdb2/extdb-conf.ini
В самом конце файла располагают настройки подключения к базе данных (Рисунок 5).
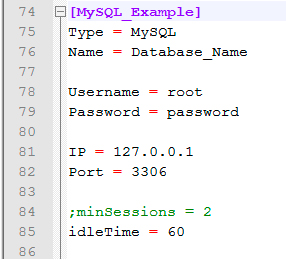
Сюда требуется вписать данные от вашей MySQL базы, которые вы получили после ее создания (Рисунок 6).
[MySQL_Example] заменить на [altislife]
Name - имя базы данных.
Username - пользователь базы данных.
Password - пароль от пользователя базы данных.
IP - адрес MySQL сервера. Так как база данных у вас локальная, нужно вписать 127.0.0.1.
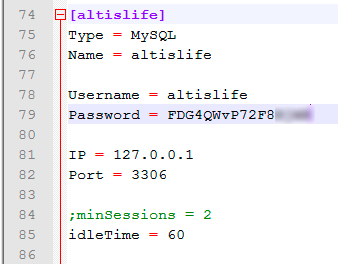
Сохраняем файл, и подтверждаем изменение файла на FTP-сервере, если это спрашивает программа.
Шаг 3.
Мод для работы с MySQL базой данных настроен. Теперь требуется создать структуры базы, куда мод будет записывать данные.
Заходим в PhpMyAdmin. Ссылку на него можно найти в разделе Настройки в управлении MySQL сервера.
Для входа в PhpMyAdmin нужно ввести имя пользователя и пароль от базы данных, которые вы вводили на 3 шаге инструкции.
После входа, в левом меню выбираем вашу базу данных и переходим во вкладку Импорт.
В открывшейся вкладке, нужно нажать на кнопку Обзор. и выбрать файл altislife.sql, который вы скачали на 1 шаге (Рисунок 7).
После нажатия ОК внизу страницы, в левой колонке PhpMyAdmin вы должны увидеть, что у вас появились таблицы.
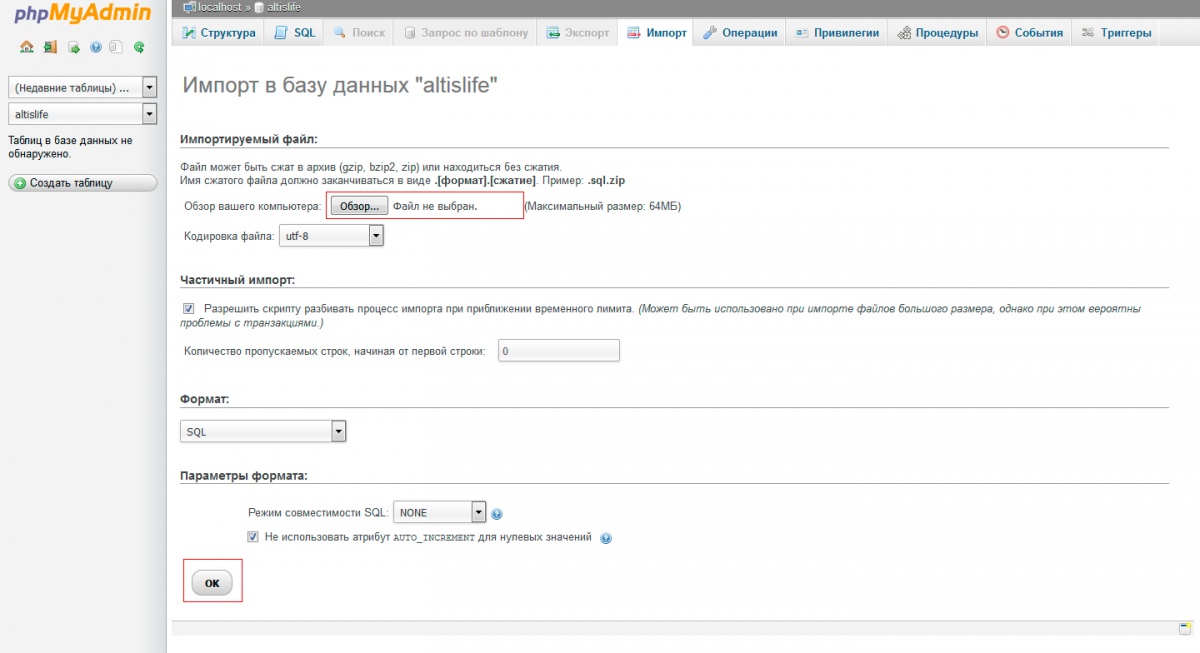
Шаг 4.
Мод настроен, теперь необходимо настроить сам игровой сервер.
Открываем файл server.cfg в корне сервера через FTP или через панель управления.
В середине конфигурационного файла есть строка, отвечающая за миссии, с которыми запускается сервер (Рисунок 8).
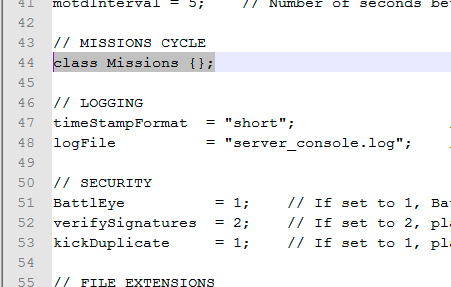
Чтобы сервер запускался с нашей миссией от Altis Life RPG, изменяем эту строку на следующий текст:
Далее в конец файла нужно добавить следующие параметры:
Сохраняем файл, и подтверждаем изменение файла на FTP-сервере, если это спрашивает программа.
Шаг 5.
Теперь нужно настроить параметры запуска игрового сервера. Открываем раздел Настройки в панели управления игрового сервера (Рисунок 9).
В параметре -mod указываем @life_server;@extdb2
В параметре -serverMod ничего указывать не нужно
Включите параметр -autoInit, чтобы мод загружался автоматически при старте сервера, в ином случае мод начнет загружаться только после того, как зайдет первый игрок.
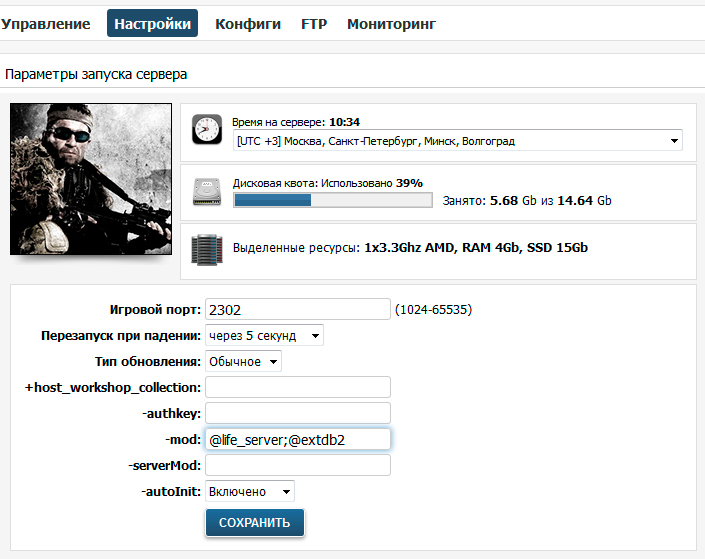
И нажимаем кнопку Сохранить.
Шаг 6.
Сервер полностью настроен, осталось проверить работает ли мод.
Запускаем сервер.
Открываем консоль сервера и ищем выделенное (Рисунок 10 и 11).
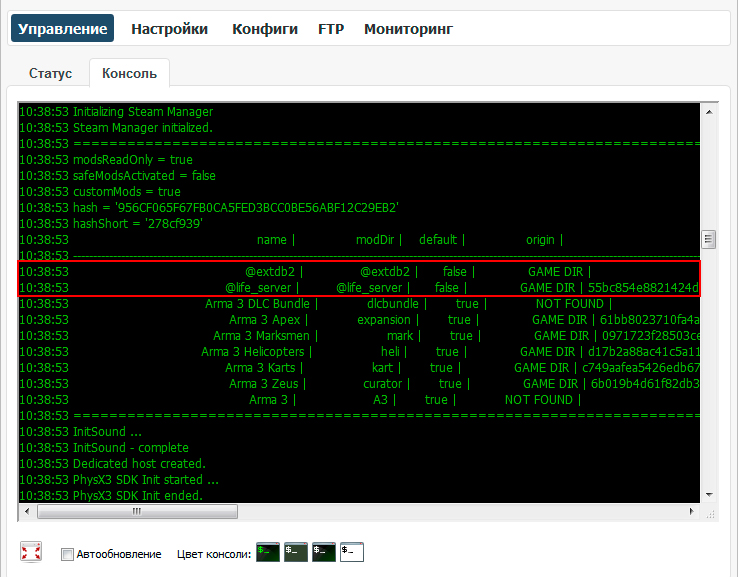
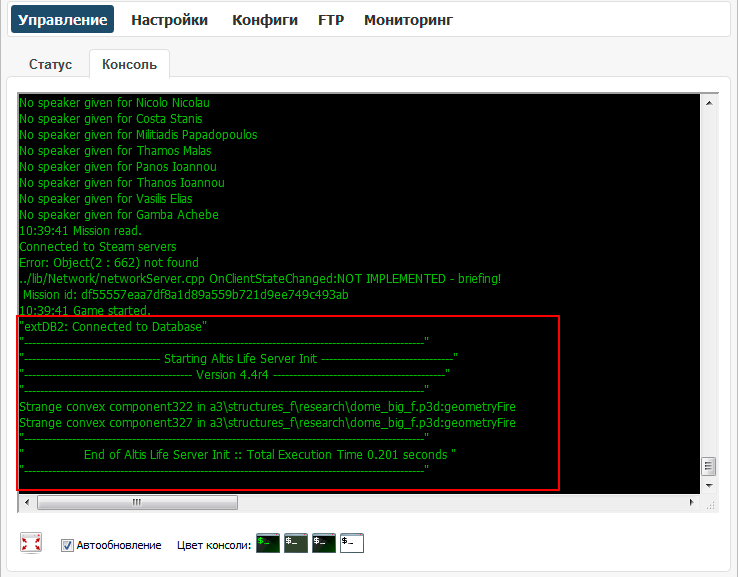
Если присутствует выделенное, то мод Altis Life RPG установлен верно и работает на сервере.
На этом все.
Можно заходить на сервер и играть.
Возможные проблемы:
Если после подключения к серверу игра на долгое время остановилась на экране с надписью Setting up client, please wait, то вы при настройке сервера допустили где-то ошибку.

Изменено: McTavich23, 19 Июль 2016 - 07:59
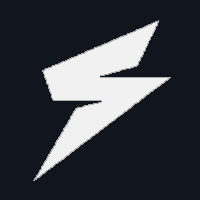
Открываете лаунчер, вбиваете ник, ставите настрои,выбираете на против нужного вам сервер "Start". Ну как бы всё) выбираете слот и наслаждаетесь игрой.

Если что, то лаунчер - это Launcher_sa

Открываете лаунчер, вбиваете ник, ставите настрои,выбираете на против нужного вам сервер "Start". Ну как бы всё) выбираете слот и наслаждаетесь игрой.
это я знаю , в самой игре где сетевая игра нажимаю туда и нечего не происходит
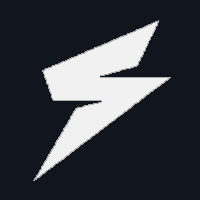
это я знаю , в самой игре где сетевая игра нажимаю туда и нечего не происходит
а что по вашему мнению должно произойти?

а что по вашему мнению должно произойти?
загрузка , что ты заходишь на сервер , и т.д

загрузка , что ты заходишь на сервер , и т.д
опишите как вы вообще устанавливали

опишите как вы вообще устанавливали
скачал 2 файла (архива ) распаковал их в одну папку , запустил Launcher_SA , настроил под свой ПК , написал ник и выбираю сервер захожу , заходит в главное меню , я нажимаю сетевую игру и нечего не происходит , не загрузки нечего , проверил я на счет дополнений , всё установлено и включено

скачал 2 файла (архива ) распаковал их в одну папку , запустил Launcher_SA , настроил под свой ПК , написал ник и выбираю сервер захожу , заходит в главное меню , я нажимаю сетевую игру и нечего не происходит , не загрузки нечего , проверил я на счет дополнений , всё установлено и включено
значит что то не так сделали. Он не должен заходить в главное меню, а сразу пускать на сервер.
Скриншоты с лаунчера где ник и где настройки скиньте
Изменено: GolovAA, 19 Июль 2016 - 08:44



Изменено: McTavich23, 19 Июль 2016 - 08:53



Парень, поставь в ручном определении потоков процессора, цифру 2, 1 поток = 1 ядро

Парень, поставь в ручном определении потоков процессора, цифру 2, 1 поток = 1 ядро
разве 2 надо ? просто так же находил оптимизацию по дейз и арме 3 там было распределение количества ядер и потоков , вот смотри
-2 Ядра: -cpuCount=2 -exThreads=1
-2 Ядра c 4 потоками: -cpuCount=2 -exThreads=3
-4 Ядра: -cpuCount=4 -exThreads=3
-4 Ядра с 8 потоками: -cpuCount=4 -exThreads=7
Процессоры AMD :
-2 Ядра: -cpuCount=2 -exThreads=1
-4 Ядра: -cpuCount=4 -exThreads=3
-6 Ядер: -cpuCount=4 -exThreads=5
-8 Ядер: -cpuCount=4 -exThreads=7

Парень, поставь в ручном определении потоков процессора, цифру 2, 1 поток = 1 ядро
ладно поставлю проверю , спасибо если что

скачал 2 файла (архива ) распаковал их в одну папку , запустил Launcher_SA , настроил под свой ПК , написал ник и выбираю сервер захожу , заходит в главное меню , я нажимаю сетевую игру и нечего не происходит , не загрузки нечего , проверил я на счет дополнений , всё установлено и включено
У меня в воем профиле есть updater - проверьте им игру, наверняка что-то не так с файлами игры.

У меня в воем профиле есть updater - проверьте им игру, наверняка что-то не так с файлами игры.
спасибо за помощь , я сделал уже ,все норм работает

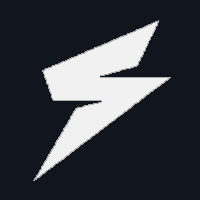
запускать через Launcher_SA

запускал лаунчер пробовал даже от имени администратора всё равно при входе на сервер пишет failed to start battleye service
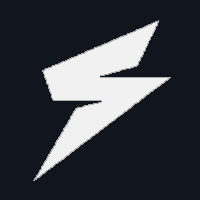
запускал лаунчер пробовал даже от имени администратора всё равно при входе на сервер пишет failed to start battleye service
Запускаем от имени администратора, проверяем на целостность.

это всё пройденный этап не помогло

это всё пройденный этап не помогло
Изменено: GolovAA, 21 Июль 2016 - 11:19

не помогло. какие ещё есть варианты?
не помогло. какие ещё есть варианты?
не помогло. какие ещё есть варианты?

не помогло. какие ещё есть варианты?
не помогло. какие ещё есть варианты?
не помогло. какие ещё есть варианты?
проверьте что вообще может блокировать запуск и отключите - аотивирусу, брендмауэр, защитник виндовс ( если винда 10 то он полностью отключается через реестр)

у меня виндовс 7 антивирь отключен бретмауэр и защитник тоже.

Открываете лаунчер, вбиваете ник, ставите настрои,выбираете на против нужного вам сервер "Start". Ну как бы всё) выбираете слот и наслаждаетесь игрой.
а что если после нажатия старт кидает в меню Arma и ничего не происходит

Открываете лаунчер, вбиваете ник, ставите настрои,выбираете на против нужного вам сервер "Start". Ну как бы всё) выбираете слот и наслаждаетесь игрой.
Читайте также:

