Как сделать сервер pixelmon
Обновлено: 05.07.2024
Как создать сервер Minecraft на собственном компьютере
Этот способ хорош тем, что доступен бесплатно всем обладателям Minecraft. Кроме того, вы даже сможете устанавливать на свой сервер любые фанатские моды.
С другой стороны, придётся потратить некоторое время на настройку. Сервер будет активен только тогда, когда работает ваш ПК. А скорость игры — зависеть от мощности компьютера.
Как создать сервер чистой версии Minecraft без модов
Скачайте с официального сайта и установите последнюю версию Java. Без этого бесплатного приложения сервер может не работать.
Если у вас ещё нет Minecraft: Java Edition, скачайте игру с сайта разработчика и установите на компьютер. Она стоит 1 900 рублей.
Запустите Minecraft и войдите в свой аккаунт или, если его ещё нет, зарегистрируйтесь. После этого загрузите мир игры и сразу закройте её.
Создайте на компьютере папку с названием Minecraft Server.
Скачайте официальный сервер в виде файла server.jar, скопируйте его в Minecraft Server и запустите. После этого в папке появятся дополнительные файлы.
Отредактируйте документ с названием eula.txt. Для этого откройте его в блокноте, найдите параметр eula=false и замените false на true. Сохраните файл и закройте его.
Теперь отредактируйте файл с названием server.properties. Найдите в нём параметр online-mode=true и замените true на false.
Снова запустите файл server.jar. Откроется консоль, которая будет отображать состояние сервера. Пока она открыта, сервер будет работать и к нему смогут подключаться игроки.
Как создать сервер Minecraft с модами
Установите клиент Minecraft и добавьте в него моды с помощью приложения Forge. Как это сделать, читайте в инструкции Лайфхакера.
Создайте на компьютере папку с названием Minecraft Forge Server.
Снова запустите приложение Forge, но на этот раз установите сервер. В качестве целевого места выберите папку, созданную на предыдущем шаге.
Запустите файл forge-1.15.2-31.2.0.jar (цифры в названии у вас могут быть другими) в папке Minecraft Forge Server. В результате рядом с ним появятся другие элементы сервера.
Отредактируйте файл eula.txt. Откройте его в блокноте, найдите параметр eula=false и замените false на true. Сохраните файл и закройте его.
Отредактируйте файл server.properties. Найдите в нём параметр online-mode=true и замените true на false. Сохраните документ и закройте.
Откройте папку mods в директории с клиентом Minecraft: для этого воспользуйтесь клавишами Win + R, введите %appdata%\.minecraft\ и нажмите Enter. Отправьте все присутствующие здесь файлы модификаций другим игрокам и попросите каждого переместить эти моды в такую же папку на своих ПК.
Теперь скопируйте те же файлы модификаций из папки mods в другую директорию с таким же названием, которая находится в папке Minecraft Forge Server. Другим игрокам этого делать не нужно.
Снова запустите сервер с помощью файла forge-1.15.2-31.2.0.jar (цифры у вас могут отличаться). Откроется консоль, которая будет отображать состояние сервера. Пока она открыта, сервер будет работать и к нему смогут подключаться игроки.
Как подключиться к серверу Minecraft
Чтобы подключиться по интернету, сначала на компьютере с сервером нужно разрешить Minecraft использовать сетевой порт 25565. Имейте в виду: это откроет лазейку, из-за которой злоумышленникам будет проще получить удалённый доступ к компьютеру. Но иначе ваш сервер не заработает для других игроков.
Открыть порты можно в настройках роутера. Для этого нужно ввести в браузере 192.168.0.1 или другой адрес, указанный на нижней панели маршрутизатора. Там же можно увидеть логин и пароль, которые потребуются для входа.
Как настроить сервер Minecraft
Вы можете менять уровень сложности, максимальное количество игроков и другие параметры сервера.
Как получить готовый удалённый сервер Minecraft
Если вы не хотите тратить время на настройку, можете воспользоваться уже готовыми серверами. Для этого разработчики встроили в игру сервис Minecraft Realms. Он позволяет быстро создавать игровые миры и приглашать в них выбранных друзей. Серверы Realms работают в облаке и не зависят от мощности ПК, а игроки могут присоединяться, даже если создатель отключился от интернета.
Но у этого решения есть и недостатки. Сервис платный: хотя игроки могут подключаться к создателю безвозмездно, он обязан отдавать чуть больше 7 евро каждый месяц. Кроме того, серверы Minecraft Realms не поддерживают фанатские модификации.
Чтобы попробовать сервис, нужно оплатить подписку и выбрать Minecraft Realms в главном меню игры.
Этот материал впервые был опубликован в апреле 2019 года. В июне 2020-го мы обновили текст.
![Как создать простой сервер Майнкрафт [1.18.1] [1.17.1] [1.16.5] [1.15.2] [1.14.4] [1.12.2] [1.11.2-1.7.10]](https://ru-minecraft.ru/uploads/posts/2019-03/medium/1553120898_prostoy-server-maynkraft.jpg)
В этой небольшой статье я расскажу как создать и запустить самый простой сервер майнкрафт без модов, плагинов без всего, просто сервер для игры с друзьями в обычный майнкрафт. Это достаточно просто, но многие игроки не знают как работать с официальным сервером Minecraft, потому давайте разбираться.
Начну с того, что существует довольно много разных серверов майнкрафта, но в этой статье мы будем использовать официальный сервер от Mojang. Мы создадим сервер на версии 1.12.2, но сервера для других версий создаются точно так же.
Полезно: :
Если вы хотите сервер с модами, на Forge или Fabric то для этого есть собственный гайд - сервер майнкрафт с модами.
Как создать и запустить официальный сервер:
0) У вас должна быть установлена Java
1) Создаем папку в любом месте вашего пк, помещаем скачанный файл внутрь.
2) Создаем текстовый файл с названием start
Откройте этот файл при помощи блокнота или любого другого текстового редактора, поместите внутрь такую строчку.
Внимание название файла сервера указывается в строке, в данном случае minecraft_server.1.12.2.jar, если вы переименовали, либо у вас другая версия, измените название на корректное.
Прочие значения:
Xmx1024M - максимальное значение оперативной памяти которое может потребить сервер
Xms1024M - количество оперативной памяти которую сервер использует сразу на старте.
nogui - отключает отображение более приятного окна сервера в котором видно список игроков и график нагрузки на сервер, это окно в определённых случаях может сильно нагружать сервер, рекомендую его не использовать. Если вы хотите видеть окно сервера в таком виде, то просто удалите nogui из строки.
![Как создать простой сервер Майнкрафт [1.18.1] [1.17.1] [1.16.5] [1.15.2] [1.14.4] [1.12.2] [1.11.2-1.7.10]](https://ru-minecraft.ru/uploads/posts/2019-03/medium/1553120391_2.jpg)
Сохраните файл, переименуйте его например в start и замените расширение .txt на .bat, Если у вас нет возможности изменить .txt при переименовании, то включите эту опцию в системе: инструкция
![Как создать простой сервер Майнкрафт [1.18.1] [1.17.1] [1.16.5] [1.15.2] [1.14.4] [1.12.2] [1.11.2-1.7.10]](https://ru-minecraft.ru/uploads/posts/2019-03/medium/1553120403_3.jpg)
Предупреждение :
Важный момент, все версии ДО 1.17 работали на Java 8, а версия 1.17 уже работает на Java 16, сервер 1.18.x работает на Java 17, потому вам необходимо вручную установить нужную версию Java и стартовать сервер именно на ней.
Итак, если вы просто сохраните и запустите файл start.bat, то старт сервера произойдет на системной версии Java (установленной вами или не вами по умолчанию в системе), возможно это будет 8 версия (например jre1.8.0_301), но если вы хотите указать конкретную версию Java для вашего сервера (например для 1.17+), то содержимое start.bat должно содержать путь до нужной версии java, пример:
Где C:\Program Files\Java\jdk-16.0.1\bin\java.exe адрес до исполнительного файла java.exe 16 версии Java.
Теперь запустите получившийся файл start.bat, окно сразу закроется, это нормально.
3) Рядом с start.bat появится файл eula.txt, откройте его редактором, внутри измените eula=false на eula=true , сохраните.
![Как создать простой сервер Майнкрафт [1.18.1] [1.17.1] [1.16.5] [1.15.2] [1.14.4] [1.12.2] [1.11.2-1.7.10]](https://ru-minecraft.ru/uploads/posts/2019-03/medium/1553120414_4.jpg)
4) Снова запускайте start.bat, если появилось окно сервера или консоль, то все работает, но сервер еще не настроен, закройте его. (хотя он уже работает и даже создал вам мир игры)
![Как создать простой сервер Майнкрафт [1.18.1] [1.17.1] [1.16.5] [1.15.2] [1.14.4] [1.12.2] [1.11.2-1.7.10]](https://ru-minecraft.ru/uploads/posts/2019-03/medium/1553120415_5.jpg)
![Как создать простой сервер Майнкрафт [1.18.1] [1.17.1] [1.16.5] [1.15.2] [1.14.4] [1.12.2] [1.11.2-1.7.10]](https://ru-minecraft.ru/uploads/posts/2021-09/medium/1632853112_123.jpg)
5) Внимательно настройте сервер, вам нужно указать правильный IP, а так же Если у вас пиратка, то отключить проверку лицензии игроков, обязательно читайте раздел настройки
Настройка сервера:
Перейдем к базовой настройке, закройте окно сервера если оно открыто.
1) Откройте файл server.properties текстовым редактором в нем есть основные настройки сервера, я затрону только базовые необходимые.
2) Если у вас пиратка, то что бы вас пускало на сервер найдите параметр online-mode=true и измените его на online-mode=false, иначе вход только с лицухой.
3) Укажите IP своего сервера в параметре server-ip=
Вы можете указать IP своего пк в интернете (не забывайте открыть порты), IP в хамачи, локальный адрес пк если ваши игроки находятся в одной сети ( подключены к одному вайфай или проводом)
Инструкция как настроить хамачи.
Инструкция как играть по сети
4) Значение - max-players=20 указывает максимальное количество игроков, все прочие настройки вы легко найдете поискав в гугле.
5) В файле еще много настроек, возможность указать принудительный ресурсрпак, отключить нижний мир, установить режим игры по умолчанию, дальность прорисовки сервера, указать название сервера и прочее. Смотрите параметры, гуглите, переводите переводчиком, просите друзей поумней расшифровать, либо используйте вот эту вики
Работа с сервером:
После того как вы настроили сервер, настало время работать с ним.
Всегда стоит останавливать сервер командой /stop вписанной в консоль сервера, а не просто закрывать окно сервера крестиком.
Сервер поддерживает ввод команд (подобно чату в игре), команды вводятся сюда:
![Как создать простой сервер Майнкрафт [1.18.1] [1.17.1] [1.16.5] [1.15.2] [1.14.4] [1.12.2] [1.11.2-1.7.10]](https://ru-minecraft.ru/uploads/posts/2019-03/medium/1553120472_6.jpg)
![Как создать простой сервер Майнкрафт [1.18.1] [1.17.1] [1.16.5] [1.15.2] [1.14.4] [1.12.2] [1.11.2-1.7.10]](https://ru-minecraft.ru/uploads/posts/2021-09/medium/1632853502_555.jpg)
или же сюда, зависит от того включили вы gui или нет в bat файле запуска.
(эй, майнкрафтер, да ты хакер, ты что взломал кого-то )
На вики вы найдете основные команды для консоли, установить точку спавна, установить время, погоду, телепортация, получить ОП, изменить режим игры игрока, убить, кикнуть, забанить итд.
На самом деле это очень базовая статья о создании простейшего сервера, если вы не можете её осилить, наверное вам не стоит и пробовать создавать сервер, купите какой ни будь готовый хостинг с настроенным сервером, или найдите человека который более компетентен. Все серьезные сервера создаются куда сложнее, там используются специальные плагины и глобальные модификации игрового сервера.
Собственный сервер – это самый удобный способ совместной игры с друзьями. Кроме того, разобравшись со всеми особенностями его создания, ты даже сможешь зарабатывать на нем. Существует несколько возможностей создать собственный сервер и этот гайд поможет подобрать тебе самую удобную.
Каждый из этих способов имеет определенные преимущества и недостатки. Ознакомься с ними, чтобы подобрать для себя оптимальный вариант.
Готовое решение на Scala Cube
Если ты хочешь быстро создать сервер высочайшего уровня, то просто воспользуйся хостингом ScalaCube. Здесь и неопытные пользователи смогут в кратчайшие сроки запустить собственные сервера с модами, плагинами и даже системой доната. Сервис является платным, но цены стартуют всего с 200 рублей в месяц. За такую стоимость ты получишь виртуальный сервер 768 Мб ОЗУ и 10 Гб дискового пространства. Этого будет достаточно для комфортной игры с участием как минимум 10 игроков и подключения даже самых требовательных модов.

Если тебе захочется большего, то просто воспользуйся другими тарифными планами, которые позволяют заполучить до 12 Гб оперативной памяти и до 120 Гб на SSD-диске. Более того, во все тарифные планы входит хостинг твоего собственного сайта с готовым форумом и донатным магазином. Это позволит тебе не только весело проводить время в Майнкрафте с друзьями, но и зарабатывать на своем проекте. Также ты получишь полностью работающий лаунчер, при помощи которого игроки смогут быстро входить на сервер со своим логином и паролем.
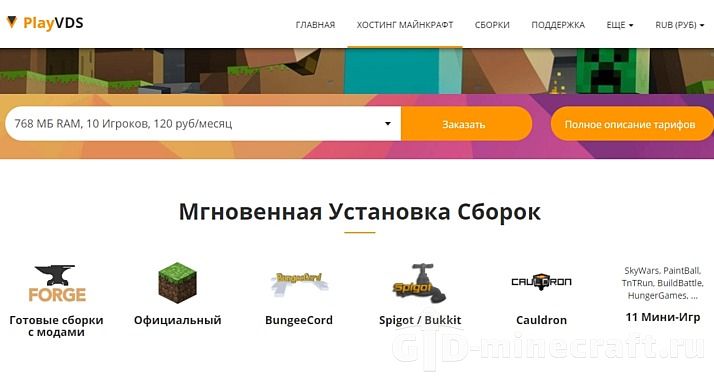
Чтобы пользоваться всеми возможностями Scala Cube, тебе не понадобятся навыки программирования или администрирования. После регистрации на сайте ты сможешь выбрать подходящую серверную сборку и установить её в один клик. Также ты сможешь в любой момент добавить необходимые плагины или моды, загрузив их самостоятельно.
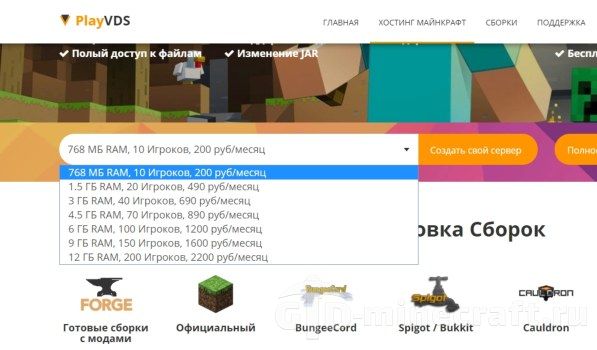
Ты можешь начать создание сервера с выбора наиболее подходящего тарифного плана. Минимальная стоимость хостинга составляет 200 рублей (или около $3). Её будет вполне достаточно для игры с друзьями на проверенных версиях Майнкрафта (от 1.7.10 до 1.10.2).
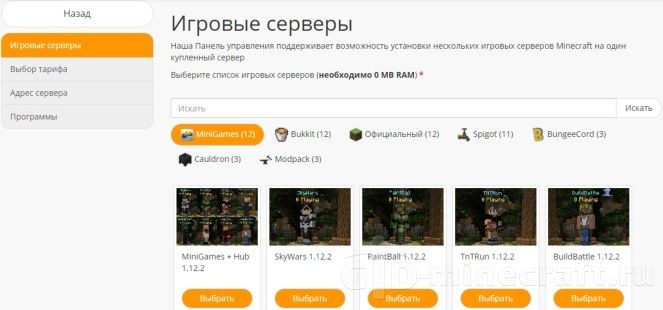
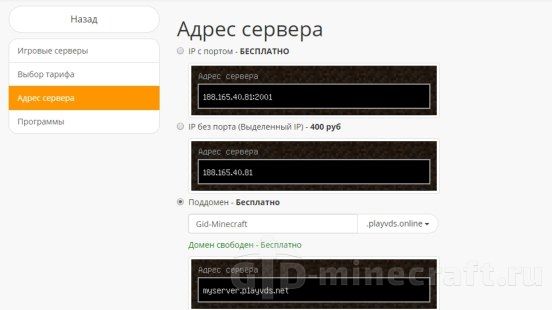
На следующем шаге можно выбрать адрес сервера. Это может быть IP с портом (бесплатно) или выделенный IP без порта (такой вариант стоит 400 рублей). Кроме того, ты можешь задать адрес сервера в виде поддомена. В таком случае ты сможешь сам выбрать название, и его будет очень просто запомнить. Такой вариант также является бесплатным.
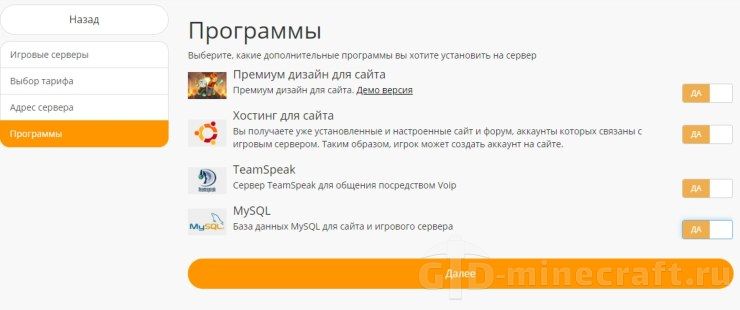
На последнем этапе можно подключить дополнительные возможности. Например, ты можешь получить собственный сайт с красивым дизайном, который можно использовать для публикации серверных новостей или организации магазина с донатом. Все дополнительные функции входят в стоимость хостинга, ты можешь подключить их на свое усмотрение.
После завершения процесса регистрации ты получишь полный доступ ко всем файлам, а также к админке сайта. На все версии можно устанавливать любые моды и плагины.
Преимущества
- максимально быстрое и простое создание сервера;
- готовые сборки, в том числе официальная, Bukkit, Cauldron, PixelMon и многие другие;
- возможность модифицировать сервер, добавляя любые плагины и моды;
- поддержка множества серверов на одном аккаунте;
- количество слотов для игроков не ограничено;
- готовый сайт, магазин доната и лаунчер в комплекте;
- онлайн 24/7.
Недостатки
Сервис Minecraft Realms
Функция Minecraft Realms была представлена в 2017 году. Это виртуальный сервер, который можно запустить прямо из игры. Он не предназначен для коммерческого использования, а подойдет для небольшого круга друзей. С его помощью ты сможешь создать мир, который всегда будет доступен выбранной группе людей. Вся процедура происходит прямо в главном меню игры, буквально в несколько кликов.
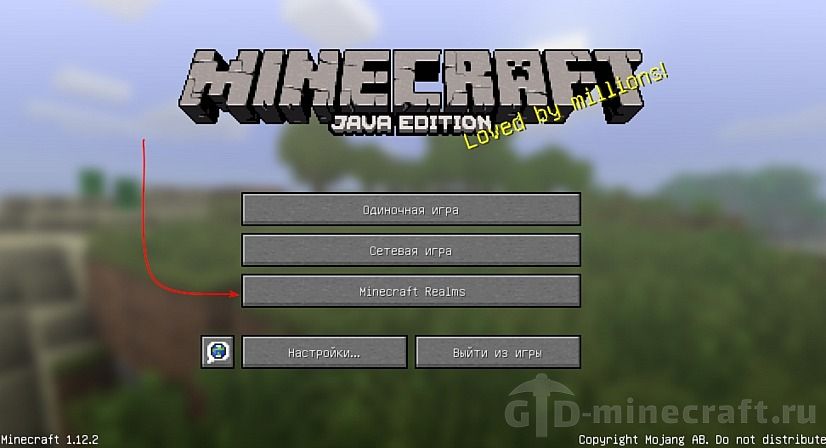
Данный сервис является платным, минимальная стоимость для Java Edition составляет около $3, при этом будет доступно всего три слота для игроков. Кроме того, тебе понадобится лицензионная версия Майнкрафта и учетная запись Mojang. Для создания своего мира в Realms тебе необходимо выполнить такие действия:
- Запустить Майнкрафт из официального лаунчера;
- В главном меню выбрать пункт Minecraft Realms;
- Следовать простым пошаговым инструкциям;
- Создать новую карту или загрузить готовую;
- Пригласить друзей из списка.
Если ты не уверен, подходит ли тебе такой сервис, то можешь воспользоваться бесплатной пробной версией на протяжении 30 дней.
Преимущества
- простота создания и использования;
- онлайн 24/7;
- качественная техподдержка от Mojang;
- не нужно качать и устанавливать какой-либо сторонний софт.
Недостатки
- довольно высокая цена подписки;
- ограничение на количество игроков (не более 10);
- отсутствие возможности использовать моды или плагины;
- необходимость использовать лицензионную версию.
Создание сервера вручную
Ты можешь самостоятельно создать сервер Майнкрафта на своем ПК или же использовать услуги хостинга. В первом случае тебе необходимо подключить услугу статического IP у своего провайдера. В зависимости от выбранной ОС, тебе нужно будет выполнить определенную последовательность действий.
Ubuntu
Сервера на Линуксе являются наиболее надежными и стабильными, поэтому мы рекомендуем использовать именно эту ОС. Ниже приведено руководство, которое поможет создать сервер на Ubuntu.
Для начала нужно установить Java. Если ты уверен, что у тебя уже стоит последняя версия, то можешь пропустить этот пункт. Сначала нужно проверить списки доступных обновлений, выполнив команду:
После этого можно запускать скачивание и установку последней версии Java:
Если ты хочешь, чтобы сервер работал в фоновом режиме, то можешь также предварительно скачать screen. Установка выполняется при помощи такой команды:
Также тебе понадобится даунлоадер wget, если он еще не установлен то просто выполни команду:
Далее, создай папку в которой будут храниться файлы сервера и перейди в неё:
После этого можно качать файлы сервера. Если ты остановил свой выбор на официальной серверной сборке, то её можно получить командой:
Вместо иксов подставь нужную версию Майнкрафта, на момент написания гайда последней доступной для скачивания была 1.13.2.
После скачивания ознакомься с пользовательским соглашением и прими его:
Теперь ты готов запустить свой сервер. Если ты хочешь, чтобы он работал в фоновом режиме, то предварительно запусти screen:
Вместо My Minecraft Server можно использовать любое название на свое усмотрение.
Для запуска нужно решить, сколько памяти выделить для Java. Рекомендуется выделять не менее 1 Гб, однако ты можешь отдать и гораздо больше, в зависимости от характеристик ПК и планируемого количества игроков. За запуск сервера отвечает такая команда:
Выбранное число (2048) отображает количество оперативной памяти в мегабайтах и соответствует 2 Гб. После выполнения команды проследует загрузка и если после её окончания ты увидишь надпись Done, значит, сервер запущен успешно. Можешь подключаться к нему, используя свой статический IP или адрес виртуального сервера. Для доступа к настройкам используй команду:
CentOS
Для этого дистрибутива Linux тебе также потребуется установить screen и Java. Это можно сделать при помощи одной команды:
После этого рекомендуется создать папку для сервера и сразу перейти в неё:
Находясь внутри папки, можно запускать скачивание файла сервера. Для этого выполни команду:
Вместо иксов подставь нужную версию Майнкрафта, на момент написания гайда последней доступной для скачивания была 1.13.2.
Здесь тебе также потребуется принять лицензионное соглашение. Для этого открой файл eula.txt, используя команду:
В строке eula=false замени false на true и сохрани файл.
Далее, нужно запустить сеанс screen, дав ему узнаваемое название, например:
Теперь все готово к запуску сервера, нужно лишь запустить скачанный файл, выделив ему желаемое количество ОЗУ. Для этого введи команду:
Объем памяти указывается в мегабайтах, 1024 Мб соответствуют 1Гб. Ты можешь выделить любое количество, в зависимости от мощности ПК и предполагаемого количества игроков.
Для доступа к файлу с параметрами сервера пропиши в командной строке:
Windows
Как и в случае с Linux, сначала тебе нужно установить или обновить Java. Для этого нужно скачать файл с официального сайта и следовать простым инструкциям.
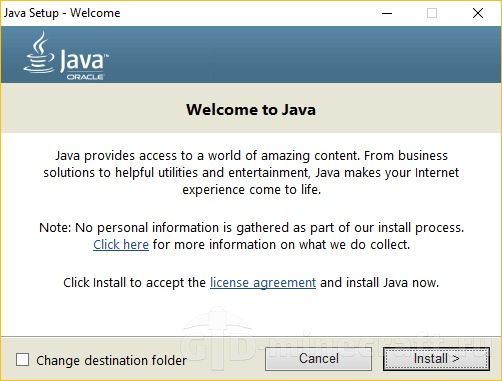
Здесь мы рассмотрим установку официального сервера от Mojang. Сегодня существует и несколько альтернативных сборок, однако их мы рассмотрим в отдельном гайде. Прежде всего тебе стоит скачать последнюю версию сервера с официального сайта. Файл будет иметь название server.jar. Также ты можешь скачать более ранние версии серверов в специальном разделе. Мы рекомендуем поместить его в специальную папку, чтобы избежать путаницы. Запусти файл двойным кликом, после чего рядом с ним появится несколько файлов и папок.

Открой файл eula.txt и в строке eula=false замени false на true:
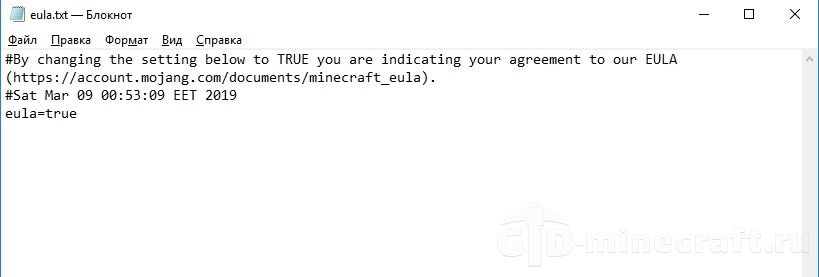
После этого еще раз запусти файл server.jar и дождись запуска. В итоге должно отобразиться такое окно:
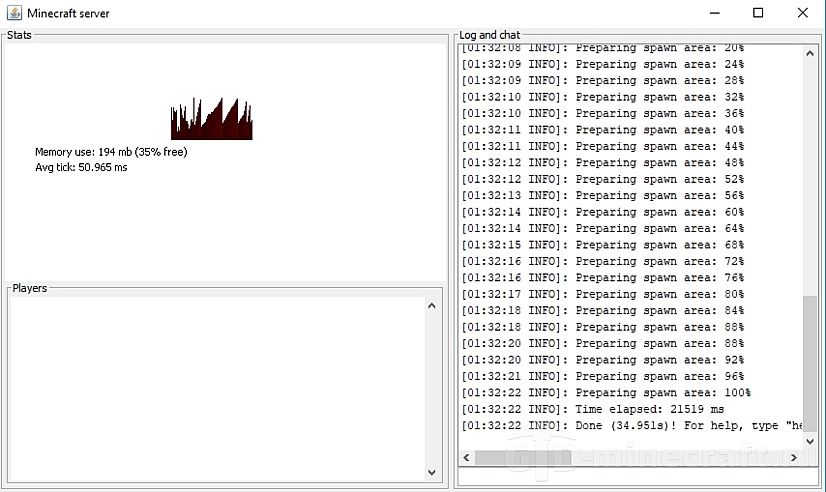
Теперь к твоему серверу можно подключаться, однако если он был запущен на твоем ПК, то будет недоступен после его выключения.
Преимущества
- нет необходимости платить за хостинг;
- быстрый доступ ко всем файлам.
Недостатки
- новичкам будет довольно сложно разобраться;
- необходимость покупки статического IP;
- отключение сервера при выключении компьютера;
- если ты хочешь запускать сервер и играть с одного компьютера, то он должен быть достаточно мощным.
Запуск сервера — это лишь начало. О его настройке и поддержке мы детально расскажем в следующих гайдах.

Всем привет! Мы используем плагин для привата территории GriefPrevention.
В использовании он очень прост и удобен!
(Доступны всем игрокам сервера)
/AbandonClaim - Удаляет регион на котором вы стоите.
/AbandonAllClaims - Удаляет все регионы которые у вас есть.
/claimlist - Показывает список ваших регионов.
/claiminfo - Показывает информацию о регионе (Овнер, коорды и т.д.).
/trust - Добавляет игрока в регион (Будет находится в правах строителя).
/accesstrust - Дает разрешение игроку использовать ваши кнопки, рычаги и кровати.
/containertrust - Дает разрешение игроку использовать ваши кнопки, рычаги, кровати, контейнеры.
/untrust - Отменяет любые разрешения, предоставленные игроком в вашем регионе.
/trustlist - Показывает список игроков и их права в вашем регионе.
Читайте также:

