Как сделать сервер minecraft на linux
Добавил пользователь Евгений Кузнецов Обновлено: 04.10.2024
В этом руководстве мы покажем вам, как установить сервер Minecraft на Ubuntu 20.04 LTS. Для тех из вас, кто не знал, Minecraft — одна из самых популярных игр всех времен. Это видеоигра-песочница, в которой игроки исследуют бесконечные миры и строят различные конструкции, от простых домов до высоких небоскребов.
В этой статье предполагается, что у вас есть хотя бы базовые знания Linux, вы знаете, как использовать оболочку, и, что наиболее важно, вы размещаете свой сайт на собственном VPS. Установка довольно проста и предполагает, что вы работаете с учетной записью root, в противном случае вам может потребоваться добавить sudo к командам для получения привилегий root. Я покажу вам пошаговую установку Minecraft Server на сервере Ubuntu 20.04 Focal Fossa.
Установите сервер Minecraft на Ubuntu 20.04 LTS Focal Fossa
Шаг 1. Во-первых, убедитесь, что все ваши системные пакеты обновлены, выполнив следующие apt команды в терминале.
Шаг 2. Установка среды выполнения Java.
Для установки сервера Minecraft в вашей системе должна быть установлена Java. Выполните следующую команду, чтобы установить безголовый пакет OpenJRE 11:
Шаг 3. Установка сервера Minecraft на Ubuntu 20.04.
Сначала создайте нового пользователя для Minecraft, который будет запускать его от имени:
Перед тем, как начать процесс установки, создайте директорию Minecraft:
Теперь загрузите Java-сервер Minecraft и установите свой собственный сервер Minecraft:
Затем примите условия использования Minecraft:
Шаг 4. Создание файла модуля Systemd.
Вместо того, чтобы вручную запускать сервер Minecraft, мы создадим файл модуля Systemd и запустим Minecraft как службу:
Сохраните файл и перезагрузите systemd конфигурацию менеджера:
Шаг 5. Настройка межсетевого экрана.
Ubuntu поставляется с инструментом настройки брандмауэра под названием UFW . Если в вашей системе включен брандмауэр, и вы хотите получить доступ к серверу Minecraft извне вашей локальной сети, вам необходимо открыть порт 25565:
Поздравляю! Вы успешно установили Minecraft . Благодарим за использование этого руководства по установке сервера Minecraft в вашей системе Ubuntu 20.04 LTS. Для получения дополнительной помощи или полезной информации мы рекомендуем вам посетить официальный сайт Minecraft .

Все мультиплеерные онлайн-игры работают на отдельных серверах. Бывает, что предлагаемые параметры пользователя не устраивают. В таких случаях оптимальным вариантом будет установка собственного сервера. Сегодня расскажем о том, какими способами можно создать сервер Minecraft.
Зачем создавать свой сервер в Майнкрафт

Создавая собственный сервер в Minecraft, пользователь получает практически безграничный контроль над игровым процессом. В нем можно создавать собственные правила, устанавливать какие-либо моды или фильтры, приглашать своих друзей в приват и так далее. Это не так сложно и дорого, как может показаться на первый взгляд. Но это не все преимущества, есть еще несколько:
- Гибкая настройка конфигураций.
- Собственная библиотека материалов, которую можно пополнять на свое усмотрение.
- Выбор любого удобного способа создания и обслуживания сервера.
- Возможность заработать на аренде. Этот вариант наиболее распространен, так как позволяет окупить все затраты, связанные с поддержкой игрового сервера.
- Возможность создать приватный сервер только для друзей.
Как создать внутренний сервер в Realms
Майнкрафт – очень крупная игра с огромной базой пользователей. Естественно, что разработчики игры Mojang AB совместно с Microsoft создали готовое решение для создания сервера – Realms. На данный момент оно доступно в виде ежемесячной подписки Realms Plus и стоит 7,99 долларов США. В дополнение еще прилагается куча пакетов текстур, скинов и мэшапов, облачное хранилище, пятьдесят миров Майнкрафт, а еще одновременное подключение к серверу до 10 игроков.
Плюсы : Так как это предложение от официальных разработчиков, пользователю не придется заботиться о защите, постоянно обновлять ПО или создавать резервные копии. Все эти заботы на себя возложили разработчики.
Минусы у подобного сервера тоже имеются. Пользоваться сервером Realms смогут только владельцы лицензионной версии игры. Устанавливать различные плагины и моды на такой сервер невозможно.
Вдобавок, на мобильных устройствах, консолях и Windows 10 предусмотрена своя версия Minecraft. На Mac и Linux придется устанавливать Minecraft: Java Edition с другой версией кода. Эти два варианта несовместимы друг с другом, разрабатываются по отдельности и имеют разный функционал. Не отличается только цена, но, если вы используете обе версии, переплачивать придется вдвойне.

Как создать сервер Minecraft на специализированном хостинге бесплатно
Помимо официальных разработчиков, серверные услуги в игре Minecraft предлагают и другие компании. Некоторые из них предоставляют услуги бесплатно. Взамен пользователю просто придется просматривать назойливые рекламные баннеры. Пример подобной компании, предоставляющей бесплатные серверы, – Aternos .

Одно из явных преимуществ в сравнении с предыдущим сервером – добавление модификаций и плагинов на усмотрение пользователя. Есть еще возможность подключения с неофициальных версий игры.
В числе минусов присутствует сложность в настройке подобного сервера. Придется вручную устанавливать разные параметры; моды и плагины подключаются тоже самостоятельно игроком. Компании, бывает, внедряют дополнительные услуги, за которые придется платить. Стабильность в работе таких серверов тоже не так часто встретишь, все же зависит от хостинга.
По поводу компаний с полностью платными услугами – у каждой из них цена и функционал могут отличаться. Среднюю стоимость вычислить практически нереально, выбор остается за игроком. Например, Advens предоставляет серверные услуги по цене от 800 рублей, а игровой хостинг MyArena предоставляет тарифы с оплатой за слоты и ресурсы.
Как создать домашний сервер для Minecraft

Создать сервер Майнкрафт можно и самостоятельно на компьютере, без посредников. Как говорится, дешево и сердито. Единственным требованием в таком случае будет только статический IP-адрес. Для его приобретения необходимо обратиться к провайдеру. После остается только создать собственный одиночный мир и открыть к нему доступ. Друзьям останется только подключиться через установленный IP.
Плюсы – можно устанавливать любые моды и плагины, применять любые конфигурации, проводить детальную настройку мира.
Но чтобы все работало хорошо, компьютер должен обладать неслабыми характеристиками. Это скорее минус . Если начинка недостаточно мощная и производительная, создавать сервер на своем ПК будет не лучшей идеей. Любые операции будут сопровождаться постоянными багами и подтормаживанием.
Кроме того, важно иметь стабильное и высокоскоростное подключение к интернету. Рекомендуется иметь свободный пропускной канал для исключения лагов и высоких пингов. Но это все равно не гарантирует стабильную работу, скорость в итоге останется низкой. Подобный сервер полностью зависит от характеристик компьютера, домашнего интернета и электричества.
Как создать сервер Minecraft на Windows без модов
Прежде всего нужно скачать и установить последнюю версию Java на компьютер. Без него сервер не будет работать. Приложение бесплатное.

Далее потребуется купить и скачать Minecraft: Java Edition с официального сайта разработчика. После нужно установить игру и запустить ее.

Пользователь должен войти в свой аккаунт. Если его нет, тогда следует зарегистрироваться. Как только авторизация будет завершена, надо прогрузить мир игры и сразу же закрыть ее.
Потом нужно создать на компьютере папку, назвав ее Minecraft Server. Далее потребуется скачать сервер с официального сайта . Файл будет в формате server.jar. Его понадобится скопировать в созданную папку и запустить вот такой командой через командную строку:
На момент написания статьи актуальна версия сервера 1.16.2.
Сразу после этого появятся дополнительные файлы. В их числе будет документ с названием eula.txt. Нужно открыть его в блокноте, найти в списке параметр eula=false, поменять значение на true и закрыть файл, сохранив изменения.

Примерно то же самое надо проделать с документом под названием server.properties. Открыть в блокноте, поменять в параметре online-mode=true значение, оно должно быть отмечено как false. Потом следует сохранение изменений и повторный запуск файла server.jar.
Далее откроется консоль, где будет показано состояние сервера. Пока эта самая консоль активна, сервер будет работать, и другие пользователи смогут без проблем к нему подключаться.
Как создать сервер Minecraft на Windows с модами
Сперва надо установить клиент Minecraft и добавить в него моды с помощью бесплатного приложения Forge . Его версия должна совпадать со скачанной версией игры. Устанавливать программу следует в ту же папку, в которой находится Майнкрафт.
Теперь надо создать на компьютере папку под названием Minecraft Forge Server. Далее запускается Forge (файл формата jar) и устанавливается сервер. В качестве расположения выбирается только что созданная папка.

Потом надо отредактировать через блокнот некоторые значения в файлах. Например, в eula.txt в строке eula=false нужно выставить значение true и сохранить изменения. Примерно то же следует проделать с документом server.properties, только там в параметре online-mode значение true меняется на false.

Последний этап настройки – эти самые файлы из папки mods перемещаются в другую с точно таким же названием, только расположенную в директории Minecraft Forge Server.
Снова запускаем клиент. Откроется консоль, и в ней будет отображаться состояние сервера. Теперь можно смело подключать новых игроков и приступать к игре.

Как создать сервер в Майнкрафт на Linux
Если Java на компьютере не установлена, в той же командной строке можно дать запрос на установку. В Ubuntu это будет выглядеть так:
В CentOS команда должна быть введена вот так:
Как только Java будет скачан и инсталлирован, потребуется установить Screen, позволяющий одновременно работать с несколькими окнами в одной сессии. Вот так надо вводить команду на установку на Ubuntu:
А вот для CentOS следует вводить запрос таким образом:
После активации команды будут запрошены логин и пароль.
Можно приступать к установке сервера Minecraft. Для начала создается отдельная папка, где будут храниться все конфигурационные файлы игры. Это необязательно, конечно, но для лучшей организации работы системы будет нелишним. Создать папку можно по команде:
После успешного завершения процесса понадобится открыть папку, для этого вводим запрос такой формы:
Еще перед скачиванием конфигурационных файлов надо будет установить wget. Вот как выглядит команда для такой операции на Ubuntu:
А вот как должен выглядеть запрос на дистрибутиве CentOS:
После завершения установки инструмент wget будет использован для загрузки файла свойств с сервера Minecraft. Дать при этом надо такой запрос:
Теперь надо загрузить файл конфигурации с официального сайта игры. Обычно команда на установку и ссылка на скачивание даются на соответствующей странице .
Но на этом настройка не завершена. Надо еще подтвердить лицензионное соглашение через файл eula. Открываем лицензионное соглашение в текстовом редакторе, находим строку eula=false, меняем ее на eula=true и сохраняем изменения.
Сразу после этого можно приступать к запуску сервера. Чтобы он работал в фоновом режиме, потребуется активировать Screen вот такой командой:
Уточняем, что для запуска сервера минимальное значение ОЗУ составляет 1024 МБ. Именно поэтому данная цифра была прописана после -Xmx и -Xms. А если вам этого мало, просто поменяйте значение на любое другое, оптимальное для вас.
Мощные игровые серверы для Minecraft от 3 руб./час
От 4 Гб ОЗУ, от 80 Гб на скоростном NVMe и стабильные 200 Мбит/сек
Запускаем Minecraft на VDS или выделенном сервере

Сделать сервер Майнкрафт можно через хостинг. Для этого потребуется сервер с достаточно мощным железом. В таком случае нужно будет скачать серверную версию Minecraft и удаленно установить ее на арендованное оборудование.
В хостинге Timeweb можно купить готовый выделенный сервер или самостоятельно подобрать конфигурацию. Правда, этот вариант не самый дешевый. Если у вас ограничен бюджет, можно подключить VDS сервер . Это отличный вариант для начинающих геймеров.
Из минусов – это не самый простой способ, для его реализации требуются определенные знания и навыки в администрировании. При работе могут возникать какие-либо трудности и нюансы, также вполне допустимо возникновение проблем в процессе запуска и настройки сервера.
Но результат определенно того стоит – пользователь сможет реализовать на таком сервере любые возможности для игры, использовать любые шаблоны, моды и защитное ПО. Такой сервер доступен круглосуточно и не зависит от того, включен ваш компьютер или нет. Такой сервер можно будет использовать для игры с друзьями или продавать.
О том, как создать сервер Minecraft на VDS на базе платформы CentOS 7, ранее было рассказано в другой статье.
Создание сервера Minecraft на VDS с Ubuntu 18.04
Чтобы создать сервер Майнкрафт для игры с другом потребуется заранее установить на сервер дистрибутив Ubuntu 18.04 и включить поддержку SSH. В хостинге Timeweb можно выбрать тариф с оптимальными параметрами и ценами. Если выяснится, что этих характеристик недостаточно, вы сможете выбрать тариф с большей производительностью.
Первым делом после подготовки сервера надо установить Java. Рекомендуется версия 8 OpenJDK для Java, в частности, headless JRE. Это минимальная версия, не имеющая поддержки графического интерфейса в приложении. Именно поэтому она отлично подходит для запуска приложений Java на сервере. Для скачивания и установки надо ввести следующую команду:
Еще нужно будет скачать приложение Screen (о его назначении говорилось выше), для этого дается следующий запрос:
После того как все необходимо ПО установлено, потребуется активировать брандмауэр для разрешения трафика на сервер Minecraft. В игре по умолчанию используется порт 25565. Чтобы внедрить это правило, запускается такая команда:
Наконец пришло время для скачивания и установки сервера Minecraft. Для этого используем утилиту wget. Открываем сайт разработчика для загрузки сервера , копируем ссылку на загрузку и вставляем ее после утилиты. Примерно так это будет выглядеть:
Как только загрузка завершится, потребуется принять лицензионное соглашение через файл. Надо для этого открыть в текстовом редакторе nano файл eula.txt. Затем следует найти параметр eula=false и поменять значение на true. Теперь можно приступать к запуску файла jar. Открываем приложение screen и даем в нем вот такую команду:
В течение нескольких секунд будет совершена инициализация. Потом выйдут результаты, примерно вот такие:
Это значит, что подключение сервера завершилось.

Заключение
Сделать свой сервер Майнкрафт для игры с другом можно несколькими способами. У каждого из них есть свои плюсы и минусы, различные возможности и ограничения. Выбирать стоит исходя из характеристик установленного железа и собственных потребностей, будь то установка плагинов и модов. Ну и финансовых возможностей, разумеется.

Minecraft - одна из самых популярных игр всех времен. Это видеоигра-песочница, которая позволяет игрокам исследовать бесконечные миры и строить все, от простых домов до больших небоскребов.
Те же инструкции применимы для Ubuntu 16.04 и любого дистрибутива на основе Ubuntu, включая Linux Mint и Elementary OS.
Прежде чем приступить
Пользователь, под которым вы вошли в систему, должен иметь права sudo, чтобы иметь возможность устанавливать пакеты.
Установите пакеты, необходимые для сборки mcrcon инструмента:
Установка среды выполнения Java
Minecraft требует Java 8 или выше. Поскольку серверу Minecraft не нужен графический пользовательский интерфейс, мы установим безголовую версию JRE. Эта версия больше подходит для серверных приложений, поскольку у нее меньше зависимостей и меньше системных ресурсов.
Установите безголовый пакет OpenJRE 8, запустив:
Проверьте установку, распечатав версию Java :
Создание пользователя Minecraft
В целях безопасности Minecraft не следует запускать от имени пользователя root. Мы создадим нового системного пользователя и группу с домашним каталогом, /opt/minecraft который будет запускать сервер Minecraft:
Мы не собираемся устанавливать пароль для этого пользователя. Это хорошая практика безопасности, потому что этот пользователь не сможет войти через SSH. Чтобы изменить minecraft пользователя, вам необходимо войти на сервер как пользователь root или пользователь с привилегиями sudo.
Установка Minecraft на Ubuntu
Прежде чем начать процесс установки, убедитесь, что вы переключились на minecraft пользователя.
Выполните следующую команду, чтобы создать три новых каталога внутри домашнего каталога пользователя:
- В backups каталоге будет храниться резервная копия вашего сервера. Позже вы можете синхронизировать этот каталог с удаленным сервером резервного копирования.
- В tools каталоге будет храниться mcrcon клиент и сценарий резервного копирования.
- server Каталог будет содержать фактический сервер Minecraft и его данные.
Скачивание и компиляция mcrcon
RCON - это протокол, который позволяет подключаться к серверам Minecraft и выполнять команды. mcron - это клиент RCON, встроенный в C.
Мы загрузим исходный код с GitHub и соберем mcrcon двоичный файл.
Начните с перехода в ~/tools каталог и клонируйте Tiiffi/mcrcon репозиторий из GitHub с помощью следующей команды:
Когда клонирование закончено, перейдите в каталог репозитория:
Запустите компиляцию mcrcon утилиты, набрав:
После завершения вы можете протестировать его, набрав:
Результат будет выглядеть примерно так:
Скачивание сервера Minecraft
Существует несколько серверных модов Minecraft, таких как Craftbukkit или Spigot, которые позволяют добавлять функции (плагины) на ваш сервер и дополнительно настраивать и настраивать параметры сервера. В этом руководстве мы установим последний официальный ванильный сервер Minecraft от Mojang.
Последний файл архива Java (JAR) сервера Minecraft доступен для загрузки на странице загрузки Minecraft .
На момент написания последняя версия 1.14.1 . Перед тем, как перейти к следующему шагу, вам следует проверить страницу загрузки на предмет наличия новой версии.
Выполните следующую wget команду, чтобы загрузить файл jar Minecraft в ~/server каталог:
Настройка Сервера Майнкрафт
После завершения загрузки перейдите в ~/server каталог и запустите сервер Minecraft:
При запуске сервера в первый раз , он выполняет некоторые операции и создает server.properties и eula.txt файлы и остановку.
Как видно из выходных данных выше, нам нужно согласиться с лицензионным соглашением Minecraft для запуска сервера. Откройте eula.txt файл и измените его eula=false на eula=true :
Закройте и сохраните файл.
Далее нам нужно отредактировать server.properties файл, чтобы включить протокол rcon и установить пароль rcon. Откройте файл в текстовом редакторе:
Найдите следующие строки и обновите их значения, как показано ниже:
Не забудьте поменять на strong-password что-нибудь более безопасное. Если вы не хотите подключаться к серверу Minecraft из удаленных мест, убедитесь, что порт rcon заблокирован вашим брандмауэром.
Здесь вы также можете настроить свойства сервера по умолчанию. Для получения дополнительной информации о возможных настройках посетите страницу server.properties .
Создание файла модуля Systemd
Чтобы запустить Minecraft как службу, мы создадим новый файл модуля Systemd.
Вернитесь к своему пользователю sudo, набрав exit .
Откройте текстовый редактор и создайте файл с именем minecraft.service в /etc/systemd/system/ :
Вставьте следующую конфигурацию:
Изменение Xmx и Xms флаги в соответствии с вашими серверными ресурсами. Xmx Флаг определяет максимальный пул выделения памяти для виртуальной машины Java (JVM), в то время как Xms определяет начальное распределение памяти пула. Также убедитесь, что вы используете правильный rcon порт и пароль.
Сохраните и закройте файл и перезагрузите конфигурацию systemd manager:
Теперь вы можете запустить сервер Minecraft, выполнив:
При первом запуске службы она сгенерирует несколько файлов конфигурации и каталогов, включая мир Minecraft.
Проверьте статус службы с помощью следующей команды:
Наконец, включите автоматический запуск службы Minecraft во время загрузки:
Настройка брандмауэра
Если ваш сервер защищен брандмауэром, и вы хотите получить доступ к серверу Minecraft извне вашей локальной сети, вам необходимо открыть порт 25565 .
Чтобы разрешить трафик на порт Minecraft по умолчанию, 25565 введите следующую команду:
Настройка резервного копирования
В этом разделе мы создадим сценарий оболочки резервного копирования и задание cron для автоматического резервного копирования сервера Minecraft.
Откройте текстовый редактор и создайте следующий файл:
Вставьте следующую конфигурацию:
Сохраните файл и сделайте скрипт исполняемым, выполнив следующую chmod команду:
Затем создайте задание cron, которое будет запускаться автоматически один раз в день в определенное время.
Откройте файл crontab, набрав:
Чтобы запускать сценарий резервного копирования каждый день в 23:00, вставьте следующую строку:
Доступ к консоли Minecraft
Для доступа к консоли Minecraft вы можете использовать mcrcon утилиту. Синтаксис следующий, вам нужно указать хост, порт rcon, пароль rcon и использовать -t переключатель, который включает mcrcon режим терминала:
При доступе к консоли Minecraft из удаленного места убедитесь, что порт rcon не заблокирован.
Если вы регулярно подключаетесь к консоли Minecraft, вместо того, чтобы вводить эту длинную команду, вам следует создать псевдоним bash .
Вывод
Вы успешно установили сервер Minecraft в своей системе Ubuntu 18.04 и настроили ежедневное резервное копирование.

Есть много интересных вещей, которые вы можете достичь с помощью сервера Linux дома. На самом деле, у нас есть руководство, которое мы опубликовали ранее о 5 наиболее распространенных видах использования домашнего сервера. Тем не менее, мы расскажем вам об использовании, о котором вы, вероятно, не думали: вы можете использовать свой домашний сервер для запуска игрового сервера. В этом руководстве мы расскажем вам, как запустить собственный сервер Linux Minecraft, чтобы развлекаться часами, в одиночку или с хорошими друзьями. [ Читайте: бюджетный HTPC-NAS Combo со старым ПК и OpenELEC ]

С этим руководством вы быстро запустите свой собственный сервер Linux Minecraft!
Как установить свой собственный Linux Minecraft Server
Вы хотите запустить свой собственный сервер Linux Minecraft, чтобы вы могли управлять им для себя и своих друзей? Вы сможете решить, какие моды вы хотите, чтобы улучшить свой игровой опыт. Если у вас есть запасной компьютер, в зависимости от его характеристик, вы можете использовать его в качестве сервера. Затем вы можете установить версию Linux, такую как Ubuntu 16.04 Xenial Xerus или другую, которую вы предпочитаете, чтобы начать работу на вашем сервере Minecraft.
Рекомендуемые сборки HTPC / Home Server:
Вещи, которые вам понадобятся:
- Компьютер, соответствующий требованиям к оборудованию сервера Minecraft.
- Подключение к интернету.
- Дистрибутив Linux. Это может быть Debian.
- Установщик Minecraft
После загрузки системы откройте терминал и введите:

Установка Java на вашем Linux-сервере – это один из первых шагов, который вам нужно сделать.
Установите Java и нажмите Y . После этого нам нужно установить сервер Minecraft. Введите следующее на своем терминале:

Установите сервер Minecraft с помощью предоставленных команд.
После загрузки сервера Minecraft
После завершения загрузки используйте следующие команды:
Позволяет установить screen утилиту. После этого введите:
Для того, чтобы запустить сервер. В приведенной выше конфигурации мы используем 1 ГБ оперативной памяти. Если вы хотите настроить эти значения, вы можете сделать это путем редактирования -Xmx(value)M -Xms(value)M строки в вышеприведенных командах, заменив (value) размер памяти (в мегабайтах). nogui Аргумент просто означает, что вы запустите его в терминале, без графического интерфейса для экономии памяти. Без nogui аргумента вы бы запустили графический интерфейс, который использует больше оперативной памяти.
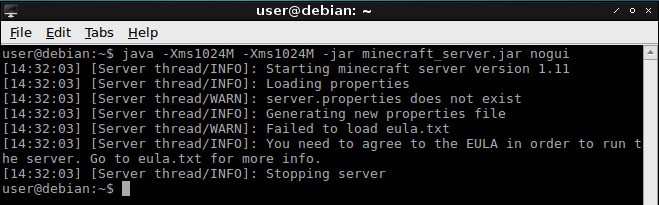
Улучшите видимость, очистив предыдущие команды clear , а затем введите в терминале nano eula .txt (или используйте любой другой текстовый редактор, который вы установили в своем дистрибутиве Linux). В этом файле вам нужно изменить eula= false строку на eula= true .

Отредактируйте файл eula.txt, чтобы указать, что вы согласны с Лицензионным соглашением с конечным пользователем для данного программного обеспечения.
Если вы использовали nano текстовый редактор, нажмите Ctrl+X и затем, Y чтобы сохранить. Если вы использовали vi , выйдите из режима редактирования с помощью ESC и затем напишите :wq ! , чтобы сохранить изменения в вашем файле. Теперь вы можете запустить сервер. Тип:
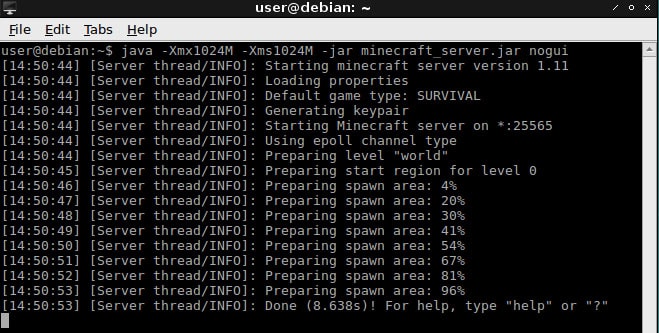
Вы должны увидеть экран, похожий на этот, при запуске Linux Minecraft Server.
Что делать после установки Linux Minecraft Server?
Теперь вы должны держать машину включенной столько времени, сколько вам нужно для игры. Если вы хотите закрыть сервер, нажмите Ctrl+C . Если порты не настроены должным образом на вашем маршрутизаторе, вам может потребоваться выполнить переадресацию некоторых портов на нем. [ Читать: Как настроить переадресацию портов на маршрутизаторе? ]
Поздравляем! Ваш сервер Minecraft запущен и работает. Все, что вам нужно сделать сейчас, это сообщить своим друзьям ваш внешний IP-адрес, чтобы они могли подключиться к вашему серверу. Вы можете узнать свой внешний IP-адрес в Linux с этим руководством. Веселитесь с вашим новым Linux Minecraft Server!
Читайте также:

