Как сделать середину в компасе
Обновлено: 29.06.2024
Самый простой способ это при помощи курсора и клавиши мыши указать первую и вторую конечные точки отрезка, длина и угол наклона определятся автоматически.
Второй способ, после указания первой конечной точки, в "Панели свойств" можно ввести длину и угол наклона отрезка, положение второй конечной точки определится автоматически. Для примера построим отрезок с координатами первой конечной точки (0,0) длиной 100 мм и под углом 45° к оси абсцисс. Последовательно вводим эти значения в окна на панели свойств, после ввода каждого значения нажимаем клавишу Enter.
Нажимаем кнопку "Прервать команду", отрезок построен.
Отрезок параллельный прямолинейному объекту.
Для построения отрезка параллельного прямолинейному объекту последовательно нажимаем кнопки в компактной панели "Геометрия" – "Отрезок" (удерживаем) - "Параллельный отрезок".
Или в основном меню нажатием команд "Инструменты" - "Геометрия" - "Отрезки" - "Параллельный отрезок".
Для дальнейших построений построим объект (к примеру, произвольный прямоугольник). Вызываем команду "Параллельный отрезок", курсором указываем объект параллельно которому будем строить отрезок. Задаем начальную и конечную точки отрезка, расстояние от базового объекта определится автоматически.
Нажимаем кнопку "Прервать команду", параллельный отрезок построен.
Прежде чем указывать начальную конечную точку можно задать расстояние до базового объекта в соответствующем окне панели свойств. Также на панели свойств можно задать длину отрезка. К примеру, построим отрезок параллельный базовому объекту на расстоянии 50 мм от базового объекта, длиной 40 мм.
Нажимаем кнопку "Прервать команду", параллельный отрезок на заданном расстоянии от базового объекта построен. Для указания другого базового объекта используется кнопка "Указать заново".
Обратите внимание при построении отрезков можно задавать стиль линии, выбирая необходимый стиль на панели свойств.
Пока все. На следующем уроке изучим другие способы построения отрезков.
Если у Вас есть вопросы можно задать их ЗДЕСЬ.
Список последних уроков по программе Компас-3D
Автор: Саляхутдинов Роман
"БОСК 8.0"
Познай Все Cекреты КОМПАС-3D
- Более 100 наглядных видеоуроков;
- Возможность быстрее стать опытным специалистом КОМПАС-3D;
- Умение проектировать 3D изделия (деталей и сборок) любой степени сложности;
- Гарантии доставки и возврата.
Автор: Саляхутдинов Роман
"БОСК 5.0"
Новый Видеокурс. "Твердотельное и Поверхностное Моделирование в КОМПАС-3D"
- Большая свобода в обращении с поверхностями;
- Возможность формирования таких форм, которые при твердотельном моделировании представить невозможно;
- Новый уровень моделирования;
- Гарантии доставки и возврата.
Автор: Саляхутдинов Роман
"Эффективная работа в SolidWorks"
Видеокурс. "Эффективная работа в SolidWorks" поможет Вам:
По вопросам репетиторства по компьютерной графике (Autocad, Solidworks, Inventor, Компас), вы можете связаться любым удобным для вас способом в разделе Контакты. Подробное описание программ обучения и стоимость, вы можете посмотреть выбрав соответствующий курс. Обучение возможно очно и дистанционно.
1.1 Цель
1.2 Содержание
1.3 Последовательность и пример выполнения
Рассмотрим построение изображения, представленного на Рисунке 1.1.

Рисунок 1.1 — Задание для выполнения чертежа крышки
Построение двухмерного изображения крышки
1. Проанализируйте деталь: изображение симметричное, состоит из трех контуров; в каждом контуре есть повторяющиеся элементы, которые можно построит либо зеркальным отображением, либо круговым массивом. Выберите команду Файл⇒Создать⇒Чертеж
2. Войдите в режим редактирования основной надписи (по ПКМ на основной надписи, выбрав команду из контекстного меню Заполнить основную надпись), заполните графы Обозначение – КГ.0001ХХ.001 и Наименование – Крышка. Сохраните файл.


3. Для удобства, вставьте рисунок на рабочую область, для чего, вызовите команду из списка наборов Черчение⇒Вставка и макроэлементы⇒Рисунок , выберите файл рисунка задания и укажите его местоположение на рабочей области.

Для построения внешнего контура, постройте окружность диаметром 130 мм. Для чего, вызовите команду либо из списка наборов Черчение⇒Геометрия⇒Окружность , либо в меню Черчение⇒Окружности⇒Окружность.
Постройте еще две окружности диаметрами 30 мм и 16 мм.

4. Для обрезки лишних линий вызовите команду либо из списка наборов Черчение⇒Правка⇒Усечь кривую , либо в меню Черчение⇒Усечь⇒Усечь кривую и укажите обрезаемые части кривых.
5. Для копирования одинаковых элементов выделите дугу и маленькую окружность, вызовите команду из списка наборов Черчение⇒ Правка⇒Копия по окружности . На Панели свойств задайте количество элементов массива – 6 , нажмите кнопку в области Размещение копий⇒Вдоль всей окружности для равномерного распределения элементов массива по окружности, укажите центр массива – центр большой окружности и нажмите кнопку Создать объект .



6. Используя команду Усечь кривую обрежьте лишние фрагменты кривых.

7. Перейдем к построению следующего контура. Создайте окружность диаметром 92 мм и еще две концентрические с диаметрами 14 мм и 28 мм.


8. Используя команду Усечь кривую обрежьте лишние фрагменты кривых.

9. Выделите дугу и маленькую окружность. Выберите команду Правка⇒Зеркально отразить . С помощью двух точек (обязательно с привязкой, например, Центр ), расположенных на вертикальной оси больших окружностей, укажите ось симметрии. Используя команду Усечь кривую обрежьте лишние фрагменты кривых.

10. Для построения внутреннего контура, постройте две окружности диаметрами 64 мм и 40 мм.

11. Для построения лепестков, постройте три вспомогательные прямые под углом 45° и на расстоянии от средней линии по 8 мм , используя команды Геометрия⇒Вспомогательная прямая и Параллельная прямая .



12. Через точки пересечения вспомогательных прямых с окружностью диаметром 64 мм , постройте два отрезка, пересекающихся в центре больших окружностей, используя команду Отрезок .

13. Используя команду Усечь кривую обрежьте лишние фрагменты отрезков.

14. Выделите четыре полученных отрезка. Выберите команду Правка⇒Зеркально отразить . С помощью двух точек (обязательно с привязкой, например, Центр ), расположенных на вертикальной оси больших окружностей, укажите ось симметрии. Используя команду Усечь кривую обрежьте лишние фрагменты окружностей.

15. Постройте осевые линии, используя команду из списка наборов Черчение⇒Обозначения⇒Обозначение центра . Для построения радиальных осевых линий используйте опцию в области Тип⇒Одна ось . Для построения диаметральных осевых линий, используйте команду Геометрия⇒Дуга , со стилем линии Осевая.
Используя команды списка наборов Черчение⇒Размеры⇒Линейный размер , Диаметральный размер , Радиальный размер , Угловой размер , нанесите необходимые размеры согласно ГОСТ 2.307-68. Законченный чертеж представлен на Рисунке 1.2.
Рисунок 1.2 – Пример выполнения задания – чертеж Крышки
По вопросам репетиторства по компьютерной графике (Autocad, Solidworks, Inventor, Компас), вы можете связаться любым удобным для вас способом в разделе Контакты. Подробное описание программ обучения и стоимость, вы можете посмотреть выбрав соответствующий курс. Обучение возможно очно и дистанционно.
Сегодня Компас 3D является одной из самых популярных программ, предназначенных для создания 2D чертежей и 3D моделей. Большинство инженеров используют именно ее для того, чтобы разрабатывать планы зданий и целых строительных площадок. Также она широко используется для инженерных расчетов и других подобных целей. В большинстве случаев первой программой для 3D моделирования, которую учит программист, инженер или строитель, является именно Компас 3D. А все потому, что пользоваться ей очень удобно.
Использование Компас 3D начинается с установки. Она не занимает много времени и является вполне стандартной. Одной из основных задач программы Компас 3D является самое обычное черчение в формате 2D – раньше все это делалось на Ватмане, а сейчас для этого есть Компас 3D. Если Вы хотите узнать, как чертить в Компасе 3D, прочитайте эту инструкцию. Там же описан процесс установки программы.
Ну а сегодня мы рассмотрим создание чертежей в Компас 3D.
Создание фрагментов
Кроме полноценных чертежей, в Компасе 3D можно создавать отдельные фрагменты деталей также в формате 2D. От чертежа фрагмент отличается тем, что в нем нет шаблона для Ватмана и вообще он не предназначен для каких-то инженерных задач. Это, можно сказать, полигон или тренировочная площадка для того, чтобы пользователь мог попробовать чертить что-либо в Компасе 3D. Хотя фрагмент потом можно перенести на чертеж и использовать при решении инженерных задач.

Для создания фрагментов, как и для чертежей, есть специальная панель инструментов. Она всегда располагается слева. Там есть следующие разделы:

Чтобы узнать, как работает каждый из этих элементов, нужно просто воспользоваться ним. В этом нет абсолютно ничего сложного, и если Вы учили в школе геометрию, сможете разобраться и с Компасом 3D.


После этого курсор изменится на квадрат, которым нужно указать прямую, касательно к которой будет проводиться окружность. После нажатия на нее пользователь увидит две окружности с двух сторон прямой. Нажав на одну из них, он зафиксирует ее.



Как видим, при вводе текста внизу тоже отображаются его свойства, такие как размер, стиль линии, шрифт и многое другое. После того, как фрагмент создан, его нужно сохранить. Для этого достаточно нажать кнопку сохранения на верхней панели программы.


Создание деталей

Там пункты панели инструментов несколько отличаются от того, что есть при создании фрагмента или чертежа. Здесь мы можем видеть следующее:

Самое главное, что нужно понимать при создании детали – это то, что здесь мы работаем в трехмерном пространстве в трех плоскостях. Для этого нужно мыслить пространственно и сразу наглядно в уме представлять, как будет выглядеть будущая деталь. Кстати, практически такая же панель инструментов используется при создании сборки. Сборка состоит из нескольких деталей. К примеру, если в детали мы можем создать несколько домов, то в сборке мы можем нарисовать целую улицу с домами, созданными ранее. Но сначала лучше научиться делать отдельные детали.






Теперь можно попытаться поставить на получившейся фигуре столб сверху. Для этого откроем ее верхнюю плоскость как эскиз, и нарисуем по центру круг.


После всего этого у нас получилась примерно такая фигура.


Вышеперечисленные задачи является основными в Компас 3D. Научившись выполнять их, Вы научитесь пользоваться этой программой в целом. Конечно, чтобы описать все функциональные особенности и процесс использования Компаса 3D, придется написать несколько томов подробной инструкции. Но и самостоятельно эту программу тоже можно изучить. Поэтому можно сказать, сейчас Вы сделали первый шаг на пути к изучению Компас 3D! Теперь попытайтесь таким же образом нарисовать свой стол, стул, книгу, компьютер или комнату. Все операции для этого уже известны.

Мы рады, что смогли помочь Вам в решении проблемы.
Отблагодарите автора, поделитесь статьей в социальных сетях.

Опишите, что у вас не получилось. Наши специалисты постараются ответить максимально быстро.
3.4. Редактирование объектов чертежа (Смотреть видеоролик )
Редактировать объекты чертежа можно с помощью функции Главного меню – Редактор (Рис.46) или инструментальной панели – Редактировать на Компактной панели (Рис.45).
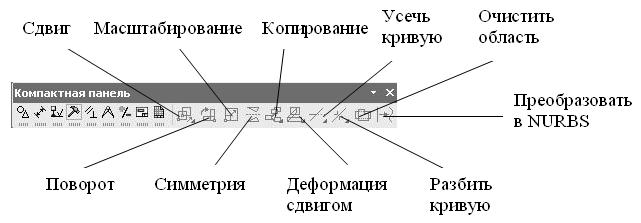 |
Рисунок.45 Инструментальная панель Редактирование на Компактной панели |
 |
Рисунок.46 Меню – Редактор |
1. Разбить контур многоугольника на отрезки.
2. Увеличить отверстия в два раза и переместить их на горизонтальную ось поворотом на 90°, удалив от вертикальной оси ещё на некоторое расстояние.
1. Для разбиения контура многоугольника на отрезки нужно:
- в контекстном меню контура выбрать – Разрушить .
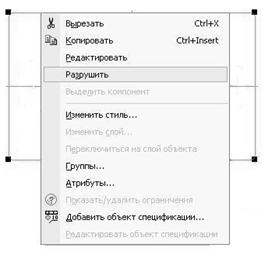 |
Рисунок.47 Разрушение контура на отрезки |
Аналогично можно объединить группу отрезков в макроэлемент. Также есть возможность разделения отрезка прямой линии на составляющие при помощи кнопки редактирования Разбить кривую на N частей .
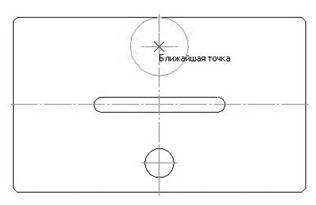 |
Рисунок.48 Масштабирование окружности |
2.2 Удалите вторую окружность.
2.3 Выделите оставшуюся окружность, нажмите кнопку Сдвиг на панели Редактирование , укажите на Панели свойств (Рис.49) базовую точку для сдвига (в данном случае – центр окружности) и новые координаты окружности относительно базовой точки (Рис.50).
 |
Рисунок.49 Панель свойств для сдвига |
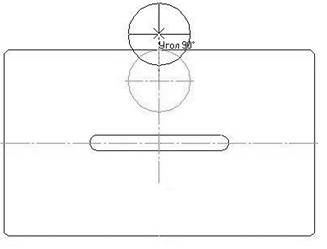 |
Рисунок.50 Сдвиг окружности |
2.4 Выделите окружность (если она не выделена), нажмите кнопку Поворот на панели Редактирование или вызовите команду Меню – Редактор – Поворот . Укажите точку центра поворота или введите ее координаты на Панели свойств . Укажите базовую точку. И, наконец, укажите новое положение базовой точки (Рис.51).
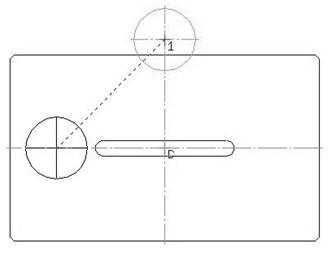 |
Рисунок.51 Поворот окружности |
При необходимости нажмите кнопку Ввод на Панели свойств . Затем нажмите Стоп на Панели свойств или Esc на клавиатуре.
2.5 Окружность выделена, нажмите кнопку Симметрия или вызовите команду Меню – Редактор – Симметрия . Укажите первую точку на оси симметрии или введите ее координат, затем вторую. При необходимости нажмите кнопку Ввод на Панели свойств .
Читайте также:
- Как сделать сетку в matplotlib
- Как сделать счетчик кликов в minecraft
- Как сделать полотняное переплетение
- Как сделать тест на коронавирус в альметьевске
- Как сделать рогатку

