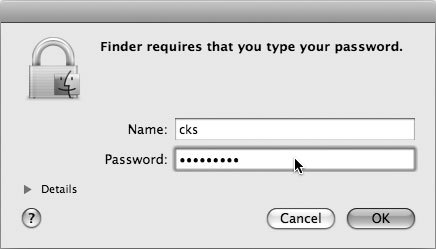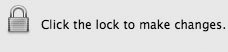Как сделать себя администратором на макбуке
Обновлено: 05.07.2024
Как запустить программу от имени администратора на мак?
Как запустить программу от имени администратора в Mac OS?
Попробуйте быстрый метод.
Как сделать себя администратором в Мак?
Преобразование стандартного пользователя в администратора
Как запустить программу от имени администратора?
Как сделать, чтобы программа или игра всегда запускалась с повышенными правами
Что делать если забыл имя и пароль администратора на Mac?
Изменение или сброс пароля учетной записи пользователя macOS
Как восстановить администратора на Mac?
Запускаем компьютер с раздела восстановления
Для этого перезагружаем компьютер и при его включении нажимаем и удерживаем нажатыми две клавиши: ⌘(Command) + R. После завершения загрузки системы восстановления появится рабочий стол со строкой меню операционной системы и окном программы Утилиты ОС Mac OS X.
Как убрать пароль при входе на Mac?
Это поведение можно изменить:
Как узнать имя администратора на Mac?
Перейдите в меню Системные настройки —> Пользователи и группы. Шаг 2. Щёлкните по значку замка, введите имя и пароль администратора.
Как создать учетную запись на Мак ОС?
Как создать новый профиль пользователя на Mac?
Как сменить администратора в макбук?
Затем переименуйте учетную запись
Как запустить Пубг от имени администратора?
Как запустить программу от имени администратора Windows 10?
Запуск от имени администратора с помощью диспетчера задач
Что значит запустить программу от имени администратора?
Как установить права доступа к файлам на Mac

Mac OS
Как и все основные операционные системы, macOS позволяет ограничивать доступ к файлам, используя сложный набор прав доступа к ним. Вы можете установить их самостоятельно с помощью приложения Finder или с помощью команды chmod в терминале вашего Mac. Вот как.
Настройка разрешений для файлов Mac с помощью Finder
Если вы хотите установить разрешения для файла на вашем Mac без использования терминала, вам нужно будет использовать приложение Finder.
Вы можете запустить Finder из Dock внизу экрана. Приложение представлено улыбающимся значком с логотипом Happy Mac.






Разрешения сразу устанавливаются. Закройте окно, как только вы закончите.
Настройка прав доступа к файлам Mac с помощью терминала
Если вы когда-либо использовали команду chmod в Linux, то вы будете знать о ее силе. С помощью одной команды терминала вы можете установить права на чтение, запись и выполнение для файлов и каталогов.
Однако команда chmod не является командой только для Linux. Как и многие другие терминальные команды Linux, chmod восходит к Unix с 1970-х годов – и Linux, и macOS разделяют это наследие, поэтому команда chmod доступна и в macOS.

Кроме того, вы можете использовать встроенную функцию поиска Spotlight от Apple, чтобы открыть терминал.
Просмотр текущих прав доступа к файлам
Чтобы просмотреть текущие разрешения для файла, введите:

Права доступа к файлу отображаются в первых 11 символах, выводимых командой ls. Первый символ, тире (-), показывает, что это файл. Для папок это заменяется буквой (d).

Следующие девять символов разбиты на группы по три человека.
Первая группа показывает уровни доступа для владельца файла / папки (1), средняя группа показывает разрешения группы (2), а последние три – разрешения для любых других пользователей (3).

Здесь вы также увидите буквы, такие как r (чтение), w (запись) и x (выполнение). Эти уровни всегда отображаются в таком порядке, например:
Если последним символом является знак (@), то это означает, что файл или папка имеют расширенные атрибуты файла, относящиеся к безопасности, предоставляя определенным приложениям (например, Finder) постоянный доступ к файлу.
Отчасти это связано с новыми функциями безопасности, представленными в macOS Catalina, хотя списки контроля доступа к файлам (ACL) были функцией Mac начиная с macOS X 10.4 Tiger еще в 2005 году.
Настройка прав доступа к файлам
Чтобы установить права доступа к файлам, мы будем использовать команду chmod в терминале. Чтобы удалить все существующие разрешения, установите для пользователя права на чтение и запись, а другим пользователям – на чтение, введите:
Флаг u устанавливает права доступа для владельца файла, g относится к группе пользователей, а o относится ко всем другим пользователям. Использование знака равенства (=) стирает все предыдущие разрешения для этой категории.
В этом случае владелец файла получает доступ на чтение и запись, а группа пользователей и другие пользователи получают доступ на чтение.

Вы можете использовать знак плюс (+), чтобы добавить доступ к уровню пользователя. Например:
Это исключит доступ для чтения и записи для всех других пользователей из файла.

Чтобы стереть, добавить или удалить разрешения для всех пользователей, используйте вместо этого флаг. Например:
Это предоставит всем пользователям и группам пользователей доступ для чтения и записи к вашему файлу, а также позволит всем пользователям выполнять файл.

С большой силой приходит большая ответственность, и нельзя отрицать, что команда chmod является обширным и мощным инструментом для изменения прав доступа к файлам на Mac. Например, вы можете заменить буквы (rwx) комбинацией из трех (или четырех) восьмеричных цифр до 777 (для чтения, записи и выполнения).
Если вы хотите узнать больше об этом, введите man chmod в терминале, чтобы прочитать полный список доступных флагов и настроек.
Осторожно! Любой может стать администратором в macOS без ввода пароля

В закладки

Как это работает
Работает схема просто. В разделе Системные настройки —> Пользователи и группы нажмите на значок замочка. У вас запросят логин и пароль, необходимо ввести root (имя пользователя) и оставить пустой графу Пароль.

Пользователь Twitter под ником @lemiorham отметил, что уязвимость доступна даже в последней бета-версии macOS High Sierra.
Dear @AppleSupport, we noticed a *HUGE* security issue at MacOS High Sierra. Anyone can login as "root" with empty password after clicking on login button several times. Are you aware of it @Apple?
— Lemi Orhan Ergin (@lemiorhan) November 28, 2017
Работает данная фишка только в интерфейсе операционной системы. В Терминале за root не получится залогиниться.
Как этого избежать
Решение проблемы такое же простое, как и её появление. Необходимо установить пароль на учётную запись root.
Шаг 1. Перейдите в меню Системные настройки —> Пользователи и группы.
Шаг 2. Щёлкните по значку замка, введите имя и пароль администратора.
Шаг 3. Нажмите Параметры входа —> Подключить (или Изменить).
Шаг 4. Выберите Открыть Службу каталогов.
Шаг 5. Щелкните значок замка в окне Служба каталогов, повторно введите имя и пароль администратора.
Действия в строке меню Службы каталогов:
Выберите Правка —> Включить корневого пользователя и введите пароль для юзера root.
В этом же разделе пользователя root можно отключить.
Есть и второе решение. Набираем в Терминале команду sudo passwd root и вводим пароль для суперпользователя.

В закладки
Артём Баусов
Главный по новостям, кликбейту и опечаткам. Люблю электротехнику и занимаюсь огненной магией. Telegram: @TemaBausov
Facebook официально сменил название на Meta
Вышла публичная iOS 15.2 beta 1
iFixit разобрали салфетку Apple за 1990 рублей. Её невозможно починить
Пользователи сообщают о засветах на дисплеях MacBook Pro 2021 года
Вещь. Вечный баллон со сжатым воздухом
Instagram снова перестал работать в России и мире
Яндекс.Еда ввела сервисный сбор за каждый заказ
Проверил у себя на MBP2017 и на MBP2015 (оба на 10.13.1) не срабатывает, так что похоже на вброс.
Да и вообще это был бы немыслимый фейл.
@Mihael Isaev , не так проверил. Когда написал root, нужно долбить кнопку Enter. Через секунды полторы две все сработает
@boshlin , и правда! сработало! жесть какая.
@Mihael Isaev , то же самое, нифига не срабатывает.
Sudo passwd root, поправьте
@Alexandr Melodica , и правда, спасибо! Исправили 🙂
хай сиерра сработало!! жесть!
тима кука в отставку! доколе?!1!11
Ебушки воробушки и вправду сработало(MacBookPro 2017 TouchBar, 10.13.2)
Вот только не понял зачем мне это ещё, но надеюсь что понадобиться!
У меня лично ничего не происходит.
Хай сиерра
версия ОС одинаковая.
@iWanderer , к чему эта писанина? Автор написал про фейл, он работает, что ещё нада-то?
@iWanderer , полностью согласен с вами! На многих роутерах, по умолчанию, на учётку root, тоже пустой пароль. Либо 0000. Это тоже баг?)))
@iWanderer , проблема в том, что если посмотреть пользователя root в базе данных, то можно увидеть примерно следующее:
А это значит, что вход по паролю для данного пользователя отключен и повышение привилегий до данного пользователя выполняется например через тот-же sudo. И если с учетом всего этого, пользователь root может использовать вход через пустой пароль, то что-то очень и очень сильно пошло не так.
Естественно, что в предыдущих версиях Mac OS все работает нормально.
@Maxim Sytin , Максим, благодарю за подробное разъяснения!
Таким образом, косяк-то не в наличии ROOTа как такового, а в невозможности в конкретной версии ОС установить на него пароль.
ОГРОМНЫЙ РЕСПЕКТ Вам, очень приятно услышать доступное объяснение Профессионала.
@iWanderer , А кто сказал, что пароль установить невозможно? Возможно. Косяк как раз в том, что возможен пользователь root вообще без пароля и им можно пользоваться. Фактически, все права на систему кому угодно.
@MACYou , Если смотреть еще глубже, то root всегда был на всех версиях MacOS и по умолчанию он без пароля и ВЫКЛЮЧЕН. В последнем апдейте что то пошло не так и они случайно ВКЛЮЧИЛИ суперпользователя у которого естественно нету пароля.
@GoSo , СОВЕРШЕННО ВЕРНО! Именно о том, что ОН ВСЕГДА БЫЛ, я и написал в своём первом комментарии. И вот теперь разобрались, что проблема не в нём, как в таковом, а в том, что его, как Вы и указали, СЛУЧАЙНО ВКЛЮЧИЛИ.
@MACYou , да, СПАСИБО!
Разобрались совместными усилиями; Ваш комментарий, по сути, подвёл черту под нашей дискуссией.
Файловая система предоставляет атрибуты для файлов и каталогов в операционной системе, чтобы помочь вам определить, какие пользователи на вашем компьютере могут читать, изменять или выполнять содержимое файлов и каталогов.
Большинство операционных систем используют либо традиционные разрешения Unix, либо разрешения ACL (списки управления доступом) для управления доступом к файлам и каталогам.
Говоря о macOS, операционная система использует файловую систему Apple (APFS) в версии 10.3 и новее. Поскольку APFS поддерживает традиционные разрешения Unix, он дает вам возможность изменять разрешения для файлов и каталогов на вашем Mac для разных пользователей и групп.
Поэтому, если вы хотите изменить разрешения для пользователей на вашем Mac, чтобы ограничить их доступ к системным файлам и каталогам, это руководство должно помочь вам.
Общие сведения о разрешениях для файлов в macOS
Для начала давайте сначала рассмотрим разрешения для файлов и каталогов, предлагаемые macOS. Будучи производным от операционной системы Unix, macOS поддерживает набор разрешений Unix, который включает следующие разрешения:
- Читать: Предоставляет возможность читать файл. При использовании с каталогами это разрешение дает возможность просматривать имя каталога; но не его содержание.
- Писать: Предоставляет возможность изменять файл. Для каталогов он работает, предлагая возможность изменять записи в каталоге, чтобы разрешить создание, переименование и удаление файлов.
- Выполнять: Предоставляет возможность выполнять (программный) файл. Когда он установлен для каталогов, он обеспечивает доступ к содержимому каталога (подкаталогам и файлам) и предоставляет функции поиска для доступа к содержимому файла — при условии, что файл также имеет разрешение на чтение.
macOS позволяет управлять этими разрешениями для трех классов на вашем Mac, а именно: Пользователь, группа, а также другие. Из них Пользователь class — создатель / владелец файла, тогда как группа представляет собой набор разных пользователей в системе с одинаковыми привилегиями, а другие относится к пользователям, которые не являются ни владельцами, ни членами какой-либо группы.
Теперь, в зависимости от того, предпочитаете ли вы GUI (графический интерфейс пользователя) или CLI (интерфейс командной строки), вы можете использовать Finder или терминал для изменения прав доступа к файлам на Mac.
Изменить права доступа к файлам на Mac с помощью Finder
Finder предлагает один из самых простых способов изменить права доступа к файлам и каталогам (или разрешениям папок) на Mac. Поэтому, если вы новичок в macOS и вам неудобно пользоваться Терминалом, вы можете изменить разрешения с помощью Finder.
Вот разбивка различных разрешений для файлов и каталогов на Mac и их работа в Finder:
- Читай пиши: Позволяет пользователю открывать файл или каталог и изменять его.
- Только чтение: Позволяет пользователю открывать файл или каталог, но не вносить в него какие-либо изменения.
- Только запись (Drop Box): Позволяет пользователю сохранять элементы только в Drop Box, который является папкой внутри общей папки.
- Нет доступа: Блокирует полный доступ к файлу или каталогу.
Теперь, когда у вас есть представление об этих разрешениях, вы можете выполнить следующие шаги, чтобы установить права доступа к файлам на Mac с помощью Finder. Однако обратите внимание, что вы должны быть системным администратором, чтобы иметь возможность изменять права доступа к файлам для разных пользователей в вашей системе.
- Откройте Finder и перейдите к файлу или каталогу, разрешение которого вы хотите изменить.
- Щелкните правой кнопкой мыши файл / каталог и выберите Получить информацию в контекстном меню, чтобы получить список всех учетных записей и групп пользователей на вашем Mac с их категорией привилегий.
- в Информация окна, прокрутите вниз до Совместное использование и разрешения раздел, чтобы узнать, у кого какие привилегии.
- Нажмите на значок замка в правом нижнем углу и введите пароль администратора, чтобы разблокировать доступ к изменениям разрешений.
- В зависимости от того, какие права класса вы хотите изменить, выберите его в Имянажмите на кнопку со стрелкой рядом с ним в Привилегия вкладка и выберите тип разрешения во всплывающем меню.
Если вы хотите установить разрешения для нового пользователя на вашем Mac, которого нет в списке Совместное использование и разрешения, нажмите кнопку с плюсом и нажмите Новый человек. В следующем диалоговом окне укажите имя пользователя и пароль и коснитесь Зарегистрироваться. После добавления выберите его в меню пользователя и нажмите кнопку Выбирать кнопка. В дальнейшем вы можете установить настройки разрешений, выполнив указанные выше действия.
Как только вы закончите настройку разрешений, нажмите значок замка еще раз, чтобы заблокировать изменение разрешений, и закройте Информация окно.
Если вы случайно испортили некоторые разрешения, вы можете отменить их, нажав кнопку всплывающего меню действий (или трехточечного меню) и нажав Отменить изменения.
Изменить права доступа к файлам на Mac с помощью терминала
В отличие от Finder, использование терминала для изменения прав доступа к файлам и каталогам немного сложно. Для эффективного использования требуется знакомство с командами Терминала и понимание буквенного и числового представления (или восьмеричного обозначения разрешений) прав доступа к файлам.
Однако, как только вы ознакомитесь с ним, вы сможете воспользоваться преимуществами детального контроля над разрешениями, которые он предлагает, чтобы эффективно изменять права доступа к файлам и каталогам.
Вот учебник, который познакомит вас с буквенными и числовыми представлениями разрешений.
В разрешениях файлов Unix набор разрешений состоит из одиннадцати символов. Среди них самый первый символ определяет, является ли элемент файлом или каталогом; следующие девять символов определяют разрешения; последний символ указывает, имеет ли элемент расширенные атрибуты.
Говоря об их представлении, первый символ всегда либо дефис (—) или буквой (d), где дефис представляет файл, а d означает каталог.
Следующие девять символов в наборе разделены на три группы / класса: пользователь, группа и другие. Каждая из этих групп состоит из трех символов, занятых любым из следующих символов: — (отсутствует разрешение на), р (читать), ш (написать), и Икс (выполнять).
Вместе эти символы образуют следующие разрешения:
- — означает отсутствие разрешений на чтение, запись и выполнение.
- р- показывает только разрешение на чтение.
- rw- означает, что файл можно только читать и писать.
- rwx означает, что файл может быть прочитан, записан и выполнен.
- rx означает, что файл можно только читать и выполнять.
С другой стороны, числовое представление разрешений заменяет указанные выше символы числами. Он включает в себя использование в общей сложности восьми чисел, и вот что они представляют:
Наконец, последний (одиннадцатый) символ в обозначении разрешения — @. Он называется расширенным атрибутом и уникален для определенных файлов и каталогов в macOS.
Изучив основы, вы можете установить права доступа к файлам или каталогам в Терминале, выполнив следующие действия:
Перейдите в каталог или файл, разрешение которого вы хотите изменить. Для этого запустите ls команда для вывода списка элементов (файлов и каталогов) и CD войти в них.
Как только вы окажетесь в нужном каталоге, используйте следующие синтаксисы для запуска вашей команды:
Во-первых, давайте определим текущие разрешения для файла или каталога, запустив:
ls -al file_name
Чтобы изменить разрешения на чтение, запись, выполнение для всех классов (пользователь, группа и другие), чтобы у пользователя были все три привилегии, у группы были разрешения на чтение и запись, а для остальных — только разрешения на чтение, вам необходимо использовать chmod команда. Ниже приведены различные синтаксисы его использования:
chmod ugo+rwxrw-r-- file_name
В восьмеричных обозначениях разрешений вы должны выполнить:
chmod 764 file_name
Если у вас возникли проблемы с преобразованием разрешений из алфавитного представления в числовое, вы можете воспользоваться помощью калькулятор chmod для быстрой конвертации.
Если вы хотите предоставить доступ для чтения и записи всем классам:
chmod a+rw file_name
chmod 666 file_name
Если вы хотите удалить разрешения на выполнение для группы и других, выполните следующую команду в окне Терминала:
chmod ug-x file_name
chmod 766 file_name
Чтобы включить права чтения и записи для нескольких файлов (одного типа) в каталоге для всех классов:
… Где флаг а используется для определения разрешений пользователей для всех трех классов: пользователь, группа и другие.
Конечно, это всего лишь несколько вариантов использования, в которых вы можете использовать Терминал для изменения прав доступа к файлам на Mac, и есть множество других сценариев, где это может пригодиться. И приведенные выше примеры должны помочь вам понять и установить разрешения для ваших файлов и каталогов в таких случаях более эффективно.
Успешное изменение прав доступа к файлам на Mac
Если вы внимательно следовали руководству, вы должны иметь представление о различных разрешениях для файлов и каталогов в macOS. И впоследствии, в зависимости от того, что вы предпочитаете — командный или графический интерфейс — вы сможете выбрать соответствующий метод для изменения прав доступа к файлам на вашем Mac.

Все дело в том, что все компьютеры и ноутбуки Apple настроены изначально так, что в Mac OS обязательно должна присутствовать учетная запись администратора. Бывает, что после глобальных изменений операционной системы или конфигурации вашего компьютера этот пользователь-администратор пропадает.
Что же делать в таком случае?
Этот способ полезен при восстановлении главной учетной записи администратора.
И, следуя описанным ниже пунктам, вы сможете с легкостью (или нет) решить данный вопрос.
- 1. Перезагружаем (или включаем) ваш Apple и после звукового сигнала нажимаем и удерживаем комбинацию клавиш Cmd+S
- 2. Теперь нужно включить доступ записи в файловой системе
- 3. Теперь удалим из системы файл, который указывает на то, что наша система успешно настроена
Все необходимые действия, требуемые для осуществления нами в Однопользовательском режиме были произведены. Теперь перезагружаем наш компьютер, для этого в поле командной строки введем команду:
reboot и жмем Enter.- 5. Автоматический запуск Ассистента настройки Mac OS
Результатом всех проделанных манипуляций будет запуск Ассистента настройки системы при загрузки компьютера. Следуя его подсказкам, создаём новую временную, отличную от уже существующих пользователей, учетную запись администратора (то есть имя создаваемой записи должно быть уникальным и отличаться от имён, уже присутствующих в системе пользователей). Загружаемся через созданную учетную запись и работаем в ней.
- 6. Работа с новой учетной записью администратора
- 1. Перезагружаем (или включаем) ваш Apple и после звукового сигнала нажимаем и удерживаем комбинацию клавиш Cmd+R
для запуска Системы восстановления
После завершения загрузки Системы восстановления появится рабочий стол со строкой меню операционной системы и окном программы Утилиты Mac OS X.
Для этого в строке меню наверху выбираем Утилиты —> Терминал. В открывшемся окне Терминала вводим точную команду (без пробелов), написанную ниже:
resetpassword и нажимаем клавишу Enter.На этом всё! Мы надеемся, что наша статья сэкономит Вам не только деньги, но время и нервы, если вдруг вы столкнетесь с описанной выше неисправностью. Удачи!
![]()
За счет того, что Mac OS X требует аутентификации, она надежно страхует вас от ошибок и защищает от случайного или предумышленного повреждения системы другими пользователями. Аутентификация требуется как при работе через графический пользовательский интерфейс, так и при работе из командной строки, и система запрашивает ее каждый раз, когда вы собираетесь выполнить действия, которые могут иметь серьезные последствия и привести к возникновению проблем.
Поскольку Mac OS X на самом деле является многопользовательской системой UNIX, она стремится предотвратить потенциально опасные действия, которые вы или другой пользователь пытаетесь выполнить. Эта цель достигается за счет того, что система отказывает в доступе к конкретным файлам, необходимым для поддержания ее в работоспособном состоянии, и не позволяет выполнять действия, которые могут привести к негативным последствиям. Однако время от времени вам действительно необходимо выполнять серьезные административные задачи, например, устанавливать новое программное обеспечение или модифицировать конфигурационный файл, влияющий на поведение UNIX. Прежде чем позволять вам выполнять такие действия, Mac OS X требует, чтобы вы прошли аутентификацию как пользователь с административными правами, который в терминологии UNIX носит имя root.
Аутентификация пользователя Root через графический пользовательский интерфейс
В то время как большинство приложений можно установить простым перетаскиванием их файлов в папку Applications, некоторые из них требуют дополнительных действий. Приложения и установщики пакетов (package installers) часто нуждаются в создании папок, перемещении файлов и модификации конфигурационных настроек для различных аспектов работы операционной системы.
Во всех подобных случаях система не позволит вам продолжать выполнение операции, если вы не являетесь пользователем системы, обладающим административными правами (в окне параметров предпочтительных настроек системы перейдите на панель Users), или предложит ввести ваш пароль, если вы числитесь среди администраторов данной системы. Типичное окно с предложением аутентификации показано на рис. 1.13.
![Рис. 1.13. Диалоговое окно, предлагающее пройти аутентификацию]()
Рис. 1.13. Диалоговое окно, предлагающее пройти аутентификацию
Обратите внимание, что в этом окне имеется кнопка с изображением направленной вправо треугольной стрелки (кнопка Details), нажатие которой позволяет выяснить, какое конкретно приложение требует ввода пароля. После того как вы введете свой пароль, программа-инсталлятор продолжит работу. В действительности, после аутентификации вы становитесь администратором, обладающим всей полнотой власти над системой, но только на момент. После этого вы наделяете аналогичной властью программу-установщик, которая затем сможет выполнять свои задачи.
Каждый раз, когда вы аутентифицируетесь перед программой, имейте в виду, что эта программа будет производить над системой манипуляции, требующие административных прав. Убедитесь в том, что вы хорошо понимаете, что именно собирается делать эта программа. Внимательно читайте уведомления, отображаемые инсталляторами.
Кроме того, в ряде случаев вам потребуется проходить аутентификацию и для того, чтобы вручную внести изменения в конфигурацию системы (например, для изменения некоторых параметров предпочтительной настройки или других аналогичных задач). Если вы не можете изменить некоторые настройки, которые на первый взгляд кажутся редактируемыми, внимательно посмотрите, нет ли в окне небольшого значка с изображением замка. Если этот значок выглядит, как запертый замок (рис. 1.14), вам потребуется щелкнуть по этому значку мышью для разблокирования настроек, после чего вам будет предложено выполнить аутентификацию.
![Рис. 1.14. Параметры настройки в данном окне заблокированы]()
Рис. 1.14. Параметры настройки в данном окне заблокированы
Если вам требуется вновь заблокировать настройки после внесения необходимых изменений, щелкните по этому значку еще раз.
Аутентификация пользователя Root через командную строку
Команду sudo следует применять с осторожностью. Если при пользовании ею вы допустите ошибку, то последствия такой ошибки могут оказаться фатальными и потребовать, например, полной переустановки системы. Если вы опасаетесь такого исхода, то от использования sudo лучше воздержаться. Типичная командная строка с использованием sudo выглядит следующим образом:
$ sudo apachectl restart
Приведем ряд замечаний по использованию команды sudo:
Хотя это и требует большего объема работы, вы можете и должны избегать открытия оболочек от имени root с помощью команды sudo. Лучше выполнить лишнюю работу, но существенно снизить вероятность случайного повреждения вашей системы.
Если вы хотите открыть от имени root конкретную оболочку, например, bash, это можно сделать следующей командой:
Активизация учетной записи Root
Некоторым пользователям действительно необходимо регистрироваться в системе от имени root. По ряду причин им может быть недостаточно получения административных прав и возможности исполнения любой команды с помощью sudo. Если вы один из таких пользователей, вы можете активизировать учетную запись root, чтобы после регистрации иметь неограниченный и неконтролируемый доступ к своей системе как при работе через графический пользовательский интерфейс, так и при работе из командной строки. Делать этого не рекомендуется, но на тот случай, если такой доступ вам действительно необходим, приведем инструкции, выполнив которые вы сможете добиться поставленной цели. В различных версиях Mac OS X эта задача выполняется по-разному.
Если вы работаете с Mac OS X Leopard, проделайте следующее:
- Запустите программу Directory Utility (/Applications/Utilities).
- Щелкните мышью по значку с изображением запертого замка.
- Из меню Edit выберите команду Enable Root User.
- Назначьте пользователю root пароль в полном соответствии с требованиями к сильным паролям, которые должны присваиваться всем пользователям системы, обладающим административными полномочиями.
Если вы работаете с Mac OS X Tiger, действуйте следующим образом:
- Запустите программу Netinfo Manager (/Applications/Utilities).
- Используйте команду Authenticate из меню Security и аутентифицируйтесь в системе.
- Активизируйте учетную запись пользователя root, воспользовавшись для этого командой Enable Root из меню Security.
- Назначьте пользователю root пароль в полном соответствии с требованиями к сильным паролям, которые должны присваиваться всем пользователям системы, обладающим административными полномочиями.
Выполнив эти действия, вы получите полностью функциональную учетную запись пользователя root.
Читайте также:
- 1. Перезагружаем (или включаем) ваш Apple и после звукового сигнала нажимаем и удерживаем комбинацию клавиш Cmd+R