Как сделать сброс сети
Добавил пользователь Alex Обновлено: 04.10.2024

В этой статье показаны действия, с помощью которых можно выполнить сброс сети (сбросить сетевые настройки) в операционной системе Windows 10.
Прежде чем использовать функцию "Сброс сети", попробуйте решить проблемы с помощью встроенных средств диагностики сетей и средств устранения неполадок Windows.
При сбросе сети удаляются, а затем переустанавливаются все сетевые адаптеры, а для других сетевых компонентов возвращаются их исходные параметры. Также после сброса сети возможно потребуется переустановить различное сетевое программное обеспечение (например, программное обеспечение клиента VPN или виртуальные коммутаторы).
Для того чтобы выполнить сброс сетевых параметров нажмите на панели задач кнопку Пуск и далее выберите Параметры или нажмите на клавиатуре сочетание клавиш + I.


Затем выберите вкладку Состояние, и в правой части окна прокрутите вниз боковой скроллбар и нажмите на ссылку Сброс сети

В окне "Сброс сети" нажмите кнопку Сбросить сейчас .

В появившемся диалоговом окне подтвердите сброс параметров сети нажав кнопку Да.

Далее появится окно с предупреждением о том что работа Windows будет завершена через 5 минут. Если Вы не хотите ждать, то Вы можете перезагрузить компьютер самостоятельно. После этого Ваш компьютер будет перезагружен.

В процессе сброса сети будут удалены, а затем переустановлены все сетевые адаптеры, также другие сетевые компоненты будут сброшены к исходному состоянию.
После перезагрузки компьютера, возможно вам потребуется переустановить другое программное обеспечение, такое как например программное обеспечение клиента VPN или виртуальные коммутаторы Hyper-V.
Как сбросить сетевые настройки используя командную строку
Также сбросить сетевые параметры можно при помощи утилит командной строки netcfg.exe и netsh.exe, исполняемые файлы которых находятся в папке %systemroot%/system32
Команды утилит netcfg.exe и netsh.exe позволяют управлять сетевыми адаптерами, протоколами, сервисами и клиентами. Другими словами можно просмотреть, установить или удалить такие сетевые компоненты операционной системы, как протоколы NetBIOS, TCP/IPv6, IPX и т. д.
Чтобы сбросить сетевые настройки, запустите командную строку от имени администратора и выполните команду:
Затем выполните следующую команду:
После выполнения команд, перезагрузите компьютер.
Также как и при использовании графического интерфейса, в процессе сброса сети будут удалены, а затем переустановлены все сетевые адаптеры, также другие сетевые компоненты будут сброшены к исходному состоянию.
Cпособ сброса сетевых параметров в командной строке также доступен в Windows 7 и Windows 8.1

Сброс сети в настройках Windows 10

Чтобы выполнить сброс сетевых параметров и настроек сетевых адаптеров в Windows 10, Нужно нажать кнопку Пуск и зайти в параметры системы, кликнув на кнопочку с шестерёнкой.



Сброс параметров TCP/IP в командной строке
Если Вы не хотите переустанавливать драйверы и протоколы в системе, а нужно просто сбросить настройки IP и DNS, то в этом случае я бы рекомендовал воспользоваться возможностями командной строки и утилиты netsh (сокр. от network shell).
Указанные ниже команды просто возвращают настройки всех сетевых адаптеров к заводским, а так же удаляют все параметры, которые были выставлены программами, либо пользователями.

Далее по очереди вводим команды:
После каждой строчки нажимаем клавишу Enter и ждём результата. По завершению выполнения всех команд — перезагрузите компьютер.
Теперь немного по поясню по самим командам:
ipconfig /flushdns и ipconfig /registerdns — очищается кеш сервиса DNS и обновляются записи.
ipconfig /release и ipconfig /renew — запрос DHCPсерверу на переподключение и обновление IP-адреса.
netsh winsock reset catalog — сбрасываются настройки конфигурации LSP Winsock с возвратом к начальному варианту.
Последние две команды в свою очередь позволяют восстановить все конфигурации стека IP протоколов сетевого интерфейса для IPv4 и Ipv6.
Используем Microsoft Easy Fix



На этой странице вы найдете подробную инструкцию для новичков, чтобы самому легко выполнить сброс сети Windows 10, всего за несколько кликов.
Полное восстановление сетевых настроек часто способствует устранению целого ряда проблем с локальной сетью и доступом в интернет Виндовс, не важно по беспроводному доступу Wi-Fi или проводному Ethernet. Например, "Сетевой адаптер не имеет допустимых параметров настройки IP", получаемая в ходе диагностики подключения. Поэтому если появилась проблема с интернетом и не исправляется другими способами, то на этой странице, вероятно, ваше спасение 😉
Как выполнить полный сброс сети Windows 10: Wi-Fi и проводного Ethernet адаптеров
На всякий случай сразу сообщу, что происходит после отката настроек сетевых компонентов в ОС Виндовс к исходным заводским параметрам (как были сразу после установки / переустановки операционной системы), чтобы для вас не стали неожиданностью некоторые вещи.
- Сбрасываются настройки абсолютно всех сетей: WiFi, Bluetooth, VPN и проводного подключения по кабелю. Значит, вам потребуется снова подключаться к Wi-Fi (если выходили в интернет через нее), вводя пароль, а также снова настраивать связь с устройствами блютус + по новой входить через VPN доступ, если для вас это актуально.
- Будут переустановлены все сетевые адаптеры и будут сброшены их опции. Поэтому, если вдруг у вас не стандартные параметры (например, указан вручную IP, шлюз, DNS) заданы для одной из сетевых карт, то рекомендую сначала их переписать хотя бы на листочек, чтобы потом, после сброса сети, вернуть на место. Однако настраивать вручную сейчас следует использовать разве что в некоторых офисах, на предприятиях, но в квартирах / домах в 99.9% все автоматически получается от роутера, через провайдера интернет.
1: Самый быстрый сброс сетевых настроек Windows 10 через интерфейс ОС
Этот простейший вариант сброса настроек сети компания Microsoft внедрила в десятку с обновлением 1607. Скорее всего оно у вас уже давно установлено, если только не отключено получение обновлений. Если не сработает данный метод, то пробуем второй, чуть сложнее.
Нам нужно перейти в раздел настроек сети и интернета. Самый простой путь попасть туда — кликнуть правой кнопкой мыши по меню "Пуск" и выбрать "Сетевые подключения".
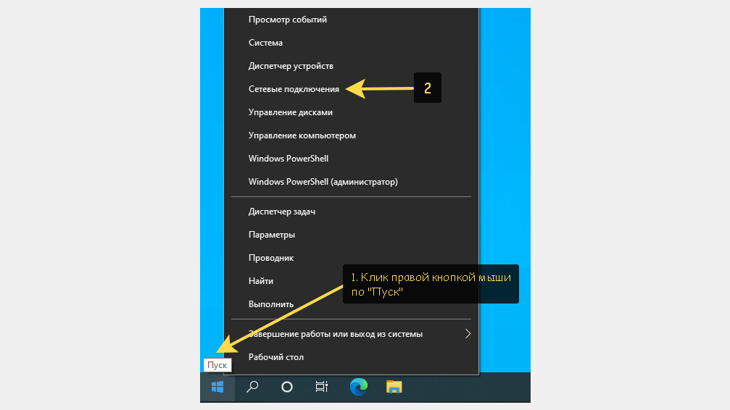
Как перейти в сетевые настройки Виндовс через меню "Пуск"
Мне встречались ситуации, когда контекстное меню при клике по "Пуску" почему-то не открывается.
В таком случае еще один вариант — щелкните правой кнопкой по значку подключения в правом нижнем углу панели задач и выберите "Параметры сети и интернет".
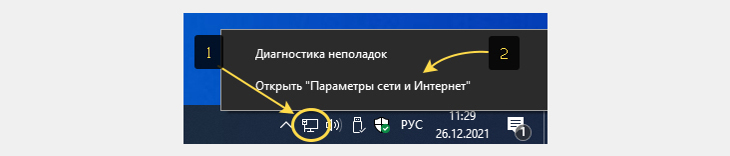
Способ 2 перейти в сетевые параметры в десятке для из сброса
Последний 3 вариант на всякий случай: нажать сочетание клавиш на клавиатуре Win+i и перейти в раздел "Сеть и интернет".
В открывшемся окне внизу нажимаем "Сброс сети", в следующем "Сбросить сейчас" (обращаем еще раз внимание на предупреждения о том, что выполнится возврат все параметров к исходному состоянию).
После следующего действия компьютер будет выполнена перезагрузка в течение 5 минут, поэтому сейчас самое время сохранить работу в программах, если это требуется!
Если готово, то во всплывающем окне еще раз соглашаемся, нажав "Да".
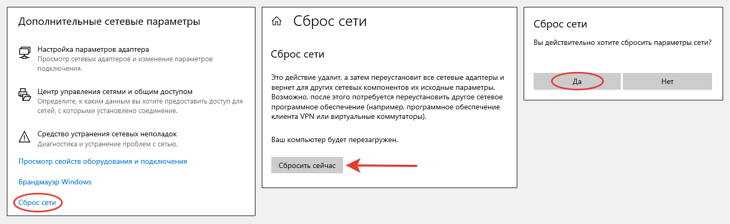
Сброс настроек сети Win 10 через интерфейс
Система на всякий случай выдаст еще одно предупреждение о том, что ПК перезагрузится через 5 минут и напомнит снова за 2 мин, после через автоматически произойдет перезапуск.

Предупреждение: необходимо перезагрузить компьютер после сброса
Сразу после того как Win 10 вновь загрузится, все настройки уже будут сброшены.
Теперь, если будете подключаться по Wi Fi, система спросит вас: "Хотите разрешить другим компьютерам и устройствам в этой сети обнаруживать ваш ПК?". Отвечайте "Да", если подключаетесь к домашней или офисной сети, а не общественной. Если же подключение проводное, то сразу после запуска ОС, она сразу задаст вам такой же вопрос.
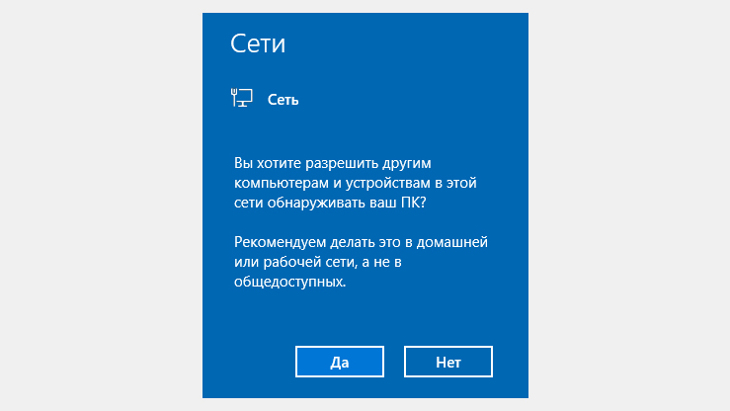
Окно Win 10: разрешать доступ к сети другим ПК или нет
2: Cброс настроек сети Windows 10 в командной строке
Если вдруг у вас старая версия десятки (более ранней сборки чем 1607) и нет опции "Сброс сети" в параметрах, то вы можете воспользоваться альтернативой — через командную строку.
Но сначала удалив вручную сетевые адаптеры через диспетчер устройств:
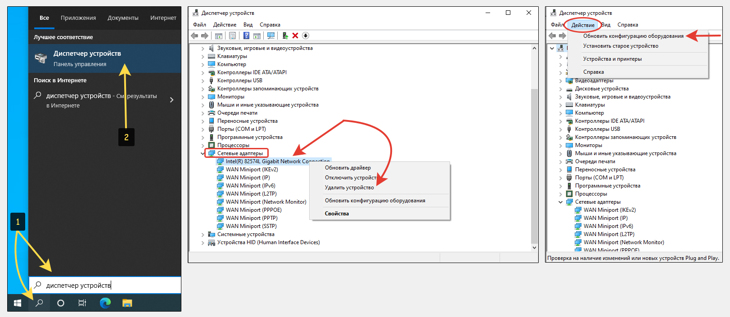
Как восстановить параметры сетевых карт через диспетчер устройств
- Наберите в поиске системы "Диспетчер устройств" и запустите найденную утилиту;
- Найдите раздел "Сетевые адаптеры", кликните правой кнопкой мыши по нужной сетевой карте (если их 2 или более, проделайте действия со всеми) и выберите "Удалить устройство". Удалять нужно только те доступные адаптеры, через которые вы подключаетесь к сети (интернет или локальной). Например, на ноутбуках их обычно два: для соединения по Вай Фай и по кабелю Ethernet. Удалять виртуальные карты "WAN Miniport" не нужно.
- После удаления нажмите в верхнем меню "Действия" и выберите "Обновить конфигурацию оборудования", тем самым будет выполнится переустановка сетевых карт и сброс их настроек.
Теперь открываем командную строку. Для этого наберите в поиске системы "командная строка" или "cmd", щелкните правой кнопкой мыши по найденному приложению и выберите "Запуск от имени администратора".
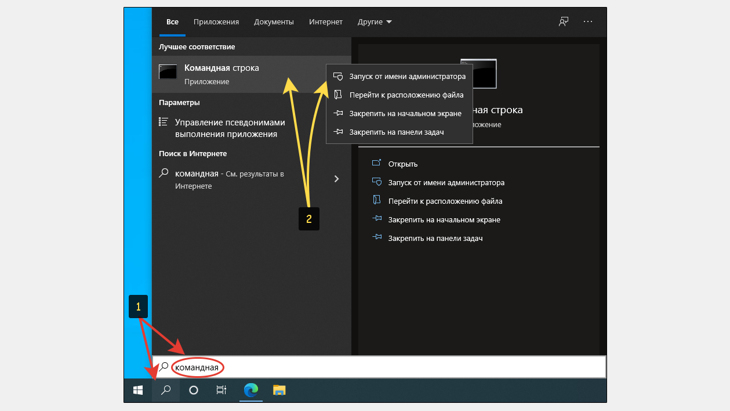
Запуск командной строки Виндовс 10
Теперь просто выполняем по очереди 8 команд из списка ниже. Они обновят IP локальной сети (не путайте с IP в интернет, как его поменять я рассказал здесь); сбросят параметры протокола TCP; очистят кэш ДНС, каталог Winsock и таблицу маршрутизации. В общем полный сброс сетевых настроек.
Чтобы не ошибиться в написании, рекомендую копировать их прямо отсюда и вставлять в окно консоли клавишами Ctr + V или через клик правой кнопкой мыши.
- netsh int ip reset
- netsh int tcp reset
- ipconfig /flushdns
- ipconfig /registerdns
- ipconfig /release
- ipconfig /renew
- netsh winsock reset
- route -f
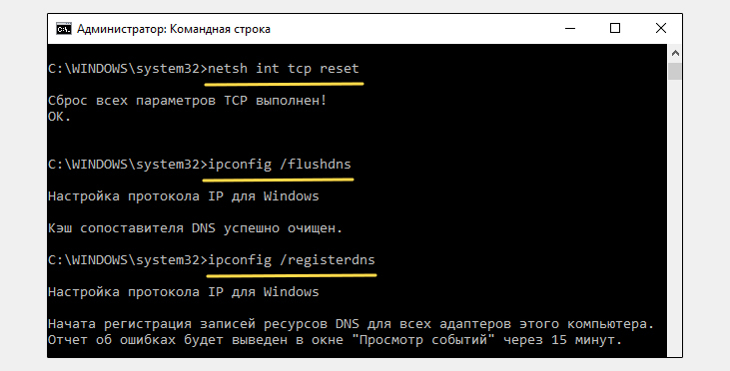
Пример выполнения нескольких команд для сброса сети
После выполнения всех обязательно перезагрузите компьютер.
Основные выводы
Одним из разобранных вариантов вы совершенно точно сможете выполнить сброс сети windows 10 и проверить то, ради чего эту процедуру затевали.
Предполагаю, что была проблема, например, с постоянным отключением WiFi на ноутбуке. Тогда инструкция из данной заметки — один из обязательных шагов, который нужно сразу попробовать, поскольку очень часто он помогает устранить неполадку с сетью! Как еще один быстрый вариант — можете попробовать через диспетчер устройство обновить драйвера (клик правой кнопкой по адаптеру и выбрать "Обновить драйвер").
На сегодняшний день 1-й способ работает у 99.9% пользователей. Исключение составляют только те, у которых система не получила по какой-то причине до сих пор обновление 1607. Рекомендую скорее включить функцию Update у вашей системы, чтобы не упускать нового полезного функционала + закрывать "дыры" безопасности.
На этом закончу. Поделитесь, пожалуйста, внизу в комментариях, получилось ли у вас сбросить настройки сети в десятке по моей инструкции? Также с радостью отвечу на ваши вопросу и чем смогу, помогу 😉
Понравилась статья? Поделись!
2 комментария
Автор: Андрей Федоров
1-й вариант - огонь!! Не знал, что после одного из обновлений винды появился такой простой сброс настроек сети. Реально не за 5, а даже за пару минут выполняется. А мне как-то требовалось продиагностировать, делал все по старинке, через консоль ))
Автор: Владимир Белев
Да, удобно сделали. Из-за всяких глюков уже ни раз приходилось делать этот простой процесс знакомым, родственникам и очень часто выручает.
Оставить комментарий
Делюсь интересной информацией не только на блоге, но и в социальных сетях!
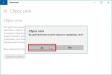
У вас проблемы с подключением к интернету на компьютере или смартфоне? Нередко ситуацию можно просто разрешить, обратившись к сбросу сетевых настроек. Как это сделать на популярных платформах - версиях "Виндовс", "Андроид", мы расскажем далее в материале.
Зачем нужен сброс?
Зачем, собственно, производить сброс сетевых настроек? Эта манипуляция жизненно необходима для таких ситуаций, когда настройки сети неправильно изменяются, в результате чего выход в интернет с компьютера или смартфона становится невозможным. В чем причина? Настройки могут поменять вредоносные приложения и вирусы, а также сам пользователь.
В таком случае появляются проблемы с IP или DNS. Следствие: интернет работает медленно, какие-то сайты вовсе не открываются, не устанавливается подключение к роутеру или провайдеру, не удается раздать Wi-Fi с устройства.
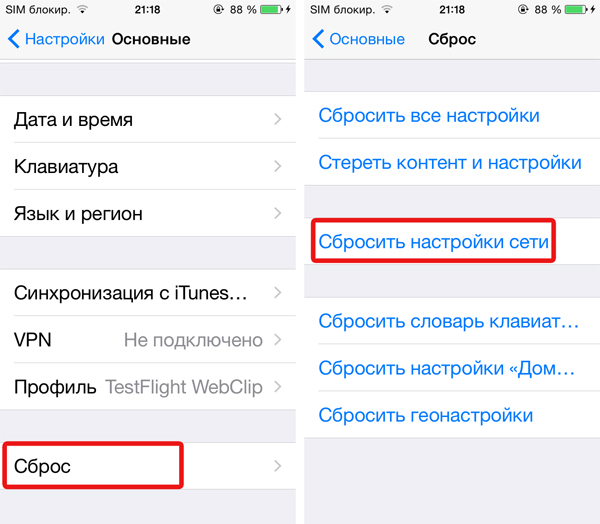
Нюансы процедуры
- Не стоит самостоятельно производить сброс на рабочем или учебном компьютере или ином корпоративном устройстве, которое лично вам не принадлежит. Правильнее обратиться за помощью к системному администратору организации. В данный случаях специалист вручную задает определенные настройки протокола TCP/IP.
- Возможно, после данной манипуляции потребуется повторная настройка сетевых параметров компьютера для подключения его к интернету. Например, в некоторых случаях этого требует провайдер.
Теперь разберем конкретные инструкции для различных версий популярных операционных систем.
"Виндовс Виста": варианты сброса
Сброс настроек сетевого адаптера тут доступен в двух вариациях. Рассмотрим их.
Второй вариант - это ручное изменение настроек. Пошагово разберем эту процедуру:
- Кликните на меню "Пуск".
- В строке поиска нужно ввести текст cmd. Нажмите на "Энтер".
- Перед вами появится "Командная строка".
- Нажмите на надпись правой кнопкой мыши.
- В списке контекстного меню выберите "Запуск от имени администратора".
- Пропишите (или скопируйте из статьи) в строку следующее: netsh int ip reset logfile.txt.
- Выполните команду (нажатие на "Энтер"). В результате настройки TCP/IP будут сброшены до заводских, а произведенные изменения записаны в лог-файл текущего каталога, откуда она и была запущена.
- Чтобы произведенные изменения настроек вступили в силу, вам останется только перезагрузить ПК. Вот и все!
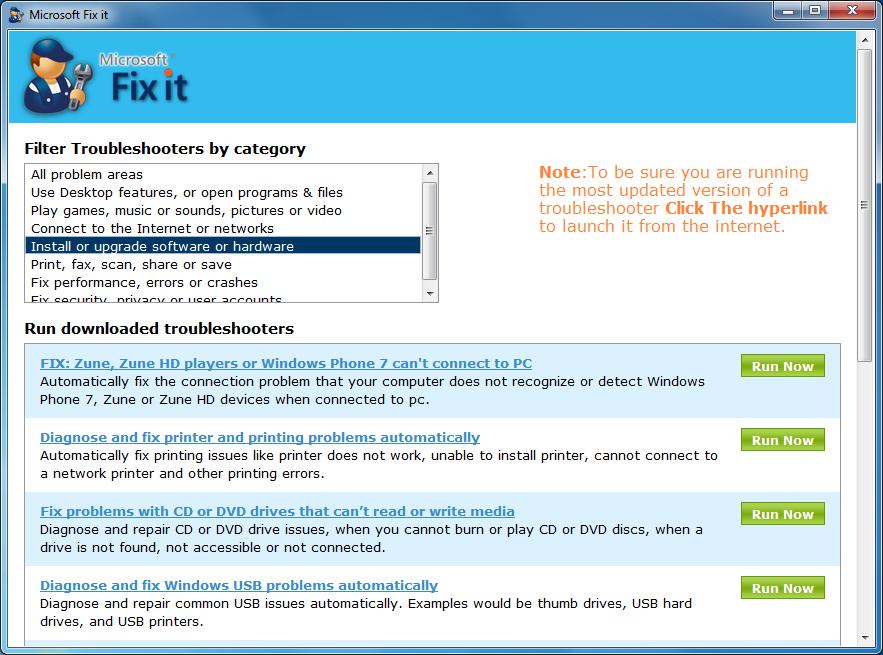
"Виндовс 7": через командную строку
Первым делом разберем сброс сетевых настроек по командной строке. Начинаем процедуру следующим образом:
- Запустите на компьютере командную строку от имени его администратора.
- Самый простой способ: зайдите в раздел "Пуск", затем в строку поиска введите cmd.
- В результатах вы увидите "Командная строка". Кликните на надпись правой клавишей мышки.
- Выберите в контекстном меню "Запустить от имени администратора".
- Выполните такую команду: netsh winsock reset. Вы можете напечатать ее самостоятельно или же скопировать-вставить из текста этой статьи.
- Чтобы исполнить команду, не забудьте нажать на кнопку "Энтер".
- После того как команда будет выполнена системой, перезагрузите свой компьютер.
- Проверьте доступ к интернету. Как правило, в большинстве случаев этих несложных действий хватает, чтобы полностью решить проблему.
"Виндовс 7": если командная строка не помогла.
Однако иногда сброс сетевых настроек через командную строку не срабатывает. Что делать в таком случае? Снова обратиться к командной строке:
- Повторите шага 1-4 из предыдущей инструкции.
- Задайте компьютеру новую команду: "netsh int ip reset c:\resetlog.txt". Ее можно перепечатать или также скопировать из этого текста.
- Выполните команду и перезагрузите компьютер. Проблема после этих действий должна исчезнуть.
Некоторые специалисты советуют для верности выполнять команды из предыдущего и данного подзаголовка одну за другой, после чего также перезагрузить свое устройство. В результате данных манипуляций настройки сети на вашем компьютере будут сброшены к заводским.
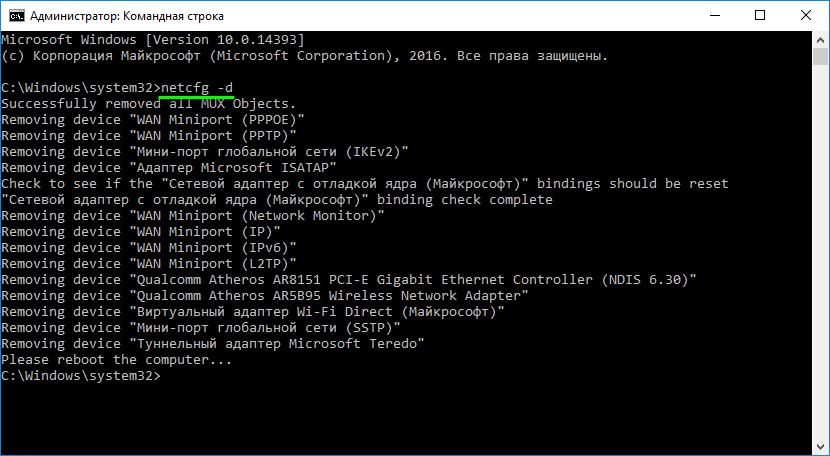
"Виндовс 7": сброс кэша DNS
Вы теперь знаете, как произвести на "Виндовс 7" (манипуляция, кстати, подходит и для более поздних версий ОС) сброс сетевых настроек через командную строку. Однако перед вами может появиться схожая, но несколько иная проблема: "Не отвечает DNS-сервер", "Не удается найти DNS-адрес сервер".
Что делать в этом случае? Достаточно ограничится только сбросом DNS. В этом случае снова обращаемся к командной строке:
- Через меню "Пуск" зайдите в командную строку.
- Введите или скопируйте из текста следующую команду: ipconfig /flushdns.
- Проверьте подключение к интернету.
- Если проблема не решена, то советуем обратиться к двум предыдущим инструкциям.
"Виндовс 7": использование утилиты Microsoft Easy Fix
Сброс сетевых настроек Windows возможен также через специальную утилиту. Программу под названием Microsoft Easy Fix вы можете бесплатно скачать на официальном сайте компании "Майкрософт".
Как ей пользоваться? Предлагаем алгоритм простых действий:
- Запустите утилиту на своем компьютере.
- Как только откроется окно, нажмите на "Далее".
- Дальше программа уже самостоятельно введет необходимые изменения в сетевые настройки системы.
- По окончании утилита предложит перезагрузить компьютера.
- Для этого закройте программу и в меню ПК выберите перезагрузку системы.
После этого проблема должна исчезнуть, вам снова будет доступен интернет на компьютере. А мы далее разберем, как справится с ней на поздней десятой версии.
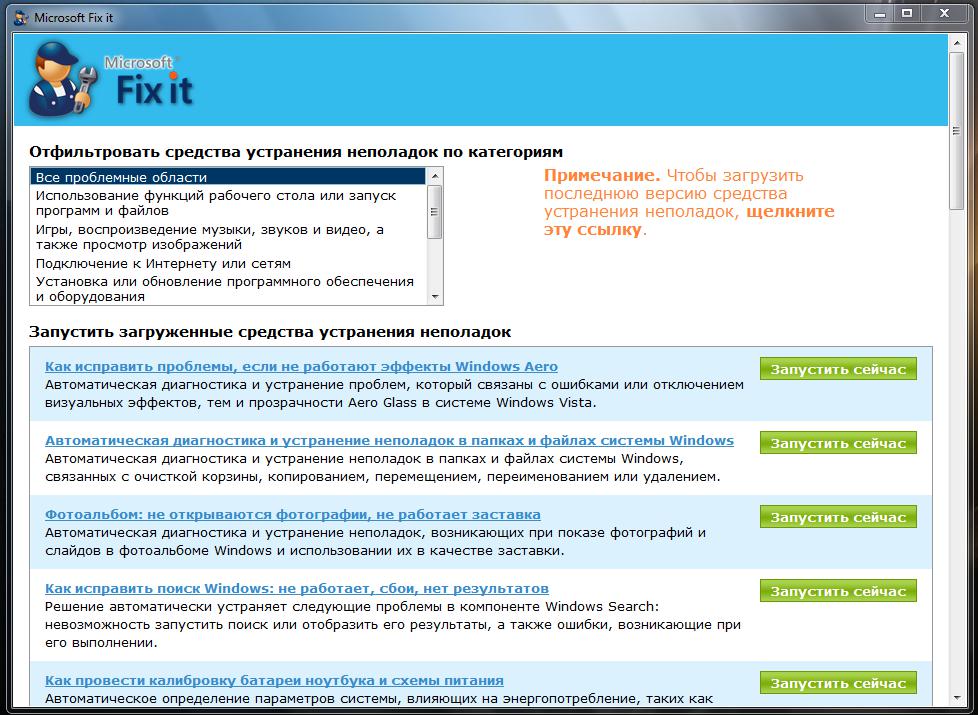
"Виндовс 10": вариант сброса настроек
Если вы сами "перемудрили" с настройками сети или же ваше устройство ни с того, ни с сего упорно не желает подключаться к интернету, то предлагаем также обратиться к сбросу. На ОС "Виндовс 10" его производят несколько по иному алгоритму:
- Зайдите в меню настроек. Его можно найти как через "Пуск", так и обратившись к сочетанию "горячих" клавиш: Win + I.
- Перейдите к разделу "Сеть и интернет".
- В данном пункте вам нужен подраздел с названием "Состояние".
- Теперь прокрутите страницу до самого нижнего пункта. Там вы увидите то, что вам необходимо, - "Сброс сети".
- Кликните на надпись. Перед вами появиться предупреждение системы: выполнение действия приведет к удалению и переустановке всех имеющихся сетевых драйверов, а также восстановит заводские (первоначальные, исходные) параметры сети. Отметим, что возможно вам придется затем переустановить программное сетевое обеспечение. К примеру, клиент VPN.
- Кликните на "Сбросить сейчас". Вот и вся процедура сброса сетевых настроек Windows 10.
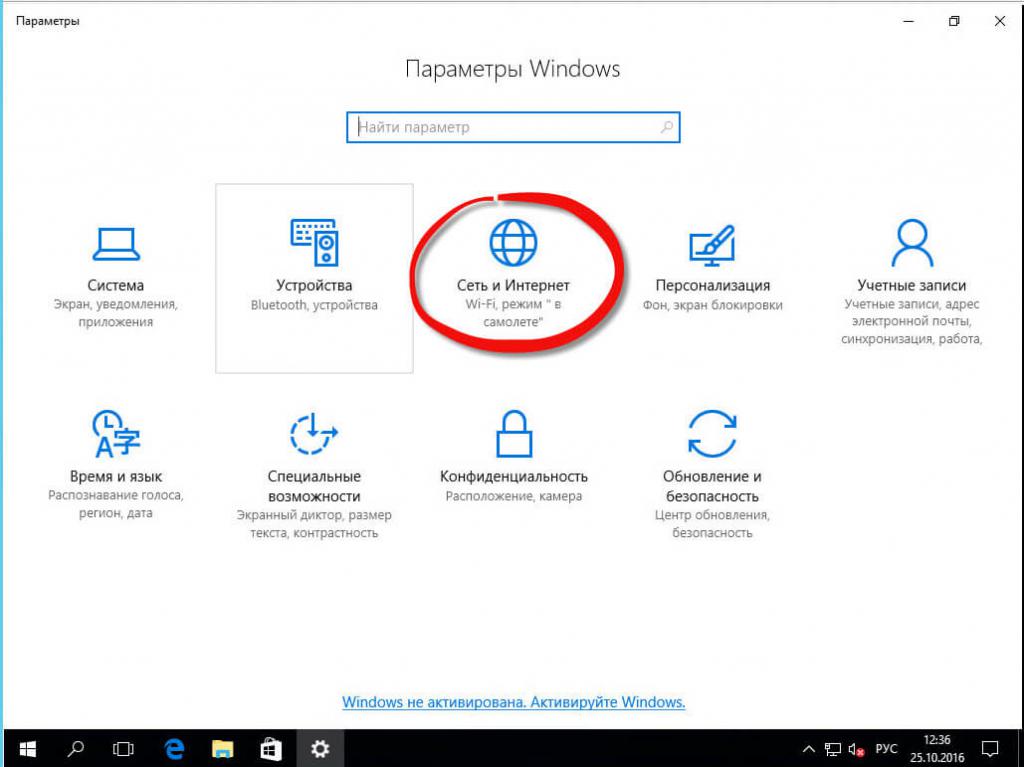
Прежде чем производить сброс настроек, стоит убедиться, что проблема заключена конкретно в вашем компьютере. Попробуйте подключить к сети иное устройство. Если на нем тоже наблюдается отсутствие доступа в интернет, то дело, скорее всего, в провайдере либо маршрутизаторе.
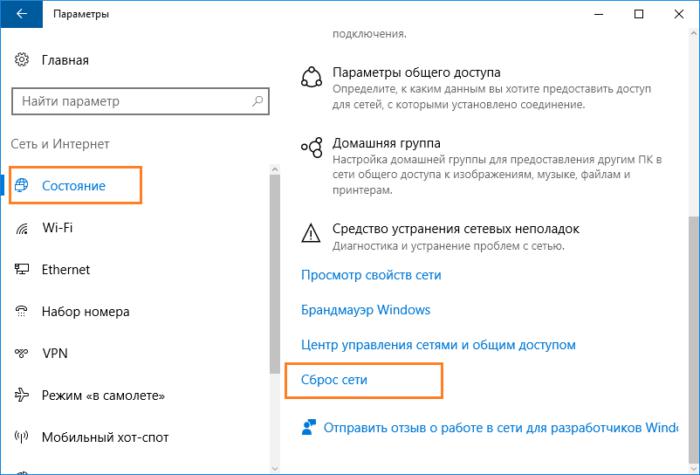
Проведение сброса на смартфоне
В заключение представим сброс сетевых настроек на "Андроид". На смартфоне также могут возникнуть проблемы с интернетом, решить которые возможно только таким кардинальным способом. Предлагаем действовать по инструкции:
- Зайдите в "Настройки".
- Полистайте меню, найдите пункт "Сброс и активация".
- Найдите раздел "Сброс сетевых параметров".
- Здесь нужно просто тапнуть на кнопку "Сброс настроек". В некоторых моделях смартфонов выбранное действие необходимо подтвердить.
Если эта манипуляция не помогла, то решение кардинально: полностью сбросить устройство до заводских настроек. Но перед этим следует скопировать важные данные со смартфона.
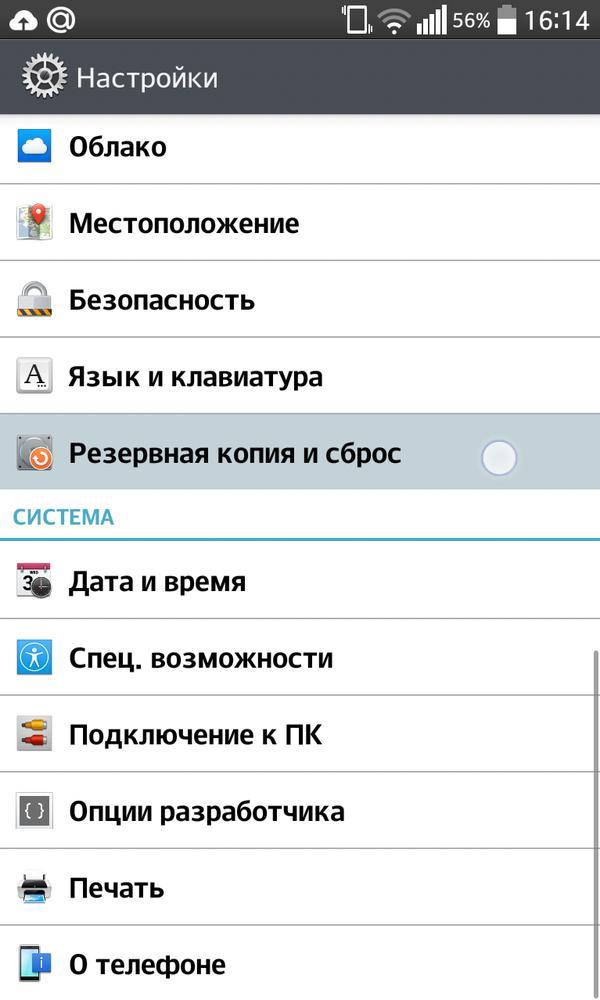
Теперь вы знаете, как произвести сброс сетевых настроек на различных версиях "Виндовс", телефонах на платформе "Андроид". Такое решение позволяет справится с ситуацией, когда с устройства невозможно зайти в интернет, когда вы случайно изменили параметры на неверные. Доступно как через меню настроек, командную строку, так и через специальную утилиту.
Читайте также:

