Как сделать сброс настроек на ноутбуке packard bell
Добавил пользователь Алексей Ф. Обновлено: 04.10.2024
Сегодняшняя статья будет посвящена восстановлению заводских настроек ноутбуков Acer, eMachines и Packard Bell. Изначально я планировал написать о них отдельные статьи, но позже решил обойтись одной.
Дело в том, что eMachines и Packard Bell — это один и тот же Acer, и процедура восстановления лишь немного отличается в визуальные термины и все шаги по восстановлению ноутбуков, выпущенных под этими торговыми марками, практически идентичны, поэтому я просто укажу на одну единственную оговорку. …
Итак, если вы не читали ее раньше, прочтите эту статью, прежде чем начинать процедуру восстановления заводских настроек для вашего ноутбука Acer, Packard Bell или eMachines, поскольку в ней описываются необходимые вам приготовления. сделать перед началом восстановления ноутбука из раздела восстановления системы. Дальнейшие шаги описываются исходя из предположения, что вы выполнили все рекомендации, которые я дал в этой статье.
Что ж, не торопитесь начинать восстановление, пока вы не прочитаете эту статью до конца.
Используйте комбинацию клавиш Alt + F10 для запуска утилиты восстановления заводских настроек для ноутбуков Acer, Packard Bell и eMachines. Эту комбинацию необходимо зажать в момент включения компьютера, перед началом загрузки операционной системы.
Чтобы не упустить этот момент, рекомендую зажать клавишу Alt и быстро сделать короткие щелчки по кнопке F10.
Однако для того, чтобы утилита восстановления работала таким образом, в настройках BIOS должна быть включена опция D2D Recovery. Нужная настройка находится здесь:
Если вы никогда не работали с настройками BIOS и имеете смутное представление о том, что это такое, я настоятельно рекомендую вам запустить среду восстановления системы на некоторое время. дольше, но более безопасным способом, стандартным для многих производителей мобильных компьютеров.
Для этого сразу после включения питания ноутбука начните быстро нажимать клавишу F8. Обычно это делается, когда они хотят выбрать специальный режим загрузки для операционной системы. Нам нужно, чтобы на экране появилось следующее меню:
Теперь вам нужно будет указать пользователя, от имени которого будет выполняться восстановление, и ввести пароль для выбранного пользователя, если он был установлен. Введите необходимую информацию и нажмите OK.
В следующем появившемся меню нажмите Recovery Management.
Это запустит утилиту для ремонта ноутбуков Packard Bell, Acer или eMachines. . Как я уже сказал, различия в их интерфейсе чисто косметические.
Если вы собираетесь использовать вариант восстановления с помощью комбинации клавиш Alt + F10, то все предыдущие шаги для вас не актуальны. Процесс реанимации системы из раздела восстановления начнется сразу с этого шага..
Мы согласны с другим предупреждением о том, что все данные будут потеряны.
После этого компьютеру потребуется немного времени для завершения подготовки .. .
… После чего начнется процесс восстановления заводского состояния. Мы просто ждем.
Восстановление системы Packard Bell
На появившемся черном экране последовательно выберите:
Как вернуть ноутбук к заводским настройкам: Acer, Emachines и Packard Bell
Нажмите Да, а затем начать. Появившееся диалоговое окно содержит информацию о жестком диске, на который будет восстановлена операционная система. Внимание! Если вы продолжите эту процедуру, все файлы на жестком диске будут удалены. 4. Щелкните ОК. Перед началом восстановления компьютер перезагрузится, после чего файлы будут скопированы на жесткий диск..
Это может занять некоторое время, но в окне Packard Bell Recovery Management будет отображаться ход процесса. После завершения восстановления вам будет предложено перезагрузить компьютер. 5. Щелкните кнопку ОК. Компьютер перезагрузится. 6. Следуйте инструкциям на экране для начальной установки системы.
Восстановление с жесткого диска во время загрузки Чтобы переустановить Windows и все предустановленные программы и драйверы, выполните следующие действия: 1.
Видео: Заводские настройки ноутбука Где находится Recovery и его активация Скрытый раздел на жестком диске, в котором хранятся все файлы, необходимые для восстановления системы, называется Recovery. Он создается по умолчанию на всех ноутбуках и удаляется или повреждается в большинстве случаев в результате неправильных действий пользователя. Вы можете увидеть, где находится скрытый раздел:
Там же вы можете увидеть размер, который занимает Recovery на HDD.
Обычно это 20-25 ГБ системной информации и установочных файлов … Если у вас ноутбук Toshiba, то вы, наверное, уже заметили, что на диске D есть системная папка с названием HDD Recovery. В нем также хранится информация, необходимая для перезагрузки системы, поэтому ее нельзя удалить.
Инструкция по возврату ноутбука к заводским настройкам
Выберите точку восстановления, нажмите Далее, а затем Готово. Появится окно подтверждения. 4. Щелкните Да. Система будет восстановлена с использованием указанной точки восстановления.
Процесс может занять несколько минут, а по завершении может потребоваться перезагрузка компьютера. Восстановление заводских настроек системы. Если вы столкнулись с проблемами на вашем компьютере, которые нельзя решить другими способами, вам может потребоваться переустановить все программы, чтобы вернуть систему к заводским настройкам. Вы можете использовать жесткий диск или предварительно созданные диски восстановления для переустановки.
Внимание! Полное восстановление удаляет все файлы на жестком диске, переустанавливает системы Windows и все предустановленные программы и драйверы. Рекомендуется заранее создать резервные копии всех важных файлов, хранящихся на жестком диске.
Неверный запрос
Активация восстановления запускает процесс очистки пользовательских изменений BIOS, восстановления заводских настроек по умолчанию и переустановки ОС, системных программ и драйверов. Чтобы активировать Recovery, нажмите определенную комбинацию горячих клавиш. Это позволит вам войти в системное меню, где вы сможете выбрать несколько вариантов восстановления системы.
Следует помнить, что у каждого производителя своя комбинация горячих клавиш, ниже мы рассмотрим самые популярные . Восстановление настроек с помощью горячих клавиш Для того, чтобы восстановить заводские настройки ноутбука, следует запомнить несколько комбинаций горячих клавиш. При загрузке системы нажмите горячие клавиши для доступа к меню настройки BIOS, откуда вы можете начать процесс восстановления..
Как восстановить заводские настройки портативного компьютера Packard Bell
Восстановление системы Packard Bell — частый вопрос, который задают профессиональные системные администраторы. Восстановление системы на ноутбуке Packard Bell — не очень сложная процедура, ее можно выполнить в кратчайшие сроки, не обращаясь в специализированную мастерскую. Главное, что вы получите уникальный шанс прокачать свои навыки, к тому же вы сможете сэкономить небольшую сумму и потратить ее на мороженое.
Packard Bell System Restore необходимо при запуске ноутбука бегать слишком медленно или вообще не включается. Такие последствия могут быть вызваны неправильной работой программ, воздействием компьютерных вирусов и т. Д. Перечислить все варианты невозможно, поэтому сразу перейдем к практическому решению этой проблемы.
Как сбросить Ноутбук Packard Bell до заводских настроек
Есть несколько способов, которые мы рассмотрим подробнее.. Возможность сброса настроек может понадобиться, если:
Какие заводские параметры? Заводские параметры устанавливаются производителем для конкретной модели компьютера или ноутбука. В них хранятся настройки BIOS и параметры конфигурации компьютера.
В момент включения компьютера, до начала загрузки операционной системы, удерживайте Alt и нажмите клавишу F10. Если восстановление не начинается, то вам нужно активировать опцию D2D Recovery в настройках BIOS. Вы должны знать, что изменение других настроек BIOS может привести к тому, что ноутбук перестанет работать.
Начнется загрузка файлов. Затем выберите языковые настройки и нажмите Далее.
Иногда владелец компьютера сталкивается с необходимостью очистить систему от различных ошибок, мешающих нормальной работе. Это можно сделать, переустановив операционную систему или используя специальные утилиты … Но есть метод, который имеет несколько неоспоримых преимуществ перед ними.
Сброс настроек до заводских настроек по умолчанию поможет восстановить устройство до работоспособность в большинстве случаев, даже если не получается запустить ОС. Этот способ особенно актуален для тех, кто не хочет тратить время на переустановку ОС. При восстановлении заводских настроек ОС будет переустановлена автоматически.
Вам не нужно вводить второй код активации ОС. Это будет восстановленная версия Windows, которая шла вместе с ноутбуком при покупке. Откатив BIOS, вы исправите перечисленные проблемы. В этой статье мы рассмотрим, как вернуть ваш ноутбук к заводским настройкам и восстановить его работу.
Если у вас возникла проблема — ноутбук Packard Bell не заряжается В этом случае есть две вероятные причины. Первый — это неисправность в цепи питания или проблема с разъемом. Второй — это проблемы с зарядкой или аккумулятором. Прежде чем делать какие-либо выводы о том, почему компьютер не заряжается, обязательно осмотрите внешний блок питания (вероятно, именно он вышел из строя).
Если ваш ноутбук Packard Bell перестает заряжаться, это может быть связано со следующими неисправностями:

Второй случай — проблема с самой батареей.
Такая важная часть ноутбука выходит из строя довольно часто. Если ваш ноутбук Packard Bell перестает заряжаться из-за именно такой поломки лучше всего просто заменить аккумулятор.
Не заряжать аккумуляторную батарею ноутбука Packard Bell , если она сама вышла из строя по какому-либо Причина. В целом, можно выделить несколько основных симптомов выхода батареи из строя, описанных ниже.
- Если произошла поломка батареи. Затем вы можете просто заменить ее, выбрав с помощью специалиста, подходящего для вашей марки ноутбука.
- Неисправность в цепи питания, из-за которой не заряжается аккумулятор. Здесь нужно будет провести диагностику в сервис.
Ваш Packard Bell отказывается работать от аккумулятора или выключается, когда вы отсоединяете зарядный кабель?

Если ноутбук не включается от аккумулятора, то есть находит его, но если выдернуть кабель зарядки, ноутбук выключится. Такое поведение может вызвать следующие проблемы.
- Сама батарея не полностью защелкнута, то есть нет контакта. Тогда вам просто нужно вытащить его и поставить на место.
- Нет контакта аккумулятора: контакты повреждены или окислены. Определить это можно визуально и почистить контакты.
- Батарея не работает и ее нужно заменить на новую.
- Также поломки на материнской плате в блоке питания цепь питания. Советуем провести диагностику.
Когда аккумулятор ноутбука не держит заряд, он быстро разряжается.
Победил по двум причинам. не держит заряд.
- У меня пропала основная емкость и, естественно, батарея не заряжается. Его нужно будет заменить или восстановить емкость. Эту процедуру можно выполнить быстро и эффективно только в специализированной профессиональной телемаме.
- Ноутбук потребляет больше энергии, что приводит к быстрой разрядке аккумулятора. Аккумулятор может не выдержать повышенного энергопотребления. Избыточное потребление может начаться по вине пользователя: из-за попадания напитков, каких-либо механических воздействий или из-за неисправности микросхем. Так или иначе, точная причина неисправности станет известна вам только после диагностики.
Если у вас возникли проблемы с аккумулятором вашего ноутбука Packard Bell — принесите его нам! Мы абсолютно бесплатно диагностируем причину такой поломки, и тогда решение остается за вами: вы можете отремонтировать или заменить нерабочую деталь.. Это легко сделают опытные мастера нашего сервиса в короткие сроки!
Возвращение системы к первоначальному состоянию может потребоваться в тех случая, когда нетбук начинает зависать из-за множества установленных и неправильно удаленных программ. Чтобы избавиться от проблемы, необходимо знать, как вернуть нетбук к заводским настройкам.
Что такое заводские параметры
Заводские настройки — это
дефолтное состояние нетбука.
Каждый производитель задает заводские параметры для выбранной модели компьютера или нетбука. В них хранятся настройки конфигурации устройства и
BIOS. Хранение этой информации осуществляется в CMOS — динамической памяти ноутбука. Для заводских параметров требуется немного места.
Их питание происходит от маленькой батарейки на материнской плате. Часто обнуление параметров нетбука проводят без использования БИОС. Для этого вытаскивают батарейку, ждут от 30 до 60 секунд и ставят ее на место.
После возвращения к исходным параметрам и переустановки системы нетбук будет в таком состоянии, в каком его приобрели в магазине. Чтобы процесс восстановления прошел без сбоев, нужен раздел Recovery, хранящий файлы для установки и другие системные данные.
Где находится Recovery и ее активация
Recovery представляет собой скрытый раздел, располагающийся на жестком диске и хранящий файлы для восстановления системы. Его создают по умолчанию на всех устройствах. Повреждения или удаление раздела происходят чаще всего из-за неправильных действий пользователя.

Процесс восстановления нетбука зависит от стоящей на нём Windows.
Чтобы найти скрытые файлы, необходимо:
С помощью активации Recovery запускается обнуление изменений в БИОС, восстановление заводских параметров и переустановка операционной системы, программ и драйверов. Чтобы активировать скрытый раздел, используют набор горячих клавиш, с помощью которых входят в системное меню и выбирают вариант восстановления системы.
Восстанавливаем настройки горячими клавишами
Для возвращения заводских параметров нужно запомнить комбинации горячих клавиш (hot keys). Когда система будет загружаться, их нажимают, чтобы зайти в БИОС, где происходит запуск восстановления.

Для каждой марки существует своё
сочетание клавиш для входа в БИОС.
Клавиши и их комбинации зависят от производителя и модели устройства:
| F3 или F11 | MSI |
| F8, 0 или Fn+0 | Toshiba |
| F10 | Packard Bell |
| F10 | Sony |
| F11+Ctrl или F8 | Dell |
| F10+Alt | Acer |
| F9 | Asus |
| F11 | Lenovo, LG и HP |
| F8 | Fujitsu |
| F4 | Samsung |
Как вернуть нетбук к заводским настройкам через БИОС
После использования горячих клавиш на появившемся экране черного цвета выбирают:
Модернизация потребует определить точку восстановления. Для этого выбирают самую раннюю дату без создания резервной копии.
Подготовка
До апгрейда системы необходимое подготовиться:
- сохранить нужную информацию на съемный носитель, т.к. диск С будет очищен;
- подключить ноутбук к сети, используя сетевой адаптер питания, чтобы операция восстановления не прерывалась;
- отключить принтер, проводную мышь, сканер и другие дополнительные устройства.
Пользователь должен учитывать, что при возвращении к первоначальному состоянию нетбука будут отформатированы все программы, которые придется устанавливать заново. Запуск обнуления приведет к подготовке файлов системы и сбору данных, что займет некоторое время.
Процесс восстановления
После запуска модернизации все процессы будут происходить автоматически, без участия пользователя. Устройство может перезагружаться, если это необходимо для ПО. Обнуление поможет очистить гаджет, вернет драйверы и установит стандартные программы системы. В учетной записи после восстановления можно поставить пароль, чтобы разблокировать устройство при включении.

В процессе восстановления нетбук всё делает самостоятельно.
Настройки на нетбуке могут не обнулиться в следующих случаях:
- при повреждении жесткого диска информация для восстановления заводских параметров стала недоступной;
- при намеренном удалении пользователем раздела с настройками и необходимыми для обнуления файлами;
- при переустановке операционной системы.
В случае удаления скрытого раздела можно поискать образ Recovery для ноутбука или загрузочный диск с настройками в сети или на официальном сайте производителя.
Если готовые образы для выбранной модели устройства отсутствуют, то можно попросить пользователей с аналогичным типом нетбука создать их. Это можно сделать самостоятельно, используя для сохранения флешку или диск DVD и доступ к интернету через мобильный телефон.
Как нетбук подключить к монитору компьютера
Для подготовки к эксплуатации потребуются монитор и 2 кабеля к нему:
- для питания монитора;
- для подключения монитора в видеокарте нетбука (с разъемом VGA).
Специальный переходник потребуется подсоединить, когда на мониторе установлен новый разъем. Деталь в большинстве случаев предлагается в комплекте с монитором. Один конец кабеля VGA подключают к нетбуку, а другой — к монитору. Процедуру рекомендуется проводить при деактивированных устройствах.
Кабель питания подсоединяют к электрической розетке, нажав кнопку включения на мониторе. Нетбук автоматически определяет стороннее устройство, и картинка рабочего стола высвечивается в одно время на двух приборах.
Как перезагрузить нетбук

Перезагрузить нетбук можно и сочетанием
клавиш.
Рестарт можно произвести с помощью клавиатуры, если из-за сбоев в системе перестали работать мышка или тачпад, пропал звук, а также невозможно включить Блютуз или камеру.
Для этого необходимо:
Многие владельцы ноутбуков знают, что если их мобильный помощник приобретался с предустановленной ОС, то в 90% случаев на жестком диске есть специальный раздел, предназначенный для хранения образа операционной системы с драйверами и программами. Кто-то удаляет этот раздел сразу, дабы высвободить место, а кто-то даже и не знает о его существовании. А некоторые используют его по назначению. Войти в меню восстановления можно в среде Windows, но если система слетела то, как быть? Восстановить систему при помощи горячих клавиш. Вот мой небольшой списочек этих горячих клавиш.
| После включения ноутбука начинаем лихорадочно нажимать: |
F3 – MSI;
F4 – Samsung. Под ОС можно через Samsung Recovery Solution III;
F8 – Fujitsu Siemens. Вообще часто позволяет попасть и на других ноутбуках (через сторку устранение неполадок) в фирменную утилиту для Recovery.
F8 — Toshiba
F9 — ASUS;
F10 — Sony VAIO. Под ОС можно через VAIO Recovery Utility;
F10 — Packard Bell;
F11 — HP Pavilion;
F11 — LG;
F11 — Lenovo ThinkPad.
Alt+F10 — Acer. Перед этим выбрать в BIOS Disk-to-Disk (D2D);
Ctrl+F11 — Dell Inspiron;
F8 или F9 — Dell XPS. Запамятовал я.
Зажать [Alt] — Rover
| Меню выбора фирменной утилиты Recovery в основном выглядит примерно таким образом. |
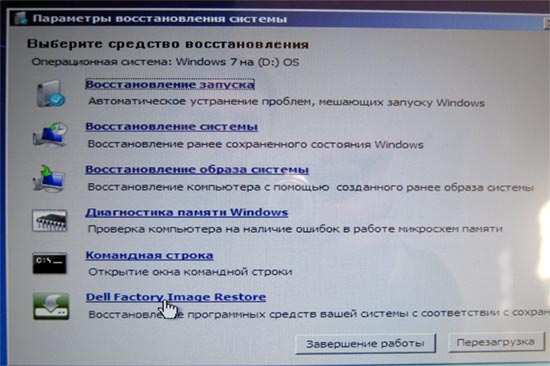
Пожалуйста дополняйте. Часто приходится общаться с ноутбуками и восстанавливать систему после разгона :)
Как заставить мой ноутбук восстановить заводские настройки?
- Запустите компьютер.
- Нажмите и удерживайте клавишу F8.
- В Advanced Boot Options выберите Repair Your Computer.
- Нажмите Ввод.
- Выберите язык клавиатуры и нажмите Далее.
- При появлении запроса войдите в систему с учетной записью администратора.
- В параметрах восстановления системы выберите Восстановление системы или Восстановление при загрузке (если это доступно)
Какие кнопки нужно нажимать, чтобы восстановить заводские настройки ноутбука?
Как восстановить заводские настройки компьютера с помощью клавиши F
Где на ноуте кнопка сброса?
Также называемая переключателем сброса, кнопка сброса позволяет устройствам, которые ее используют, например, компьютеру или периферийному устройству, перезагружаться. Обычно кнопка находится на передней панели устройства, рядом с кнопкой питания.
Как сбросить настройки ноутбука, если он не сбрасывается?
Решение 6. Выполните обновление / сброс из WinRE
Как выполнить полный сброс ноутбука HP?
Хард ресет удаляет все на ноуте?
Сброс питания (или полный перезапуск) удаляет всю информацию из памяти компьютера без удаления каких-либо личных данных.
Что делает нажатие F11 при запуске?
Вместо того, чтобы переформатировать диски и восстанавливать все программы по отдельности, вы можете сбросить весь компьютер до заводских настроек с помощью клавиши F11. Это универсальный ключ восстановления Windows, и процедура работает на всех системах ПК.
Как мне сбросить мой компьютер, чтобы он загрузился до заводских настроек?
Сброс с экрана настройки
- Выключите компьютер.
- Включите компьютер и сразу же нажмите клавишу, которая открывает экран настройки BIOS. …
- Используйте клавиши со стрелками для перемещения по меню BIOS, чтобы найти параметр для сброса компьютера к настройкам по умолчанию, восстановлению или заводским настройкам. …
- Перезагрузите компьютер.
Что такое кнопка сброса ноутбука?
На персональных компьютерах кнопка сброса очищает память и принудительно перезагружает машину. Кнопки сброса находятся на автоматических выключателях для сброса цепи. Эта кнопка может вызвать повреждение данных, поэтому ее часто нет на многих машинах.
Как сбросить настройки ноутбука без съемного аккумулятора?
Как сбросить настройки ноутбука, когда экран черный?
Одновременно нажмите и удерживайте клавиши Windows и B, когда компьютер выключен. Удерживая нажатыми обе клавиши, удерживайте кнопку питания в течение одной секунды, а затем отпустите кнопку питания и клавиши. Светодиодный индикатор питания продолжает гореть, а экран остается пустым около 40 секунд.
Как я могу перезагрузить свой ноутбук?
Читайте также:

