Как сделать сброс на ноутбуке если он завис
Добавил пользователь Дмитрий К. Обновлено: 05.10.2024
Если смартфон или планшет под управлением Андроид начал работать некорректно, либо оказался заблокированным, пользователь может зайти в меню Recovery и сбросить гаджет к заводским настройкам, восстановив таким образом его работоспособность. А что насчёт ноутбуков с Windows, можно ли подобным образом вернуть их к жизни? В принципе да, но для этого на жёстком диске ноутбука должен присутствовать особый раздел. Что это за раздел и какие преимущества даёт его наличие на компьютере, будет рассказано немного ниже, а пока позвольте пару слов о самом восстановлении заводских настроек на ноутбуке.
Что значит восстановить заводские настройки на ноутбуке
Сброс ноутбука к заводским настройкам – это полностью автоматическая переустановка Windows со всеми системным приложениями и драйверами, предусмотренными производителем. В процессе сброса выполняется форматирование системного логического раздела с удалением всех имеющихся на нём пользовательских данных и настроек с последующим развёртыванием Windows из резервной копии, расположенной на особом скрытом разделе Recovery или HDD Recovery.
По завершении сброса вы получаете ноутбук в том состоянии, в котором он находился на момент покупки. Исключение делается только для диска D – данные на нем не удаляются в процессе восстановления. Не понадобится также повторный ввод активационного ключа Windows. Важно, однако, отметить, что сброс настроек ноутбука до заводских затрагивает только программную часть, аппаратных проблем такая процедура не решает.
Когда может потребоваться сброс настроек
Возврат к заводским настройкам будет актуальным в случае серьёзных нарушений в работе операционной системы, при частых критических сбоях, вызванных неполадками и ошибками в программной части, заражении Windows вирусами, а также её блокировке. Сброс также может использоваться в качестве альтернативы ручной переустановке, необходимость которой вызвана иными причинами.
В каких случаях сброс невозможен
Если вы приобретаете ноутбук без операционной системы, не стоит ожидать, что на его диске окажется раздел восстановления. Вернуть заводские настройки на таком ноутбуке не получится, для сброса системы к исходному состоянию в таких случаях используются другие методы.
Невозможно будет откатиться к исходным параметрам и тогда, когда раздел восстановления был, но в процессе ручной переустановки Windows мастер или сам пользователь его удалил, желая получить на жёстком диске больше свободного места. Решением в таком случае может быть опять же переустановка или поиск образа системного раздела для данной модели ноутбука на торрентах или официальном сайте производителя.
Последовательность восстановления заводских настроек на ноутбуках
Очередность действий при сбросе портативного компьютера к изначальным настройкам может отличаться от модели к модели, но, как правило, отличия эти несущественны. Для примера мы покажем, как вернуть заводские настройки для ноутбуков Asus, Acer, HP, Samsung, Lenovo и Toshiba.
Для Asus
Для загрузки встроенного механизма восстановления на ноутбуках марки Asus предусмотрена клавиша F9, которую нужно зажать в момент включения лэптопа, но перед этим нужно убедиться, что у вас отключена функция быстрой загрузки. Деактивировать её (если ПК не загружается) можно в BIOS на вкладке Boot (опция Boot Master).



Затем жмём Только диск, на котором установлена система – Просто удалить мои файлы – Вернуть в исходное состояние.



После этого будет запущена процедура восстановления, по завершении которой вам будет предложено заново создать учётную запись и настроить компьютер.
Для Acer
Если Windows не загружается, для входа в среду восстановления используем комбинацию клавиш Alt + F10, предварительно убедившись, что в BIOS на вкладке Main включена опция D2D Recovery. Если она отключена, обязательно включите её, иначе Alt + F10 работать не будет.

В остальном действуем по первому сценарию: выбираем на экране Диагностика – Вернуть в исходное состояние и так далее.




Для HP
Как и Acer, лэптопы марки HP поставляются со встроенной фирменной утилитой HP Recovery Manager, запустить которую можно либо через меню Пуск, либо нажатием кнопки F11 при включении устройства. Откатить ноутбук к заводским настройкам с её помощью не составляет особого труда. Если компьютер не загружается, жмём при его включении F11 и выбираем в стандартном меню выбора действия Диагностика – Recovery Manager.







Для Samsung
В ноутбуках Samsung также имеется собственная утилита для восстановления системы. Она называется Samsung Recovery Solution и вызывается нажатием кнопки F4 при включении компьютера. Процедура восстановления в ней не слишком сложна, единственное, что необходимо сделать перед её запуском, это скопировать важные для вас файлы на съемный жёсткий диск или иной переносной носитель, так как высока вероятность, что в процессе возвращения заводских параметров созданные пользователем разделы будут удалены со всем их содержимым.

На этом этапе вам будет предложено задать дополнительные параметры. В принципе, шаг можно пропустить, но будет лучше, если придерживаться таких правил:



Порядок действий в пятой версии Samsung Recovery Solution немного отличается. Здесь также жмём F4, в окне утилиты выбираем Восстановление – Полное восстановление.



Для Lenovo

При выключенном ноутбуке жмём эту самую кнопку и выбираем клавишами-стрелками опцию System Recovery.







Для Toshiba
В случае с ноутбуками Toshiba всё очень похоже, но здесь также есть свои нюансы. Восстановление к изначальным настройкам производится с помощью фирменного программного обеспечения Toshiba HDD Recovery или Toshiba Recovery Wizard (в старых моделях). Для перехода в интерфейс утилиты на новых моделях Toshiba нужно зажать клавишу 0, а потом включить ноутбук. Когда раздается звуковой сигнал, клавишу 0 нужно отпустить. Далее всё просто, нужно только следовать указаниям мастера.
В старых моделях для загрузки инструмента восстановления используется традиционная клавиша F8, открывающая меню дополнительных вариантов загрузки. В этом меню вам нужно выбрать Устранение неполадок компьютера – Toshiba Recovery Wizard. Ознакомившись с предупреждениями, последовательно жмём Восстановление программного обеспечения, устанавливаемого на заводе по умолчанию – Восстановить до состояния на момент приобретения – Далее.



После этого начнётся сама процедура, по завершении которой вам будет предложено перезагрузить компьютер и заново настроить систему.

Вместо итога
Почему ноутбук не возвращается в исходное состояние?
Проблема при возврате ПК в исходное состояние
Данная проблема возникает из-за того, что на компьютере не обнаружены файлы, необходимые для восстановления системы. Сброс Windows 10 до исходного состояния происходит с использованием файлов, которые расположены в папке WinSxS.
Что делать если виндовс не сбрасывается?
Если ОС не перестала загружаться, осуществить сброс можно прямо в интерфейсе Windows:
Что делать если пишет возникла проблема с возвратом компьютера в исходное состояние?
Если они были удалены полностью или частично, может появиться ошибка, извещающая о том, что произошла проблема при возврате ПК в исходное состояние. В таком случае необходимо запустить командную строку от имени администратора, после чего написать в ней команду sfc /scannow и нажать Enter.
Сколько занимает времени восстановление системы на Windows 10?
Сколько по времени длится восстановление системы Windows 10
- процесс инициализации, резервирования и восстановления начальных данных внутренних файлов Винды проходит за 25-30 минут;
- при завершении операционка выполняет дополнительные настройки в течение 10-15 минут.
Сколько по времени идет возвращение компьютера в исходное состояние?
Имейте терпение) после 4,5 часов ожидания(500 гб жесткий) все закончилось успешно, без каких либо танцев с бубном. Для больших жестких потребуется больше времени. Для тех кто еще не практиковал, советую ставить на ночь, утром проснетесь поставите настройки и через пять минут уже будете работать на своем пк.
Как очистить компьютер до заводских настроек?
Как полностью очистить ноутбук?
Что делать если при восстановлении Windows 10 Выдает ошибку?
Если выдаются ошибки разного плана при восстановлении системы Windows 10, необходимо обязательно просканировать всю систему на функциональность – оперативную память, жесткий диск, папки реестра, драйвера и другие элементы компьютера.
Как вернуться к заводским настройкам Windows 7?
Что будет если восстановить заводские настройки ноутбука?
Иногда владелец компьютера сталкивается с необходимостью почистить систему от различных багов, которые мешают нормальной работе. Это можно сделать, переустановив операционную систему, или используя специальные утилиты. Но существует способ, который имеет перед ними несколько неоспоримых преимуществ.
Откат настроек к заводским значениям поможет восстановить работоспособность устройства в большинстве случаев, даже если вы не можете запустить ОС. Особенно актуален этот способ для тех, кто не хочет тратить время на переустановку ОС.

При восстановлении заводских настроек ОС будет переустановлена автоматически. Повторный код активации ОС вводить не потребуется. Будет восстановлена та версия Windows, которая шла с ноутбуком при покупке.
Откатив BIOS, вы устраните перечисленные проблемы. В данной статье мы рассмотрим, как вернуть ноутбук к заводским настройкам и восстановить его работоспособность. Существует несколько способов, которые мы и рассмотрим поближе.

Опция обнуления настроек может понадобиться в случае, если:
Что такое заводские параметры?
Заводские параметры задаются производителем для конкретной модели компьютера или ноутбука. Они хранят в себе настройки BIOS и параметры конфигурации компьютера. Располагается такая информация в динамической памяти устройства, которая называется CMOS.
Все заводские параметры занимают совсем немного места, и имеют отдельное питание – от небольшой батарейки, расположенной на материнской плате. Можно провести обнуление параметров ноутбука без доступа к БИОС. Для этого достаточно просто вынуть батарейку, выждать 30-40 секунд, и вставить ее снова.

После того, как будет завершен процесс обнуления настроек BIOS и выполнена переустановка ОС, вы получите ноутбук в том состоянии, в котором купили его в магазине.
Стоит отметить, что для успешного возвращения устройства к заводским параметрам, кроме CMOS необходим раздел Recoverу, в котором хранятся установочные файлы и другая необходимая системная информация.
Видео: Заводские настройки ноутбука
Где находится Recovery и ее активация
Скрытый раздел на жестком диске, который хранит в себе все файлы, необходимые для восстановления системы, называется Recovery. Он создается по умолчанию на всех ноутбуках, и удаляется или повреждается в большинстве случаев в результате некорректных действий пользователя.
Посмотреть, где находится скрытый раздел, можно:
Там можно посмотреть и размер, который занимает Recovery на HDD. Обычно это 20-25 Гб системной информации и установочных файлов.
Если у вас ноутбук Toshiba, то вы уже наверняка заметили, что на диске D есть системная папка, называющаяся HDD Recovery. В ней также хранится необходимая для обнуления системы информация, поэтому удалять ее нельзя.

Активация Recovery запускает процесс обнуления пользовательских изменений BIOS, восстановления заводских параметров, и переустановку ОС и системных программ и драйверов.
Для того чтобы активировать Recovery, нажмите определенную комбинацию горячих клавиш. Это позволит вам войти в системное меню, где можно выбрать несколько вариантов восстановления системы. Следует помнить, что у каждого производителя идет свое сочетание горячих клавиш, ниже мы рассмотрим самые популярные.

Восстанавливаем настройки горячими клавишами
Для того чтобы вернуть ноутбук к заводским настройкам, вам стоит запомнить несколько комбинаций горячих клавиш. При загрузке системы, следует нажать hot keys для доступа в меню BIOS Setup, откуда можно запустить процесс восстановления параметров.

В зависимости от производителя компьютерной техники, отличаются hot keys и их комбинации:
Для того чтобы перезагрузить ноутбук только с помощью клавиатуры, нужно знать нужные комбинации и приёмы. Как перезагрузить ноутбук клавиатурой:
Вам обязательно пригодится информация о том, .
Использование меню Пуск
Использовать этот вид перезагрузки оптимально в том случае, когда нужно просто обновить драйвера или установить обновления, но нет возможности воспользоваться мышью. На Windows 10 без использования мыши это можно сделать, следуя алгоритму:
Этот вариант не подходит в случае зависания компьютера. Зато он работает во всех версиях операционной системы Windows.
С помощью комбинации Ctrl+Alt+Delete

Эта команда вызывает отдельное окно, в котором, помимо выключения и перезагрузки, можно заблокировать пользователя, сменить профиль и открыть диспетчер задач. Этот вариант лучше всего подойдёт при зависании, потому что с его помощью можно попробовать решить проблему без перезагрузки.
С помощью Alt+F4
Эта комбинация отвечает за отключение активной программы, а когда её нет — открывает окно, через которое можно перезагрузить компьютер. Для того чтобы это окно открылось, можно просто несколько раз нажать Alt+F4. После этого откроется окно, в котором с помощью стрелочек влево или вправо можно выбрать одну из команд: сменить пользователя, заблокировать, перезагрузить, выключить или войти в сон.
Вызываем командную строку
Порядок действий при перезагрузке:
Сразу после введения команды появится окно, предупреждающее, что компьютер выключится через десять секунд. В этом окне можно отменить выключение.
Экстренные способы
Ситуация, когда компьютер не отвечает ни на какие команды, может случиться с каждым. При этом перезагрузить зависший ноутбук с помощью приведённых выше способов не получится. Придётся использовать экстренные меры. Если кнопка перезагрузки ноутбука присутствует, то воспользуйтесь ею.
Такие кнопки встречаются редко, поэтому вместо неё зажмите кнопку включения на несколько секунд, пока ноутбук полностью не выключится. Потом снова включите ноутбук. Ещё один способ — отключить устройство от питания. Для этого отсоедините шнур питания, выньте батарею, а потом верните всё обратно.

Использование этих способов может привести к потере данных и возникновению ошибок. Старайтесь не использовать их. Чаще всего можно дождаться момента, когда компьютер начнёт отвечать и отключить его стандартными способами.
Все приведённые выше способы подходят для ноутбуков Асус, Леново, Тошиба и так далее. Главное, чтобы на них была установлена операционная система Windows. Наличие кнопки перезагрузки зависит от конкретной модели ноутбука. Обычно её нет, поскольку изготовители ноутбука не хотят, чтобы пользователь часто перезагружал ноутбук и создавал ошибки.
Вне зависимости от сложности проблемы, связанной с невозможностью пользоваться мышкой и тачпадом, существует множество способов перезагрузить устройство. Сделать это просто, если знать порядок действий или использовать советы этой статьи.
Стандартная перезагрузка
На Windows 8 порядок такой:
Если ноутбук не реагирует на действия мыши или тачпада, то, вероятнее всего, он завис. Хотя есть и другой вариант: возможно, вы случайно выключили тачпад, нажав на клавиатуре сочетание кнопок (например, Fn+F7 на ноутбуке ASUS). Если сенсорная панель не работает или ноутбук действительно завис, попробуйте перезагрузить его с помощью клавиатуры.
Другие способы перезапуска
Еще одно сочетание, которое поможет перезагрузить ноутбук, если он работает с ошибками, — Ctrl+Alt+Delete. Если одновременно нажать эти кнопки, появится синий экран с доступными вариантами дальнейшего поведения лэптопа. Что здесь можно сделать:
Если клавиатура работает, можно выполнить перезапуск системы через командную строку. Сделать это просто:
Возможно, есть и другие способы перезапуска системы с клавиатуры, но если перечисленные методы вам не помогут, то нет смысла использовать другие сочетания клавиш.
Аварийное выключение
Если ноутбук завис, и перезапустить систему с помощью клавиатуры не получается, можно выполнить аварийное выключение. Сделать его можно двумя способами: длительным нажатием кнопки включения или полным отключением лэптопа от всех источников питания. Оба метода следует применять только в крайнем случае, когда остальные способы испробованы и признаны неподходящими для решения возникшей проблемы.

Чтобы сделать аварийную перезагрузку, нажмите и удерживайте в течение примерно 5 секунд кнопку питания. Держать её следует до тех пор, пока экран лэптопа не погаснет, а его кулеры не перестанут шуметь.

Когда вы убедитесь, что ноутбук вырубился, снова нажмите кнопку питания, чтобы включить его (однократное нажатие, как обычно, держать ничего не нужно). Перезагрузка через длительное удержание кнопки питания реализована на аппаратном уровне, поэтому даже если лэптоп завис намертво, таким способом вам удастся его выключить.
Еще один способ аварийного выключения – лишение ноутбука питания. Для этого необходимо отсоединить его от сети и вытащить аккумулятор (перевернуть крышкой вниз и отодвинуть фиксаторы). После извлечения батареи лэптоп выключится. Чтобы включить его, установите аккумулятор на место и нажмите кнопку питания. Если перезагрузка не устраняет проблемы в работе компьютера, нужно искать конкретную причину зависания или обратиться в сервисный центр.
Комбинации клавиш для перезагрузки ноутбука
Перезапуск при зависании необходим для выхода в БИОС, где можно проверить причину программного сбоя. Выбирать метод, как перезагрузить компьютер с помощью клавиатуры, нужно в зависимости от установленной операционки. Общим для всех моделей ноутов, будь то Асус, Леново, Тошиба или любой другой, является метод перезапуска посредством удерживания кнопки питания. Этот вариант стоит оставить на крайний случай, когда комп не дает реакции на любые действия.
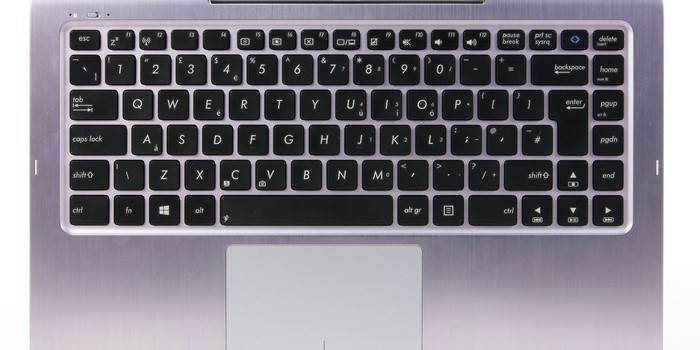
Перед такими радикальными действиями стоит воспользоваться одним из ниже описанных методов, как перезагрузить ноутбук с помощью клавиатуры. В целом они классифицируются в зависимости от текущего состояния техники, т. е. завис комп или же реагирует на действия мыши. Кроме того, следовать той или иной инструкции по рестарту нужно с учетом установленной операционной системы, ведь у каждой существуют свои сочетания клавиш, перезапускающих систему. Главное – не отчаиваться и попробовать осуществить рестарт сначала безопасными, а уже потом более радикальными методами.
Этот способ, как перезапустить компьютер с помощью клавиатуры, является стандартным. Его стоит применить одним из первых, ведь он является самым безопасным, т. к. все программы смогут подготовиться к выключению. Инструкция по выключению выглядит так:
Как перезагрузить компьютер через диспетчер задач
Второй вариант завершить работу тоже может использоваться при отсутствии отклика указателя мышки или сенсорной панели. Для рестарта выполните следующие действия:

Как перезагрузить компьютер с ОС Windows 8
Как перезагрузить ноутбук клавишами ALT+F4
Следующий вариант, как выключить компьютер с помощью клавиатуры, тоже использует специальную комбинацию кнопок. Она представляет собой сочетание Alt+F4. Оно подходит для любой версии Windows. Сделать перезагрузку можно так:
- Зажмите искомую комбинацию – на экране появится всплывающее меню с вариантами завершения работы.
- Если мышка не откликается, то выберите необходимый пункт стрелками.

Случается, что ноут перестает реагировать на любые команды. Причиной может быть работа какой-то программы или же игры. В такой ситуации приходится прибегать к перезапуску. Как перезагрузить ноутбук с помощью клавиатуры, когда мышка и тачпад не работают из-за зависания? Воспользуйтесь одним из следующих способов:
- Нажмите Ctrl+Alt+Delete. Должно открыться новое окно, где справа внизу выберите пункт перезапуска. Делайте это нажатием стрелок. Можете попробовать и запустить диспетчер задач, где снять задачу, вызвавшую зависание.
- Откройте командную строку нажатием сочетания Win+R. В появившемся меню введите текст shutdown/r. Затем нажмите ввод.
- Зажмите кнопку питания. Принудительное выключение применяйте в крайнем случае, ведь оно представляет собой некорректное завершение работы. В результате использования такого метода часто появляются ошибки в виде синего экрана, который пугает многих пользователей.
Обычная перезагрузка

Этот способ рестарта компьютера отлично подходит в случае, когда из-за сбоев в системе перестаёт работать тачпад или мышка. То есть если необходимо вернуть работоспособность ноутбука, но обычная перезагрузка невозможна.
Для рестарта компьютера с помощью клавиатуры поступите следующим образом:
Если неполадки были незначительного характера, то после рестарта ноутбука тачпад или мышь снова заработают в обычном режиме.
Как перезагрузить ноутбук, если он завис
При зависании во время работы какой-либо программы или игры часто система перестаёт реагировать на команды, подаваемые клавиатурой либо тачпадом/мышкой. Для того чтобы устранить зависание, в некоторых случаях просто необходимо перезапустить компьютер. Но как это сделать, если в отличие от стационарной машины на ноутбуке отсутствует кнопка рестарта.
Используем сочетание клавиш Ctrl+Alt+Delete
Первым способом является использование всё того же сочетания кнопок Ctrl+Alt+Delete. Вызываем команду, выбираем в правой нижней части экрана команду перезагрузки.
Кстати, из этого режима можно перейти в диспетчер задач и попытаться прекратить работу зависшей программы или игры. В таком случае перезапускать ноутбук не придётся.
Удерживаем кнопку питания
Если предыдущий вариант не дал результатов, то придётся использовать некорректное завершение работы системы. Для этого в течение нескольких секунд удерживайте кнопку питания. После того как ноутбук отключится, отпустите кнопку и нажмите её снова.
Перезагрузка с помощью командной строки
Более продвинутый вариант перезапуска ноутбука – это использование командной строки. Для того чтобы использовать его, сделайте следующее:
- зажмите Win+R;
- в открывшемся окне введи в строку команду shutdown/r и нажмите Enter.
Читайте далее
Планшеты с поддержкой GSM и 3G модулей, уже ни для кого не является
Некоторые достаточно скептически относятся к необходимости установки на операционную систему Андроид, дополнительную антивирусную
Перед тем как удалить антивирус с компьютера необходимо понимать, что удалять антивирусные программы,
Многие впадают в ступор и не знают, как сделать скриншот на Макбуке из-за
Стандартные способы выключения ноутбука
Для начала стоит определиться с тем, стоит ли ноутбук вообще выключать или лучше каждый раз переводить устройство в режим сна, как это делают многие пользователи. В пользу того, чтобы каждый раз после работы деактивировать ноутбук и отключать его от источника питания, специалисты приводят ряд следующих доводов:
Справка! Если завершение работы ноутбука длится чаще всего не более минуты (не считая работы с необходимыми обновлениями на некоторых ОС), то его запуск обычно занимает куда больше времени.
Как правильно выключить ноутбук с Windows 8
Многие пользователи, окончив работать за лэптопом, просто закрывают крышку ноутбука. При этом само устройство не выключается, а лишь переходит в спящий режим, основные недостатки которого были обозначены выше. Спящий же режим более подходит, когда пользователю необходимо быстро получить доступ к уже открытым проектам и приложениям Windows 8.
Справка! Если заряд АКБ устройства в режиме сна опустится до нуля, ноутбук автоматически выключится.
Правильное выключение ноутбука при зависании

Если же перезагрузить зависший лэптоп не получается даже таким способом, можно воспользоваться более радикальным методом. Для того чтобы принудительно отключить ноутбук, необходимо зажать клавишу его включения и удерживать её в течение 3–5 секунд. После этого ноутбук выключится, однако все не сохранённые на нём данные будут утеряны.
Справка! Использовать этот способ деактивации специалисты рекомендуют исключительно в крайнем случае, так как частые аварийные выключения могут навредить работе операционной системы.
Опираясь на версию своей операционной системы, а также приведённые выше советы, каждый сможет пусть косвенно, но продлить срок службы не только аккумуляторной батареи лэптопа, но и ОС устройства.
Как перезагрузить ноутбук при комбинации клавиш на клавиатуре
Рассмотрим стандартные методы перезапуска системы.
Через пуск
Стандартная перезагрузка осуществляется через меню:
Через диспетчер задач
Горячие клавиши
Как выключить и перезапустить ноутбук, если он завис

После нескольких месяцев или лет использования операционной системы Windows 10 можно столкнуться с тем, что она начнёт работать хуже: зависать, медлить и выдавать ошибки. Есть разные способы для устранения определённых типов проблем. Но есть универсальный метод — сброс.
Для чего нужно сбрасывать систему
Производительность операционной системы снижается из-за того, что в ней скапливается большое количество ненужных файлов и процессов. Устанавливая сторонние программы, изначально не входившие в состав Windows, вы создаёте некоторые элементы и сервисы, необходимые для их работы. Но после удаления этих приложений не все данные, связанные с ними, стираются — система засоряется.
Конечно, Windows пытается предотвратить появление мусора, вредоносных утилит и прочего софта, мешающего ей. Но чем дольше она работает, тем больше нагрузка, соответственно, шанс появления критических проблем выше.
Сброс настроек — это процесс, позволяющий откатить все параметры и файлы системы в исходное состояние, сохранив при этом файлы пользователя. Получив чистую Windows, вы как будто установите новую операционную систему, так как настройки, совершённые вами и выполняющимися программами, сбросятся до заводских значений. Ваши же файлы (музыка, картинки, видео, документы и прочие) останутся невредимы, хотя все программы будут удалены.

После сброса Windows 10 ваши личные данные не пострадают, а все системные файлы и установки вернутся в первоначальное состояние
К сбросу стоит прибегать в том случае, если решить проблему откатом системы к точке восстановления не получается, или тогда, когда нужно быстро и без особых усилий получить свежую операционную систему.
Выполнение сброса
В Windows 10 предусмотрено несколько встроенных методов, позволяющих выполнить сброс. Компания Microsoft выпустила также отдельную утилиту, выполняющую этот процесс. Сброс можно выполнить как из системы, войдя в свою учётную запись, так и другим способом, не требующим доступа к Windows (он пригодится, когда система не запускается).

К параметрам компьютера проще всего перейти, начав набирать название этого меню в поисковой строке

Укажите, хотите ли вы сохранить свои файлы при сбросе
Как протекает процесс
Сброс может длиться от пары минут до нескольких часов — в зависимости от производительности и загруженности компьютера. Система будет несколько раз перезагружаться. Ни в коем случае не прерывайте процедуру, иначе могут возникнуть серьёзные ошибки. В процессе сброса может показаться, что система зависла, но дайте ей немного время (полчаса-час), а только по его истечении заканчивайте процедуру принудительно.
При помощи сторонней утилиты
Компания Microsoft выпустила стороннюю утилиту под названием RefreshWindowsTool, с помощью которой можно выполнить тот же самый сброс.

Скачиваем средство восстановления на официальном сайте Microsoft
При помощи меню восстановления (если доступ к системе отсутствует)
Если вы можете включить систему, то лучше использовать два вышеперечисленных метода, так как они быстрее и проще. Но если возможности войти в Windows нет, придётся прибегнуть к этому способу. Для выполнения процедуры вам потребуется один рабочий компьютер, так как с его помощью необходимо создать установочный носитель Windows. Нужен он для того, чтобы попасть в меню восстановления.

Укажите программе, что вам нужно создать установочный носитель для другого компьютера

На вкладке Boot укажите системе, чтобы она начинала загрузку с флешки (USB-HDD)
Видео: сброс настроек Windows 10
Сброс ноутбуков
Перед тем как выполнять сброс на ноутбуках Asus, необходимо деактивировать режим быстрого включения. Сделать это можно в настройках BIOS

Переведите пункт Boot Booster на вкладке Boot в положение Disabled

Нажмите F9 до загрузки операционной системы для перехода к программе сброса
Процедура сброса на ноутбуках ничем не отличается от того же процесса на стационарных компьютерах: длится он от пары минут до нескольких часов, в течение которых система несколько раз перегружается и иногда уведомляет пользователя о том, на сколько процентов завершён сброс.
Выключите ноутбук и на первом этапе включения нажмите клавишу F11 — запустится программа восстановления. Укажите, стоит ли сохранять ваши данные, а также примите все условия сброса. Запустите процесс, дождитесь его окончания и получите чистую систему.

В менеджере программы восстановления выберите раздел Windows System Reset
Выключите ноутбук и на первом этапе его включения зажмите одновременно Alt и F10 (возможно, придётся нажать несколько раз). Вас попросят ввести пароль: если вы его не меняли вручную, то введите стандартный — 000000. После того как доступ будет получен, кликните по кнопке Factory reset, тем самым запустив сброс, и дождитесь окончания процедуры.

В менеджере программы восстановления выберите раздел Restore Factory Settings
Samsung
Для сброса Windows 10 на ноутбуках Samsung нужно выполнить следующие шаги:
- Выключите ноутбук и на первом этапе его включение нажмите клавишу F4. Запустите специальная программа, в которой необходимо будет выбрать блок Restore.
- Перейдите к разделу Complete Restore, а в нём запустите выполнение Computer Initial Status. Вас спросят, хотите ли вы сохранить данные пользователя, а после получения ответа начнётся сброс.

В менеджере программы восстановления выберите раздел Restore
Видео: восстановление заводского Windows 7/8/10 на ноутбуках Samsung
Toshiba
Откат телефона и планшета на Windows
Обладатели Windows Phone с Windows 10 также могут выполнить сброс операционной системы. Есть два способа: через настройки, когда доступ к системе телефона или планшета есть, или при помощи специальной комбинации, работающей даже тогда, когда устройство выключено и не может загрузиться.
При помощи настроек
Перед началом операции убедитесь, что заряд устройства выше 50%. Если это не так, сначала выполните зарядку, а только потом переходите к нижеописанным шагам.
Процедура на мобильных устройствах обычно осуществляется за 10–20 минут, но может продлиться дольше, если телефон или планшет слабый или перегружен.
При помощи комбинации клавиш
Для сброса устройства с не отвечающим экраном можно выполнить принудительные команды. Зажмите на 10–15 секунд клавиши увеличения звука и блокировки экрана. Как только устройство начнёт вибрировать, зажмите кнопку уменьшения звука и не отпускайте её, пока не увидите восклицательный знак. После этого последовательно зажмите следующие кнопки: увеличение громкости, снижение громкости, блокировка экрана, снижение громкости. Учтите, нажать их необходимо последовательно, а не одновременно. Если все вышеописанные действия выполнены верно, начнётся процесс сброса.

Для сброса мобильного телефона нужно поочерёдно нажать несколько клавиш
Видео: сброс мобильного устройства с Windows
Сброс необходимо выполнять для того, чтобы получить чистую систему, но при этом сохранить собственные данные. Запустить сброс можно через системные настройки, программу от Microsoft или меню восстановления. На ноутбуках присутствуют специальные программы от производителей. Мобильное устройство сбрасывается через встроенные настройки или меню экстренного восстановления.
Читайте также:

