Как сделать сброс клавиатуры apple 2003
Обновлено: 04.07.2024
Давайте в этой статье разберемся в основных причинах почему у вас на MacBook не работает клавиатура или отдельные клавиши, а так же посмотрим что можно сделать в той или иной ситуации.
Данная статья подходит для всех моделей MacBook Pro и Air, выпускаемые в разные годы. Могут быть некоторые отличия в архитектуре или описании версии Mac OS.
Механические причины поломки клавиатуры на MacBook
Накопление пыли
Вне зависимости от того, как часто проводится уборка в доме, под клавишами все равно собирается пыль. Ее со временем становится много. Этого количества пыли достаточно, чтобы заблокировать передачу сигнала, а кнопки реагируют только иногда или совсем перестают реагировать на нажатия.
Попадание жидкости
Если было пролито даже немного жидкости, то этого будет достаточно для возникновения замыкания. Если замыкания не было, то со временем влага превратится в конденсат и будет окислять контакты. В итоге сигнал не сможет пройти.
Стукнули или уронили гаджет
Во время физической тряски контакты могут отойти, а клавиши работать не будут. Кнопки просто могут износиться от частого использования.
В этой ситуации можно применить восстановление клавиш, но зачастую требуется проводить замену всей панели. Лучше выполнить частичный ремонт клавиатуры, чем полностью менять панель, но это не гарантирует, что в ближайшее время снова не потребуется ремонт.
Как узнать количество циклов зарядки MacBook
Программные сбои и неправильная настройка
Если настройки выставлены правильно, то проверяем, заряжен ли MacBook. Когда низкий процент заряда, клавиатура не будет реагировать. Для решения проблемы подключаем к МакБуку зарядное устройство.

Пользователи за помощью обращаются в официальные сервисные центры Apple. Если починка возможна, то компания полностью меняет клавиатуру из-за одной кнопки.
Чиним залипшую клавишу
Для починки в домашних условиях залипших клавиш необходимо использовать направленную струю воздуха. Здесь не поможет просто подуть, поэтому следует применить баллончик со сжатым воздухом.

Перед выполнением очистки нужно запомнить такие правила:
Процесс очистки выполняется так:
- Открываем ноутбук, клавиатуру располагаем под углом 75 градусов.
- Вдоль клавиатуры равномерно проводим баллончиком с надетой слева направо трубочкой.
- Поворачиваем клавиатуру влево. Она должна оказаться в вертикальном положении.
- Клавиатуру располагаем под углом в 75 градусов.
- Снова баллончиком проводим равномерно вдоль клавиатуры слева направо.
- Напоследок поворачиваем клавиатуру вправо.
- Продуваем баллончиком клавиатуру плавным движением слева направо.
Создаем на MacBook новую учетную запись пользователя
Вначале выясняем, проблема затрагивает ноутбук целиком или только одну учетную запись. Для этого создаем учетную запись для еще одного пользователя:
Теперь на MacBook нужно авторизоваться под новой учетной записью и проверить, исчезла ли данная проблема.
Сброс SMC и PRAM
Сброс параметров контроллера SMC и памяти PRAM на МакБуке является радикальным распространенным методом решения различных проблем.
Данная функция позволяет ноутбуку вслух озвучивать выделенный текст, когда пользователь нажимает на клавиатуре определенную клавишу. Возможно, эту функцию вы случайно включили, а одна из клавиш свое первоначальное значение потеряла.

Выполняем загрузку в Безопасном режиме
В MacBook имеется режим Safe Mode (Безопасная загрузка), при котором кеш и многие драйверы во время загрузки системы не загружаются. Включаем режим, перезагружаем ноутбук, удерживаем клавишу Shift со стрелочкой вверх, пока не отобразится экран авторизации. Если проблема после загрузки в безопасном режиме не исчезла, то отключаем вручную каждый плагин, чтобы определить проблемный.
Если вышеприведенные способы не помогли решить проблему, то стоит посетить сервисный центр. Для решения проблемы могут потребоваться профессиональные инструменты и оборудование.
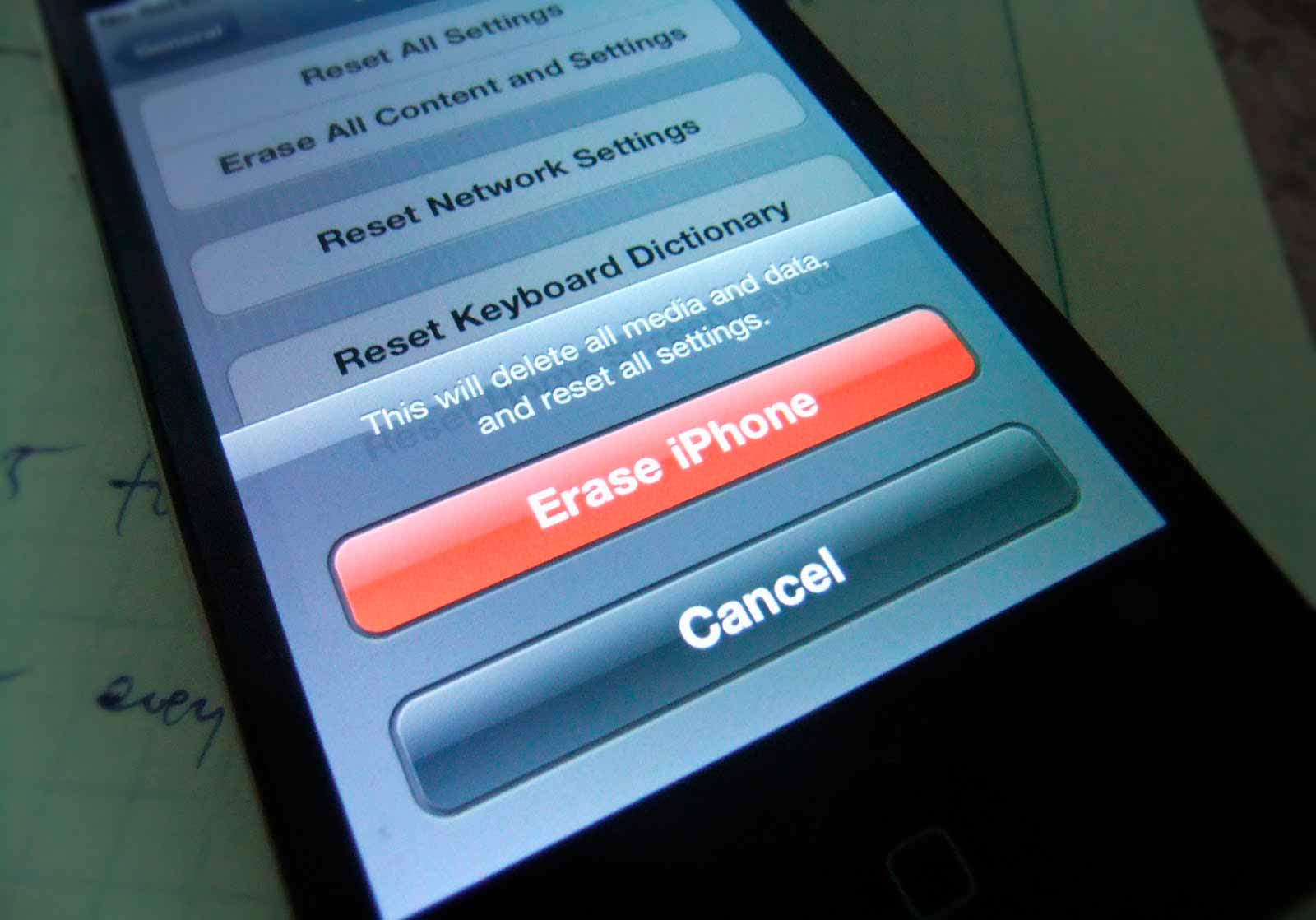
Решение проблемы было простым: был выполнен сброс настроек сети, после чего сотовая связь наладилась.
Бывает еще много самых разных случаев, когда сброс iPhone помогает решить проблему самостоятельно, а значит бесплатно.
Когда необходим сброс iPhone:
- Перед продажей или безвозмездной передаче устройства другому лицу. Не гоже вместе с устройством передавать конфиденциальные данные и пользовательские настройки.
- При удалении всего контента (музыки, фото, видео, контактов, календаря, приложений из App Store) из памяти iPhone.
- Для возврата устройства к заводским настройкам.
- При проблемах с подключением к Wi-Fi или сотовым сетям.
- При проблемах с VPN-подключением.
- При удалении собственных слов из словаря клавиатуры.
- Для возврата к исходному расположению иконок на рабочем столе.
- Для сброса настроек предупреждений геопозиции.

Варианты сброса настроек iPhone и iPad
Как сбросить все настройки iPhone
Весь контент: контакты, календарь, заметки, программы и игры из App Store, музыка, видео, подкасты, учетные записи электронной почты и iCloud останутся нетронутыми.
!Джейлбрейкерам
Сброс всех настроек никак не затрагивает джейлбрейк iPhone. После окончания сброса, Cydia и все установленные в ней твики никуда не денутся, через файловые менеджеры iFunbox и iTools и iFile по прежнему можно будет получить доступ к системного разделу устройства.
По времени, сброс всех настроек занимает порядка 2-х минут, в зависимости от модели аппарата.
Стирание контента и настроек
Еще один способ возврата iPhone или iPad к заводским настройкам, только в отличии от предыдущего, он затрагивает всю память устройства, а точнее хранящийся в ней контент. После стирания контента, все данные из устройства будут окончательно удалены, а настройки сброшены до заводских.
О том, как стереть контент и настройки iPhone мы уже писали. Перейдите по ссылке и ознакомьтесь с процедурой и ее последствиями.
Совет: Перед стиранием контента и настроек обязательно выполняйте резервное копирование iPhone. Это позволит сохранить все ваши данные.
Сбрасываем настройки сети
Сброс настроек сети позволяет устранить неполадки с подключением iPhone к беспроводным и сотовым сетям.

Как сбросить настройки словаря клавиатуры iPhone
Если словарь в вашем айфоне содержит большое количество неправильно написанных слов (запоминает он их автоматически при написании, т.е. самообучается), автокоррекция вместо того, чтобы помочь, превращается в настоящий кошмар: заменяет словами с ошибками.
Вот здесь и поможет сброс словаря клавиатуры, все автоматически сохраненные от начала использования устройства слова во время сброса из словаря удаляются.




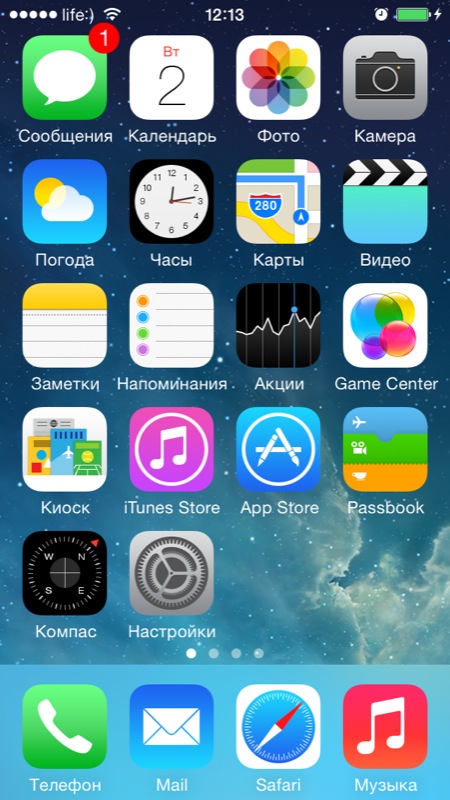
Иконки сторонних приложений (купленных и загруженных из App Store) будут перемещены на другие экраны, второй, третий и т.д.
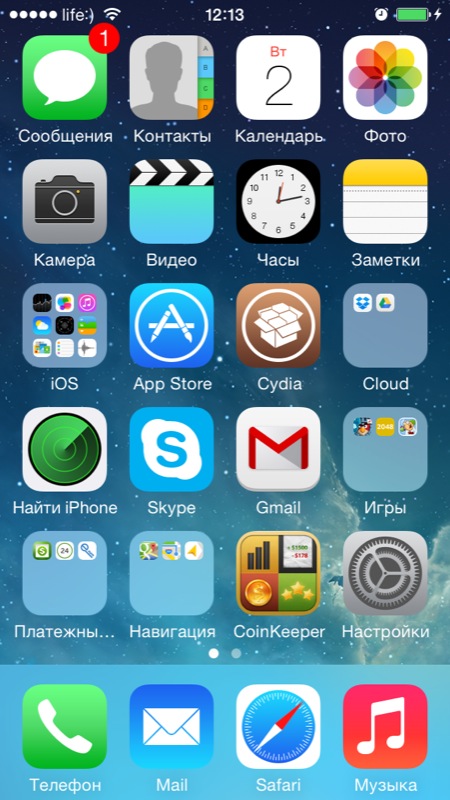
Если иконки приложений были сгруппированы в папки, после сброса группировка будет отменена и папок на рабочем столе iPhone больше не будет, теперь можно расположить иконки в произвольном порядке заново.
Как сбросить предупреждения гепозиции
Информация о предупреждениях геопозиции с официального сайта Apple:

После выполнения сброса, необходимо будет заново определить разрешать ли отдельным программам использовать данные служб геолокации или нет.
Видеоинструкция как сбросить iPhone
Если у вас возникли проблемы или вопросы по теме статьи, мы с радостью на них ответим в комментариях.
Чтобы подготовить Mac к продаже, нужно привести его и аксессуары в порядок внешне, создать резервную копию своей информации с помощью Time Machine, а также сделать полный сброс настроек и данных. В этой статье мы полностью сконцентрируемся на последнем пункте.
В тему:

Шаг 1. Перейдите в системный раздел с помощью кнопки в виде логотипа Apple в строке меню.
Шаг 3. Перейдите в раздел учетной записи Apple ID.
Шаг 4. Разверните боковое меню работы с iCloud.

Шаг 6. Введите пароль от Apple ID и подтвердите свое намерение.
После проведите сброс настроек и данных Mac

Шаг 1. Перейдите в системный раздел с помощью кнопки в виде логотипа Apple в строке меню.

Шаг 5. Выберите главный диск своего Mac в боковом меню.
Шаг 7. Определите файловую систему для диска: Mac OS Extended для macOS Sierra или старее, APFS для macOS High Sierra и новее.

Все началось с того, что однажды мне залили красным вином проводную клавиатуру от Apple (MB110RS). Максимум, что было сделано до того, когда я об этом узнал, лишь удаление внешних следов попадания жидкости.
Надо отметить, что эта клавиатура не зря считается одной из самых удобных в своем роде в принципе: легкий тихий ход клавиш, полностью свободные и расслабленные руки при работе за ней, приятный дизайн.
Так вот именно своего главного достоинства — легкого хода клавиш — после того, как под них попало вино, клавиатура почти лишилась: стали залипать кнопки в особенности нижнего ряда — Shift, Ctrl, Alt, Cmd и в первую очередь Пробел. Оно и понятно — попавшая жидкость ввиду наклона клавиатуры устремилась в нижнюю ее часть, и вино, вода из которого успела испариться, оставило свой сухой остаток на контактных площадках, пружинящих резинках и под клавишами. Справедливости ради стоит сказать, что даже после этого клавиатура продолжала работать.
Было решено восстанавливать. Но! После 10 минут поисков выяснилось, что клавиатура абсолютно неразборная — ни единого винта! Как слоеный пирог, она состоит из приклееной к днищу посредством пленок и фольги печатной платы и алюминиевого каркаса.
Впрочем, расклеить-то ее можно даже феном:
Но в конечном виде она будет представлять собой малопривлекательное зрелище.

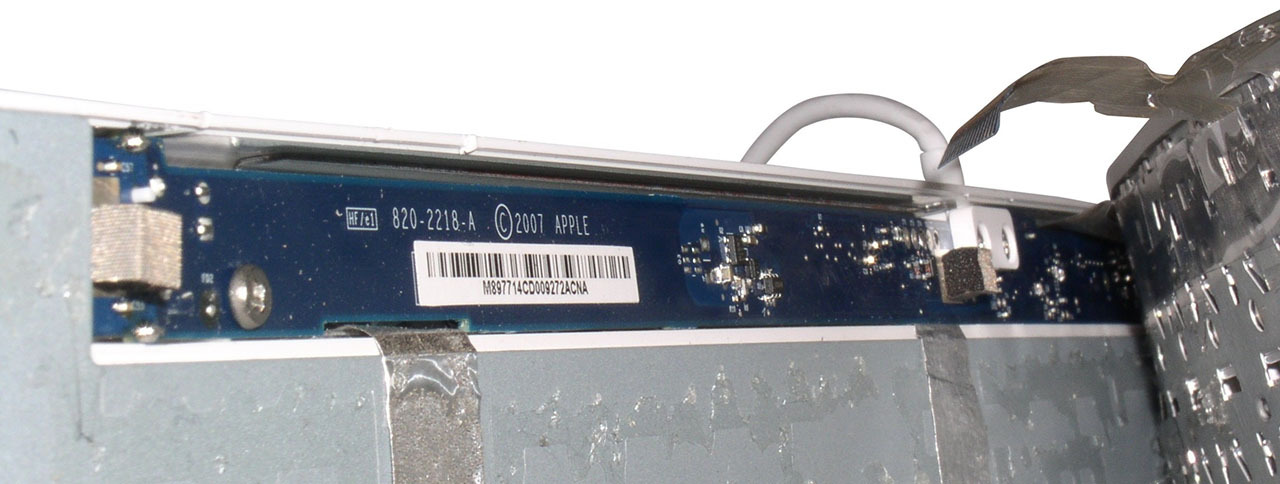








Поверьте печальному опыту всех тех, кто попробовал этот путь на себе, конечный результат того не стоит. И потом никаких гарантий, что обратно удастся все собрать в первозданном виде.
Конечно, для простой чистки грязи под клавишами достаточно снять их и удалить загрязнения. Но снимать поочередно каждую из 110 клавиш, мне показалось слишком утомительной процедурой.
Короче говоря, решил я выбрать путь топорный и аккуратный одновременно — просто искупать в воде, а затем хорошо просушить.
Итак, как я восстанавливал работоспособность клавиатуры Apple после попадания жидкости:
-
Найти чистый широкий поднос/поддон для манипуляций с погружением в воду. Я использовал обычный поддон из духовки, предварительно хорошо помытый.
О правилах безопасности при работе с изопропиловым спиртом:
пары стараемся не вдыхать, в глаза не закапываем, внутрь не потребляем; попадание на кожу ничем не чревато, просто смыть.
Для этого я предварительно в течении 2-3 минут высушил рис (достаточно 300-500г), насыпанный сантиметровым слоем в керамической тарелке, в микроволновке (чтобы он еще сильнее втягивал в себя влагу). Под воздействием микроволн сухой рис сперва белеет, а затем быстро желтеет и даже начинает дымить, поэтому через каждые 60 секунд рекомендую помешивать для равномерного просушивания и во избежании гари.
Подождав, когда рис остынет до приемлемой температуры, берем клавиатуру и помещаем в герметичный большой пакет. Равномерно распределяем по ее поверхности рис и плотно сворачиваем пакет, изолируя от внешнего воздуха. Оставляем на 1-2 дня в теплом месте.
PS: Не претендую на единственно верную методику мытья/чистки/сушки клавиатурыг — все делал интуитивно. Результатом доволен.
Полагаю, что при залитии клавы чаем, кофе, молоком, соком, коктейлем, минералкой, пивом (нужное — подчеркнуть) алгоритм восстановления будет тот же. Единственное исключение – газированные напитки: их необходимо смывать тот час же любой чистой водой, пока содержащиеся в них кислоты не начали разъедать контактные площадки, иначе наверняка придется распрощаться со своим кнопочным другом.
Встречаются советы для совсем ленивых – засунуть клавиатуру в посудомойку. Я бы не стал однозначно рекомендовать этот способ – привнесение различных моющих средств вряд ли положительно скажется на электронных компонентах и контактных площадках печатной платы. Но на вкус и цвет…
Читайте также:

