Как сделать сборщик почты на яндексе
Обновлено: 07.07.2024

Некоторые пользователи под добавлением почтового ящика в Яндексе могут подразумевать регистрацию в этом сервисе. Особенностей у этой процедуры как таковых нет, и если вы ранее уже создавали электронную почту в других сервисах, то точно знакомы с примерной последовательностью действий. Всем новичкам предлагаем воспользоваться следующей инструкцией.
Вариант 2: Добавление второго ящика Яндекс к основному
Не всем удобно использовать один и тот же электронный адрес в рабочих и личных целях. Желая разграничить эти две отрасли, юзеры решают создать второй почтовый ящик, и если в этот раз выбор так же пал на Яндекс, оба email можно успешно совмещать.
Компьютер




Смартфон
На мобильном устройстве, если речь идет о входе в Яндекс через браузер, все действия идентичны предыдущей инструкции. А пользователи Яндекс.Браузера могут добавить несколько ящиков через его интерфейс.






Все те, кто пользуется приложением Яндекс, смогут выполнить аналогичную описанной операцию, однако для добавления ящика сперва понадобится перейти к добавлению аккаунта через верхнюю часть окна.

А затем уже приступать к авторизации в первом или втором ящике, отталкиваясь от инструкции про Яндекс.Браузер.

Вариант 3: Сбор писем из других ящиков через Яндекс.Почту
Не у всех нас электронная почта принадлежит одному сервису, и даже тем, кто пользуется только Яндексом, но несколькими его имейлами, приходится поочередно заходить в аккаунты для чтения писем. Проверять несколько ящиков через разные сайты или просто переключаясь между ними в Яндексе многим не удобно, и единственное, как можно облегчить это, — использовать функцию сбора писем. Юзеру понадобится авторизоваться в ящике другого либо этого же сервиса через Яндекс, чтобы иметь возможность читать все входящие в одном месте. О том, как это сделать, мы рассказывали и показывали в другом нашем материале.


Мы рады, что смогли помочь Вам в решении проблемы.
Отблагодарите автора, поделитесь статьей в социальных сетях.

Опишите, что у вас не получилось. Наши специалисты постараются ответить максимально быстро.
Много почтовых сервисов = много ящиков = много времени для проверки почты. Эта формула будет работать всегда, даже на самом быстром Интернете - для проверки корреспонденции нужно как минимум зайти на нужный сайт и пройти авторизацию. Конечно, использование почтовых клиентов, таких как Windows Mail , немного облегчает задачу, но как быть, если нужно использовать веб- интерфейс ? Яндекс. Почта содержит специализированные средства, которые можно выразить так: много почтовых сервисов = один ящик Яндекс.Почты. Рассмотрим, как это работает.
В настройках ящика переходим в раздел "Сбор почты", щелкаем по ссылке "Добавить сборщика почты" ( рис. 2.30):
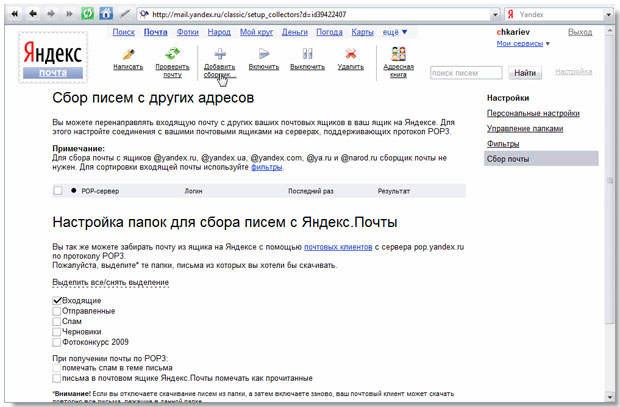
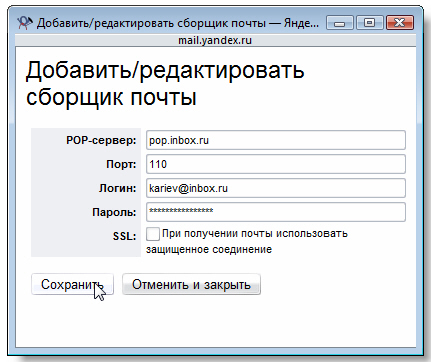
Поэтому во избежание возможных проблем - (ждем, что письмо будет доставлено, а его нет) лучше все настраивать правильно. Готовую запись также нужно включить, после чего для записи будет выводиться результат снятия почты ( рис. 2.32):
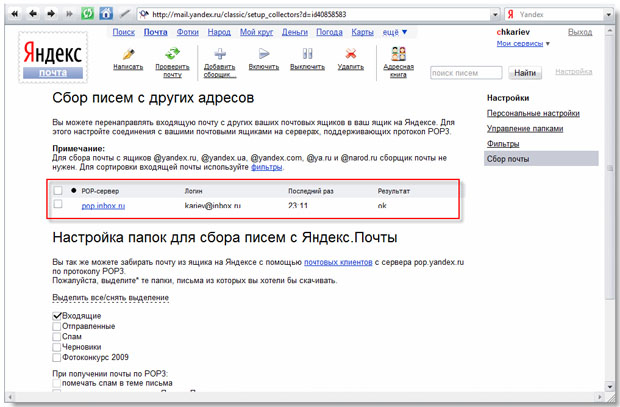
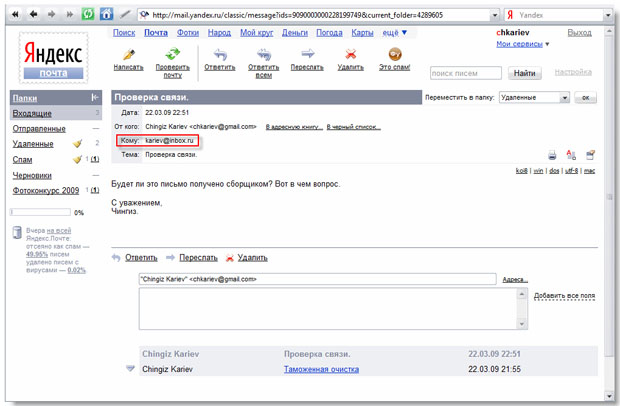
На момент написания курса таким образом можно задать до 5 адресов ящиков, корреспонденция с которых будет пересылаться. Почтовый сервер поддерживает только протокол pop3 , поэтому если сервис (например, hotmail. com ) работает по -другому, забрать почту не получится.
Хорошо, мы настроили собирание почты. В почтовой программе, скажем Windows Mail , мы можем проверять поступление новых писем когда вздумается, нажимая кнопку "Доставить почту". А как часто проверяется почта сборщиком Яндекс.Почты? Официальная справка дает ответ на этот вопрос:
Собирать почту с других серверов

Я в данной статье хочу рассказать о настройке сбора почты в сервисе gmail. То есть в итоге все письма с других почтовых ящиков будут попадать в ящик сервиса gmail, что очень удобно.
Вот мой реальный пример применения такой функции. Имеется пять почтовых ящиков с четырьмя аккаунтами для различных нужд. И теперь представьте, что если смотреть письма каждый в своём аккаунте. Я кстати так раньше и делал, пока не узнал о функции сбора почты. Настроил все свои ящики для сбора почты на личной Mail и теперь все электронные письма получаю на почтовый ящик этого сервиса.
Помните, что сбор почты можно настроить с любого электронного ящика и любого сервиса. У меня например два с Яндекса и по одному с Rambler, Mail и Gmail. Важно, чтобы у вас был доступ к тем ящикам с которых хотите собирать корреспонденцию.
Настройка сбора писем с других ящиков в почтовом сервисе GMail.
Для настройки этого функционала в почте Gmail, перейдите в раздел "Настройки", кликнув по шестерёнке. Далее вы должны перейти в раздел “Аккаунты и импорт” - “Получать почту из других аккаунтов” и кликните по вкладке “Добавить почтовый аккаунт”.

Настройка почтового аккаунта
Затем, в открывшемся окне введите адрес той почты, с которой письма будут передаваться в ваш текущий ящик. Кликните "Далее".

Добавление адреса электронной почты
В следующем, всплывающем окне представлены два пункта. Выбираем первый из них: "Связать аккаунты . ".

Связь аккаунтов
Вариант связи с Gmailifi является очень удобным и предусматривает работу с письмами почты другого аккаунта прямо из почты GMail. Здесь можно отправлять письма от имени второго ящика (с указанием его адреса). Письма также как и в GMail будут подвергаться проверке на спам и можно настраивать и включать фильтры по категориям. То есть сервис GMail полностью управляет вашей подключенной электронной почтой. Нажмите клавишу "Далее".
После этого необходимо разрешить доступ к вашей подключаемой почте, для этого нажать "Разрешить".

Настройка доступа к подключаемой почте
После этого, письма из подключенного почтового ящика будут перемещены в текущий ящик аккаунта GMail. Они сразу же отфильтруются и часть их наверняка уйдёт в папку "Спам". При большом количестве писем в подключенном аккаунте их перенос займёт какое то время.
Важно отметить, что в подключаемом аккаунте следует произвести настройки. Заходим на почту и нажимаем “Настройки” и “Все настройки”.

Подключаемый аккаунт, настройки
Попадаем в окно следующего вида и нажимаем “Почтовые программы POP3, IMAP”.

Почтовые программы POP3, IMAP
И здесь ставим галочки в соответствующих клеточках.

Настройка, продолжение
Таким же образом подключаем все остальные почтовые ящики с других сервисов.

Подключение остальных почтовых ящиков
Следует обратить внимание, что остальные аккаунты предлагается связать только в варианте POP3.

Почты подключены на Gmail
Зайдя в почте GMail в “Настройки”, в разделе “Получать почту из других аккаунтов” увидим что все наши почтовые ящики подключены к данному аккаунту.
Настройка отправки писем
Я хочу показать, что здесь имеется возможность отправлять письма с аккаунта GMail с адресами электронных ящиков, привязанных к нему. В почте GMail, кликнув по шестерёнке, далее “Настройки” - “Аккаунт и импорт” - “Отправлять письма как”, нажимаем “Добавить другой адрес. ".

Отправка писем
В открывшемся окне заполняем требуемые данные и нажимаем “Далее”.

Если вы ранее уже привязали свою почту к этому аккаунту (GMail), то в разделе “Отправлять письма как” появится добавленный нами адрес. Если вы этого ещё не делали, то будет предложено пройти эту процедуру.

Почты настроенные для отправки писем
Аналогичные операции производим и для других электронных адресов и они появятся в разделе “Отправлять письма как”.
На этом настройка отправки писем выполнена.

Gmail, входящие письма
Произведём проверку настроенных функций.
Основные выводы
Из проведённого разбора настройки по подключению сбора писем с других электронных ящиков следует, что сделать это несложно.
Хочется отметить, что для удобства пользования почтой желательно настроить дополнительные папки и ярлыки. Примером такой настройки является мой почтовый ящик, показанный на картинке.

Дополнительные ярлыки и папок
Надо сказать, что управление всеми письмами с одной почты это довольно удобно. Нет необходимости открывать каждую, чтобы посмотреть корреспонденцию в них. Весь поток ваших писем теперь будет собираться в одном месте, и это почтовый ящик GMail.
Если у вас есть почтовые ящики на других почтовых сервисах, настройте сборщик писем. Письма с указанного ящика будут приходить в вашу почту, и вся информация сохранится в одном месте.
Не настраивайте кольцевые сборщики: из одной почты в другую — и обратно. Иначе вместе с письмами из другого ящика вам будут возвращаться копии уже имеющихся писем. Рассказываем , как удобно организовать просмотр писем в других ящиках из любой почты.

Включить сборщик писем

Настройте сборщик: выберите, в какую папку сохранять письма и применять ли фильтры.

Если сбор писем настроен по протоколу IMAP, вы сможете отвечать на письма с того ящика, на который отправлено письмо.
Отключить и удалить сборщик

Чтобы удалить сборщик из списка папок, удалите сначала папки внутри, а затем саму папку сборщика.
Читайте также:

