Как сделать сбоку панель закладок на рабочем столе
Обновлено: 14.05.2024
Если ярлыка браузера на рабочем столе нет, то чтобы зайти в Интернет, придется каждый раз искать нужное приложение на компьютере через Проводник Windows. Это не совсем удобно, да и времени занимает прилично. Поэтому давайте разбираться, какими способами можно создать ярлык Яндекс браузера на рабочем столе компьютера.
Как перенести закладку на рабочий стол?
Запустите google chrome, после чего переведите окно браузера в полу-экранный режим, нажав кнопку, находящуюся между сворачивающей и закрывающей браузер кнопками.
Дальше, нужно нажать на саму закладку левой кнопкой мыши и не отпуская ее, перетащить курсор на рабочий стол и после этого отпустить зажатую ранее левую кнопку. И вот что у вас в итоге получится:
Видите ярлык с названием Youtube? Это и есть наша перенесённая закладка
. Теперь для быстрого перехода на сайт, достаточно дважды кликнуть по этому ярлыку.
На этом у меня все, также если вам будет интересно, можете ознакомиться с информацией о сохранении и восстановлении закладок в google chrome, которая будет вам полезна, в случае переустановки системы. А я с вами на этом прощаюсь, всем спасибо за внимание и до скорых встреч.
Автор: Юрий Белоусов · 08.05.2018
Пользователи мобильных устройств, наверняка, оценили прелести и удобства мобильной операционной системы, позволяющей делать огромное множество разнообразных вещей, которые облегчают жизнь владельцу, среди которых возможность создать заметку (стикер) на рабочем столе, куда можно записать что угодно: напоминание о каком-то важном деле, список покупок, ссылки на полезные сайты и другие нужные вещи.

Но это касается только устаревших версий браузера. Все новые модификации создают иконки и в локации Рабочего стола, и в панели быстрого запуска автоматически (да еще и устанавливают кучу всего дополнительно).





Как сделать закладку на рабочий стол компьютера
Сделать закладку на рабочий стол компьютера можно стандартными средствами Windows. В данной операционной системе уже есть предустановленная программа Sticky Notes (Заметки), программа есть как в Windows 7, так и в Windows 10.

открыть Sticky Notes
После чего на рабочем столе сразу появится заметка, такой себе своеобразный мини-блокнот, куда можно записать что-угодно и иметь к этому быстрый доступ прямо с рабочего стола компьютера.

Создание закладки на рабочем столе
Остается добавить, что способ с использованием собственных настроек Рабочего стола является универсальным, поскольку позволяет создать ярлык и для программы, и для веб-страницы. Зато перетаскивание иконки из браузера более просто. Но тут стоит обратить внимание на один момент: поддерживает ли сам браузер отображение иконок доверенных сайтов.
Как перенести закладку сайта из браузера на рабочий стол компьютера
Для того, чтобы организовать быстрый и удобный доступ к какому-либо веб-ресурсу можно перенести закладки сайта из браузера на рабочий стол компьютера.
Делается это просто:
- Необходимо открыть браузер и слегка уменьшить его размер, чтобы был виден рабочий стол;
- В браузере открыть менеджер закладок. Сделать это можно из меню браузера, либо нажав горячие клавиши: Ctrl+Shift+B или Ctrl+Shift+O ;
- Затем следует зажать левой кнопкой мыши закладку и не отпуская перенести на пустое место на рабочем столе компьютера.






Что используем: браузер или поисковую систему?
Прежде всего, говоря о сервисах и программных продуктах, предоставляемых , нужно четко разграничивать их типы.

Создание ярлыка сайта из самих браузеров (Chrome, Firefox или Internet Explorer)
Открываем Chrome, заходим на сайт. В этом месте может возникнуть затруднение, если Хром открыт на весь экран и рабочего стола не видно. Его можно свернуть в окно с помощью двойного клика по заголовку окна либо кликните левой кнопкой мыши на кнопку слева от крестика. И потом можно развернуть обратно точно так же:

либо
Теперь окно свернуто и мы приступаем к созданию ярлыка. Наведите мышкой на значок рядом с адресом сайта, зажмите его левой кнопкой и тащите его на рабочий стол:

Готово! Ярлык на сайт создан. Название у него формируется автоматически из заголовка сайта, при желании можете переименовать.
Таким же образом вы можете создать ярлык из любой закладки в браузере, перетащив ее на рабочий стол.
В Internet Explorer вышеописанная схема тоже действует, но немного отличается тем, что используются не обычные значки, а специальный тип файлов — Ярлык закрепленного сайта с расширением .website. При их открытии запускается Internet Explorer, а не браузер по умолчанию. Кроме того, эти ярлыки можно закреплять на Панели задач снизу, для этого достаточно перетащить адрес сайта непосредственно на саму панель:

Если захотите удалить закрепленный ярлык с Панели задач, то нажмите на него правой кнопкой мышки и выберите Изъять программу из панели задач.

Среди удобства ярлыков сайтов можно выделить возможность, например, скопировать его себе на флешку и всегда иметь под рукой быстрый доступ на любых компьютерах. К недостаткам я мог бы добавить необходимость интернета для доступа к сайтам, но в наш цифровой век это уже давно не является проблемой.
Получилось у вас создать ярлык или что-то осталось непонятным? Пишите, оставляйте вопросы и комментарии.
Где находятся закладки Яндекс.Браузера в памяти компьютера?
Можем пойти ещё немного глубже и узнать, где лежат закладки Яндекс веб-обозревателя на физическом диске. Созданные ссылки сохраняются в отдельный файл, который так и называется Bookmarks. Обычно с ним работать не имеет смысла, разве что в качестве бэкапа или для переноса данных. После переустановки браузера есть возможность заменить этот файл в папке назначения и получить все те же закладки, которые присутствовали в веб-обозревателе до удаления.
Как отыскать, где Яндекс браузер хранит закладки в Windows 7, 8 и 10:

Именно в этих файлах и хранятся закладки в Яндекс браузере, вот только прочитать их не получится. Чтобы посмотреть их содержимое, придётся заменить уже существующий файл в браузере на ПК тем, что был скопирован с другого веб-обозревателя.
Кстати, найти файл закладок Яндекс браузера таким образом можем только на ПК, метод неприменим для мобильной версии веб-обозревателя. Вообще файл закладок с мобильного телефона недоступен к просмотру.
Создание ярлыка на рабочем столе через расположение файлов
Первый способ заключается в следующем: находим расположение папки, в которую был установлен Yandex, и создаем его для исполняемого файла.

Следующее, что нужно сделать – найти через Проводник папку, в которую был установлен Яндекс браузер. Располагается она обычно по следующему пути:


Где найти сохраненные закладки в мобильном веб-обозревателе от Яндекса?
На смартфоне расположение избранных ссылок также не совсем очевидное. Для обнаружения ссылки на страницу с закладками нужно открыть панель управления вкладками.
Где можем посмотреть закладки в Яндекс браузере на смартфоне:


Где хранятся закладки в Яндекс браузере?
В поисковик практически не поступают вопросы, где хранятся вкладки в Яндекс браузере, а всё потому, что панель вкладок всегда доступна в верхней (или нижней) части экрана. С закладками всё несколько иначе, причина этому – панель закладок по умолчанию неактивна. После добавления любого количества сайтов в закладки визуально ничего не меняется. Из-за отсутствия видимого эффекта, может показаться, что сайты не добавляются в закладки Яндекс веб-обозревателя, хотя это не так.
Все записанные ссылки на страницы добавляются в диспетчер закладок – это специальный раздел в веб-обозревателя. Здесь всегда доступны все закладки, папки и есть возможность их редактирования (удаления, изменения и создания). Пользоваться подобной страницей не всегда удобно. Чтобы открыть ранее сохранённую ссылку, придётся сначала перейти в диспетчер и уже отсюда – запустить сайт.


Назовите ярлык, в этом случае его можно назвать просто – Одноклассники:

Перед вами будет большое количество вариантов для оформления ярлыка:

Подтвердите выбранный рисунок:

Вот и все, вы сделали ярлык Одноклассников вручную, и оформили его как фирменный логотип.
Как создать файл с избранным?
Есть вариант самостоятельно создать файл с закладками и поместить его в любое место на компе. С этой целью в веб-обозревателе существует специальная функция – экспорт.

Уже сейчас мы знаем, где находится файл закладок в Яндекс браузере. Ещё немного затронули тему, как прямо в веб-обозревателе посмотреть избранное и открыть его содержимое. При разумном использовании информации, значительно ускоряется сёрфинг в интернете и появляется возможность делать бекапы закладок.

Разработчики браузеров стараются сделать свои продукты как можно лучше и удобней для пользователей. Каждый хочет, чтобы его продукт был браузером по умолчанию на пользовательском девайсе.
Но как бы они не старались, основные настройки и инструменты в браузерах не имеют значительных отличий. Это значит, что разобравшись с настройками одного браузера, вы сможете легко понять настройки всех остальных.
На начало 2020 года самым популярным браузером является Google Chrome с процентом пользователей 67.29%. С него пожалуй и начнём.
Как добавить панель закладок в Google Chrome
Чтобы добавить закладку в браузере Google Chrome, достаточно на открытой вкладке перейти в правый верхний угол и нажать иконку со звёздочкой. Откроется панель инструментов, где нужно выбрать папку для закладок и нажать “Готово”
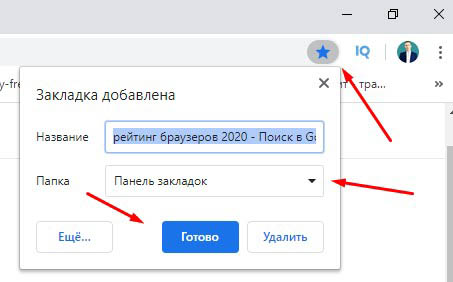
Для этого жмём три вертикальные точки в правом верхнем углу. Затем выбираем “Закладки”, а в выпадающем меню жмём “Показать панель закладок”. Либо делаем ещё проще и жмём горячие клавиши Ctrl + Shift +B
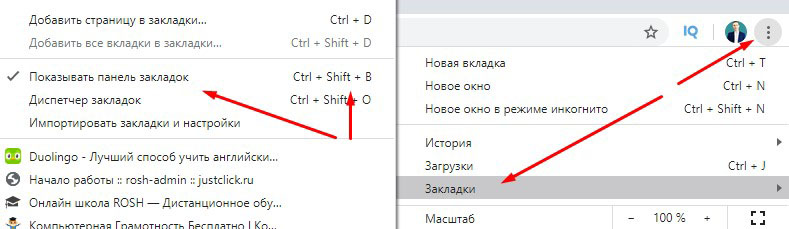
Теперь вверху браузера появилась панель закладок, что очень удобно для перехода на часто посещаемые ресурсы. Точно таким же способом можно скрыть панель.
Как добавить панель закладок в Опера
Чтобы добавить закладку в браузере Опера, переходим в правый верхний угол и жмём иконку с сердечком. Затем выбираем папку и нажимаем кнопку “Готово”
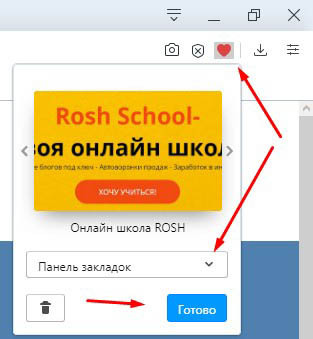
Теперь нужно добавить закладки на панель вверху браузера. Переходим к левой части и жмём иконку с сердечком, а затем слева от поиска нажимаем “Закладки”
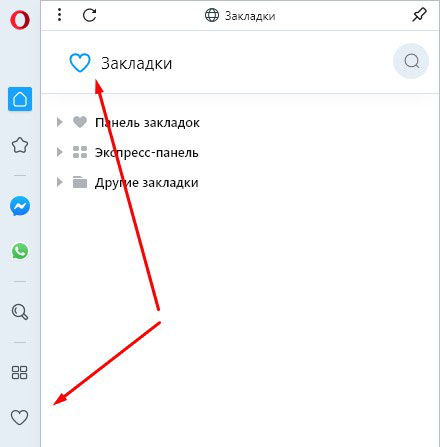
В открывшейся вкладке ставим галочку “Показывать панель закладок”
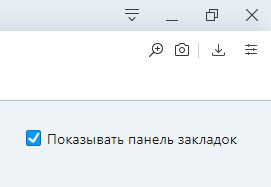
Как добавить панель закладок в Яндекс браузере
Чтобы добавить закладку в Яндекс браузере, точно так же переходим в правый верхний угол, жмём на иконку закладки, затем выбираем папку и нажимаем кнопку “Готово”
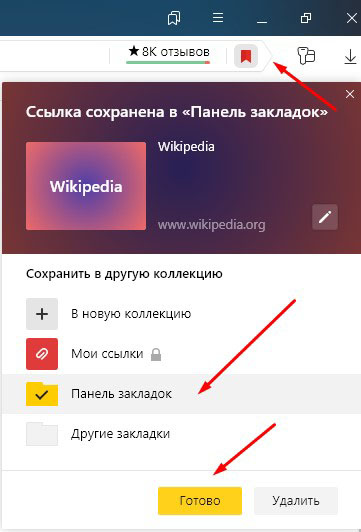
Теперь добавляем панель закладок в верхнюю часть браузера. Для этого переходи в настройки в правом верхнем углу.
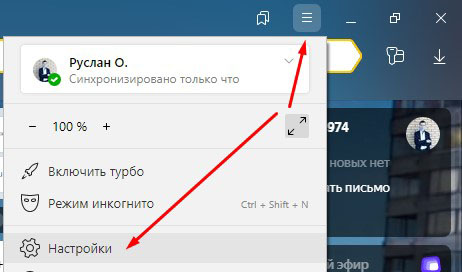
Далее открываем настройки интерфейса, находим панель закладок и ставим галочку.
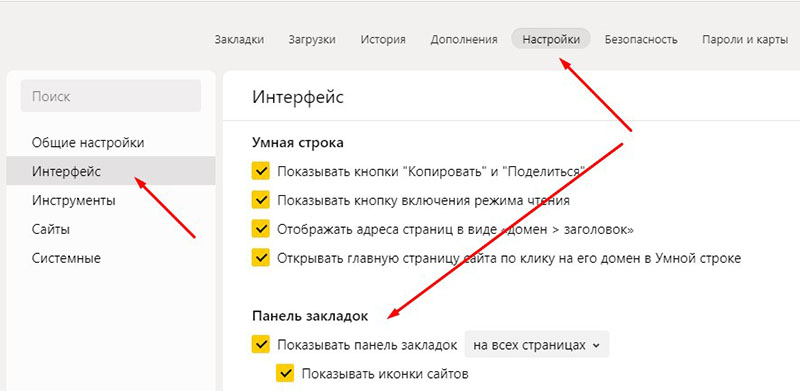
Всё! Мы настроили отображение панели закладок в браузерах. Вы видите, что настройки почти не отличаются. Если инструкция была вам полезна, не забывайте оценить и поделиться с друзьями. До связи!
Microsoft Windows XP Home Edition Microsoft Windows XP Professional Windows Vista Enterprise 64-bit Edition Windows Vista Home Basic 64-bit Edition Windows Vista Home Premium 64-bit Edition Windows Vista Ultimate 64-bit Edition Windows Vista Business Windows Vista Enterprise Windows Vista Home Basic Windows Vista Home Premium Windows Vista Ultimate Больше. Основные параметры
Аннотация
В этой статье описано перемещение панели задач из положения по умолчанию. и восстановления ее расположения по умолчанию.
Перемещение панели задачи из положения по умолчанию
Чтобы переместить панель задач из положения по умолчанию внизу экрана к любому другому краю экрана, выполните указанные ниже действия.
Щелкните в пустом месте на панели задач.
Удерживая нажатой левую кнопку мыши, перетащите указатель в то место экрана, где необходимо расположить панель задач. Например, панель задач можно расположить вертикально у правого края экрана.
После перемещения указателя в нужное место экрана отпустите кнопку мыши.
Если в системе Windows 98 или Windows Me не удается переместить панель задач, убедитесь, что включен параметр перемещения. В Windows XP или Windows Vista необходимо убедиться, что параметр Закрепить панель задач отключен. Чтобы проверить состояние панели задач, выполните указанные ниже действия.
Дважды щелкните элемент Панель задач и меню "Пуск".
В Windows ME откройте вкладку Дополнительно и убедитесь, что в списках под заголовками "Меню "Пуск" и "Панель задач" установлен флажок Разрешить перемещение и изменение размера. Если этот флажок не установлен, установите его, нажмите кнопку ОК и закройте окно панели управления. Если этот флажок установлен, нажмите кнопку Отмена и закройте окно панели управления.
В Windows XP или Windows Vista откройте вкладку Панель задач и убедитесь, что флажок Закрепить панель задач не установлен. Если этот флажок установлен, снимите его, нажмите кнопку ОК и закройте окно панели управления. Если этот флажок не установлен, нажмите кнопку Отмена и закройте окно панели управления.
ПРИМЕЧАНИЕ. Панель задач можно закрепить слева, справа, а также вверху или внизу экрана. Кнопку Пуск или Windows Orb невозможно переместить на панели задач.
Перемещение панели задач в исходное положение
Чтобы переместить панель задач в исходное положение, загрузите компьютер в безопасном режиме. Для этого перезагрузите компьютер, после завершения проверки POST нажмите и удерживайте нажатой клавишу CTRL и выберите безопасный режим в меню загрузки. После перезагрузки компьютера расположение панели задач по умолчанию будет восстановлено.

Многие люди утверждают, что закладки браузера устарели с появлением онлайн-закладок, социальных закладок, быстрых наборов и подобных функций. Но закладки по-прежнему полезны, если вы научитесь управлять ими и организовывать их.
Сегодня мы покажем вам, как создавать, организовывать и управлять своими закладками в Firefox, чтобы у вас не было суматохи и хаоса.
Показать панель закладок

Добавьте кнопку меню закладок на панель инструментов


Добавить закладку для веб-страницы
Чтобы добавить в закладки веб-страницу, перейдите на веб-страницу и нажмите звездочку в адресной строке.
Или вы можете нажать Ctrl + D.

Если вы не видите звездочку в адресной строке, щелкните меню Действия страницы (три горизонтальные точки) с правой стороны адресной строки.
Затем щелкните правой кнопкой мыши на опции Bookmark This Page и выберите Add to Address Bar .

Имя по умолчанию присваивается закладке, но вы можете изменить его. Это имя используется для закладки в меню.
Выберите папку, в которой вы хотите сохранить закладку. Если вы хотите, чтобы он отображался на панели закладок, выберите Панель инструментов закладок .
Новая закладка добавляется на панель закладок (если вы решили сохранить ее).
Нажатие на закладку открывает эту веб-страницу на текущей вкладке.

Добавить в закладки все открытые вкладки
Добавление всех открытых вкладок в закладки полезно, если вам нужно закрыть Firefox, но вы хотите сохранить открытые веб-страницы. Или, может быть, у вас есть определенный набор веб-страниц, которые вы хотите открыть одним щелчком мыши.
Выберите папку, в которой вы хотите сохранить новую папку закладок. Опять же, если вы хотите, чтобы папка была доступна на панели закладок, выберите Панель инструментов закладок .
Затем нажмите Добавить закладки .
Все веб-страницы в папке открываются на новых вкладках, сохраняя все открытые вкладки.

Переименовать и отредактировать закладку
Вы можете переименовать закладку и изменить ее местоположение и теги, используя значок звездочки в адресной строке.
Чтобы изменить URL для закладки, см. Следующий раздел.
Нажмите Готово, как только вы внесли изменения.

Добавить ключевое слово в закладку и изменить URL-адрес закладки
Ключевые слова — это сокращения для закладок, которые вы можете ввести в адресную строку, чтобы быстро перейти на страницу с закладками.

Нажмите Сохранить .

Чтобы посетить веб-страницу с закладкой, используя ключевое слово, введите ключевое слово в адресную строку. Закладки, соответствующие ключевому слову, отображаются в раскрывающемся списке под адресной строкой.
Нажмите на URL для страницы в результатах.

Удалить закладку
Вы можете удалить закладку двумя способами.
При удалении закладки не отображается диалоговое окно подтверждения.
Удалить несколько закладок одновременно
Методы предыдущего раздела позволяют вам удалять одну закладку за раз. Но вы также можете удалить несколько закладок одновременно.
Нажмите Ctrl + Shift + B, чтобы открыть диалоговое окно библиотеки . Используйте Shift и Ctrl , нажимая на закладки, которые вы хотите удалить, так же, как при выборе файлов в проводнике.
При удалении нескольких закладок также не отображается диалоговое окно подтверждения.

Организуйте свои закладки
Закладки полезны, только если вы держите их в порядке. Если ваши закладки хаотичны и хаотичны, вы не сможете найти то, что вам нужно, когда вам это нужно.
Вы можете использовать папки и теги для организации ваших закладок. Если вам не нравится работать с папками и подпапками для организации ваших закладок, мы обсудили, как использовать теги в ваших закладках Firefox,
Для тех из вас, кто любит использовать папки, мы покажем вам, как организовать ваши закладки Firefox здесь, используя папки.
Создать новую папку на панели закладок
Firefox добавляет папку в правом конце панели закладок, но вы можете перетащить ее в любое другое место на панели.
Переместить закладки в папки на панели закладок
Чтобы добавить закладку в новую папку с помощью панели закладок, перетащите закладку в папку.

Нажмите на папку, чтобы открыть ее и получить доступ к закладкам в ней.
Вы также можете перетаскивать закладки в папках, чтобы изменить их порядок.

Перетащите закладки в новую папку. Вы можете выбрать несколько закладок с помощью клавиш Shift и Ctrl и перетащить их в папку одновременно.
Просмотр ваших закладок в разных отсортированных видах
Вы можете сортировать только по одному уровню закладок и папок, будь то верхний уровень или внутри папки. После сортировки другого уровня предыдущий отсортированный уровень становится не отсортированным.
Например, мы отсортировали панель закладок . Но если мы зайдем в папку, такую как Tech Sites , и отсортируем там, Панель инструментов Закладок больше не будет отсортирована.
Нажмите и перетащите закладку на правой панели в другое место в списке, чтобы переместить ее. Чтобы переместить закладку в подпапку, перетащите закладку поверх этой подпапки.
Когда вы сортируете свои закладки вручную, отсортированный порядок отражается на панели инструментов закладок, в меню закладок и на боковой панели.
Резервное копирование и восстановление закладок в Firefox

Организуйте закладки в больше, чем просто Firefox
Браузеры по-прежнему обращают внимание на закладки. И ты должен тоже. Хорошо организованная папка закладок избавляет вас от необходимости устанавливать любые сторонние приложения с сомнительным будущим.
Если вы хотите синхронизировать закладки с другими браузерами, такими как Chrome и Edge, мы рассмотрели лучшие альтернативы Xmarks браузерах Выделенные пользователи Chrome могут проверить наше руководство по резервному копированию закладок Chrome.
Читайте также:

