Как сделать рябь в sony vegas
Обновлено: 02.07.2024
Подробная инструкция создания эффектов увеличения яркости и громкости в Sony Vegas Pro:
Работа с аудиодорожкой.
1. Добавляете звук, который будет играть в вашем видео. Для этого нажимаете Файл -> Открыть, находите нужную композицию и открываете ее.
2. Приблизительно для себя отмечаете тот уровень времени, до которого звук должен увеличиваться. (Предположим, до 15 секунды).
3.Зажимаете верхний левый уголок аудиофайла (синенький такой) и перетаскиваете его на 15-тую секунду.
Вот за этот уголок нужно ухватиться.
А вот такая конечная картина получается после перетягивания уголка.
Со звуком справились. Давайте теперь добавим видео эффект.
Работа с видеодорожкой.
1. Файл -> Открыть и добавляете необходимое видео в проект. Оно появится на соседней дорожке над аудиофайлом.
2. Теперь нажмем на кнопку добавления эффекта для нашего видео.
3. Из выпавшего списка доступных спецэффектов выберем наиболее подходящий для нас. Это Sony Brightness and Contrast. Выберем его и перейдем к процессу настройки эффекта увеличения яркости.
4. После того, как эффект добавлен к видео, вам необходимо перейти во вкладку “Animate”, которая находится внизу установочных данных эффекта.
5. Поскольку мы настраивали эффект возрастания звука на протяжении 15 секунд, предлагаю и эффект увеличения яркости с нуля до нормального состояния растянуть также на 15 секунд.
Для этого перетягиваем бегунок “Brightness” влево до упора, чтобы его значение равнялось показателю “-1,00”. Далее через каждые 3 секунды этот показатель увеличиваем на 0,2. Получится, что за 15 секунд увеличения громкости, яркость в нашем видео возрастет до нормального состояния.
Итак, видел мы сделали, аудио мы тоже сделали. Настало время насладиться готовым клипом.
Если вы захотите сохранить ваш получившийся шедевр - рекомендую почитать вопрос: “Как сохранять в Sony Vegas целые проекты?”

Ранее мы уже разобрались с вами с тем, как делать переходы в Vegas Pro. Согласитесь, дело это весьма простое, как оказалось.
В этом же уроке я хочу вам показать, как добиться эффекта плавного появления и затухания в Sony Vegas. Эти эффекты применяются и к тексту, и к видео, и к картинкам.
Также эти эффекты называются Fade In и Fade Out в Vegas Pro (да и не только в Вегасе).
Я решила поделиться этими знаниями, поскольку заметила немалый интерес у людей к данной теме.
Предлагаю вместо тысячи слов посмотреть небольшое обучающее видео, которое я для вас записала.
Посмотрите видеоурок о том, как создать эффект плавного появления и затухания в Vegas Pro:
Ну вот, друзья, мы и разобрались с вами, как создать эффект плавного появления текста или картинки, а также, как добиться эффекта плавного затухания в Vegas Pro.

Зачастую, когда необходимо обратить внимание на какой-либо фрагмент видеозаписи, его приближают и показывают на весь экран. Вы также можете увеличить фрагмент видео с помощью Sony Vegas. Рассмотрим, как это сделать.
Как приблизить видеозапись в Сони Вегас?

2. Теперь в открывшемся окне вы можете определить границы кадра. Перетягивайте поле, очерченное пунктирными линиями, увеличивайте и уменьшайте его, чтобы отдалить или приблизить изображение. За всеми изменениями вы можете наблюдать в окне предпросмотра.

Как видите, приблизить изображение в Sony Vegas совсем не сложно. Таким образом вы можете выделять определенный фрагмент видеозаписи и обратить на него внимание зрителя. Продолжайте изучать возможности Sony Vegas Pro и узнавайте, как сделать видео еще интереснее.
Отблагодарите автора, поделитесь статьей в социальных сетях.
Содержание:

Эффект приближения добавляет в ролик разнообразие и динамику
Создание эффекта наезда в кадре
Добавление видео
Найдите в списке нужный файл и перетащите на таймлайн. Повторите действие три раза подряд.
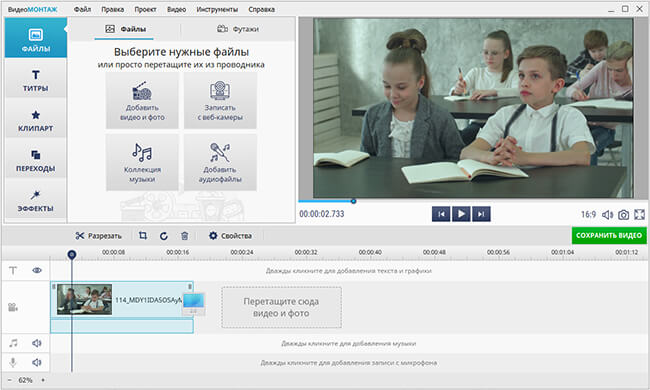
Добавьте видео на временную шкалу три раза
Просмотрите ролик во встроенном плеере и запомните время начала и конца отрывка, к которому хотите применить эффект приближения. Это пригодится на следующем этапе.
Обрезка дорожек
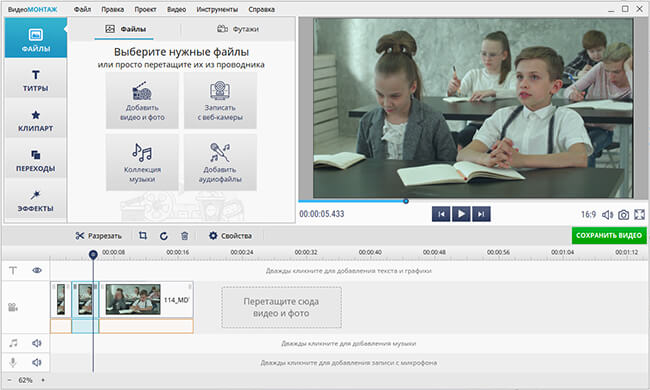
Обрежьте первое видео
Видео по середине будет с эффектом увеличения. Его режем с 0:08 до 0:15 секунды.
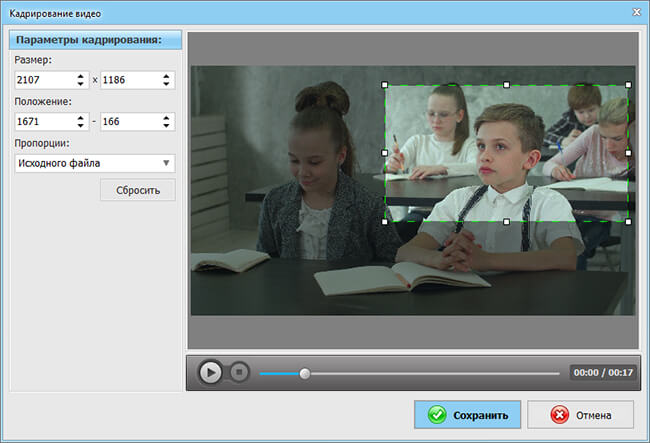
Обрежьте второе видео
Из третьего ролика оставляем фрагмент с 0:15 и до конца.
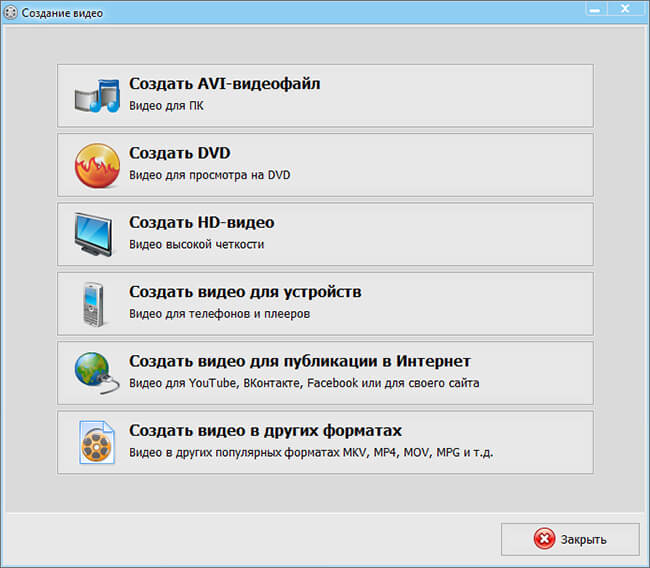
В ваших проектах тайминг будет иным, главное – соблюдайте точность и не пропустите ни одной секунды.
Увеличение изображения
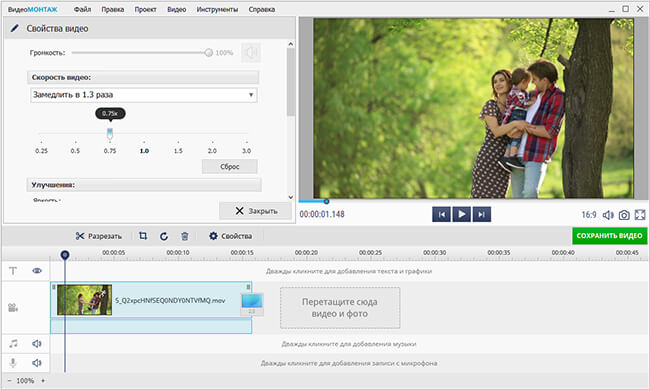
Обозначьте область приближения кадра
☛ Настройка переходов
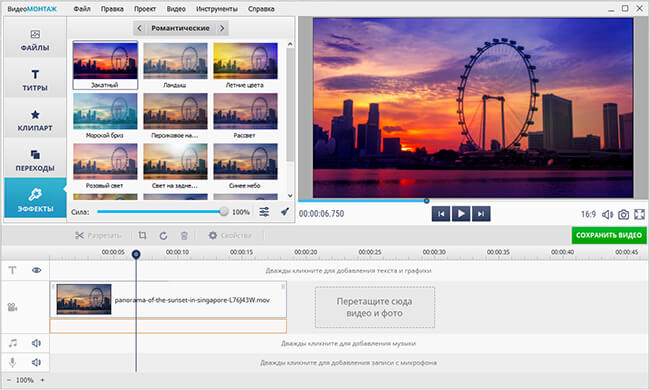
Удалите переходы из проекта
Сохранение результата
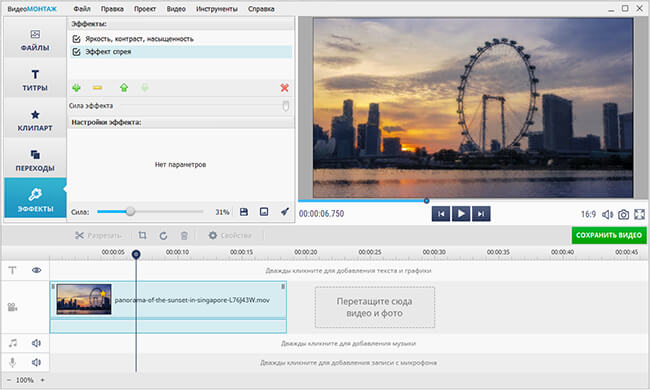
Настройте качество видео и сохраните его
Эффектные приёмы для продвинутого монтажа
Ускорение и замедление
Изменение скорости проигрывания – беспроигрышный способ акцентировать внимание зрителя на значимом моменте. Катание на коньках, задувание свечей и запуск в небо воздушных шаров, эффектный прыжок или танец – активные действия можно продемонстрировать в замедленном режиме. А вот отрывки видео с прохожими на улице, трафиком, плывущими по небу облаками, сменой дня и ночи можно, наоборот, показать в ускорении.
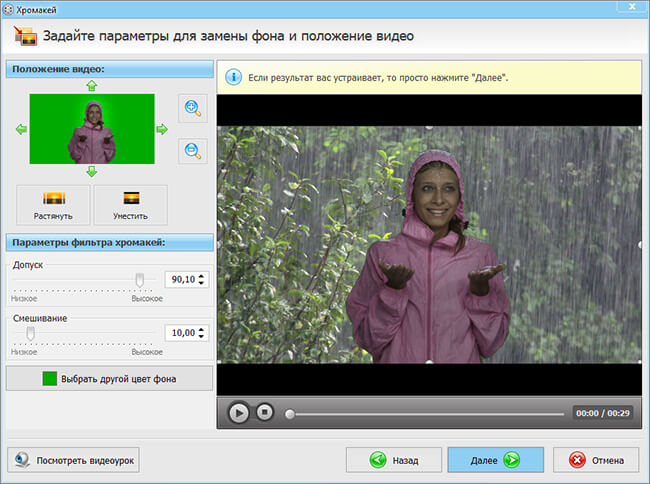
Создайте эффект замедления или ускорения видео
Динамические эффекты и тонирование
Для удобства они рассортированы по категориям, подберите наиболее удачный фильтр в зависимости от тематики ролика. Пейзажные эффекты подчеркнут красоту природы, романтические создадут атмосферу нежности, а детские добавят в ролик насыщенных красок. Используйте динамические эффекты, чтобы создавать уникальные клипы, с дрожанием кадра в стиле старинных фильмов.
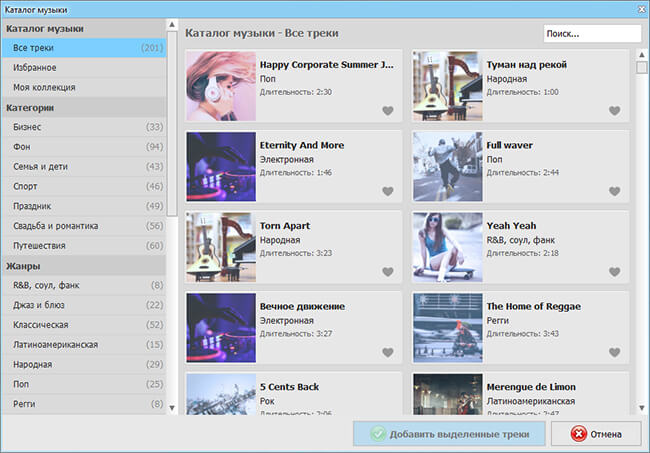
Примените эффект к видео, кликнув на понравившийся пресет
Программа включает специальный модуль для разработки уникального стиля с нуля. Выбирайте эффекты из списка, настраивайте параметры и регулируйте интенсивность обработки. Сочетая разные варианты, вы сможете создать фильтр, который станет визитной карточкой именно ваших роликов.
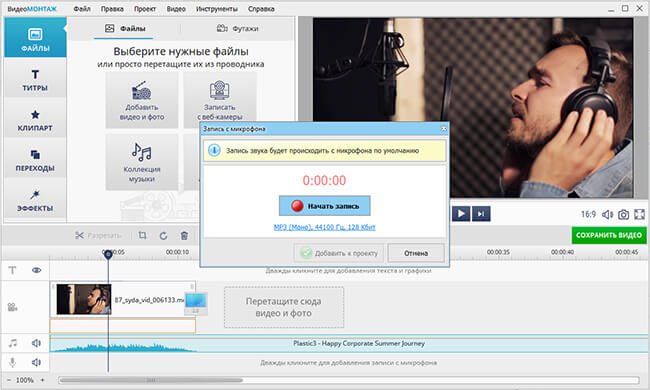
Выберите эффекты из списка и настройте их параметры
Хромакей
Чтобы вырезать объект, потребуется лишь указать цвет фона, а потом скорректировать границы. Настройка смешивания слоёв производится с помощью ползунка. Результат вы получите уже через пару минут.
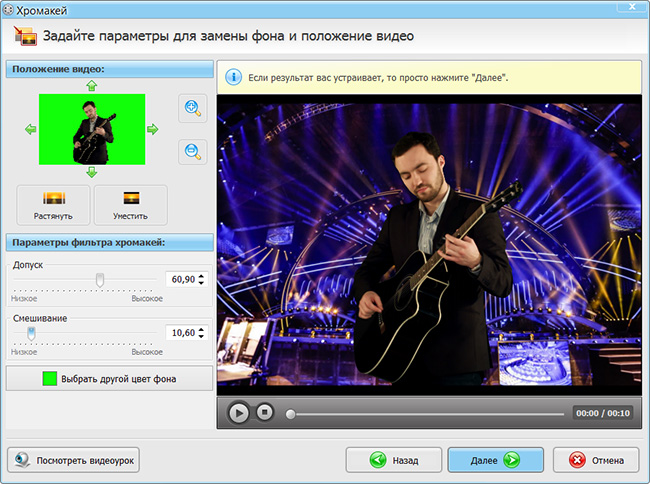
Замена звука
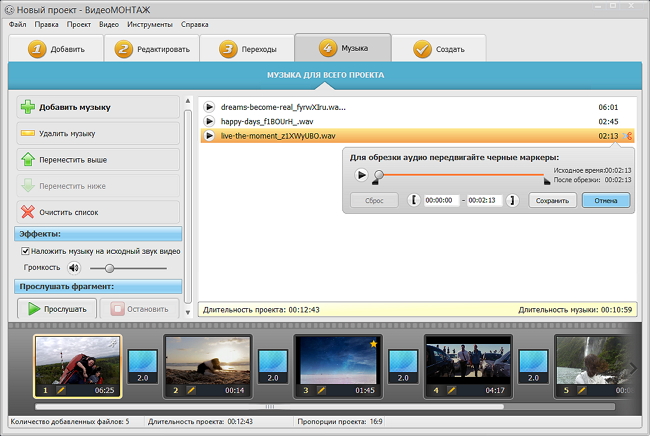
Программа позволяет склеивать и обрезать аудиодорожки
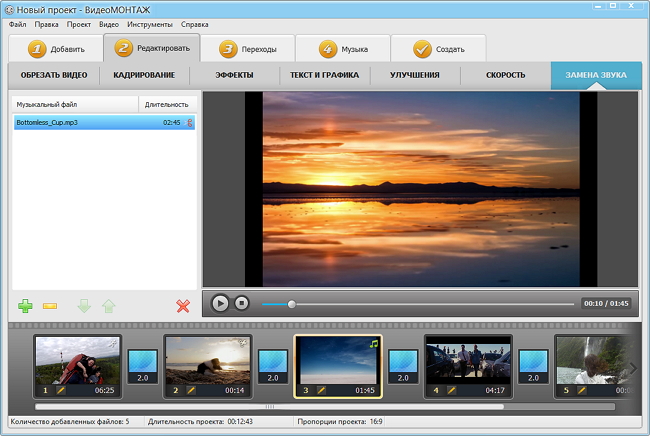
Вы можете заменить исходный звук в каждом видеофрагменте
Cохраните себе статью, чтобы не потерять:

Доброго времени суток!
Чтобы это сделать — необходимо воспользоваться одним из видеоредакторов. Т.к. многие из них достаточно сложные и с наскоку разобраться с ними начинающему пользователю не так-то просто, я приведу несколько скринов с пошаговыми действиями в одних из самых простых редакторах.
Примечание : увеличивать область до бесконечности нельзя (многое зависит от качества исходного видео — чем оно выше, тем больше возможностей по приближению. ).
Пример того, что будем делать (разумеется, это "грубая" обработка без фильтров)
Увеличение определенной области в видео
Способ 1
Первым редактором, в котором я покажу, как решить подобную задачу — будет "Видео-Монтаж".
Этот редактор рассчитан на новичков (однако, стоит сразу отметить, что он обладает всем спектром необходимых функций для обработки видео). У программы очень простой интерфейс и она полностью на русском языке.
Поддерживаются ОС Windows 7, 8, 10.
1) После установки и запуска редактора — создайте новый проект и найдите свою папку с видео (см. скриншот ниже). Далее добавьте на видео-дорожку нужный ролик 3 раза!

Добавление ролика (3 раза) / Кликабельно
2) Теперь выберите первый добавленный ролик на видео-дорожке, зайдите в раздел "Редактировать/Обрезать видео" и найдите начало того фрагмента, который вы хотите приблизить. Т.е. мы обрезаем длительность первого ролика к началу фрагмента, который будем увеличивать!
(конец обрезки на 3,26 мин. на скрине ниже — это начала фрагмента для увеличения)

Конец обрезки первого ролика
3) Теперь выбираем второй ролик на видео-дорожке и вырезаем тот фрагмент на видео, который хотим увеличить (в моем случае это 13 сек., с 3:25 до 3:38, см. пример ниже). Т.е. увеличиваться и приближаться видео у нас будет только на втором ролике!
Обратите внимание, что начало второго ролика — это конец первого.

Начало обрезки второго ролика – это конец обрезки первого
3) Теперь выберите третий ролик на видео-дорожке и задайте его начало обрезки (оно должно совпадать с концом обрезки второго).

Начало третьего ролика – конец обрезки второго
Таким образом, с помощью всех этих "обрезок" у нас получилось видео, состоящее из трех частей.
4) Далее выберите второй ролик на видео-дорожке, зайдите в меню "Редактировать/Кадрирование" и откройте функцию кадрирования (пример на скрине ниже).

5) Теперь выделите ту область, которую хотите приблизить! После выделения нажмите на "Сохранить" .

6) Обратите внимание, как изменится масштаб на видео во втором ролике: выделенное изображение станет крупнее и ближе к нам.

Что было, и что стало
7) При необходимости можете добавить плавные переходы между роликами (впрочем, это действие не обязательное, т.к. "Видео-Монтаж" по умолчанию вставляет на видео-дорожку один из переходов) .

Переходы (для более плавной смены роликов)
8) Для сохранения полученного результата (видео) перейдите в меню "Создать" и выберите вариант "AVI-видеофайл" (см. пример ниже).
9) После останется лишь задать качество (степень сжатия) и дождаться окончания конвертирования.

Способ 2
Второй пример представлю в еще одной интересной программе – Bolide Movie Creator.
Bolide Movie Creator
Этот видеоредактор также рассчитан на начинающих пользователей, обладает своим набором довольно интересных инструментов, переходов, эффектов и пр.
В отличие от первой программы, в нем более просто реализована работа с видео-дорожкой (а кроме того, увеличивать можно не только прямоугольную область, но и овальную. ).
1) Установка этого редактора стандартная (поэтому ее здесь не привожу). После запуска редактора откройте нужное видео и перенесите его на видео-дорожку в нижнюю часть окна (см. скрин ниже).
2) Далее найдите начало того фрагмента, который нужно увеличить — и разделите видео-дорожку (см. пример ниже).
3) После найдите конец фрагмента (для увеличения) и снова разделите видео. Таким образом видео-дорожка будет состоять из 3-х частей.
Теперь выберите центральный фрагмент (который мы вырезали) и нажмите по инструменту "Обрезка кадра и зум" (Ctrl+W).

Отрезаем определенный участок, выбираем его и жмем по кнопке зума
4) Собственно, осталось только выделить на видео нужную область и нажать на зеленую галочку (обратите внимание, что можно выделить и овальную область).

Выбираем область для увеличения
5) После проделанной процедуры, если вы поставите курсор на наш фрагмент — сразу увидите, что картинка на нем стала заметно крупнее (показывается только наша выбранная область) .
6) При необходимости на ролик можно добавить переходы (в программе их довольно много, см. пример ниже).

Переходы для более плавной смены картинки
7) Для сохранения обработанного ролика — перейдите в меню проект и выберите пункт "Сохранить как видео-файл" (сочетание клавиш Ctrl+Enter) .
Такой эффект как затухание звука позволит вам акцентировать внимание на определенных моментах аудиозаписи. Например, таким образом вы сможете выделить диалоги, сделав громкость в начале нарастающей, а в конце угасающей. Рассмотрим, как применить эффект затухания звука в Sony Vegas.
Как сделать затухание звука в Сони Вегас?
1. Загрузите в видеоредактор аудиозапись, которую хотите обработать, или же видео, которое содержит необходимую аудиодорожку. Затем в углу аудиофрагмента найдите значок треугольника.

2. Теперь зажмите этот треугольник левой кнопкой мыши и перетяните его на тот момент, с которого должно начаться затухание звука.

Вот мы и рассмотрели, как сделать затухание звука в Sony Vegas. Это совершенно несложно и в то же время, позволяет управлять вниманием зрителя, используя звук. Надеемся, наш урок помог вам еще немного разобраться в Sony Vegas.
Отблагодарите автора, поделитесь статьей в социальных сетях.

Зачастую при монтаже фильма необходимо изменить громкость на конкретном участке аудио дорожки. Регулировка громкости на определенном участке дорожки осуществляется с помощью огибающей громкости.
Выделите необходимую дорожку. Выберите команду меню Insert/ Audio Envelopes/ Volume (Вставка/ Звуковая огибающая/ Громкость). На звуковой дорожки появится огибающая громкости, представляющая собой горизонтальную линию синего цвета, проходящую по центру звукового клипа.
Изменение громкости с помощью огибающей создается следующим образом. На линии огибающей создаются ключевые кадры. Между двумя ключевыми кадрами можно изменить форму линии огибающей, тем самым понизив или повысив уровень громкости на данном участке. Для этого ключевой кадр нужно переместить вверх или вниз. При перемещении ключевого кадра вниз, громкость на данном участке понижается. При перемещении ключевого кадра вверх громкость повышается.

А теперь давайте более детально рассмотрим процесс создания огибающей громкости на определенном участке дорожки:
- Установите курсор текущей позиции редактирования в начало клипа.
- Установите указатель мыши на точку пересечения линии курсора текущей позиции редактирования и линии огибающей на дорожке так, чтобы указатель принял вид руки с двунаправленной стрелкой.
- Дважды щелкните мышью. В указанной точке появится ключевой кадр, представляющий собой квадратный маркер.
- Переместите курсор текущей позиции редактирования немного правее.
- Снова дважды щелкните мышью. В указанной точке появится второй ключевой кадр.
- Аналогичным образом создадим третий и четвертый ключевые кадры.
Мы создали четыре ключевых кадра на звуковой дорожке на протяжении клипа.
7. А теперь давайте переместим участок огибающей между вторым и третьим ключевыми кадрами вниз, понизив громкость на данном участке времени до минимума.
Форма огибающей на участке между первым и четвертым ключевыми кадрами изменится.

Все огибающая громкости на определенном участке создана. Давайте проанализируем ее. Между первым и вторым ключевым кадром линия огибающей идет резко вниз, что говорит о том, что громкость на данном участке снижается. На участке между вторым и третьим ключевыми кадрами линия огибающей проходит по нижней границе дорожки, что означает, что громкость на данном участке минимальна. Начиная с третьего ключевого кадра, линия огибающей идет вверх. Громкость на этом участке повышается и достигает исходного значения в четвертом ключевом кадре.
Другие аудио огибающие
Следующий вид огибающей — огибающая Mute. Insert/ Audio Envelopes/ Mute. Это тоже огибающая звука. Ее ключевые кадры могут располагаться только на самом верху или низу дорожки. Верхнее положение звук включен, нижнее — выключен. Таким образом на протяжении дорожки можно включать — отключать звук на определенных участках.

Там же в меню отключите Mute и нажмите Pan. Красная линия — это огибающая баланса. Среднее положение соответствует одинаковому уровню звука в обоих каналах. Чем выше точка, тем выше уровень звука в левом канале и меньше в правом. Чем ниже точка, тем меньше уровень звука в левом канале и больше в правом.

Обратите внимание на то, что Вегас позволяет рисовать огибающие вручную. Для этого на дорожке с огибающей нажмите клавишу Shift и курсор мыши превратится в карандаш. Нарисовав кривую, ее всегда можно подкорректировать перемещением точек. Иногда это очень удобно.
Аналогичным способом создаются и видео огибающие. Например, огибающая прозрачности (Insert/ Video Envelopes/ Composite Level). О кривых громкости и прозрачности (Fade), я уже немного писал вот здесь.
Часто в процессе создания видео в Sony Vegas, приходится убирать звук отдельного отрезка видео, или же всей звуковой дорожки.

Конечно, от подобного следует избавляться, поэтому в данной небольшой заметочке о функциях Sony Vegas, мы как раз и поговорим о том, как заглушить (убрать) звук выбранного отрезка видео или всей звуковой дорожки сразу.

Рис.1

Рис.2
Теперь звук заглушен для всей дорожки сразу. Я думаю после прочтения данного материала, вопросы о том, как заглушить звук на видео в Sony Vegas – должны исчерпаться сразу.
Читайте также:

