Как сделать русский язык в биосе gigabyte
Добавил пользователь Валентин П. Обновлено: 28.09.2024
Обновление БИОС в материнской плате Gigabyte выполняется в случае возникновения неполадок, для получения поддержки нового оборудования и повышения эффективности работы и т. п. Без особой надобности производить прошивку BIOS не следует, если компьютер работает нормально.
BIOS — базовая система вывода-вывода, представляет из себя микросхему с микропрограммами, которые проверяют и настраивают оборудование компьютера, обеспечивают загрузку операционной системы. На современных компьютерах происходит замена традиционного интерфейса BIOS на современный интерфейс UEFI. Микросхема BIOS находится на материнской плате компьютера.
Производители микросхем БИОС периодически выпускают обновления, в которых исправляются ошибки, совершенствуется код BIOS для большей совместимости и эффективности. В некоторых случаях имеет смысл провести обновление прошивки BIOS для устранения неполадок или для повышения совместимости с новыми устройствами, подключенными к компьютеру.
Следует учитывать, что обновление БИОС приведет к потере гарантии. Компания Гигабайт обращает внимание, что в этом случае, вы несете всю ответственность за возможные неполадки или за выход из строя оборудования. Если не решаетесь делать прошивку БИОС самостоятельно, обратитесь к специалистам сервисного центра или в компьютерную мастерскую.
Обратите внимание на необходимое условие, которому обязательно нужно следовать при обновлении BIOS: в процессе обновления БИОС отключение электричества может привести к необратимым последствиям. Поэтому позаботьтесь об источнике бесперебойного питания, который должен быть подключен к компьютеру во время прошивки BIOS, чтобы предотвратить неожиданное отключение электрической энергии.
Почему я выполнил обновление BIOS на своем компьютере
Несколько лет назад на моем компьютере вышла из строя материнская плата. Это произошло, как всегда неожиданно, в самый неподходящий момент. Мне пришлось делать вынужденный апгрейд на своем ПК, пришлось заменить практически все оборудование компьютера.
Была собрана определенная конфигурация, на основе материнской платы производства тайваньской компании Gigabyte из имеющихся в компьютерном магазине деталей. На материнской плате установлен БИОС от компании AMI — AMI BIOS UEFI.
Материнские платы Gigabyte поддерживают технологию DualBIOS. На системной плате находятся две микросхемы БИОС: основная и резервная. В случае выхода из строя основной микросхемы, произойдет восстановление BIOS из резервной копии. В этом случае, компьютер продолжит работать. В противном случае, без резервного БИОС, потребовалась бы замена материнской платы, если нет возможности заменить, вышедшую из строя микросхему.

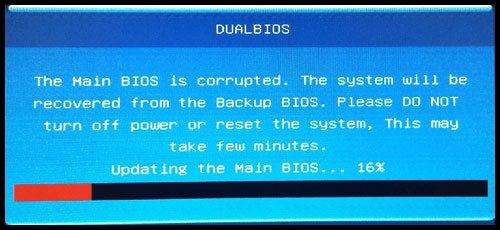
Довольно быстро произошло восстановление БИОС, операционная система загрузилась и продолжила нормальную работу. Но, при последующих включениях компьютера, восстановление БИОС из резервной копии происходило заново.
Я понял, что необходимо обновить прошивку БИОС до новой версии. Для правильного выбора, обратите внимание на ревизию чипсета (у меня — rev.1.1), которую можно увидеть непосредственно на материнской плате или на коробке от материнской платы.
С помощью специализированных программ, например, AIDA64, Speccy, CPU-Z, можно заранее получить некоторые сведения о версии BIOS, установленной на компьютере. У меня была версия F2, на официальном сайте ее уже нет. Последняя доступная версия BIOS для моей материнской платы — F8.
На официальном сайте Gigabyte предлагается три варианта для обновления микрокода BIOS материнских плат:
- Обновление прошивки непосредственно из BIOS при помощи утилиты Q-Flash (пожалуй, самый безопасный способ).
- Обновление БИОС при помощи фирменной утилиты @BIOS из Windows.
- Обновление БИОС при помощи DOS утилиты, которую нужно записать на внешний носитель.
Первые два способа — самые легкие в применении. Начинающие пользователи, при использование Q-Flash в интерфейсе UEFI BIOS могут испытывать трудности. Поэтому, в этой статье мы рассмотрим самый простой способ: использование утилиты @BIOS для прошивки BIOS в материнской плате Gigabyte.
Обновление BIOS на материнской плате Gigabyte с помощью утилиты @BIOS
Утилита @BIOS запускается непосредственно из работающей операционной системы Windows. Прошивка БИОС до новой версии происходит в графическом режиме.
Сначала нужно скачать @BIOS с официального сайта Gigabyte. Распакуйте архив, установите программу на компьютер.
При обновлении БИОС следует проявить осторожность:
- Необходимо убедиться, что версия BIOS соответствует модели материнской платы.
- Не прерывайте процесс перепрошивки БИОС.
- Позаботьтесь о наличии источника электрического питания, который необходимо задействовать, чтобы исключить сбой подачи электроэнергии из электрической сети.
- Во время проведения обновления, операционная система Windows должна стабильно работать на компьютере.
- Закройте программы и соединения.
Для обновления БИОС на материнской плате Gigabyte, выполните следующие действия:
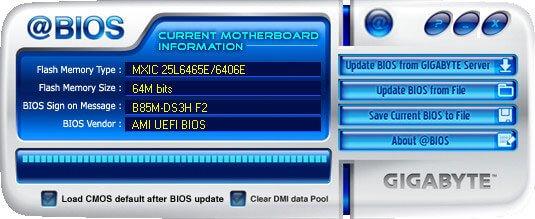
- В открывшемся окне выберите сервер, с которого нужно скачать новую прошивку для БИОС. По умолчанию, предлагается для выбора самый близкий сервер от пользователя.

- Подтвердите выбор для загрузки версии БИОС. В окне находится информация о модели материнской платы, ревизии чипсета, версия BIOS, выбранная для обновления. Замечу, что почему-то в этом окне была показана версия BIOS F7, на компьютер была установлена последняя версия F8.
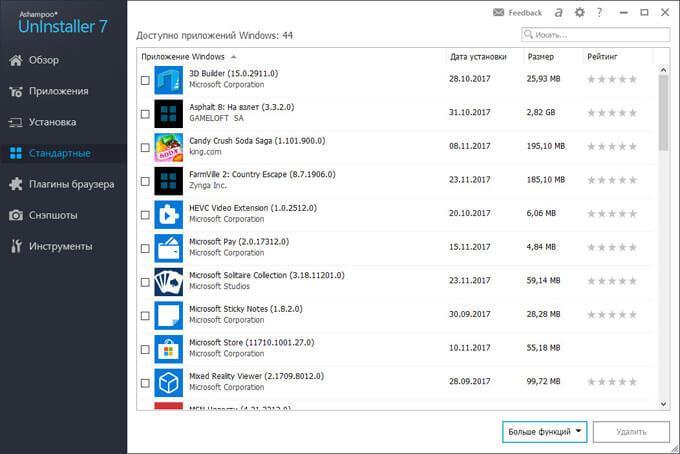
- Происходит процесс загрузки файла с новой прошивкой BIOS на компьютер.


- Затем начнется процесс обновления BIOS до новой версии, который займет некоторое время.

После перезагрузки компьютера, BIOS обновиться до новой версии.
Выводы статьи
При необходимости, пользователь может обновить прошивку БИОС до новой версии на материнской плате Gigabyte, при помощи утилиты @BIOS. При обновлении микрокода BIOS следует проявлять осторожность.
Дабы войти в BIOS, необходимо во время инициализации устройств ПК (прохождении процедуры POST) нажать соответствующую кнопку на клавиатуре. Если прошивка материнской платы основана на микрокоде от AMI – ею окажется F2, Award – Del. Для того чтобы попасть в BIOS некоторых ноутбуков, потребуется активировать клавишу F8.
Как поставить флешку на первое место в биосе Gigabyte?
- Идём BIOS Features/Boot Option Priorities (Приоритет загрузки) и там нашу флешку можно выставить первым загрузочным устройством:
- После изменения порядок загрузки будет таким:
- Флешка Netac стала на первом месте.
Как включить Secure Boot на материнской плате Gigabyte?
Для входа в биос жмите на ESC или ESC => F10 перед запуском Windows. Перейдите во вкладку “System Configuration”, а в ней отыщите строчку “Boot Options”. Установите для критерия “Secure Boot” опцию “Disabled”, а для критерия “Legacy support” – “Enabled”.
Как отключить UEFI на Gigabyte?
Как включить Legacy Mode в биосе Gigabyte?
Как зайти в биос материнской платы?
Включение русского языка BIOS возможно, но только в случаях, когда производитель материнской платы установил в неё необходимые файлы.
Делаем BIOS на русском
Технически для локализации BIOS требуется, чтобы русский язык уже находился в файлах микропрограммы: если этого не предусмотрено, сделать системное ПО на русском практически невозможно.
Способ 1: Переключение языка в настройках
Урок: Как войти в BIOS



Готово – теперь название настроек BIOS должно быть на русском. Обратите внимание, что некоторые опции могут остаться не переведенными!
Способ 2: Обновление BIOS на версию с поддержкой русского

Если языковые настройки изначально недоступны в микропрограмме, не исключено, что производитель выпустил обновление, в котором такие параметры присутствуют. Проверьте официальный сайт вендора, при этом обращайте внимание на список изменений.
Важно: Прошивки с поддержкой русского языка нужно качать только с сайта производителя! Сторонние отредактированные файлы могут вывести плату из строя!

Непосредственно процесс обновления BIOS труда не составляет – его можно провести в том числе и из-под Windows, с помощью специальных утилит. Однако мы рекомендуем выполнять прошивку посредством DOS-оболочки: этот вариант более трудоёмкий, но при его использовании вероятность сбоя становится намного меньше.
Урок: Обновление BIOS на компьютере
Заключение
Как видите, самостоятельно добавить поддержку русского языка в BIOS не представляется возможным – локализация доступна только в случае, когда производитель установил её в файл прошивки.

Мы рады, что смогли помочь Вам в решении проблемы.

Опишите, что у вас не получилось.
Наши специалисты постараются ответить максимально быстро.
Помогла ли вам эта статья?
Еще статьи по данной теме:
Что такое БИОС (BIOS)?

Главное окно настроек БИОС (BIOS)
Биос, или BIOS, — это программа, которая стандартно записывается на микросхему памяти, относящейся к стандарту EEPROM (расшифровывается как Electrically Erasable Programmable Read-Only Memory, дословно на русском языке — электрически стираемое программируемое постоянное запоминающее устройство). С таким же успехом биос записывают на флеш-память, что является почти что тем же самым, что и микросхема памяти. Именно биос используется компьютером сразу после запуска.
Задача биос заключается в опознании устройства. Такими устройствами могут оказаться (это важно знать):
Что такое БИОС?

Как зайти в BIOS компьютера или ноутбука?
Для простоты чтения в блоге под BIOS иногда будет подразумеваться и UEFI.
Первая проблема, с которой можно столкнуться — это сам вход в BIOS. На большинстве стационарных компьютеров это сделать легко, нажав кнопку Delete при включении. Иногда пользователи сталкиваются с тем, что не успевают нажать клавишу вовремя. Чтобы гарантированно войти в BIOS, нужно нажимать кнопку Delete циклически, несколько раз в секунду, пока компьютер включается.
А вот с ноутбуками ситуация уже сложнее. По нажатию на кнопку Delete не всякий ноутбук войдет в BIOS, обычно надо нажимать F2.

Некоторые модели могут потребовать нажатия F1, F3 или F10. А старые или редкие модели ноутбуков Dell или Lenovo иногда требуют совсем редкие клавиатурные сочетания — Ctrl+Alt+Enter, Ctrl+Alt+F3 или Ctrl+Alt+Ins.
Многие клавиатуры ноутбуков не имеют отдельных F-кнопок, поэтому нужно будет нажимать дополнительную кнопку Fn. Например, Fn+F2.
Модели SONY VAIO имеют специальную кнопку ASSIST, с помощью которой можно войти в BIOS.

Иногда подобная кнопка имеется и на ноутбуках Lenovo.

Обычно подсказка по кнопкам будет видна при загрузке, внизу экрана, но очень непродолжительное время.
Если вам не удается зайти в BIOS на ноутбуке по сочетанию Fn+F2, то начнется загрузка операционной системы, которая в случае устаревшего железа может занять одну-две минуты, и ждать возможности перезагрузки ноутбука бывает очень утомительно.
Поэтому проще поступать так: нажимаете Fn+F2 и, если вход в BIOS не произошел, быстро нажимаете сочетания кнопок Ctrl+Alt+Del и пробуете еще раз или другое сочетание кнопок. Лучше заранее почитать руководство по эксплуатации ноутбука, если оно имеется, или скачать его из интернета.
Однако бывают ситуации, когда и интернета под рукой нет, а ноутбук очень экзотический, и подсказка по сочетаниям клавиш появляется на долю секунды. В таком случае выручит смартфон — включайте запись видео экрана ноутбука при загрузке и потом рассмотрите подсказку по клавишам на видео, поставленном на паузу.
Вообще, смартфон часто выручает и опытных пользователей при работе с BIOS, ведь им очень удобно сфотографировать настройки, которые трудно запомнить.

Как зайти в BIOS
У Вас есть загрузочный CD-DVD диск и Вы хотите установить на компьютер операционную систему, для того чтобы это сделать нужно будет настроить соответствующим образом BIOS и загрузиться с диска. Так же можем воспользоваться выбором устройств в загрузочном меню, но такая функция присутствует не всегда, напр. на старых материнских платах. Так же нет и какой либо универсальной кнопки для входа в BIOS или загрузочное меню. У многих производителей материнских плат для этой цели назначаются разные клавиши.
Помощь специалиста по настройке БИОСа:
Самый верный способ определить такие клавиши – это прочитать документацию к этому ноутбуку или компьютеру, но какая бы клавиша ни была, нажимать её нужно всегда в самом начале загрузки ПК. Как только Вы включили свой компьютер, в нём автоматически запускается, находящаяся в BIOS программа BOOT-ROUTINE, которая в свою очередь вызывает подпрограмму POST (англ. Power-On Self Test), она проверяет процессор, оперативную память (RAM), жёсткий диск(HDD), элементы материнской платы и другую основную периферию. Один короткий сигнал говорит о том, что такая самопроверка выполнена успешно. Примерно так может выглядеть проход POST:

Самая распространённая клавиша для входа в BIOS – DEL, другие варианты мы приведём ниже. На экране Вы видите такое приглашение: “Press DEL to run Setup“, т.е. нажмите клавишу DEL чтобы выполнить вход в BIOS. Так же во время прохождения POST может отбражаться графическая заставка, на которой указано имя производителя компьютера или материнской платы.
Предварительное знакомство с функциями

Не менее важной является функция сохранения параметров устройств, то есть характеристик аппаратной части компьютера или ноутбука, несмотря на то что собственная память БИОС составляет всего-то порядка 1 Мб. Но такие данные хранятся не на винчестере, а в специальном чипе, расположенном на материнской плате. Кстати, человек, знакомый с настройками в режиме BIOS Setup, может запросто оптимизировать работу любого компонента, хотя, как показывает практика, рядовые пользователи к таким процедурам практически не прибегают.
В разделе корректируются системная дата и время, приоритетность устройств для загрузки компьютера, отображаются все найденные устройства для хранения информации (жесткие диски, съёмные накопители, дисководы).

Рис. 1- Главная страница
После перехода в меню настройки работы накопителей на дисплее появятся следующие параметры:
- LBA Large Mode — отвечает за метод адресации памяти. Для HDD объемом до 504 МБ применялся прямой метод адресации, а для более ёмкостных – LBA. Ставим Auto для автоматического определения накопителя или LBA.
- Block (IDE HDD Block Mode, Multi-Sector Transfer) – позволяет передавать несколько порций данных в единицу времени, при отключении резко падает скорость обмена данными. Если ПК работает не под управлением Windows NT, выбираем Maximum либо автоматический режим определения количества передаваемых секторов за единицу времени.
- PIO Mode – переключение работы HDD в неиспользуемый более режим, что также замедлит его работу.
- DMA Mode – режим прямого доступа до памяти, деактивации подлежит только в исключительных случаях.
- SMART Monitoring – мониторинг состояния жесткого диска, позволяющий предупредить о появлении сбоев в его работе и поврежденных секторов. Если незначительное снижение его производительности критично или на накопителе нет важной информации, режим можно отключить.
- 32 Bit Transfer – при активации пара 16-битных слов объединяется в одно 32-битное перед отправкой через шину данных, во втором случае – 32-битные разделяются надвое и передаются поочередно, удваивая время передачи данных.
Следующий пункт раздела – Storage Configuration. Здесь изменяется работа жестких дисков.
- SATA Configuration – можно деактивировать контроллер SATA или заставить работать его со старыми Windows (98 и более ранними).
- Configure SATA as – переключение между режимами IDE (старый) и AHCI – поддерживает plug-in-play.
- HardDiskWriteProtect – защита диска от записи – специфичная и весьма непрактичная опция.
- IDEDetectTimeout – установка задержки перед инициализацией винчестеров, увеличение требуется при появлении проблем с определением накопителей.
Выход из меню конфигурации для дальнейшей загрузки операционной системы.
- Exit & Save Changes – с сохранением внесенных изменений.
- Exit & Discard Changes – закрытие параметров с откатом сделанных правок – изменения в память CMOS внесены не будут.
- Discard Changes – отмена сделанных за текущую сессию изменений без покидания окна настроек BIOS.
- Load Setup Defaults – сброс конфигурации на стандартную.

Рассмотрена лишь одна из разновидностей устаревшего BIOS – AMI.
В других его версиях суть остаётся прежней с неким отличием в интерфейсе, отсутствием нескольких пунктов или наличием неприсущих AMI опций.
Как пользователь может вмешиваться в БИОС?
Существует несколько путей вмешательства в биос, точнее, причин, по которым пользователь вмешивается в систему. Например, возникла необходимость перепрошить биос. Пользователь стирает содержимое микросхемы, после же самостоятельно записывает обновленное. Эти действия осуществляются для усовершенствования кода. В переписанной микропрограмме устраняются допущенные ранее ошибки.
BIOS всех основных материнских плат в качестве фундамента использует код, который пишется одной из двух фирм: American Management Inc. (что превращается в аббревиатуру AMI) или Award. Они мало отличаются друг от друга. Рассмотрим код, созданный компанией AMIBIOS. Поняв работу в биос, написанном на AMI, не так уж сложно разобраться в AwardBIOS, тем более инструкция предлагается на русском.
Теперь несколько слов о том, как правильно настроить БИОС, если инсталляция системы будет производиться со съемного USB-носителя. Такие ситуации чаще всего встречаются, когда в нетбуках дисковод попросту не предусмотрен.

В принципе, тут вопрос тоже сводится к тому, чтобы установить приоритетное устройство, но только это уже будет не диск, а флэшка. Обратите внимание, что флэшку нужно вставить в соответствующий USB-порт еще до включения компьютера или ноутбука, иначе она просто не определится.
Рассмотрим подробнее раздел Standard CMOS Features

IDE Channel отображает список подключенных накопителей к IDE — контроллеру чипсета. На картинке указанно, что подключены два устройства: два жестких диска с указанием их заводских номеров и наименований накопителей. А, так же указаны нумерация каналов и опция подключения накопителей (Master — основной, Slave — ведомый). Советую устанавливать значение определение каналов — auto.
Drive A и Floppy 3 Mode Support устанавливаем параметры как на картине None и Disabled (отключение) — дисковод гибких дисков, который давно считается морально устаревшим устройством.
Halt On — выбираем возможность загрузки ОС при выявлении ошибок во время начального тестирования. Лично, я всегда ставлю как на скрине — All, Buy Keyboard, т.е. если обнаружилась ошибка, система пишет её и предлагает нажать клавишу (часто F1) для продолжения загрузки ОС, можно записав ошибку, зайти в интернет посмотреть как она устраняется — перезагрузиться и устранить;) Так же в этом пункте ещё две стоящих опции
All Errors — ваша ОС загрузиться, если не обнаружено не одной ошибки.
No Errors — при обнаружении ошибок ваша ОС всё равно загрузиться.
Extendet Memory информация об установленной в системе ОЗУ (Оперативная память).
Способ входа в BIOS на Windows 8.1
Процедура в данной версии немного отличается от предыдущей, пользователю необходимо придерживаться следующих действий:

Настраиваем обороты вентиляторов ПК

В моем случае в эти настройки удобно попасть из EZ Mode.

MSI B450-A PRO MAX позволяет задать кривую оборотов вентилятора с PWM в зависимости от температуры выбранных компонентов: процессора, чипсета или системы питания.
А обычные вентиляторы можно настроить, отрегулировав подаваемое напряжение. Не стоит сразу сильно снижать обороты вентиляторов. Снизьте их на 20 % и проверьте в работе компьютера под нагрузкой температуры и уровень шума. Если температуры в порядке, а шум еще присутствует, снизьте еще. Однако при снижении питания или оборотов вентилятора на 50 % и ниже, он может просто не запуститься.
Frequency/Voltag Control(Контроль напряжений и рабочих частот устройств)

На, этом всё. Я написал основы настройки BIOS AWARD, в принципе при желании полагаясь на данную статью можно настроить BIOS и других производителей, отличаются они интерфейсом и названием разделов и пунктов — смысл один. Пишите комментарии, задавайте вопросы, с радостью ответим. А, так же пожелания, может сделать аналогичную статью по другим версиям BIOS’a. Всем Удачи.
Дефрагментация диска windows 7 — Дефрагментация жесткого диска windows 7.
Полное удаление программ с Revo Uninstaller Pro — Как полностью удалить программу с компьютера — Revo Uninstaller Pro.
Сделать резервную копию windows 7 с помощью Acronis True Image Home 2013 — Как создать резервную копию windows 7 с помощью Acronis True Image Home 2013.
После версии Windows 7, многие производители решили отключить возможность входа в БИОС при запуске компьютера. Теперь загрузка системы производится иначе:
Многих обладателей компьютеров, не очень устаивает биос на английском языке, они б с удовольствием сделали его меню на русском.
К сожалению это не просто, но возможно не только теоретически. Как пример привожу ниже картинку.
Ниже вы видите переведенную версию биоса AMI – одного из самых популярных.

Вся сложность с переводом в том, что каждая материнская плата имеет свой собственный биос.
Под силу такой процесс (перевести биос на русский язык), лишь единицам. Поэтому если учесть что материнских плат (gigabyte, Интел, асус …. .) сотни, то придется оставить все как есть и пользоваться английским.
Правда есть и хорошая новость, на новых процессорах уже появился биос на русском полностью официально. Он установлен на новых материнских платах, где есть UEFI. Смотрите рисунки ниже.

Вот еще одна картинка русского биоса.

UEFI – это совершенно новая технология, намного превосходящая старые версии биос, к тому же на русском.
Раньше она устанавливалась только на ПК от Apple, но в последнее время ее начали применять и другие производители, включая ASUS.
Также можете скачать специальный эмулятор и выполняя на нем задачи, быстро приобрести необходимые навыки.
Если когда либо, в России найдется свой производитель материнских плат и процессоров, то и его меню будет на русском – надежда умирает последней. Успехов.
Уже встретился,биос полностью руссифицированный,не перепрошивка,в цветном варианте!
Если вы уверенный пользователь ПК, то наверняка сталкивались с проблемой, когда компьютер ломается или перестает работать именно так, как это нужно вам. Трудно себе представить сейчас жизнь, в которой не было бы потребности в персональном компьютере. Как только юзер сталкивается с подобными проблемами, он тут же принимается искать решение данной проблемы. И нередко случается так, что приходится устранять неполадку самостоятельно. Чем сложнее поломка, тем с большими трудностями при починке приходится сталкиваться. А что, если для устранения последствий приходится связываться с биос (BIOS), описаний о котором на родном языке достаточно мало? Именно для таких случаев предоставляется информация, с помощью которой вы сможете понять, что такое биос на русском.

Главное окно настроек БИОС (BIOS)
Биос, или BIOS, — это программа, которая стандартно записывается на микросхему памяти, относящейся к стандарту EEPROM (расшифровывается как Electrically Erasable Programmable Read-Only Memory, дословно на русском языке — электрически стираемое программируемое постоянное запоминающее устройство). С таким же успехом биос записывают на флеш-память, что является почти что тем же самым, что и микросхема памяти. Именно биос используется компьютером сразу после запуска.
Задача биос заключается в опознании устройства. Такими устройствами могут оказаться (это важно знать):
Существует несколько путей вмешательства в биос, точнее, причин, по которым пользователь вмешивается в систему. Например, возникла необходимость перепрошить биос. Пользователь стирает содержимое микросхемы, после же самостоятельно записывает обновленное. Эти действия осуществляются для усовершенствования кода. В переписанной микропрограмме устраняются допущенные ранее ошибки.
BIOS всех основных материнских плат в качестве фундамента использует код, который пишется одной из двух фирм: American Management Inc. (что превращается в аббревиатуру AMI) или Award. Они мало отличаются друг от друга. Рассмотрим код, созданный компанией AMIBIOS. Поняв работу в биос, написанном на AMI, не так уж сложно разобраться в AwardBIOS, тем более инструкция предлагается на русском.
С первых же шагов вы сталкиваетесь с основными параметрами (стоит обратить внимание):

Последующие пункты ответственны за то, чтобы к SATA-портам подключались диски и приводы. Данная строка отображается автоматически, поэтому вносить изменения нет необходимости.
Далее идет раздел под названием Storage Configuration, он занимается тем, что настраивает дисковую подсистему. Кликнув на него, вы обнаружите пункты SATA Configuration (значения, которые считаются допустимыми: Enhanced, Compatible и Disabled) и Configure SATA as (возможные варианты — IDE, ACHI или RAID).
SMART Monitoring — еще один пункт меню, с которым вам необходимо будет взаимодействовать, если заинтересуетесь интерфейсом. С его помощью можно проконтролировать состояние вашего жесткого диска, измеряя разные его параметры. Программа проверяет, сколько еще может прослужить диск, и предоставляет эту информацию вам.
И крайне важный пункт меню — System Information, что означает обобщенные данные о принадлежащей вам системе. В нем демонстрируется номер версии микрокода BIOS и указывается дата его выпуска, модель вашего процессора, количество операционной памяти в системе.
Подведем итоги предложенных кратких описаний. Не стоит пугаться сложностей. Починить и настроить компьютер можно самостоятельно. И даже если у вас сложности с изучением иностранных языков, вам всегда готовы помочь. Пользуйтесь, изучайте биос на русском и не бойтесь экспериментов.
Читайте также:

