Как сделать русский язык в аудасити
Обновлено: 02.07.2024
Audacity - бесплатный, простой, но мощный редактор аудио. Из статьи вы узнаете о предназначении программы, где бесплатно скачать Audacity на русском языке, как установить lame_enc.dll для сохранения файлов в mp3
Скачиваем и устанавливаем Audacity
Вместе с установочным файлом Аудасити в архиве находится программа Adguard, которая на работу Audacity, если честно, не влияет ни как, а поставляется в рекламных целях. Но попробовать можно. Программа бывает действительно полезна.
Запускаем установочный файл и устанавливаем Audacity.
Видео на тему: КАК СДЕЛАТЬ КАЧЕСТВЕННЫЙ ЗВУК В AUDACITY?! | Туториал
Элементы окна Audacity
Давайте запустим Аудасити и рассмотрим основные элементы окна:
Все элементы окна описаны в официальном руководстве, но на английском языке.
- Панель меню;
- Воспроизведения и записи (кнопки воспроизведения, перемотки, записи);
- Панель инструментов (изменение масштаба дорожек, маркеры и другое);
- индикатор записи (отображает индикацию по левому и правому каналу, при стерео записи);
- индикатор воспроизведения (отображает индикацию по левому и правому каналу, при воспроизведении);
- регулировка громкости микрофона и звука воспроизведения (микшер);
- панель Редактирование;
- скорость воспроизведения;
- панель устройств воспроизведения и записи;
- шкала времени;
- панель выделения;
- панель статуса.
Как открыть файл в Audacity
Audacity позволяет работать со следующими форматами аудио файлов AIFF, AU, FLAC, MP2, MP3, OGG, WAV, на MAC OS - M4A (AAC), MOV.
Для открытия файла можно использовать Панель меню -> Файл -> Открыть или просто захватить аудио файл и перетащить в окно программы.
Давайте откроем любой аудио файл.
Аудио файл открывается в виде звуковой волны. На скриншоте выше изображена звуковая волна для стерео записи (поэтому 2 дорожки). Каждый открытый аудио файл представлен в виде 2-х панелей:
- панель управления (информация о файле, регулировка громкости и баланса файла);
- звуковая волна файла (область в которой происходит работа над звуком - обрезка, растяжение, изменение волны и так далее).
Как сохранить в формате mp3
Несмотря на то, что Аудасити уже "из коробки" поддерживает многие форматы, самый популярный - mp3, нужно настраивать вручную. Это связано с лицензиями на сам формат.
Для начала нужно скачать файл lame_enc.dll, который и добавит поддержку mp3.
Распакуйте из архива dll файл куда-нибудь, откуда его невозможно случайно удалить. Я рекомендую в папку, куда установлена сама программа Аудасити. Перейдём в папку. Щёлкните по значку Аудасити правой кнопкой мыши и нажмите Свойства, затем нажмите кнопку Расположение файла.
Переместите сюда lame_enc.dll.
Сохранение конечного файла в Аудасити называется экспортированием аудио.
Теперь в окне программы Audacity нажимаем Файл -> Экспорт аудио.
Вписываем название файла и выбираем формат для сохранения "Файлы MP3". Откроется панелька, в которой и нужно указать то место, куда вы скопировали lame_enc.dll.
Нажимаем кнопку Обзор и указываем путь. У меня по умолчанию это C:\Program Files (x86)\Audacity\, у вас может немного отличаться. Если всё правильно, то появится следующее окно, в котором можно, но не обязательно, указать мета теги сохраняемого mp3 файла (название, артист, альбом и так далее).
Далее программа сохранит ваш mp3 файл.
Дорогой читатель! Добавьте этот сайт в закладки своего браузера и поделитесь с друзьями ссылкой на этот сайт! Мы стараемся показывать здесь всякие хитрости и секреты. Пригодится точно.
Иногда, по той или иной необходимости нам может понадобиться относительно простая программа для записи звука с микрофона на русском языке, для компьютера или ноутбука. В этом случае вы можете попробовать Audacity.

Audacity – это непросто бесплатная программа для записи звука с компьютера на русском языке, это также программное обеспечение для обрезки и обработки аудио. На данный момент приложение действительно пользуется большой популярностью и во многом это заслуга простоты в использовании.

Простая и бесплатная программа для обработки звука
Первое, на что хочется обратить внимание – это интерфейс, здесь максимально простой. Абсолютно все функции сосредотачиваются на главной странице, и выбирать их можно, просто переходя по небольшим окошкам.

Программа Audacity поддерживает практически все современные форматы файлов, при этом неплохо справляясь с распознаванием устаревших аудиоформатов.

Так как это программа для записи и обработки звука, интерфейс представляет собой несколько дорожек, распложенных на главном экране. Сверху размещены разделы, в которых можно по отдельности выбирать различные функции для обработки аудиофайла.

Большим преимуществом этого приложения является и наличие встроенного рекордера, который позволяет производить быструю и качественную запись звука с микрофона.

Установка программы
Говоря об использовании программы в реальных условиях, резонно возникает вопрос, связанный с её установкой. На деле делается всё очень просто, если соблюдать последовательность действий.
Для начала вам надо скачать программу для записи звука Audacity с официального сайта, где есть версии под основные операционные системы (Windows, MacOS, Linux).

Вес файла сравнительно небольшой, посему уже через несколько секунд можно будет приступить к установке.
Открыв скачанный файл, нужно нажать на кнопку установки, выбрать язык и согласиться со всеми стандартными условиями. На этом установка программы Audacity заканчивается, однако, есть ещё один важный нюанс.

Если у вас на компьютере не установлены пакет аудиокодеков, программа потребует установки библиотеки lame_inc.dll, чтобы сохранить какую-либо аудиозапись. Эта проблема очень легко решается скачиванием K-Lite Mega Codeck Pack. Либо, при попытке сохранения обработанного аудиофайла, софт оповестит о том, что надо скачать недостающую библиотеку, и перенаправит вас на нужный сайт, для загрузки.

Полная установка программы, со всеми возможными пакетами не должна занять более пяти минут. Ещё хочу обратить внимание на последовательность действий при установке. Советую скачивать установочный файл с официального сайта, а недостающую библиотеку – перейдя по ссылке в программе. Иначе существует риск проникновения в систему разного рода вирусов, которые точно не принесут вам ничего полезного.

Возможности и преимущества
Говоря о возможностях, хочется затронуть как можно больше моментов. Но, так как функции Audacity широки, во внимание мной взяты лишь ключевые опции программы. Тем более что это удобная программа обработки звука и удаления шумов.

Работа с файлами любых размеров
Пользователь, может загружать в программку файлы любых размеров и это никоим образом не помешает процессу обработки файла. На выходе будут совмещены сразу несколько кодеков, что позволят и уменьшить размер файла.

Запись с любых источников звука
Это говорит о том, что Audacity не только программа для записи звука с экрана компьютера, пользователь может записывать собственный голос с микрофона или производить аудиозаписи с двух источников, которые можно будет в дальнейшем обработать с помощью этого приложения.

Редактирование звука в процессе записи
Функции полезны, так как большинство подобных программ не обладают этими возможностями. По сути, у нас есть возможность полностью регулировать звук ещё на стадии его записи и по необходимости вносить в него различные корректировки. Таким образом, можно упростить процесс обработки, обрезки и склеивания отдельных элементов.

Удаление шума, шипения, фона
С подобной проблемой сталкивались многие, при записи звука. Программа Audacity содержит в себе массу настроек для обработки и устранения постороннего шума. При этом нам доступна возможность очистки отдельных частей аудиофайла. Происходит процесс очистки звука в несколько этапов, а на выходе, вы получаете по-настоящему чистое звучание, без лишних шумов.

Применение эффектов и фильтров к аудиозаписям
В случае недостаточно кристального звучания можно использовать разного рода эффекты. Делается это также легко, а учитывая большой выбор, можно спасти почти любой некачественно записанный файла. Применив к аудиозаписи определённый эффект или фильтр, можно легко устранить недостатки, добавляя или снижая: мягкость, объём, уровень громкости, басистости и так далее. Здесь уже всё зависит от ваших предпочтений.

На самом деле это лишь малая часть того, что может Audacity. Её можно использовать в роли конвертера, производя смену тональности, работать с множеством дорожек.

Можно сделать вывод, что Audacity не зря пользуется большой популярностью. Учитывая то, что она бесплатная, русифицированная, проста в использовании и имеет широкие возможности для обработки звука, её полезность не вызывает никаких сомнений.

Говоря о преимуществах программы, хочется, прежде всего обратить внимание на простоту интерфейса. Несмотря на огромное количество возможностей, всё максимально упрощено, поэтому вам будет несложно разобраться.
Как пользоваться Audacity – видео
Василий — автор интернет-сайта TehnObzor, которому нравится знать что-то новое и обо всём. Он необычно напишет свой отзыв и сделает снимок. Романтик в душе и техник по жизни, имеет большой опыт и собственный, немного философский взгляд.
Каждый пользователь рано или поздно сталкивается с необходимостью редактирования аудиофайлов, например, может понадобиться обрезать запись, вырезать из неё фрагмент и т. д. Чаще всего это простые действия, но и для их выполнения потребуется специальный софт. Среди популярных, не перегруженных лишним функционалом аудиоредакторов одной из самых удобных программ является Audacity.

Это бесплатный мультиплатформенный редактор, простой и при этом оснащённый продвинутыми инструментами для работы с аудиофайлами. Используя функционал программы, можно записывать звуки, добавлять эффекты, обрезать треки, склеивать аудио, улучшать качество аудиозаписи и многое другое. Посредством Audacity пользователи часто создают подкасты, смешивают музыкальные композиции, оцифровывают звук с аналоговых носителей или просто обрезают музыку, чтобы сделать рингтон.
Рассмотрим основные возможности программы, как с ней работать и что можно делать, используя инструментарий софта.
Установка Audacity
Устанавливается софт стандартным образом – запускаем инсталлятор, выбираем язык установки и просто следуем инструкциям Мастера установки Audacity.

В ходе инсталляции соглашаемся с условиями использования и выбираем другой путь для установки приложения, если не устраивает прописанный по умолчанию.

По завершении процедуры найти программу можно в меню, кроме того, будет создан ярлык на рабочем столе, если эта задача была отмечена, когда софт устанавливался.
Интерфейс программы
Редактор предлагает простой и удобный интерфейс на русском, и, несмотря на большое количество инструментов, при наведении курсора появляются поясняющие надписи, так что в случае с Audacity, как пользоваться софтом, разобраться несложно.
В верхней части окна традиционно располагается главное меню, открывающее доступ ко всем опциям программы, ниже находятся группы инструментов, в центральной части интерфейса – рабочая область, где будут отображаться треки, с которыми вы работаете, а в нижней части – строка состояния.

Как записать звук
Программа позволяет не только экспортировать и обрабатывать аудиофайлы, но и захватывать аудио с микрофона, микшера и оцифровывать звук с кассет и винила. В случае с некоторыми звуковыми картами есть возможность записи потокового аудио из сети.
Как записать звук с компьютера с помощью Audacity (на примере микрофона):
Обработка звуковой дорожки
Звуковая дорожка в Audacity визуально отражает аудиозапись, она состоит из нескольких элементов:
- временная шкала позволяет увидеть продолжительность трека и выделенные фрагменты;
- свойства аудио трека – здесь можно применить к аудиозаписи различные действия (отрегулировать громкость, баланс, закрыть трек, изменить название и т. д.);
- скруббер, отмечающий текущую позицию;
- аудиодорожка показывает изменение звукового сигнала.
Программа Audacity позволяет создать и отредактировать проект с несколькими звуковыми дорожками. Под первой будет расположена вторая и все последующие, после того как они будут открыты в рабочей области. Дорожки можно перемещать и сворачивать, если их много, в рабочем окне.

Кроме того, в Audacity вы сможете как убрать шум, ненужные звуки, паузы из песни, так и отредактировать уровни звуков (с помощью ползунков усиления и баланса), чтобы музыка не заглушала голос, или добавлять многочисленные эффекты. Возможности программы расширяют дополнительные модули.
Добавление музыкальных файлов в Audacity
Перед тем как приступать к редактированию трека, его сначала нужно добавить. В этом Audacity мало чем отличается от любой другой программы, работающей с файлами разных форматов. Выполняем следующие действия:
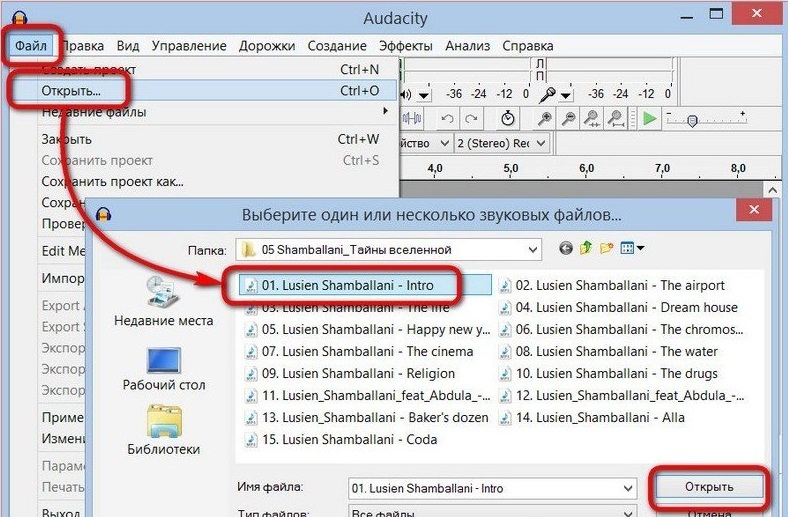
Как обрезать песню в Audacity
С помощью программы легко обрезать музыку, например, если вам нужно убрать долгое вступление или концовку, чтобы затем поставить мелодию на звонок, или в других целях.
Как обрезать музыку в Audacity:
В Audacity можно как обрезать ненужные части, выделив нужный фрагмент, так и отметить, а затем просто удалить те, что не нужны, а сохранить оставшийся.
Как вырезать фрагмент из песни в Audacity
Теперь рассмотрим, как разделить дорожку в Audacity на несколько частей:
Как склеить несколько песен в Audacity
Посредством программы можно также сделать микс из треков или их фрагментов, а также скопировать отдельные части композиции и вставить их в аудиодорожку, например, чтобы повторить припев песни. Склейка разных треков или отдельных частей выполняется просто.
Как соединить песни в Audacity:

Сохранение результата
Если просто сохранить проект, результат будет сохранён только в виде файла программы, а не аудиофайла. Чтобы получить готовый файл в формате аудио, его нужно экспортировать.
Рассмотрим, как в Audacity сохранить объект:
Несмотря на то, что Audacity является достаточно мощным редактором аудио и возможности программы позволяют выполнять с аудиофайлом множество интересных действий, она при этом очень проста в использовании. При всех своих преимуществах софт к тому же распространяется бесплатно. А вы уже оценили функционал Audacity? Какие ещё хорошие редакторы аудио вам знакомы? Поделитесь этим в комментариях.
Audacity – является бесплатной кроссплатформенной программой для работы со звуком. Она обладает обширным функционалом, с ее помощью можно записать вокал, музыкальные инструменты и прочие звуки, а затем объединить их в одно произведение. Можно использовать ее для обрезки звука, а некоторые пользователи создают с помощью нее подкасты и смешивают музыку. Загрузить утилиту Audacity на русском можно на официальном сайте.
Какие форматы поддерживает
Среди поддерживаемых форматов есть такие как: Ogg Vorbis, MP3, WAV, AIFF. Это далеко не полный список. Аудасити может работать со звуком в 16, 24 и 32-бит, а также импортировать MPEG Audio.
Обзор интерфейса

Программа обладает стандартным для звуковых редакторов интерфейсом, в верхней части расположены кнопки управления записью, громкость записи и воспроизведения, разнообразные инструменты и настройки для устройств вывода. В середине экрана находится диаграмма звука, в левой части микшер каналов. Еще ниже располагается строка состояния.
Как записать звук
Перед записью нужно выбрать устройство, с помощью которого будет записан аудио фрагмент, после этого:
Инструменты на звуковой дорожке

Аудиодорожка имеет выпадающее меню, вызвать его можно по нажатию на стрелочку рядом с названием загруженной записи.
Ознакомимся с основными его функциями:
Как обрезать трек

Для начала обрезки музыки в Audacity необходимо выделить фрагмент аудиозаписи удерживая левую кнопку мыши (ЛКМ) на начале, провести до окончания нужного фрагмента. В верхней части отобразится следующее:
Фрагмент выделен, следующий шаг – обрезка. Можно обрезать трек с двух сторон оставив только то, что выделено, а можно вырезать этот фрагмент:
Объединить звук
Для объединения нужно:
Микширование
Настройки на этой панели обеспечивают управление входными и выходными параметрами звуковых карт. Оба ползунка будут расположены в положении “-” если аудиозапись не поддерживается параметрами звуковой карты. Иногда это связано с тем, что на ПК отсутствуют драйверы, либо звуковое устройство не слишком распространено.
![]()
Левый ползунок отвечает за громкость выходного звука, а с помощью правого регулируется уровень входного сигнала (микрофона, линейного входа и др.). Если во время записи возникают искажения и шумы – нужно снизить уровень именно правого ползунка.
Читайте также:

