Как сделать руку в zbrush
Обновлено: 07.07.2024
Очень классно получилось! Скажите, вы где-нибудь учились скульптуре или рисунку?
Да конечно Наташ, учился академическому рисунку )
1.16, есть прокручивание модели, как это сделать? 🤔
Там очень просто, при включении записи того, что вы делаете, во вкладке Move есть кнопка Turntable, вот это и даёт прокручивание когда вы будут смотреть то, что вы записали )
Можно кстати остановить запись, если Record был включен, нажать на кнопку Turntable, а потом снова нажать Record и дальше моделировать, потом когда вы будут смотреть запись, эти части будут в одном видео ряде)
4 миллиона полигонов на одну кисть,боюсь представить вес целого человека
а вчем проблема потом пересчитать сетку ?
На самом деле всё проще, здесь плотность такая была из-за фактуры, чтобы не использовать HD Geometry. (не хотелось усложнять в этом видео)
На целого человека у меня ушло примерно около 12-14 мил полигонов, но там уже использовалась HD Geometry чтобы передать фактуру кожи. Потом модель облегчается, например Zremesh и вся эта мелкая фактура запекается в текстуру Displacement, и вся модель весит скажем около 1 мил поликов. Если для 3D печати или под запечку в другую прогу, то бывает использую Decimation )
Скажите, а как вы двигаете пальцы на 2:35? И так же, интересно, как вы сделали ногтевые пластины. А то решил так же сделать кисть по видео, вроде вышла неплохо, но вот как сделать ногтевые пластины не приложу ума. А у вас в ролике этот момент пропущен.
@3D Sculpting LIVE Спасибо.
@3D Sculpting LIVE Спасибо, разобрался, но получаются очень сильные изломы или вообще растягивание модели. Скажите, а можно ли сделать так, чтобы, сделав кисть через Z сферу, а затем набросив на нее браши, вернувшись обратно в Z сферу и там уже задав нужное направление пальцев, сохранить набросанные на руку браши? А то при переходе в Z сферу, браши сбрасываются.
Паш, когда вы уже работаете с мешем, там двигать можно через инструмент Transpose или он же Gizmo, на видео видно что я просто замаскировал ладонь и оставил только то, что хочу двигать ) Также можно маскировать сразу транспозом или гизмой, если зажмёте Ctrl и начнёте вести в режиме Transpose или Gizmo вдоль пальца )
А сами ногти именно тут я сделал так же через маску, т.е. я сначала замаскировал область ногтя и сделал инверсию маски, чтобы вся ладонь была замаскирована, а пятачок ногтя нет и потом просто придал форму ногтя и немного сдвинул вперёд тем же Gizmo, чтобы сделать острие на кончике ногтя )
Ещё можно просто ногти сделать отдельной мешкой и продублировать на все пальцы )
Здравствуйте, очень хороший способ делать кисть все сделал все получилось но не знаю как вы дали ему форму чтобы скульптить?
@3D Sculpting LIVE Спасибо огромное получилось
Там ничего сложного, нужно Zsphere перевести в меш, для этого в палитре Tool, та что всегда с права, нужно найти вкладку Adaptive Skin.
В этой вкладке будет кнопка Preview, нажав нажав на которую, вы можете увидеть как будет выглядеть будущий меш.
Как только вас всё устоит, ниже в этой под палитре Adaptive Skin, в самом низу, будет кнопка Make Adaptive Skin, нажав на неё Zbrush создаст меш, который можно уже лепить дальше как обычную модель.

Наши эксперты:
Katon Callaway — Арт директор
Krystal Sae Eua — лектор по моделированию и текстурированию, The Mill LA
Christian Fischer — художник-фрилансер, дизайнер персонажей
Maxence Fleuret — главный дизайнер персонажей, SCE Santa Monica Studio
Paul Liaw — главный по моделированию существ, ILM
Richie Jon Mason — 3D художник, дизайнер персонажей
Guzz Soares — 3D художник
Felix E Urquiza — лектор VFX, главный по моделированию и текстурированию
1. Сначала работайте с базовыми кистями
Не недооценивайте искусство моделировать, используя всего несколько кистей, не слишком увлекайтесь всем, что только может предложить ZBrush. Научитесь моделировать, не прячьтесь за инструментами и не бойтесь ошибиться. Я использую только Clay, ClayTubes и ClayBuildap. Вы можете почти полностью проработать форму, используя только их.
2. Покопайтесь в скрытых кистях
В Zbrush есть очень много спрятанных кистей и инструментов, не поставленных по умолчанию. Используйте lightbox для выбора из сотен инструментов.
Richie Jon Mason
3. Научитесь использовать Smooth кисти (сглаживающие кисти)
Применяйте всё разнообразие сглаживающих кистей, таких как кисти для скульптинга. Их есть несколько, и не все люди их используют, включая Smooth Stronger, Smooth groups, Smooth Valley/Smooth Peaks.
Paul Liaw
4. Используйте Shift для сглаживания
В Zbrush есть много замечательных сглаживающих кистей, но они сначала могут казаться непонятными. Каждый раз, когда я что-либо сглаживаю, я использую альтернативную сглаживающую кисть. Для её включения зажмите Shift+клик левой кнопкой мыши, затем отпустите Shift перед тем как начать сглаживание. Такой способ позволяет гораздо лучше сохранить форму фигуры.
Christian Fischer
5. Морщины с помощью ZAdd или ZSub
Я обнаружил, что кисти Pen A и Pen Shadow можно превратить в инструменты для скульптинга при переключении на Zadd или ZSub и выключении Rgb. Это прекрасно работает для создания морщин и порезов, выглядящих очень реалистично.
Maxence Fleuret
6. Практикуйтесь в мазках кистью
Как и в традиционной живописи, многое зависит от мазков кистью. Работа над движениями руки и давлением — один из ключевых моментов в создании реалистичной поверхности скульптуры. Практика в движении и направлении мазков поможет вам усовершенствовать навыки скульптинга.
Felix E Urquiza
7. Детализация аксессуаров используя IMM
Для добавления аксессуаров моделям мне нравится использовать кисть Insert Multi Mesh.
Guzz Soares
8. Быстрое создание ремешков
Кисть CurveStrapSnap — настоящее спасение, если вы хотите быстро создать лямки и ремешки, которые будут плотно охватывать вашу скульптуру. Просто проведите кистью вдоль модели и зажмите Shift, чтобы кисть плотно обернула ремешок вокруг модели.
Krystal Sae Eua
9. Используйте режимы наложения в Polypaint
Вы знали, что для Polypaint существуют режимы наложения? Зайдите в Brush>Alpha and Texture>Polypaint Mode. Там вы найдёте режимы Darken, Lighten, Multiply и Colorize, которые очень удобно использовать для быстрых настроек Polypaint!
Katon Callaway
МУНИЦИПАЛЬНОЕ БЮДЖЕТНОЕ ОБРАЗОВАТЕЛЬНОЕ УЧРЕЖДЕНИЕ
Разработка учебного занятия
по дополнительной общеобразовательной общеразвивающей
1 год обучения (16-18 лет)
Савенкова Екатерина Сергеевна
педагог дополнительного образования
МБОУ ДО Кванториум
Цель: Изучить основы работы в 3 D программе ZBrush .
Образовательные :
1. Изучить интерфейс программы;
3. Научиться применять основные инструменты программы.
Развивающая: Способствует развитию понимания трёхмерного пространства.
Воспитательная: Сформировать заинтересованное, сознательное отношение к изученному материалу, самостоятельность.
Материалы и оборудование: Компьютер, мышь, монитор, графический планшет. Компьютерная программа ZBrush .
Форма занятия: Изучение нового материала
Ход занятия
Рефлексия настроения в начале занятия
Здравствуйте ребята, перед тем как начать давайте узнаем с каким настроением вы пришли на занятие. Перед каждым учащимся лежит лист с изображением различных смайлов. Вам необходимо выбрать смайл который в большей степени отражает ваше нынешнее настроение и подписать под ним это настроение (Рис 1).
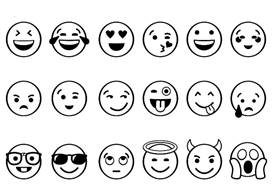
Рисунок 1 – рефлексия настроения.
Но перед этим хотелось бы задать вам несколько вопросов:
o Работали ли вы раньше в 3 D программах?
o Если работали, то в каких именно?
o Работали ли вы раньше с графическими планшетами?
o Знаетели вы разницу между графическими редакторами и 3 D программами?
Учащиеся включают компьютеры, запускают программу ZBrush , расположенную в панели быстрого доступа со следующим логотипом .
На этом занятие мы с Вами поговорим об интерфейсе программы и основном способе разработки персонажа в программе.
1-Разбор интерфейса программы ZBrush .
Для начала стоит отметить, что программа на английском языке, поэтому, если у кого-то проблемы с пониманием языка, внимательно смотрим на интерактивную доску, на которой задание будет выполняться с Вами совместно.
Первым делом при запуске программы у Вас открывается вкладка Light Box. Заранее активированная вкладка, включающаяся автоматически при запуске программы. В ней расположены инструменты, фигуры, болванки, текстуры, материалы и файлы быстрого сохранения.
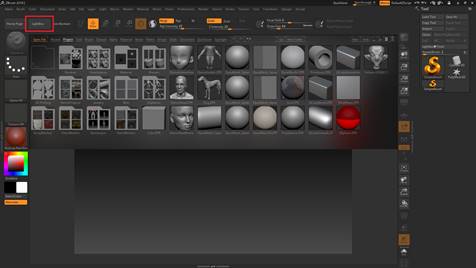
Теперь давайте с вами подробнее разберем панель инструментов непосредственно над рабочей областью.
1. Edit. Режим обязательный для активации. Он необходим для того, чтобы производить изменения именно с трехмерным объектом. Если же этот режим будет выключен, то объект станет плоским и вернуть его в трехмерное пространство уже будет невозможно;
3. Move. Режим изменения положения объекта в пространстве. Как правило необходим при работе со слоями;
4. Scale. Режим изменения размера того объекта, с которым мы работаем на данный момент;
5. Rotate. Режим поворота, изменения угла наклона объекта, с которым мы работаем на данный момент.

6. Далее у нас указаны режимы работы кисти. Mrgb, Rgb и M. Они обозначают, будет ли кисть лепить или же рисовать цветом. Соответственно Rgb Intensity это так называемый режим прозрачности/непрозрачности цвета;
7. Zadd и Zsub. Режимы вдавливания или выпячивания полигонов с помощью кисти. В зависимости от настроек самой кисти, режим работает по-разному;
8. Z Intensity. Сила интенсивности применения кисти к объекту;
9. Focal Shift и Draw Size. Размеры внутреннего и внешнего диаметра кисти;
10. ActivePoints и TptalPoints. Количество полигонов в модели. Верхние – количество выделенной модели или слоя, нижние – общее количество.

2 – Использование инструмента Z- сфера
Последующим нашим действием будет создание нового объекта. Для этого нужно произвести следующие действия: во вкладке Light Box Найти вкладку Project и выбрать среди объектов Z Sphere.ZPR и дважды кликнуть на нее левой кнопкой мыши, чтобы добавить ее в активные инструменты. Сфера автоматически должна была поместиться на рабочую область.

Первое, что необходимо знать: чтобы вращать объект, вам понадобится левая кнопка мыши. Если зажать ЛКМ на рабочей области, не задевая объект, то вы будете его вращать.
Для перемещения объекта по трехмерному пространству можно использовать в правой части от рабочей области кновку быстрого действия Move , а для отдаления и приближения объекта Zoom 3 D .


3– Загрузка референса.

Для того, чтобы начать загрузку референса, в верхней части экрана находим вкладку Draw и заходим в нее. Курсор со вкладки убирать нельзя, иначе вкладка автоматически сворачивается.
В открывшейся вкладке сначала открываем дополнительную вкладку Front - Back , то есть вид спереди-вид сзади. После этого нажимаем на кнопку Map 1 и в открывшемся новом окне нажимаем внизу на кнопку Import для загрузки картинки.
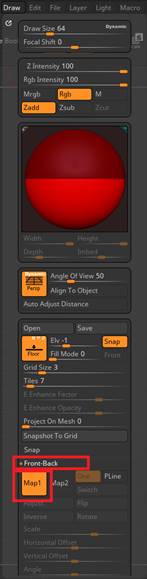
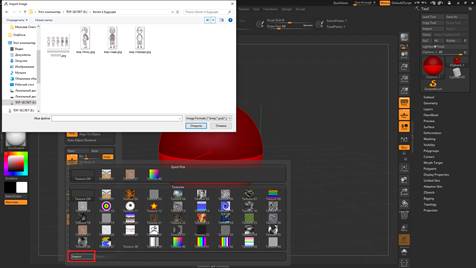

Теперь нам необходим вид сбоку. Он загружается по тому же принципу, только уже во вкладке Left - Right , то есть вид слева-вид справа.

Последнее, что нам осталось сделать с референсом, это повернуть изображение вида сбоку, так как оно должно смотреть в другую сторону. Для этого в том месте, где мы загружали картинку вида сбоку находим кнопку Flip , и картинка отразится по горизонтали.

4 – Динамическая пауза
Учащиеся должны отключить мониторы стационарных компьютеров, за которыми работают, и провести 4 вида разминок:
• движения глаз вверх-вниз;
• движения глаз вправо-влево;
• круговые движения глаз.
• повороты головы вправо-влево;
• движения головой вверх-вниз;
• круговые движения головой.
• круговые движения кистями рук;
• вращение нижней части рук, согнутых в локте;
• вращение рук с кистями, прижатыми к плечам.
• развороты корпуса вправо-влево.
После завершения выполнения упражнений, принимаемся за дальнейшую работу.
5 – Создание одиночных частей тела.

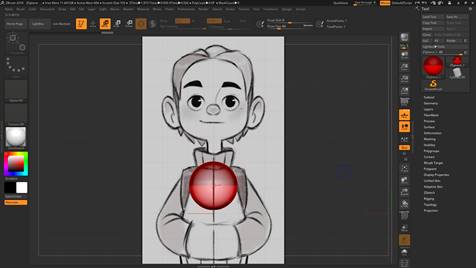
Теперь в режиме Draw создаем новую сферу, сведя два курсора в один зеленый, так, чтобы сфера была толщиной с шею персонажа. Из новой сферы создаем саму шею, при создании зажав клавишу Shift , чтобы она была такого же размера, как предыдущая, и в режиме Move вытягиваем до уровня подбородка персонажа.
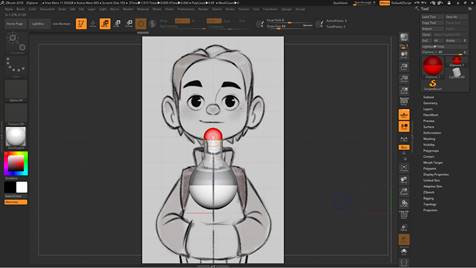
Из шеи создаем сферу, размеров с лицо и выравниваем по рисунку. Из этой сферы создаём сферу чуть больше размером, чтобы заполнить голову целиком и точно так же выравниваем.
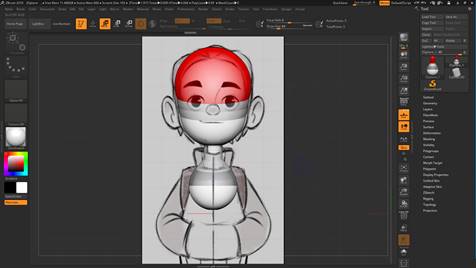
Теперь необходимо выровнять сферу по виду сбоку, точно так выровняв рисунок с помощью Shift .
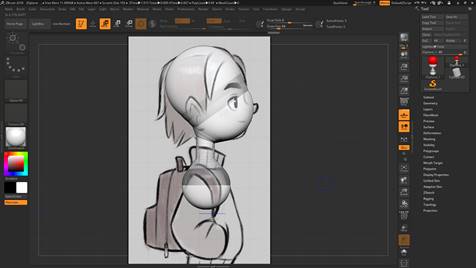
Мы создаем болванку тела, поэтому такие вещи, как уши, волосы, одежда мы на данном этапе игнорируем. После создания головы возвращаемся к виду спереди и создаем туловище. Сначала сферу чуть больше груди до уровня талии, а затем сферу чуть больше талии до уровня таза.

Выравниваем сферы по обоим видам.
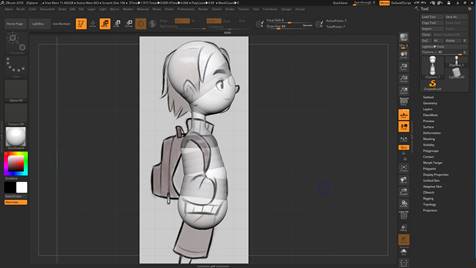
6 – Создание повторяющихся частей тела
К повторяющимся частям тела относятся руки и ноги. Здесь нам понадобится симметрия в полной мере, поэтому задействованы будут уже оба курсора, вместо одного. Сначала создаем руки. Руки не растут из груди, они растут из плеч. Соответственно нам необходимо сначала создать плечи. Из сферы, обозначенной грудью мы создаем две небольшие сферы и выравниваем их по обоим видам.
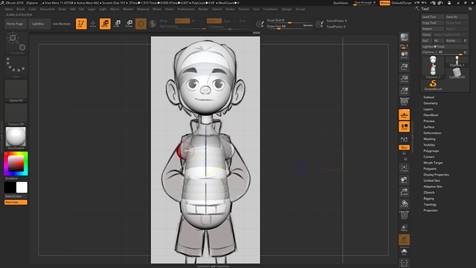
После создаем из плеч еще две сферы меньшего размера. Как уже было сказано ранее, мы игнорируем одежду, а руки персонажа на самом деле не такой толщины, как одежда, поэтому мы их делаем тоненькими. Вытягиваем новые сферы до уровня локтя, выровняв по обоим видам.
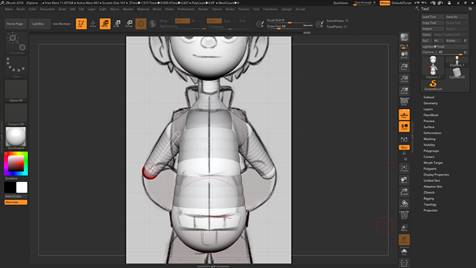
Создаем следующие сферы еще меньшего размера, так как рука к запястью сужается, и вытягиваем до запястья, создавая впечатление, что персонаж прячет руки в карманы. Так как кистей рук не видно, их создавать мы не будем.

По тому же принципу создаются ноги. Ноги растут не из позвоночника, а из таза, поэтому точно так же создаем сначала основу. Затем дополнительные сферы, которые вытягиваем до колен, а затем еще сферы до лодыжек. У персонажа ноги тонкие, поэтому не нужно делать их толстыми.

Не забываем выравнивать сферы по обоим видам.

Последнее, что нам нужно сделать, это ступни. Делаем сферу от лодыжки достаточно большой, чтобы сделать пятку. Лучше всего это делать на виде сбоку. После выравнивания создаем совсем маленькую сферу для носочка и вытягиваем ее, создавая ступню.

В конечном итоге у нас должна получиться болванка.


Если работа получилась примерно такой же, как на интерактивной доске, значит ее можно окончательно перевести в режим полигонов, чтобы можно было ее скульптить. Для этого в верхней правой части экрана находим кнопку Make PolyMesh 3 D и однократно нажимаем на нее, завершая работу.
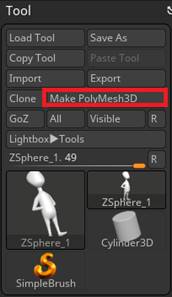
По завершении сохраняем свою работу, нажимая горячую клавишу Ctrl + S , пишем вместо названия файла свою фамилию и сохраняем на Рабочий стол.
Рефлексия, итог занятия.
Для подведения итогов занятия вам необходимо ответить на ряд моих вопросов:
1. Где находятся рабочие инструменты в программе?
2. Что обозначает режим RGB?
3. Что такое полигоны?
И так давайте узнаем какое теперь у вас настроение. Перед каждым учащимся лежит уже использованный лист с изображением различных смайлов. Вам необходимо еще раз выбрать смайл который в большей степени отражает ваше нынешнее настроение и подписать под ним это настроение, если же ваше настроение не изменилось, писать ничего больше не надо (Рис 1).
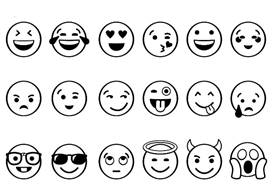
Рисунок 1 – рефлексия настроения.
Итог: На этом занятии мы с вами изучили интерфейс программы на начальном уровне работы, узнали, из каких объектов можно создавать своего персонажа, а так же создали основу персонажа для дальнейшей работы в программе .
Если вы никогда не работали в ZBrush и не занимались 3D скульптингом — всё необходимое для старта вы найдёте в этой статье.

Скачайте пробный ZBrush
Вы сможете изучить и протестировать все фишки программы за пробный период в 30 дней. Все необходимые материалы для изучения ZBrush мы собрали ниже.
Знакомство с ZBrush
Новичкам рекомендуем начать с этого мини-курса по ZBrush.
За 4 часа автор познакомит вас с основами цифрового скульптинга в ZBrush и вы вместе создадите свою первую 3D скульптуру яблока.
Для чего нужен ZBrush?
ZBrush — это популярная программа для 3D скульптинга, или цифровой лепки. В ней создают высококачественные 3D модели для игр, кино и многого другого.
ZBrush очень хорош для скульптинга людей, животных и всего органического, но и неплохо подходит для моделирования твёрдотельных 3D объектов.
В этой программе есть огромный набор специальных кистей, которые помогут добиться максимальной реалистичности путём изменения примитивных 3D объектов. Вы можете их вращать, изгибать, добавлять или избавляться от неровностей.

Уроки ZBrush на русском
Переводы уроков от Дениса Кожара
Загляните на этот канал, здесь есть классные уроки ZBrush для начинающих.
Вместе с автором вы изучите интерфейс программы и необходимый набор инструментов создания несложных объектов, вроде стилизованных камней или ваз.
Также в плейлисте есть несложные уроки по скульптингу мультяшного дракона, отлично подойдут новичкам.
Канал Art School "A"
Ещё один плейлист с хорошими уроками ZBrush для начинающих.
Вместе с автором вы последовательно изучите базовые инструменты навигации и моделирования в программе, научитесь настраивать её интерфейс.
Всего 40 уроков в плейлисте, на каждый инструмент и команду по отдельному видео, отлично подойдёт начинающим, ничего лишнего.
Курс ZBrush от Arteleum
Классный курс ZBrush для новичков, 14 уроков по полчаса.
Последовательно изучите все необходимые базовые инструменты и интерфейс ZBrush. Радует лёгкая подача автора с юмором и лирическими отступлениями.
Уроки ZBrush на английском
Официальный вводный курс ZBrush от Pixologic
14 вводных уроков с официального сайта разработчиков ZBrush.
Хороший старт для новичка, уроки не затянуты, всё по делу.

Уроки с канала Michael Pavlovich
И напоследок - загляните на этот канал с отличными уроками ZBrush для новичков, многим очень нравится.
Уроки в этом плейлисте в среднем по 5-10 минут, много полезного для новичков.
Читайте также:

