Как сделать роутер из adsl роутера сделать
Обновлено: 06.07.2024
Нет, для модели DSL-2650U/BRU/D такой возможности нет.
Единственное что можно сделать - подключить кабель от провайдера в один из Lan-портов модема и на модеме отключить DHCP сервер. После этого модем будет работать как точка доступа - в этом случае выходить в интернет получится только с одного компьютера.
Всем добра!
Давно валялся DSL-2640U H/W Ver. C2, но сегодня его звездный час пробил!
Все как и у всех - в связи с повальным подключением всех квартир в доме к wi-fi крупного провайдера внезапно в другой комнате от места установки основной точки доступа перестал нормально работать вай-фай.
Тонкая настройка типа анализа спектра, выбора свободного канала и изменение ширины не очень помогли.
Решил делать в дальней комнате вторую точку доступа wi-fi (далее по тексту АР2). Имеющийся в наличии DSL-2640U H/W Ver. C2 отлично подошел, но пришлось перепробовать несколько вариантов. Вариант в режиме беспроводного моста отмел сразу - есть инфа, что в таком режиме конечная скорость падает минимум в 2 раза.
Конечная конфигурация: GPON в квартиру - АР1 Wi-fi в основной комнате (она же маршрутизатор на 4 порта): LAN1 - в настольный комп, LAN2 - к АР2 в дальней комнате.
Бинго! Все работает.
Следующий шаг - выставить SSID такой же как и АР1, чтобы не перетыкать вайфай на клиентах, при переходе от одной точки доступа к другой.
Хочу перенастроить данную модель под обычный Ethernet-маршрутизатор для раздачи Wi-Fi с абонентского терминала оптического провайдера, тоесть назначить LAN в качестве WAN. имею ревизию С2 ver 2.00
пробовал прошивать RU_2.05/ 2016-02-12 10:52, вроде прошилось но ничего не изменилось.
чем мне прошить роутер что бы был такой интерфейс?

Или как то можна назначить LAN в качестве WAN на моей прошивке?

Спасибо, Перешил и перенастроил я свой D-Link DSL-2640U
Часовой пояс: UTC + 3 часа
Кто сейчас на форуме

В последнее время все больше и больше абонентов Интернет-провайдеров озадачиваются вопросом — как подключить и настроить роутер через уже имеющийся роутер — с WiFi или без?! Зачем? Причин может быть несколько. Первая, и самая частая причина — зоны покрытия WiFi имеющегося устройства не хватает на всю квартиру или дом и её как-то нужно увеличить. Вторая причина — экономия средств. Допустим один человек подключил Интернет и тариф 100 мегабит. А по соседству у него живет друг. И вот они решают пользоваться одним Интернет-каналом вместе, оба хотят иметь беспроводную сеть. Ещё одна причина — при подключении к провайдеру Вам уже выдали устройство доступа: модем или оптический терминал, но его функционала не хватает. В этом им как раз и поможет подключение к имеющемуся беспроводному маршрутизатору ещё одного. В этой статье я расскажу как сделать это наиболее правильно и приведу два способа как настроить сеть роутер-роутер: через WiFi и по кабелю.
Способ 1. Подключение по WiFi.

Такой способ, на мой взгляд наиболее правильный — одно устройство просто расширяет зону покрытия сети WiFi другого. Вообще, изначально существовал просто режим повторителя (репитера), который или поддерживался , или нет. Потом появилась новая технология — WDS, которую производители беспроводных устройств стали активно внедрять в свои творения.
WDS (Wireless Distribution System) — это специальная технология, позволяющая расширить зону покрытия беспроводной сети Вай-ФаЙ путем объединения нескольких точек доступа (или несколько WiFi-маршрутизаторов) в одну сеть без необходимости наличия проводного соединения между ними. Главное требование при организации такой сети — все базовые станции WDS сети должны быть настроены на использование одной и той же частоты, метода шифрования и ключа шифрования.
В итоге, для того, чтобы подключить роутер через роутер по WiFi, первый должен просто раздавать беспроводную сеть и никаких дополнительных настроек на нем делать не надо. А второй должен уметь работать в режиме повторителя, либо поддерживать технологию WDS, что собственно почти одно и то же. Узнать — умеет ли такое Ваш аппарат — Вы можете или на сайте производителя, или полазив по настройкам. В качестве примера я рассмотрю два беспроводных маршрутизатора, которые можно подключать к другим по WiFi. Первый — Asus RT-N12 D1, умеющий работать в качестве репитера. А второй пример — TP-Link, поддерживающий технологию WDS (TL-W741ND, TL-W841ND, TL-W941ND, TL-W1043ND).
Подключение маршрутизатора Asus к сети по WiFi


Подключение роутера TP-Link по WiFi

Вам станет доступна ещё часть настроек ниже. Нажимаем кнопу Поиск и видим список доступных для подключения беспроводных сетей Вай-Фай:

Способ 2. Подключение по LAN-кабелю.

Способ создания проводной сети роутер-роутер подойдет Вам в том, случае, если между ними расстояние более 30 метров. Есть 2 варианта соединения маршрутизаторов сетевым патч-кордом:
— Вариант 1. Соединяем порт LAN одного устройства и порт WAN другого. Второй девайс при этом будет работать как простой клиент первого и будет иметь свою, отдельную сеть WiFi. При этом немаловажно правильно подключить устройства друг к другу. Соединить порты надо так, как на фото:



Здесь для подключения его к другому, надо всего лишь будет подключить кабель и настроить сеть Вай-Фай.
— Вариант 2. Соединяем порт LAN одного устройства и порт LAN другого. В этом случае оба аппарата логически будут находится в одном сегменте сети. При этом беспроводные сети обоих роутеров будут иметь одинаковую адресацию, но разные имена сети — SSID. Настройка: Первым делом, Вам надо отключить на втором устройстве сервер DHCP:
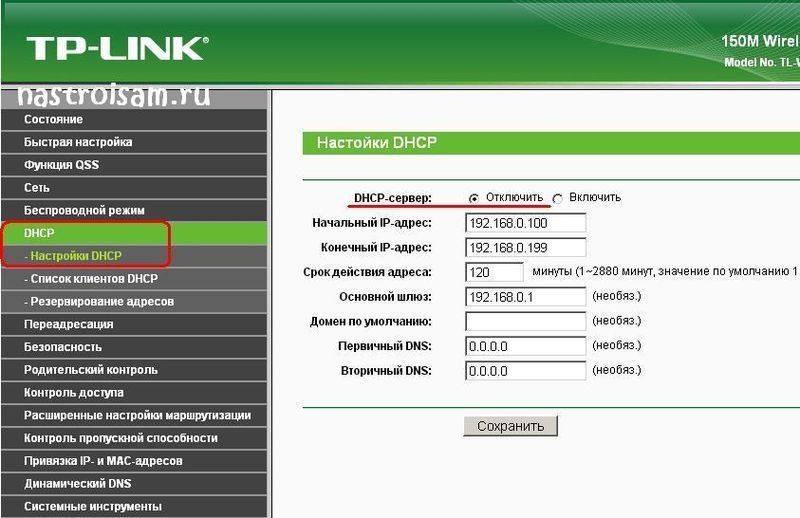
Затем, если у них одинаковый IP-адрес в локальной сети, то надо на втором устройстве его изменить на другой для того, чтобы не было конфликта:
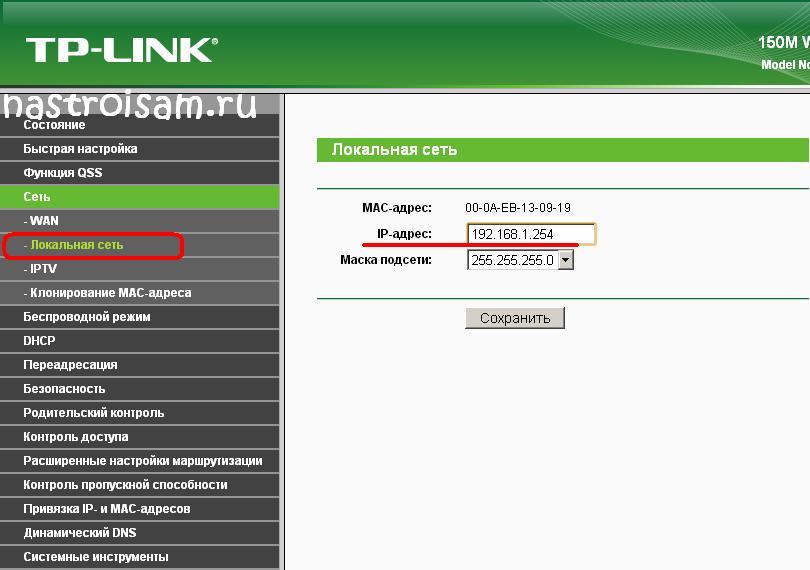
Второму маршрутизатору надо либо назначить IP-адрес в этой же подсети, но где-нибудь в конце диапазона — например, 253й или 254й адрес. Либо вообще сменить подсеть на 192.168.2.х например. Не забудьте сохранить настройки.
Я перечислил наиболее оптимальные, на мой взгляд, способы настройки подключения. Если у Вас есть ещё способы как организовать сеть по кабелю или WiFi между маршрутизаторами — пишите в комментариях.
Помогло? Посоветуйте друзьям!
Как подключить и настроить роутер через роутер — по кабелю и по WiFi : 283 комментария
Здравствуйте. Я думаю, что в Вашем случае надо порт на роутере открывать для игры, чтобы соединение было прямое. Тогда, думаю, проблема решится.
В этом и беда. Что подключая второй роутер по ЛАН, он теряет свой адрес, и становиться подсетью основного. Если напрямую к основному подключаться, то все норм. Как открыть порты, на роутере, без адреса- не понимаю. Пробовал подключение по WAN, и открывал нужный диапазон портов UDP. Все равно почему-то.. может как-то не так открывал…
Создайте тему в нашей группе ВК и выложите схему подключения. Попробуем помочь.

Шаг №1: Поиск мануала пользователя
Независимо от модели девайса (например, TL-WR841N) в комплекте с ним обязательно поставляется инструкция, ее необходимо найти и положить прямо перед собой. А если обнаружить этот документ не удалось, есть альтернатива:
Осталось лишь найти в инструкции раздел, как попасть в интернет-систему настроек маршрутизатора.

Шаг №2: Подключить ПК к роутеру
Это делается с помощью коммутационного кабеля, даже если он использует беспроводной сигнал. Использовать сетевой кабель нужно в любом случае (независимо от того, создана беспроводная сеть или нет), т.к. после преобразования маршрутизатора в свитч беспроводная сеть исчезнет. Для подключения используем LAN-порт роутера и ПК.

Шаг №3: Ввести IP-адрес роутера
Эти цифры можно найти в инструкции к аппарату (в качестве примера можно привести RT-AC66U) или же посмотреть на его корпусе. IP-адрес выглядит примерно так: 192.168.0.1 (зависит от типа маршрутизатора). Что делать дальше с этими цифрами? Ввести их в строку адрес интернет-браузера и нажать Enter.
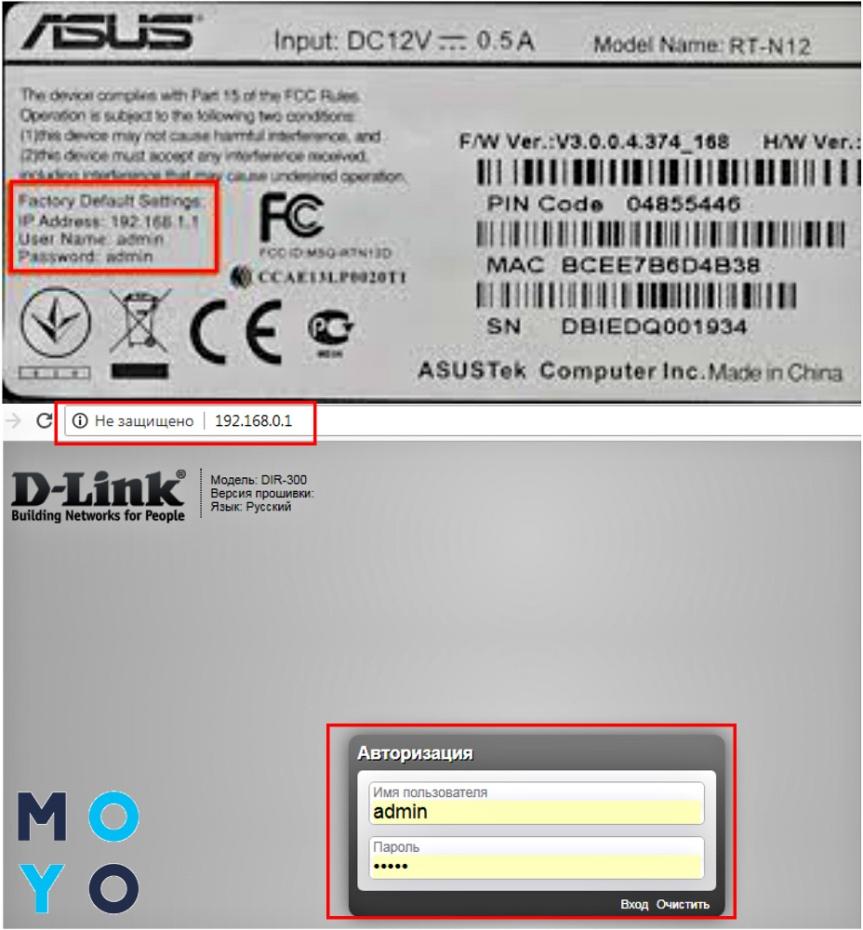
Шаг №4: Ввести имя пользователя и пароль
Для сведения: заводской логин и пароль прописаны в инструкции, а также на корпусе самого аппарата.
Шаг №5: Предотвращение конфликта IP-адреса
В меню настроек устройства нужно:
Если роутер для соединения с инетом использует адрес 192.168.0.1, то для аппарата, который нужен как свитч, нужно написать 192.168.0.2. Это необходимо проделать, чтобы избежать конфликта с адресом основного интернет-проводника.
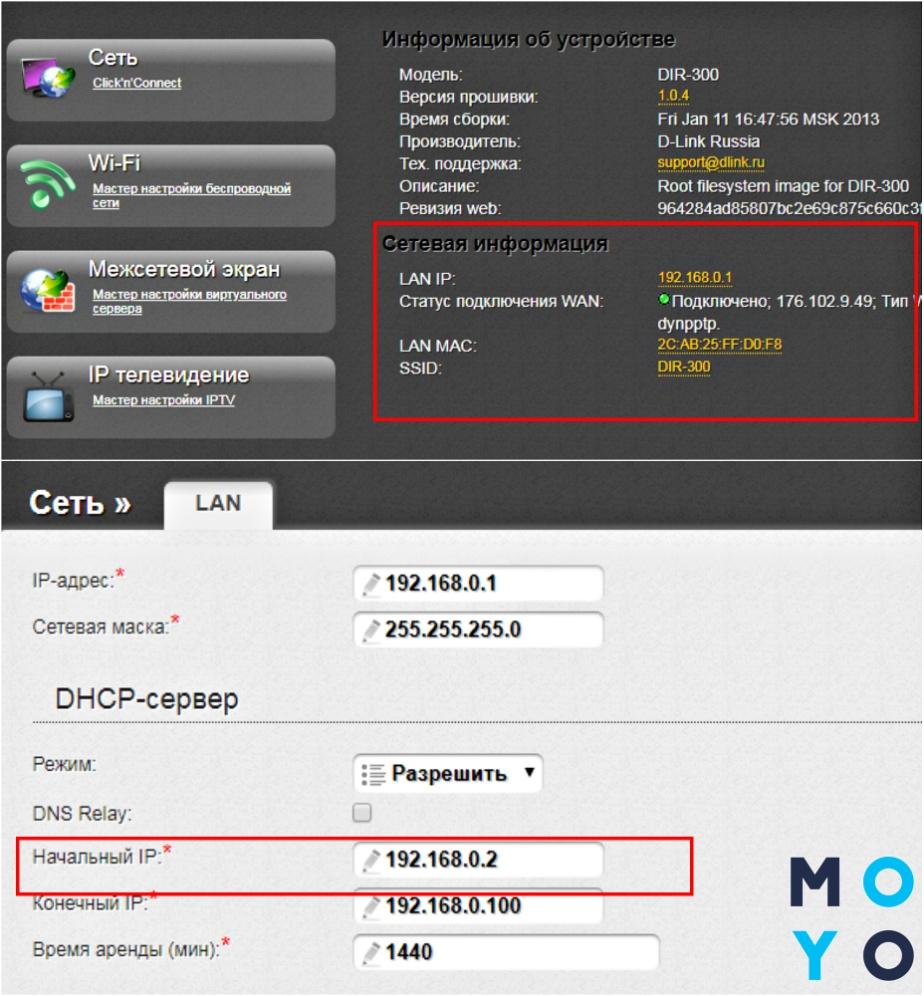
Шаг №6: Выключить сервер DHCP
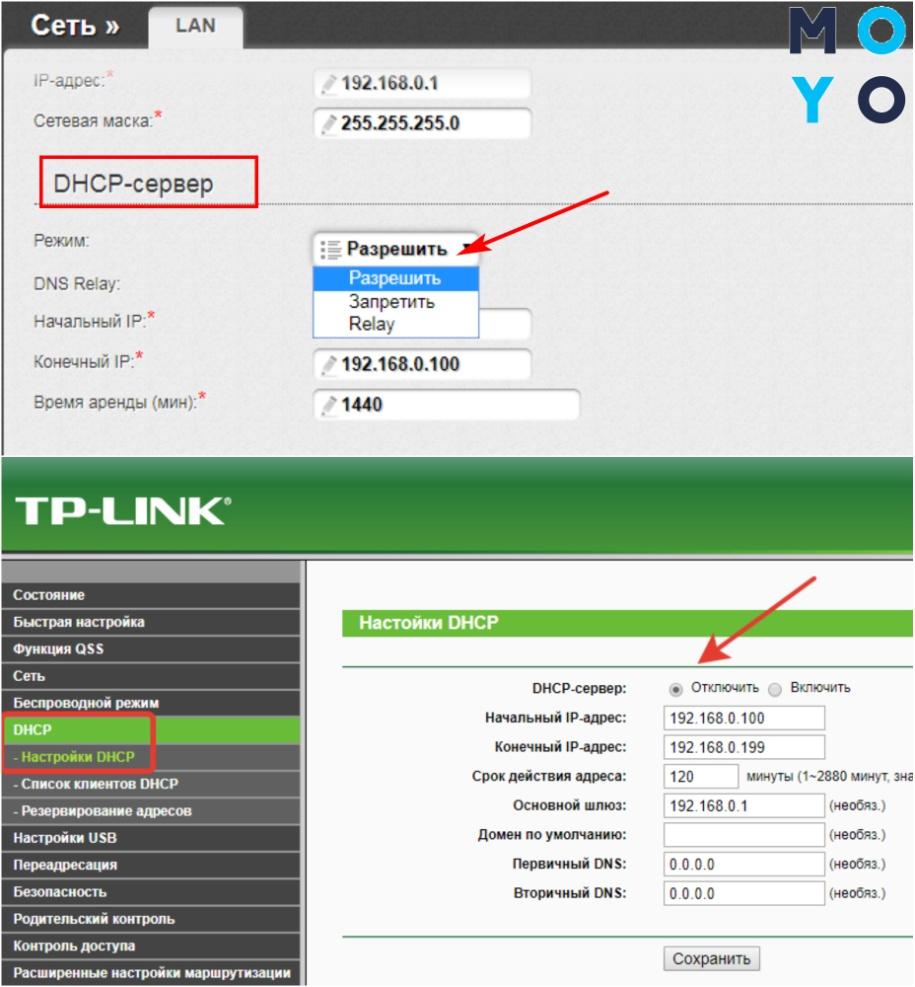
Шаг №7: Отключить DNS сервер
В меню настроек нужно перейти во вкладку DNS и отключить данный сервер. Он применяется, чтобы переводить IP-адреса в www, которые используются, чтобы попасть на веб-страничку. Свитч не выполняет данную опцию, поэтому здесь она не нужна.
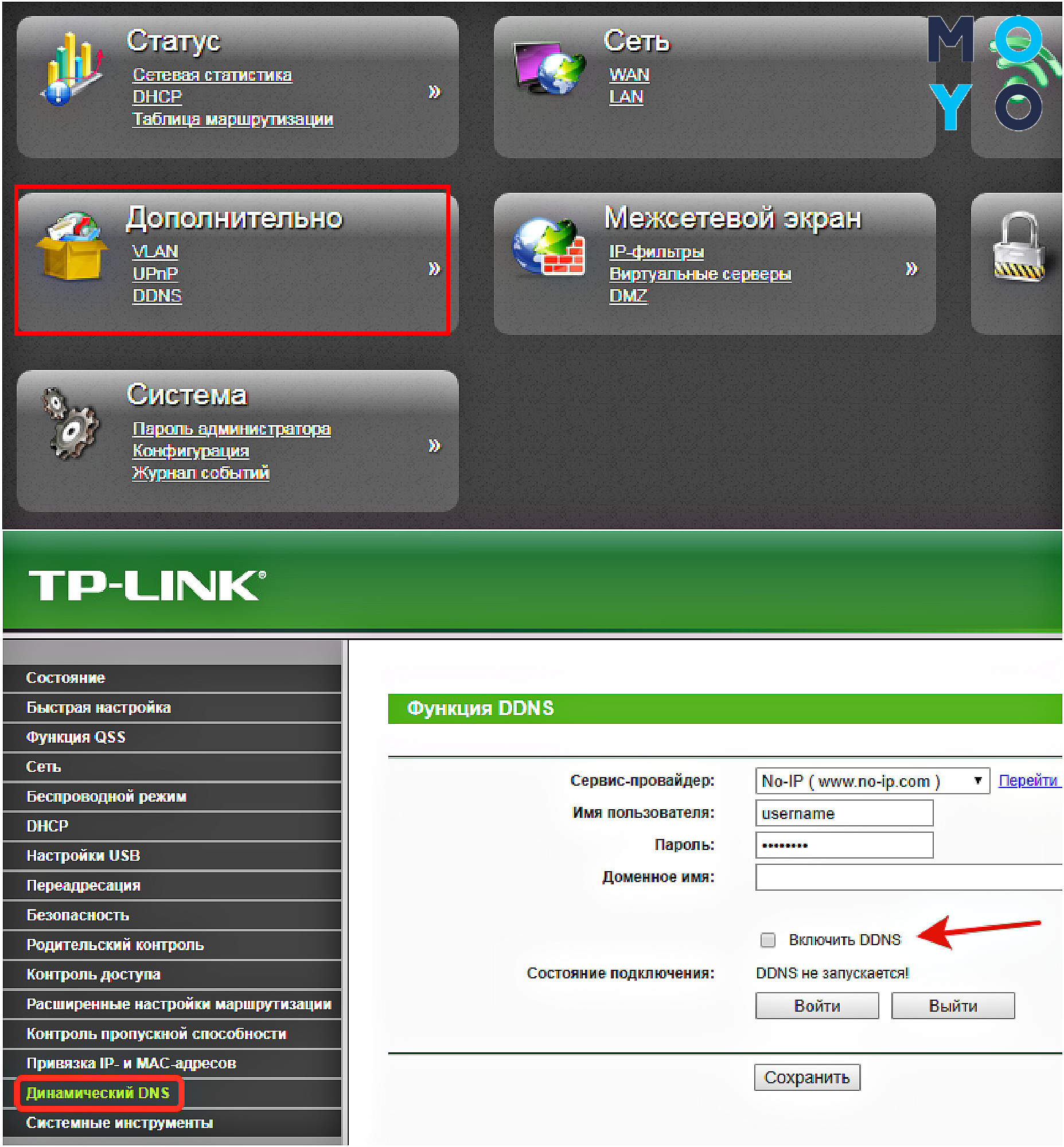
Шаг №8: Выключить брандмауэр
Если в маршрутизаторе активирована опция firewall, то ее также следует отключить. В зависимости от типа устройства действия могут отличаться (например, в аппаратах D-Link к функции файрвола относится DMZ – демилитаризованная зона). Детальная инструкция представлена в мануале юзера (для тех, кто забыл – перейти в шаг №1).
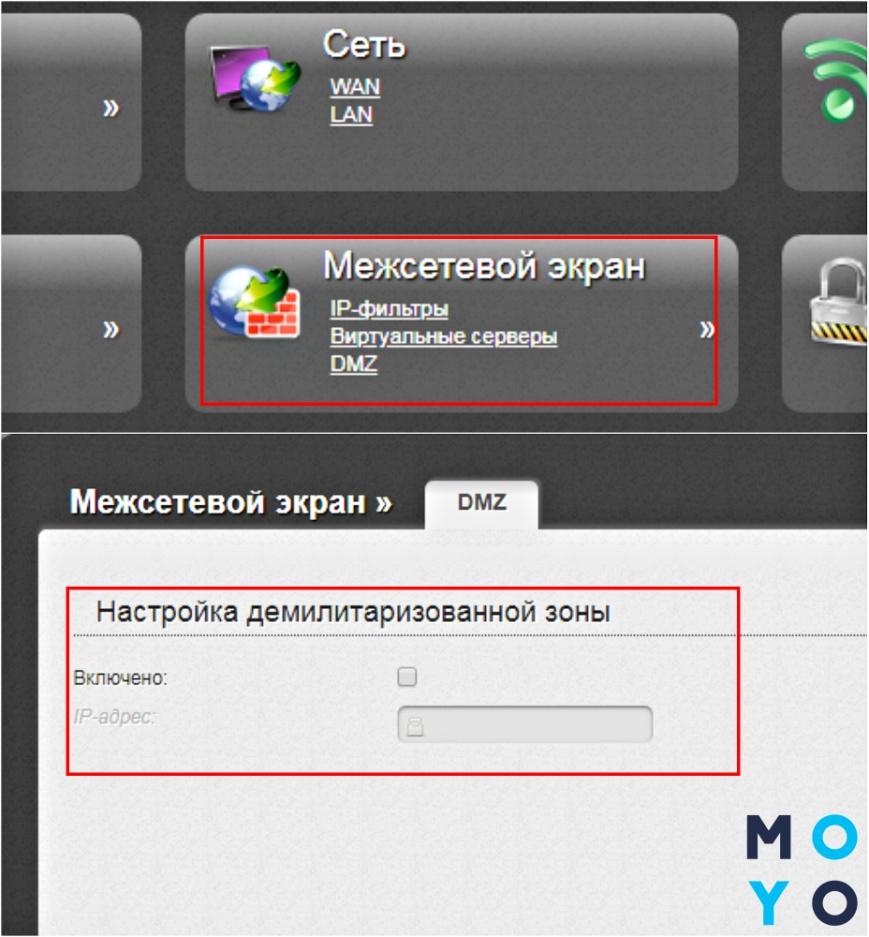
Шаг №10: Удалить перенаправления портов
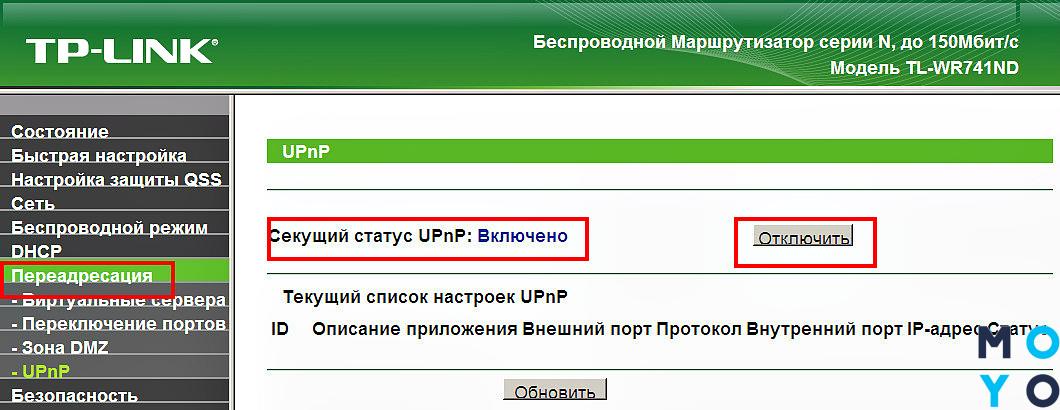
Шаг №11: Настроить беспроводную часть
Производится, если в настройках связи предусмотрен такой подпункт (есть не во всех типах маршрутизаторов). Необходимо настроить беспроводную сеть роутера в качестве точки доступа. Например, в ASUS RT-N12 нужно перейти в быстрые настройки инета и отметить режим точки доступа.
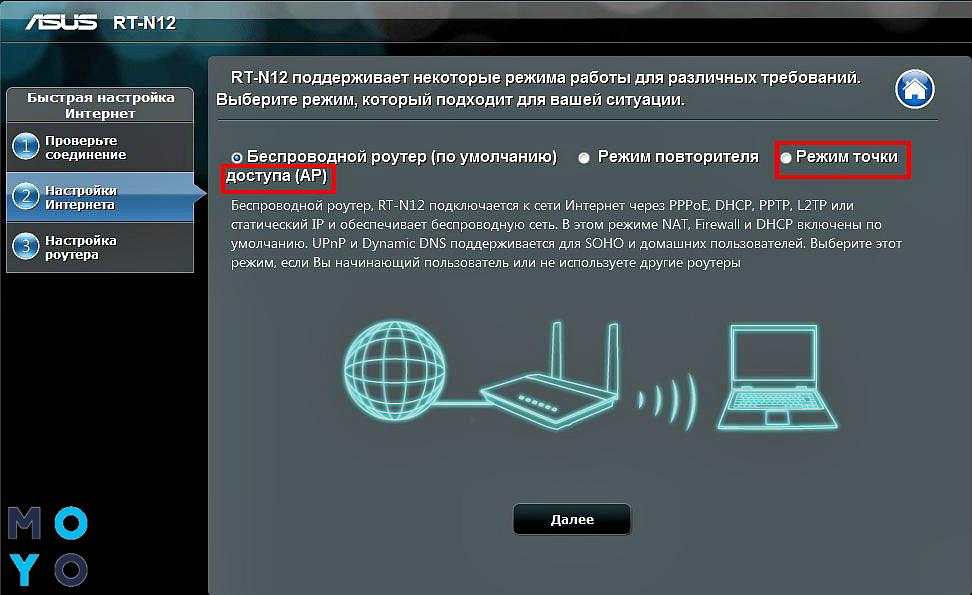
Шаг №12: Сохранение и перезагрузка
Последние действия – сохранить в настройках все произведенные манипуляции, которые осуществлялись в онлайн-меню. Затем следует перезагрузить маршрутизатор. Это можно сделать аппаратно: на корпусе предусмотрена кнопочка для включения/выключения прибора, называется она соответственно on/off.

После всех этих действий роутер можно использовать как коммутатор: хаб или свитч.
Кратенько, что нужно знать и сделать, чтобы маршрутизатор заработал, как свитч:
Локальная связь для компа готова. Нюанс – в качестве маршрутизатора девайс теперь эксплуатировать нельзя. Зато можно подключать к маршрутизатору не только комп, но и всю технику, для которой не хватало портов. Количество подключаемых девайсов зависит от числа разъемов, которыми оборудован роутер.
Немного обо всем и все о немногом, или практический опыт системного администратора.
Настройка ADSL модема в режиме роутера для ОГО!

12 сентября 2010, 22:54
В статье ADSL-модем: режим бриджа и режим роутера я попытался своими словами рассказать о том, что такое работа ADSL-модема в режиме бриджа и роутера и в чем отличие режимов работы. Здесь хочу написать как настроить ADSL-модем в режиме роутера для подключения к интернету ОГО! от Укретелеком. Для примера буду настраивать свой модем D-Link DSL-2640U. Кстати, если вы не знаете как правильно подключить ADSL-модем, тогда рекомендую прочитать статью Интернет ОГО - Как подключить ADSL модем.
Настройка модема на работу режиме роутера хороша тем, что неважно какая у вас операционная система (Windows XP, Windows 7, Ubuntu и т.д.), достаточно в ней настроить автоматическое получение IP-адреса, а в модеме настроить DHCP-сервер, который раздает IP-адреса и больше ничего настраивать на компьютере не нужно. Тем более, что по умолчанию DHCP-сервер на ADSL-модеме включен и настроен. Все что нужно сделать для настройки модема - это сохранить в нем учетные данные для подключения к провайдеру (логин, пароль) и некоторые другие дополнительные параметры. Поэтому данная статья актуальна для любой операционной системы. Главное - это чтобы было настроено автоматическое получение IP-адреса. Я возьму для примера Windows XP как наиболее распространенную на момент написания статьи операционную систему.
Итак, ADSL-модем подключен к компьютеру и к телефонной линии. Открываем браузер, набираем в адресной строке IP-адрес модема (по-умолчанию 192.168.1.1) и нажимаем Enter. Если не появилось окно запроса пароля, значит, что-то не так.
В первую очередь проверяем, что сетевой интерфейс (сетевая карта) к которой подключен модем настроен на автоматическое получение IP-адреса. Для Windows XP нужно щелкнуть правой кнопкой по ярлыку Сетевое окружение, выбрать пункт Свойства, затем выбрать нужный сетевой интерфейс, зайти в его свойства. Далее выбрать пункт Протокол Интернета TCP/IP и нажать на кнопку Свойства. Проверить, что установлен пункт Получить IP-адрес автоматически:

Если автоматическое получение IP-адреса установлено, но все равно не получается зайти через браузер на веб-страницу настроек модема, значит могут быть проблемы со шнуром от модема к компьютеру, с разъемами, с самим модемом (не работает DHCP-сервер к примеру) и т.д.
Но у нас все хорошо и появилось окно в котором нужно ввести логин и пароль на доступ к модему. По умолчанию для модема D-Link DSL-2640U логин - admin, пароль - admin. Для вашего модема логин и пароль могут быть другими - смотрите эту информацию в документации к модему. После того как будет введен правильный логин и пароль мы попадаем на веб страницу в которой отображено главное меню. Нам нужен пункт меню в котором есть слово WAN. В данной модели он находится в меню Advanced Setup:

В разделе WAN необходимо будет внести логин пароль и другие параметры, которые выдает провайдер для подключения. В моем случае это параметры от Укртелекома такие как логин, пароль, VPI, VCL, Encapsulation. Нажимаем, на кнопку Add (см. рис. 2) и пошагово изменяем параметры, информация о которых, есть от провайдера. Остальные параметры оставляем по умолчанию. Ниже на рисунках будут показаны только те параметры которые нужно изменять при настройке модема для ОГО!.
Устанавливаем параметры VPI и VCI:

Выбираем режим работы модема PPP over Ethernet (PPPoE). Фактически это и есть выбор режима работы модема в качестве роутера:

На следующем шаге в поле PPP Username заносим логин, а в поле PPP Password - пароль. Это те логин и пароль которые выдал провайдер (Укртелеком). В поле PPPoE Service Name пишем что угодно - это просто имя нашего подключения.

На остальных шагах все параметры оставляем по умолчанию. На последнем шаге нажимаем на кнопку Save, чтобы сохранить настройки. Затем в разделе Advanced Setup - WAN нажимаем на кнопку Save/Reboot. Ждем пока перезагрузится модем. После перезагрузки, ADSL-модем должен автоматически установить соединение с провайдером, после чего можно открывать браузер и выходить в сеть Интернет.
В завершении еще раз отмечу, что в режиме роутера (маршрутизатора) соединение с провайдером устанавливает ADSL-модем и вам не нужно после каждой перезагрузки компьютера устанавливать соединение, нажимая на ярлык на рабочем столе.
Хотя зачастую производители сетевого оборудования и дополняют функционал своих устройств благодаря новым версиям прошивок или можно установить не оригинальную прошивку. Но все же на это надеяться не надо, а сразу покупать устройство с необходимыми возможностями. Например почти всем моделям TP-Link можно указывают режим ретрансляции сигнала от первого. Дальше рассмотрим пример организации подключения устройств и настроим на примере роутера в режим ретранслятора.
Подключение роутера к компьютеру
Кстати питание подсоединяется к роутеру напрямую блоком питания или благодаря POE инжектору. Все зависит от определенной модели.

Настройка сети на компьютере
Данный шаг рекомендую делать, только если не можем зайти в настройки роутера, которые описаны ниже.


Выставляем получение ip-адресов в автоматическом режиме, аналогично повторяем настройку если имеются другие подключения, как по локальной так и беспроводной сети.
Настройка сети на роутере
Теперь мы будем осуществлять настройку того роутера, который будет работать в качестве усилителя нашей основной сети. После подключения его к ПК, заходим в его настройки. Запускаем любой браузер, в строке, где вводим сайты, набираем IP-адрес роутера, что напечатан на наклейке к роутеру. Например, 192.168.1.254.

Внимание, если пользуетесь спутниковым Интернетом, то отключите proxy-сервер. Возможно proxy-сервер у вас из других причин, но в данный момент его необходимо выключить!
Теперь потребуется набрать имя и пароль. В обеих полях вводят — admin, данный пароль так же есть на этикетке или коробке от роутера он как и ip-адрес может у вас отличаться!
Настройка роутера в режим репитера
Теперь входим в меню Wireless. Потом в Wireless Settings и далее в Operation Mode: указывают Universal Repeater (или Range Extender).

Если в роутере активный режим WDS, необходимо выбрать вариант работы Repeater.
Далее нажимаем кнопку Survey и в новом окне кликают гиперссылку Connect напротив необходимой точки доступа для соединения (Наша основная сеть которую хотим усилить).

Для сохранения параметров нажимают Save, а потом — click here, чтобы перезагрузился настраиваемый роутер.

Если IP-адреса обеих роутеров одинаковые, то измените в будущем повторителе сигнала WiFi на второй IP-адрес. Для этого достаточно просто изменить последнюю цифру в адресе.
В новом окне нажимают кнопку Reboot и ждут перезагрузки роутера.

В завершение настроек переходят на меню Wireless и раздел Wireless Security.
Указываем для этого роутера те пароль к сети и тип кодирования, что используются на основном роутере. Выражаясь по-другому, указываем те настройки безопасности на репитере, что прописаны в главной точке доступа, которой мы расширяем зону покрытия.

Предупреждаем, что все настройки базового роутера и репитера один в один совпадают.
Необходимо убедится, что репитер связался с точкой доступа. Для этого зайдите в меню Status. Динамическое изменение цифр канала на странице Channel, в Wireless, означает, что репитер имеет проблемы с подключением к основному роутеру по WiFi. Это может быть только из-за того, что неверно введены настройки безопасности в репитере.

Теперь сохраняем настройки. Для этого необходимо кликнуть по кнопке Save.
Убеждаемся в том, что второй роутер смог подключиться к основному. Для этого входим в меню Status и проверяем параметры соединения. При верных настройках поле Name (SSID): репидера дублирует данные базового роутера. Такие же дубликаты настройки основного роутера будут у репитера в параметрах Channel, MAC Address. Поле Traffic Statistics высветит обмен данных между роутерами. Таким образом можно настроить зону покрытия из трех и больше точек доступа.

Подключаемся к WiFi


Проверяем подключение к WiFi репитеру
Необходимо убедится в том, что работает репитер с устройством. Для проверки, входим в Wireless категория Wireless Statistics. Видим список оборудования, соединенного с репидером.
Здесь прописывается MAC-адрес этого оборудования.
Если необходимого устройства не видно, а Интернет появился, значить оно осуществило соединение с основным роутером. Возможно, что просто программное обеспечение роутеров определило, что сигнал в данном месте от базового роутера сильнее. Переместите основной роутер, с точкой доступа, дальше и снова попробуйте соединиться. При неудачной попытке подключения к репитеру, значить не верно введен тип кодировки или пароль в параметрах по безопасности повторителя.
Восстанавливаем параметры репитера
Если не смогли зайти в меню роутера, который планировалось сделать как повторитель. Или же вам необходимо сбросить его параметры, а пароль и логин были изменены. В таком случае поможет нажатие кнопки Reset с обратной стороны сетевого оборудования.

Нажмите Reset и продержите до 10 секунд. Настройка будет сброшена к заводским.
Читайте также:

